所需软件:
| 软件名称 | 版本信息 | 下载地址 |
| JDK | jdk-6u10-rc2-bin-b32-windows-i586-p-12_sep_2008.exe | http://java.sun.com |
| Eclipse | eclipse-SDK- 3.5.2-win32.zip | http://www.eclipse.org |
| Android SDK | android-sdk_r04-windows.zip | http://developer.android.com/sdk/index.html |
| ADT | ADT-0.9.5.zip | http://dl-ssl.google.com/android/eclipse |
步骤:
1、安装JDK及配置Java开发环境
下载JDK安装包,里面包含JDK和JRE两部分,都安装在同一目录下,然后设置如下两环境变量:
Path里面多添加了安装好后的bin目录,截图如下:
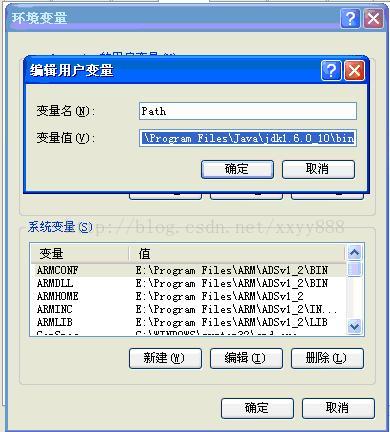
我的内容是E:\Program Files\H-JTAG V0.4.2;E:\Program Files\Java\jdk1.6.0_10\bin
再添加CLASSPATH一变量,内容为安装好后的lib目录及demo目录,截图如下:
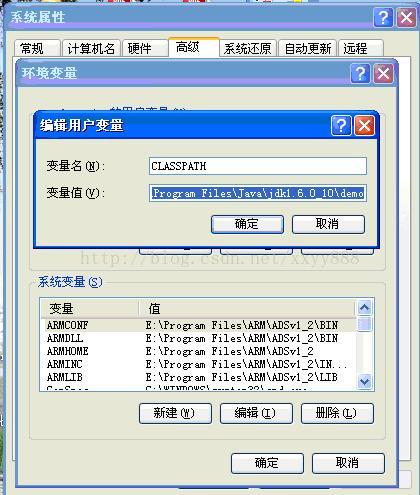
我的内容是E:\Program Files\Java\jdk1.6.0_10\lib;E:\Program Files\Java\jdk1.6.0_10\demo
2、Eclipse的安装
把下载后的Eclipse安装包解压后即可用。
3、Android SDK和ADT插件的安装和配置
1)、Android SDK安装
把SDK安装包解压后,执行SDK setup.exe文件,按提示进行安装。在安装过程中提示“Failed to fetch URL …”的错误提示,需要把下图中“Setting”项中的两个复选框选中,并且保存应用。
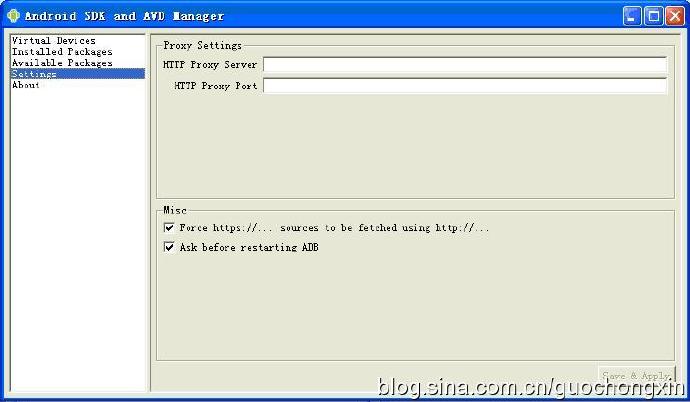
接下来切换到“Available Packages”项,为了方便,全选安装所有的软件包。如下截图:
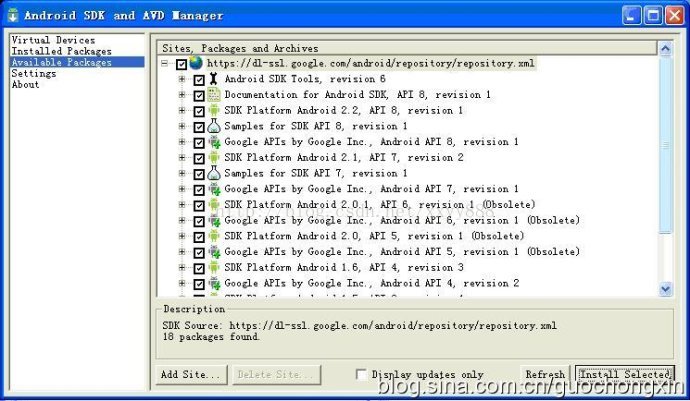
单击“Install Selected”后会下载相应的文件,下载完后根据提示安装。
2)、Android SDK配置
设置Path环境变量,把Android SDK的安装目录下的tools文件夹路径添加到里面去,添加完后该变量的值为:E:\Program Files\H-JTAG V0.4.2;E:\Program Files\Java\jdk1.6.0_10\bin;E:\Android\windows\android-sdk_r05-windows\android-sdk-windows\tools
3)、安装及配置ADT
a)、启动Eclipse,点击“Help”/“Check for Updates”和“Help”/“Install New Software …”,在弹出的对话框中的点击“Add …”按钮,在弹出的新对话框中的“Location:”项中输入https://dl-ssl.google.com/android/eclipse/,如下截图:
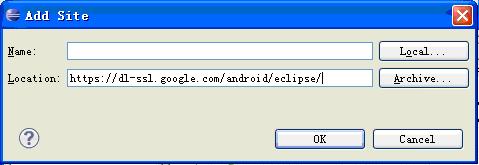
点击“OK”后,返回原对话框,会自动连网更新信息,如下截图所示:
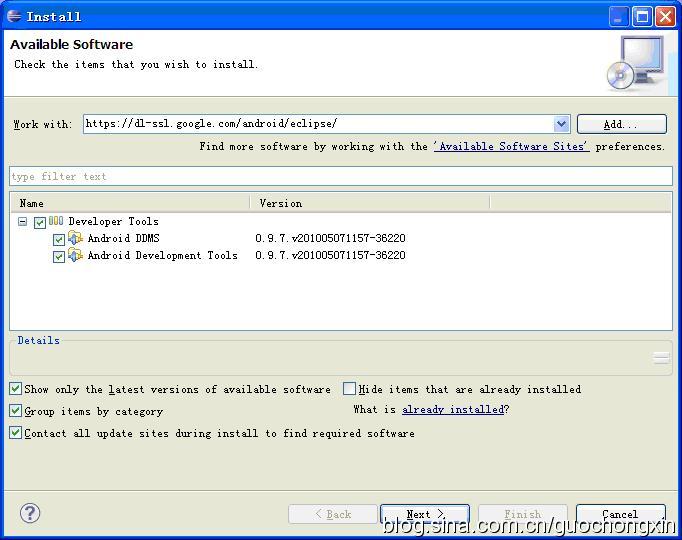
复选所有软件包,单击“Next >”,接下来都按默认设置并接受协议,直到“Finish”,这时才会连网下载更新,安装好后会重启软件。
b)、单击“Windows”/“Preferences”,在弹出的对话框中,选中“Android”,如下截图:
在上面的对话框中设置“Android SDK”路径,我的是E:\Android\windows\android-sdk_r05-windows\android-sdk-windows,设置好后截图如下: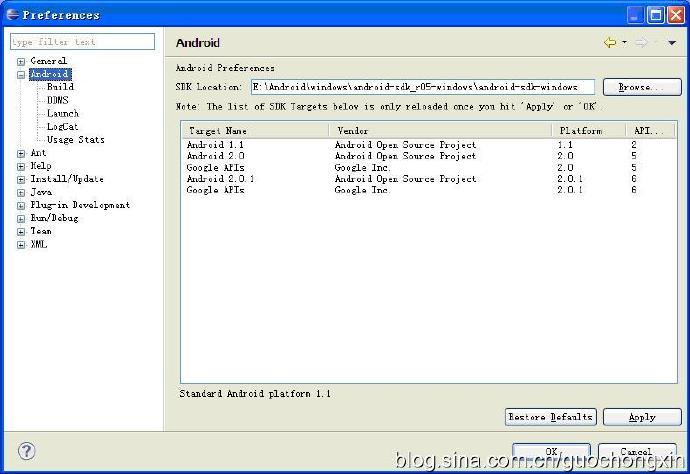
至此,整个Windows下的Android开发环境搭建成功了,接下来进行第一个项目的测试。
4、创建第一个Android项目:HelloAndroid
1)、打开Eclipse,创建一个“Android Project”,如下截图:
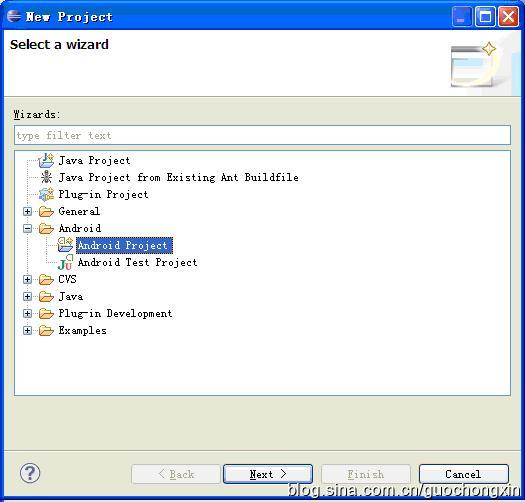
2)、点击“Next >”后,弹出新对话框,设置如下截图:
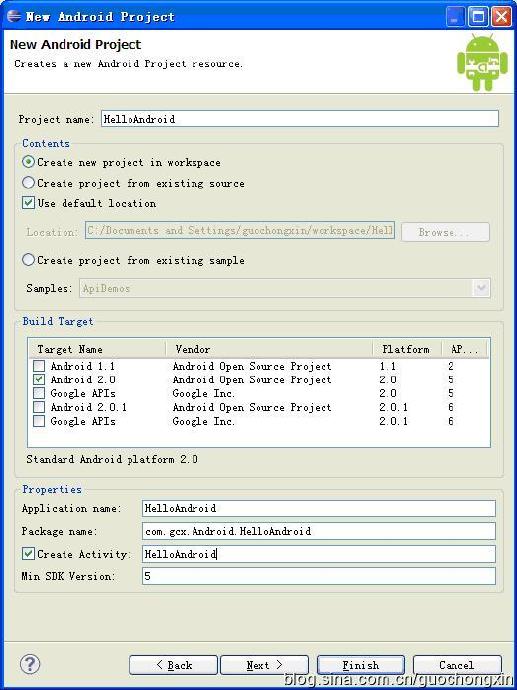
3)、单击“Finish”后,Eclipse会自动完成Android项目的创建,到这里,HelloAndroid项目已经创建好了,并且该项目是ADT插件自动生成的,故不需编写代码即可运行。下面是在模拟器下运行该项目的过程。
4)、从Android 1.5开始就引入了AVD(Android Virtual Device),AVD是一个经过配置的模拟器。配置Android模拟器的具体步骤如下:
a)、在Eclipse中执行菜单项“Window”/“Android SDK and AVD Manager”,在弹出的对话框中的左边中选择“Virtual Devices”,再点击右边的“New …”,弹出一对话框,设置所有参数如下截图:
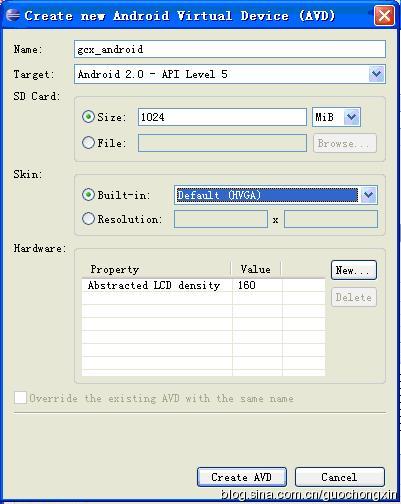
b)、单击“Create AVD”,至此还不能运行项目,还需要配置模拟器运行的AVD,步骤如下:
单击Eclipse的菜单项“Run”/“Run Configurations”,弹出一对话框,如下截图:
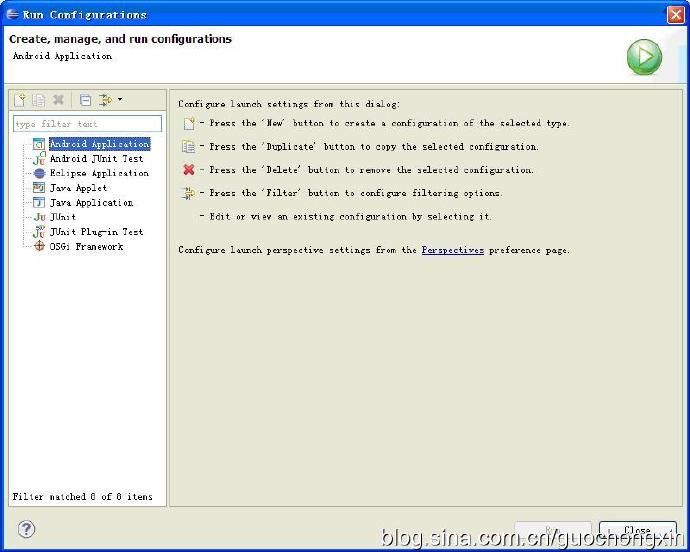
双击“Android Application”创建一个Android项目运行配置。
相应的配置参数如下截图所示:
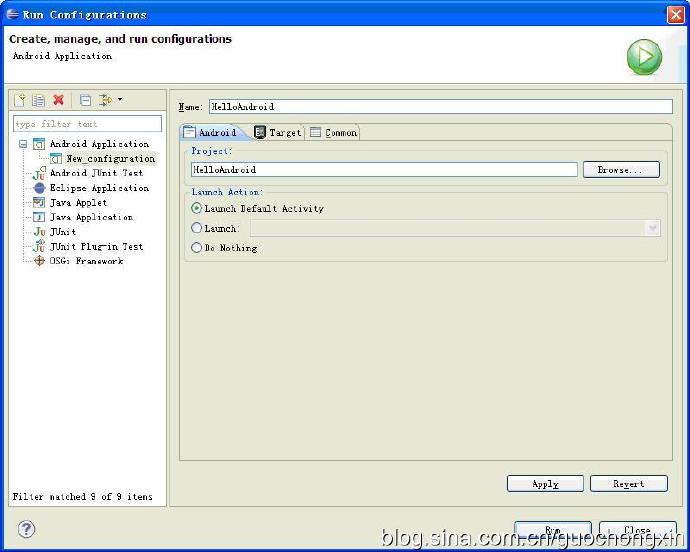
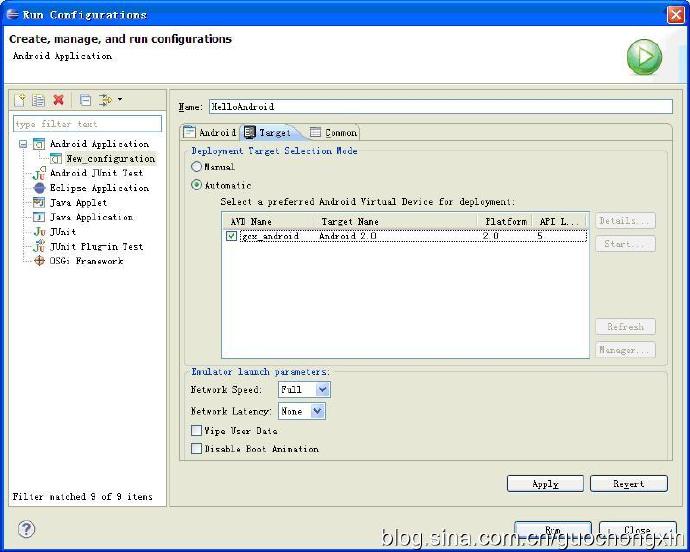
先单击上面的“Apply”,再单击上面的“Run”即可运行项目了,不过Android模拟器启动会慢点,要等一会。运行后截图如下:
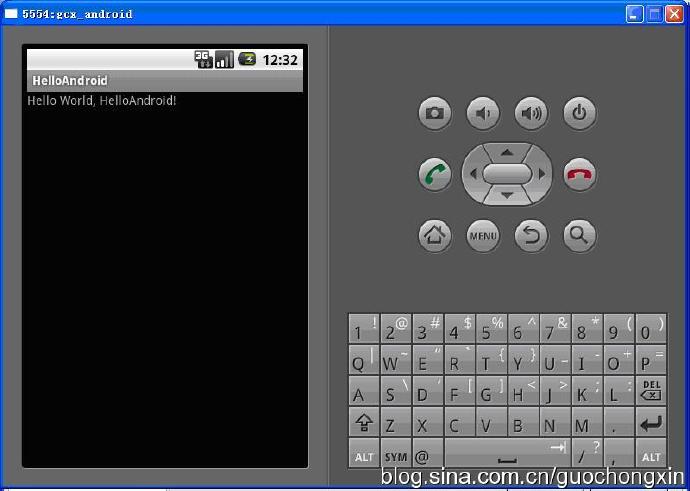
至此,第一个Android项目运行成功。
在上面单击“Run”后会有如下错误提示:
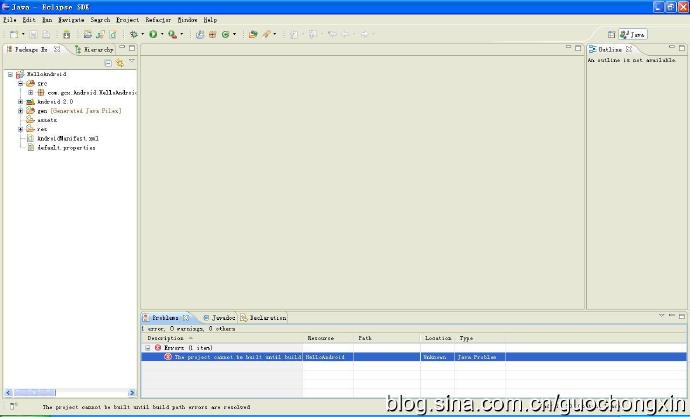
解决方法:保证Eclipse菜单项“Project”/“Build Automatically”复选框被选中,再单击“Project”/“Clean …”,在弹出的对话框中单击“OK”后,再运行即可成功。
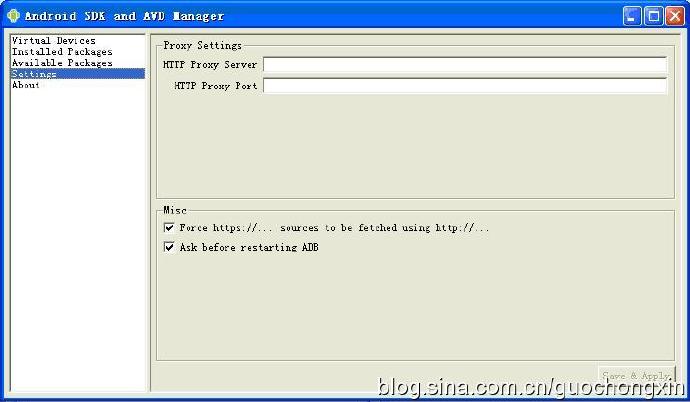
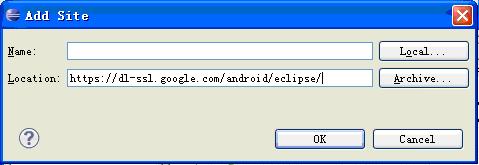
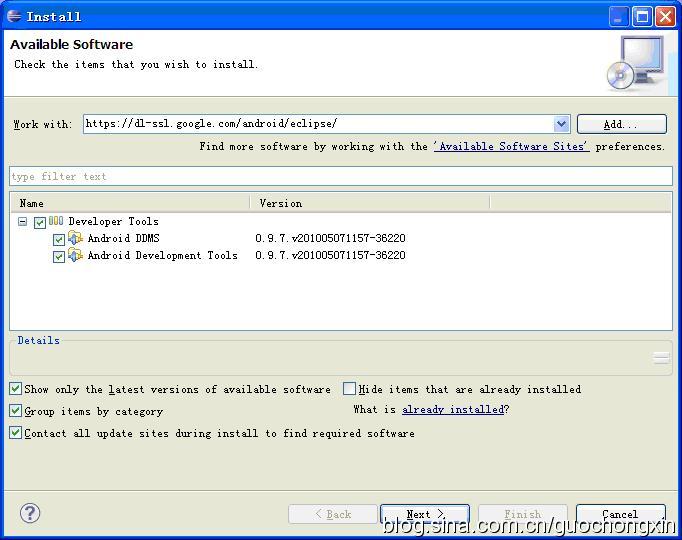
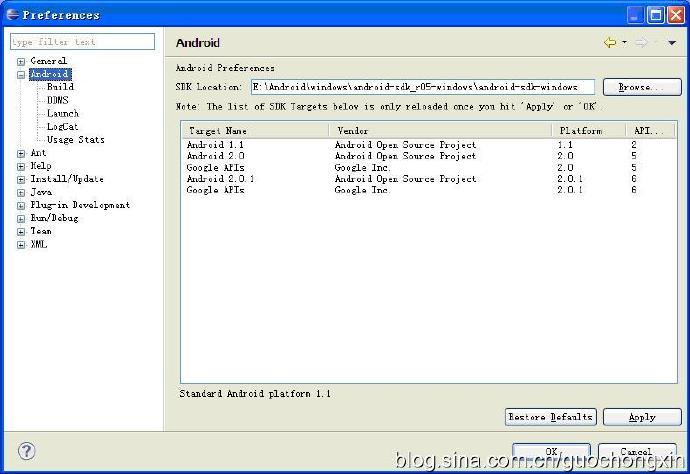
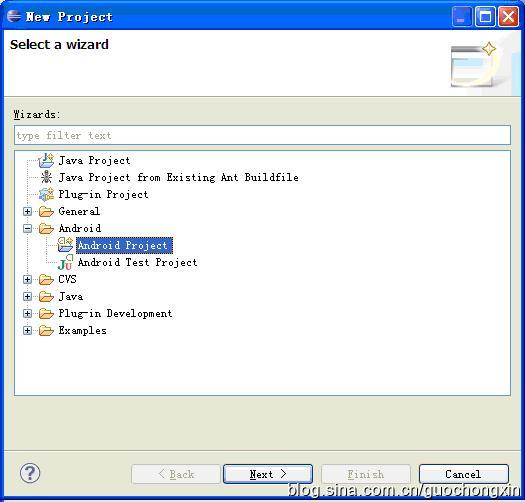
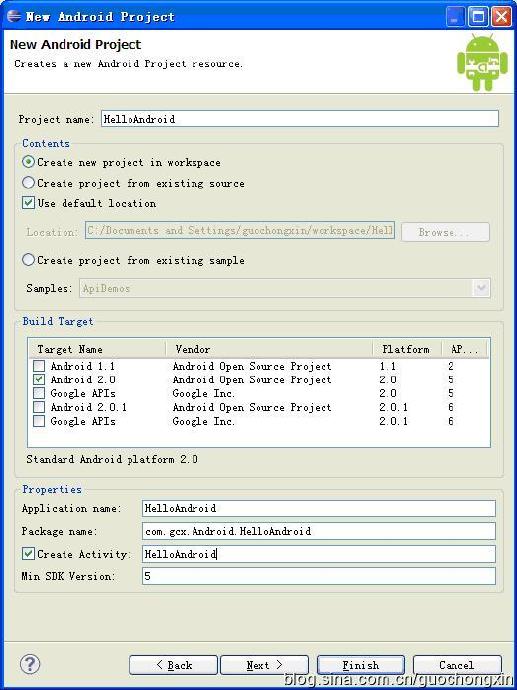
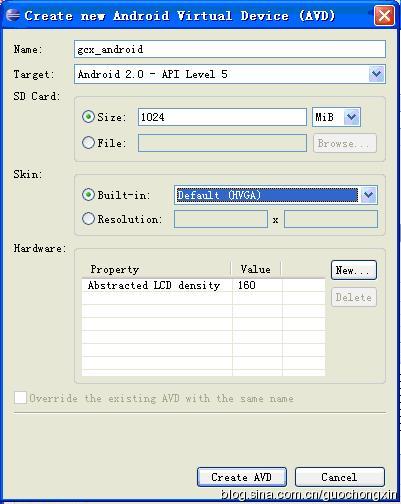
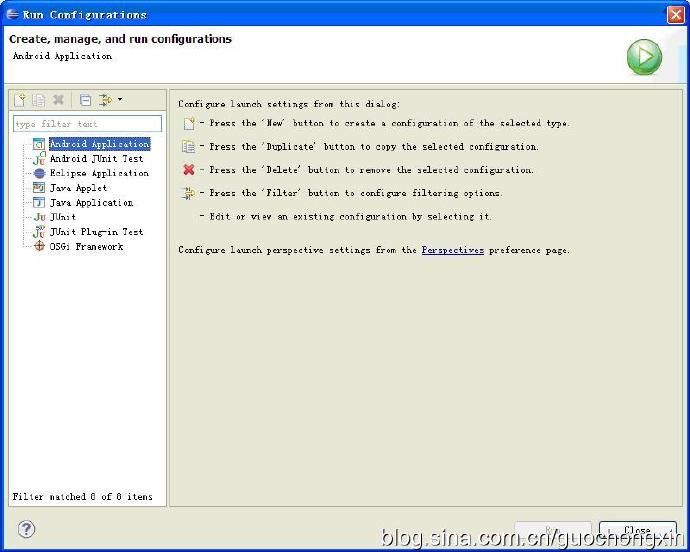
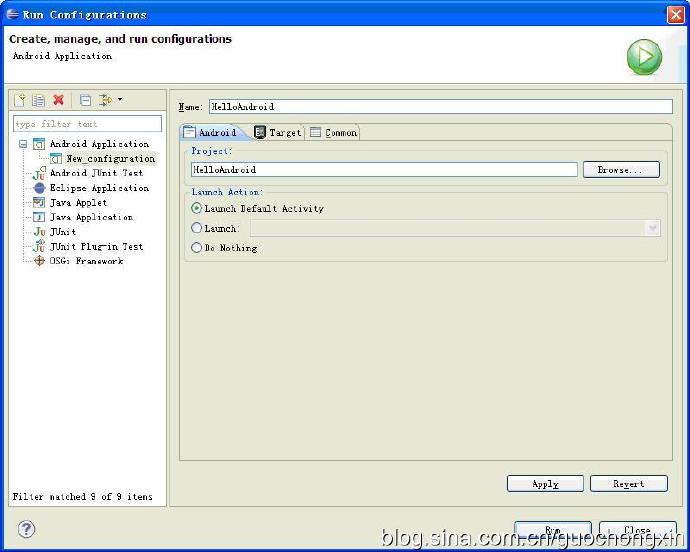
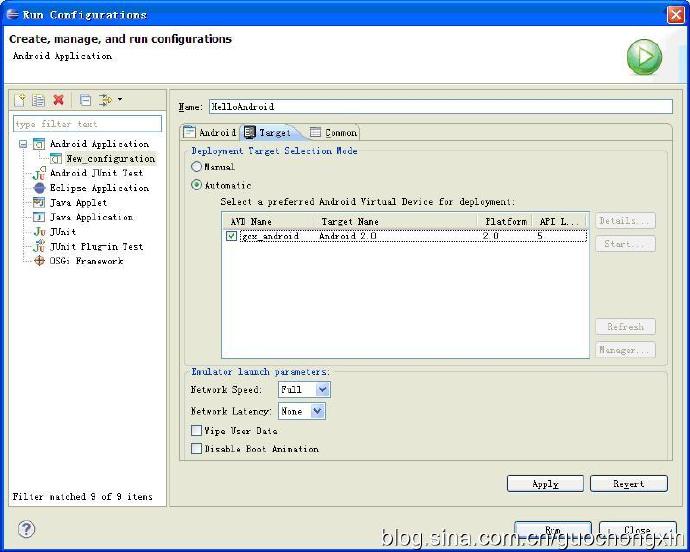
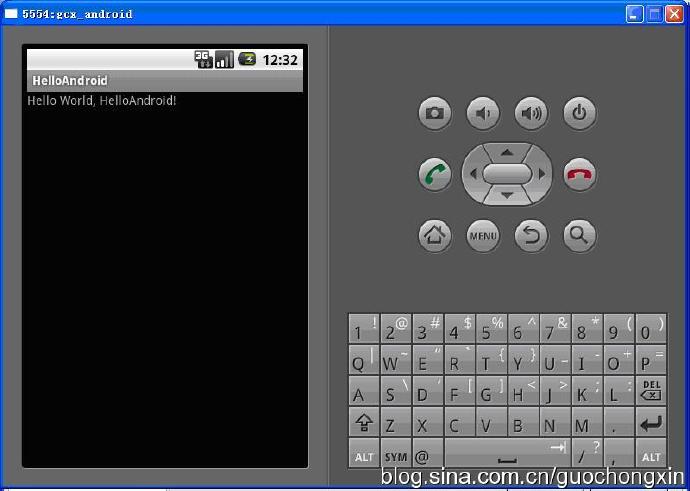
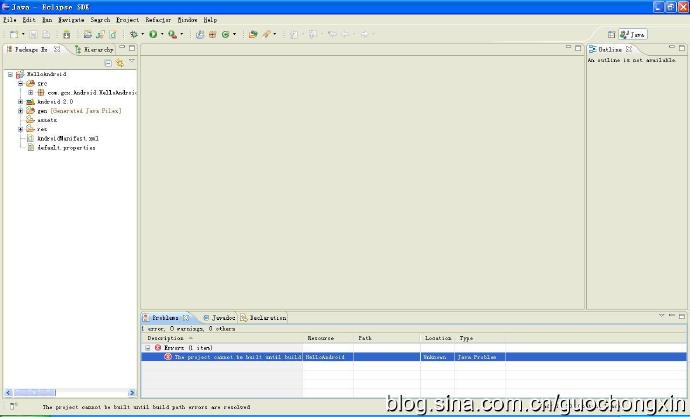








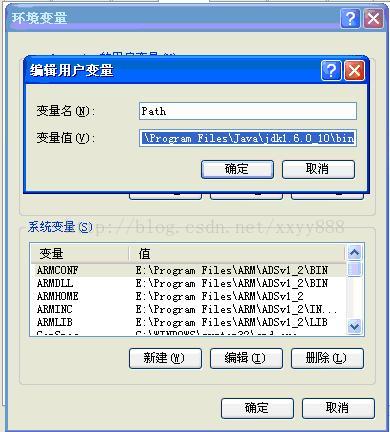
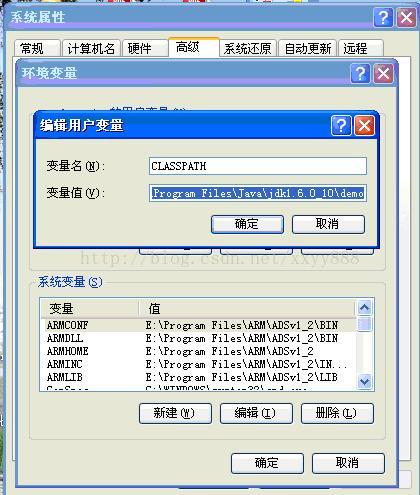
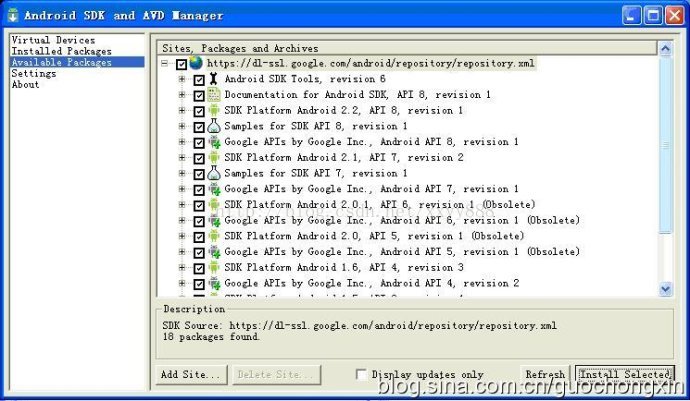














 1310
1310

 被折叠的 条评论
为什么被折叠?
被折叠的 条评论
为什么被折叠?








