使用FTP客户端连接虚拟主机或轻云服务器的时候,从FTP操作记录中看到客户端在执行AUTH TLS命令后,提示“无法连接到服务器”的错误信息,具体内容如下图所示。
响应: 220-FileZilla Server version 0.9.24 beta
响应: 220-written by Tim Kosse (Tim.Kosse@gmx.de)
响应: 220 Please visit http://sourceforge.net/projects/filezilla/
命令: AUTH TLS
错误: 20 秒后无活动,连接超时
错误: 无法连接到服务器
这是由于目前虚拟主机不支持FTP over TLS的连接方式。FTP over TLS是指客户端显式请求(客户端发送"AUTH TLS"命令)对FTP会话加密。虚拟主机服务器会拒绝请求TLS的连接。
此类错误的解决方案是:
客户可以设置FTP客户端不要求会话加密,即采用普通的FTP会话方式。
以FileZilla软件为例,客户在管理站点的时候,“加密”选择为“只使用普通FTP(不安全)”,如下图所示。

保存站点信息之后,再次连接虚拟主机服务器,测试即可成功。








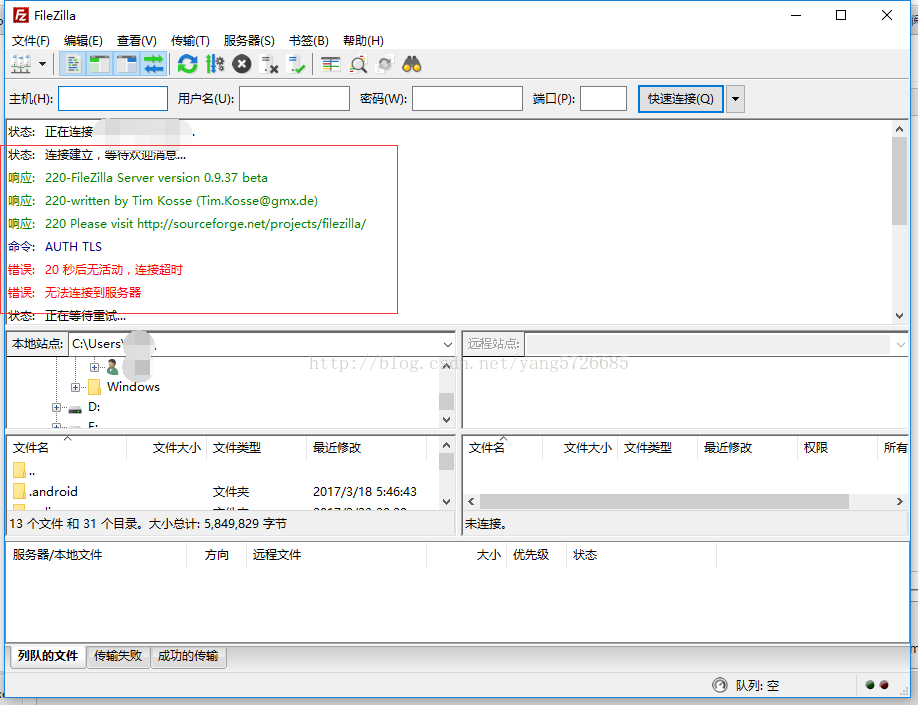

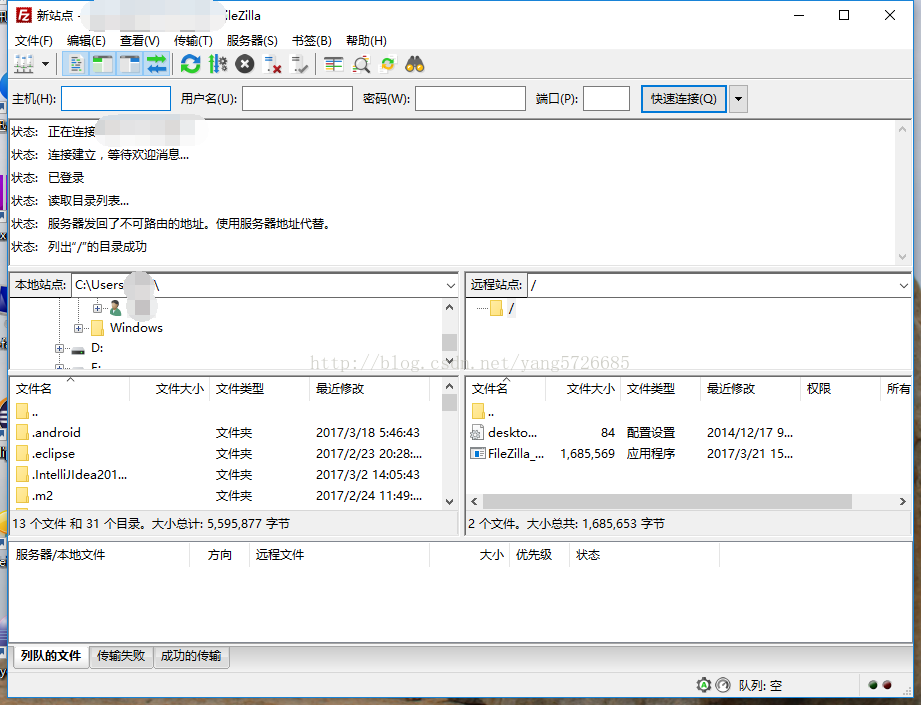














 1万+
1万+

 被折叠的 条评论
为什么被折叠?
被折叠的 条评论
为什么被折叠?








