Java开发环境(JDK)的下载、安装、配置
简介
Java开发环境是新手入门的必修课,以图文形式介绍说明Java开发环境(JDK)的下载、安装、配置以及编译并运行第一个java程序(经典的HelloWorld) 。
准备软件
Windows 10操作系统、Java JDK安装包
下载JDK
a)、下载JDK(Java Development Kit的缩写),下载地址:http://www.oracle.com/technetwork/java/javase/downloads/index.html
b)、打开下载后,点击“download“,选择”Accept License Agreement“。
c)、根据自己的操作系统的位数,选择相应的jdk下载。
安装JDK
a)、运行1中下载的JDK安装文件”jdk-8u91-windows-x64.exe“
b)、安装JDK,安装路径最好不要带空格(默认路径是”C:\Program Files\Java\jdk1.8.0_91\“),可能会发生“C:\Program” 不是内部或外部命令的情况。
配置环境变量
a)、鼠标右键”我的电脑“,选择属性。
b)、选择”高级系统设置“。
c)、选择”环境设置“。
d)、选中”系统环境变量-》path“,点击”编辑“。
e)、将path环境变量的值的光标移动到最前面。
f)、复制已安装的JDK到bin目录。
g)、粘贴到步骤”e“中的path变量值最前面,并在JDK的bin目录后面加英文的分号”;“
h)、选择”开始“-》”运行“
i)、输入cmd,点击”确认“
j)、输入javac,会输出javac命令帮助信息
k)、输入java,会输出java命令帮助信息
l)、输入java -version,会输出jdk的版本号
HelloWorld
a)、在”D:\Tools\Java\test“目录下新建HelloWorld.java源文件(目录任意,要设置显示系统的扩展名)。
b)、输入如下代码:
public class HelloWorld {
public static void main(String[] args) {
System.out.println(“Hello World!”);
}
}
c)、选择”开始“-》”运行“,输入cmd,点击”确认“进入dos命令窗口;
输入java源文件”所在盘符:“(例如:”d:“,根据源文件所在盘符而定)。cd到”Tools/Java/test“目录下(java源文件目录);
编译源文件:输入 ”javac HelloWorld.java“ ,回车(如果有编译错误会提示,否则会在目录下生成HelloWorld.class文件)。
运行class文件:输入”java HelloWorld“(注意,后面不要加.class扩展名),此时dos命令窗口会输出”Hello World!“字样。
注意事项
a)、jdk的安装目录不要有空格
b)、要设置显示系统的扩展名
c)、运行class文件时候,”java“后面不要加”.class“扩展名








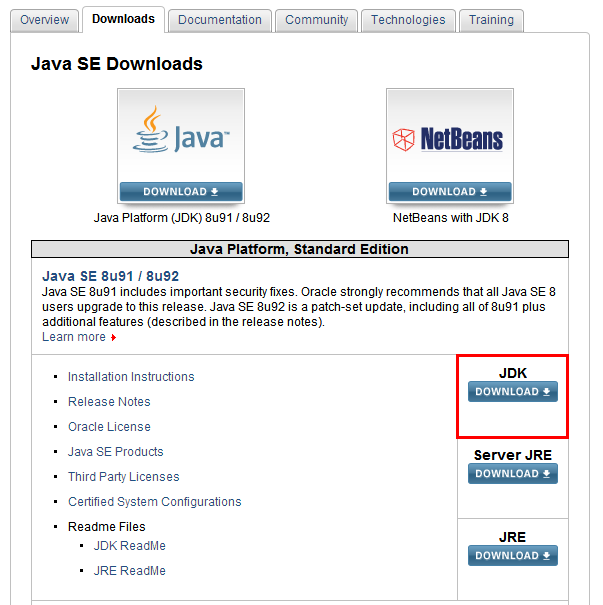
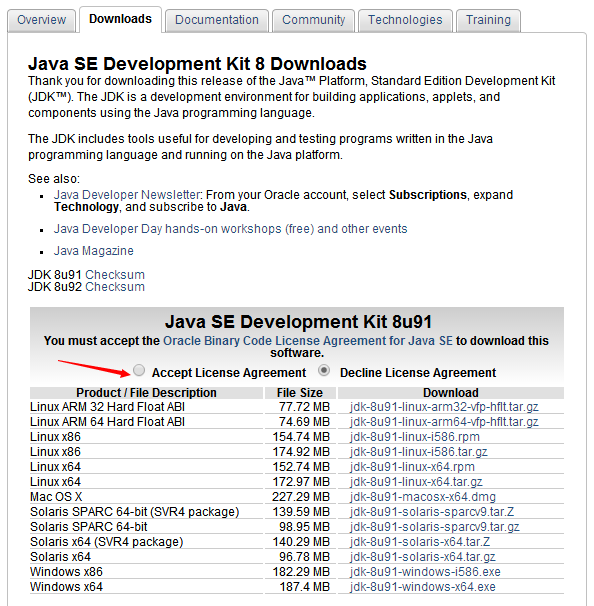
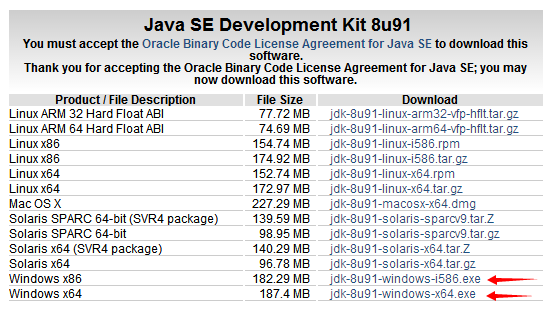
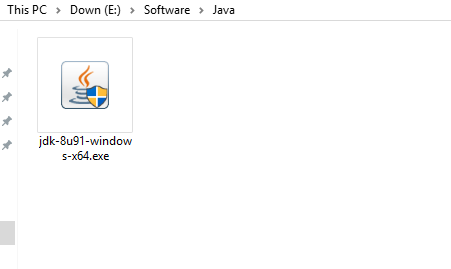
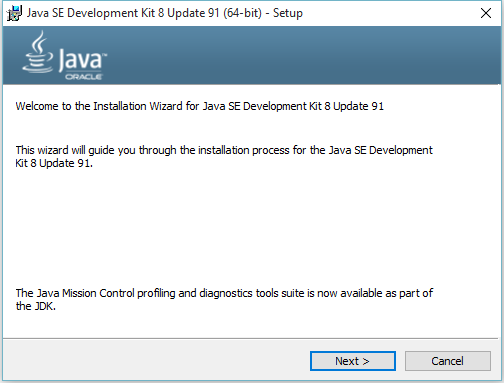
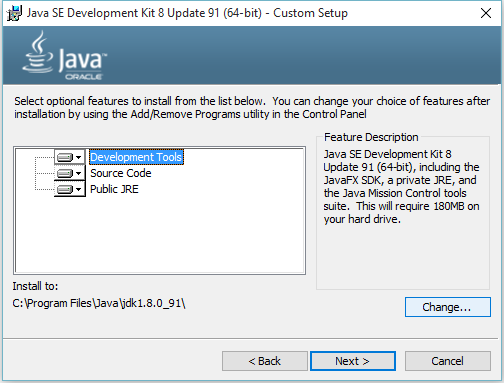
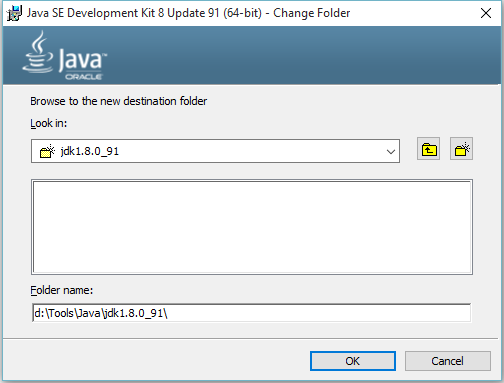
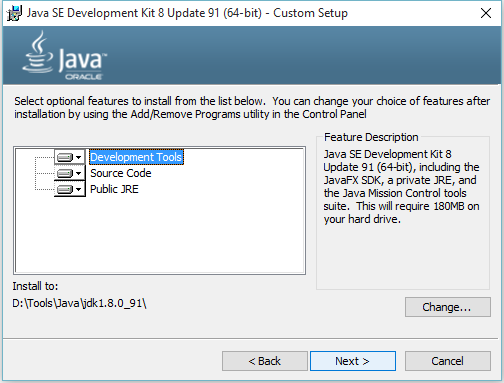
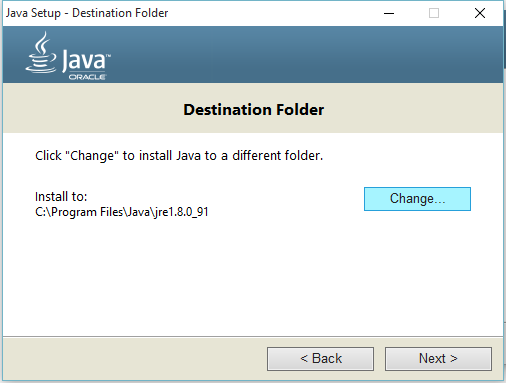
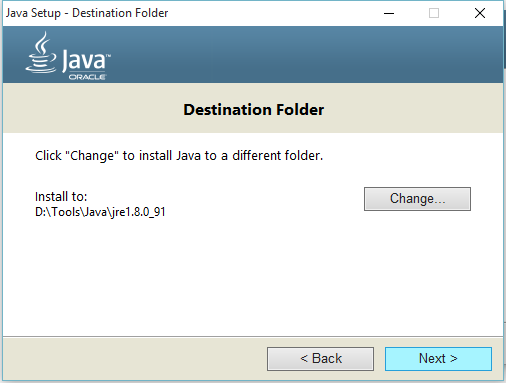
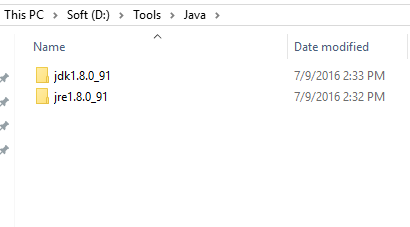
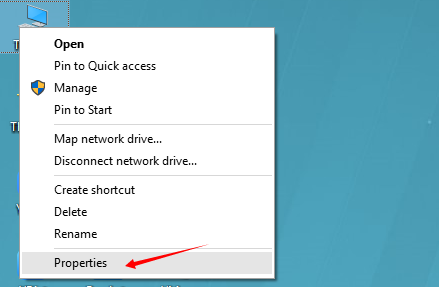
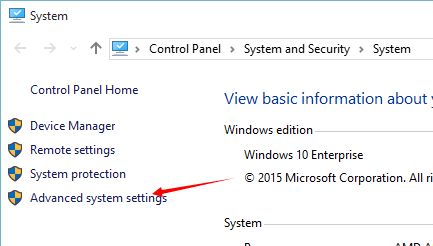
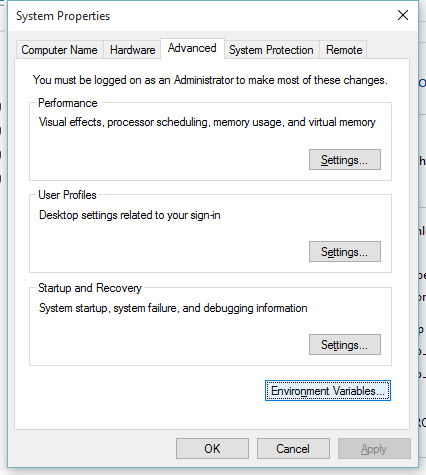

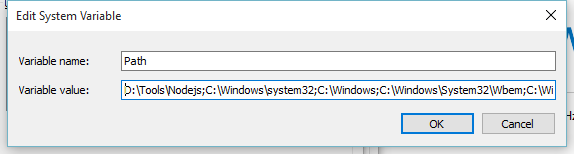
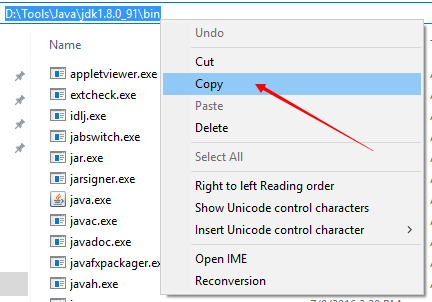
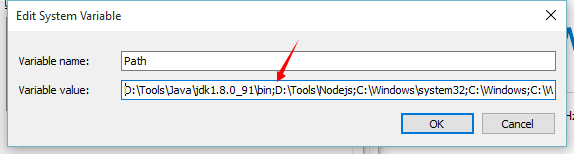
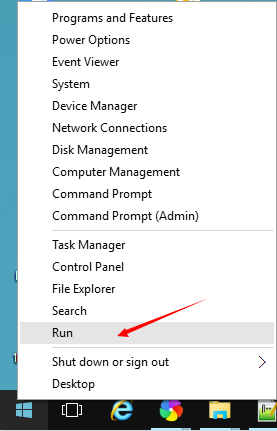
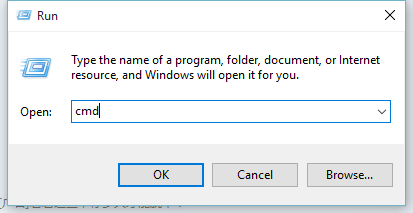

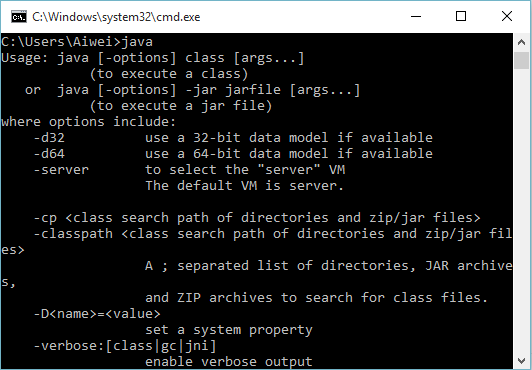
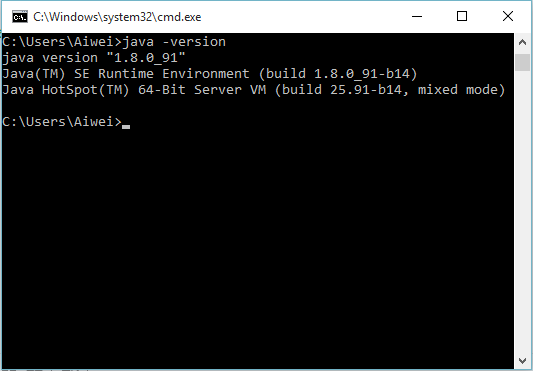
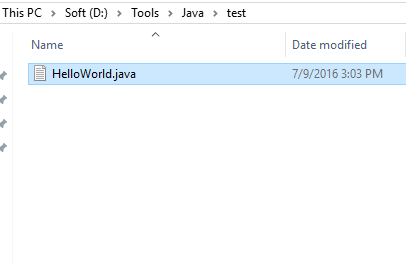
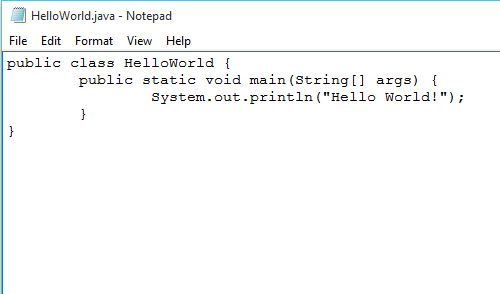
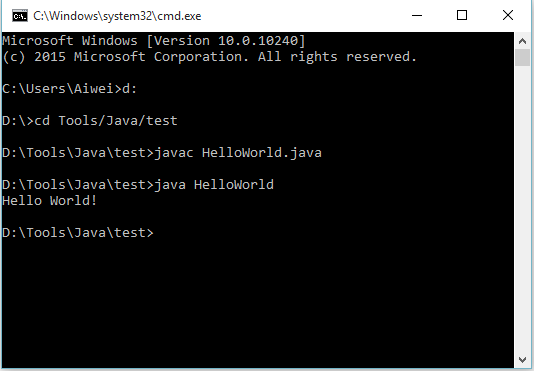














 1657
1657











 被折叠的 条评论
为什么被折叠?
被折叠的 条评论
为什么被折叠?








