安裝与使用
idea官网:https://www.jetbrains.com/idea
在官网中下载,本人使用的是2019.3 这个版本。
相关文件,在我的个人博客中(优秀的颜)查看。
博客地址:http://goodysr.cn
首先,我们在官网下载对应版本的IDEA,双击运行,点击Nest,进行安装。
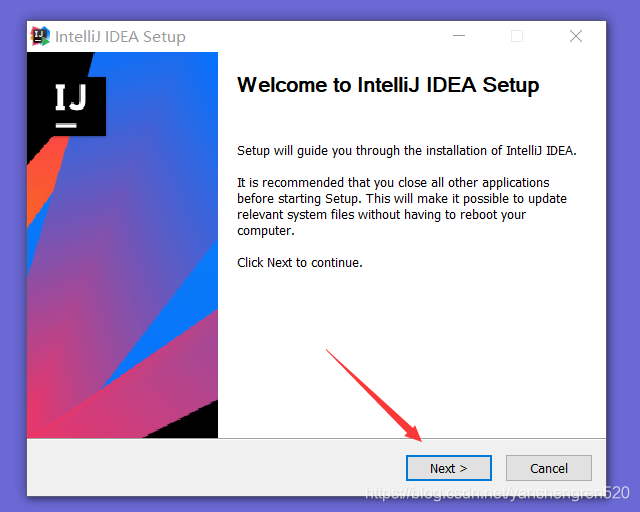
选择要安装的目录,注意不要有中文,汉字存在。

下一步,进行基本配置。
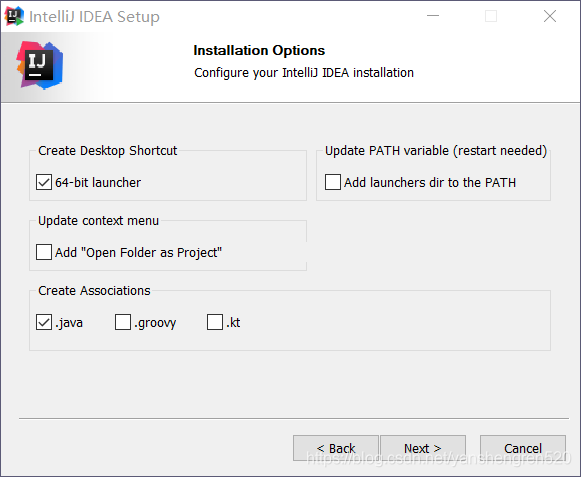
然后进行安装,耐心等待。
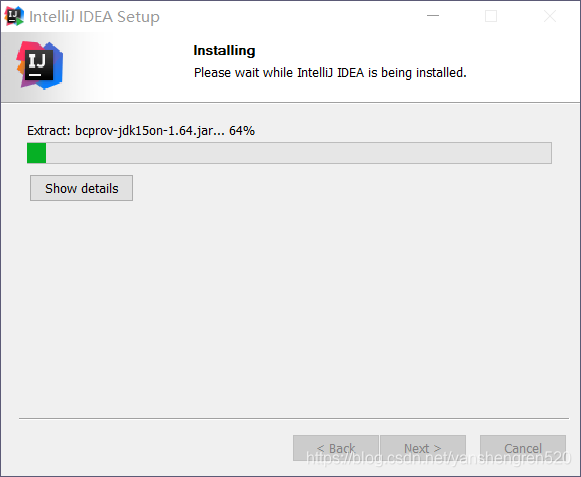
下载完成,点击finish。之后我们桌面就会有IDEA的图标,已经安装完成了。我们双击启动IDEA软件,进行永久使用操作。打开软件,选择Do not import settings。
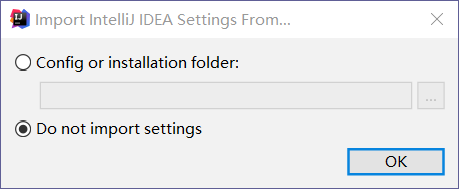
如果上来就需要注册,选择试用(Evaluate for free)进入IDEA,然后点击Evaluate,进入。
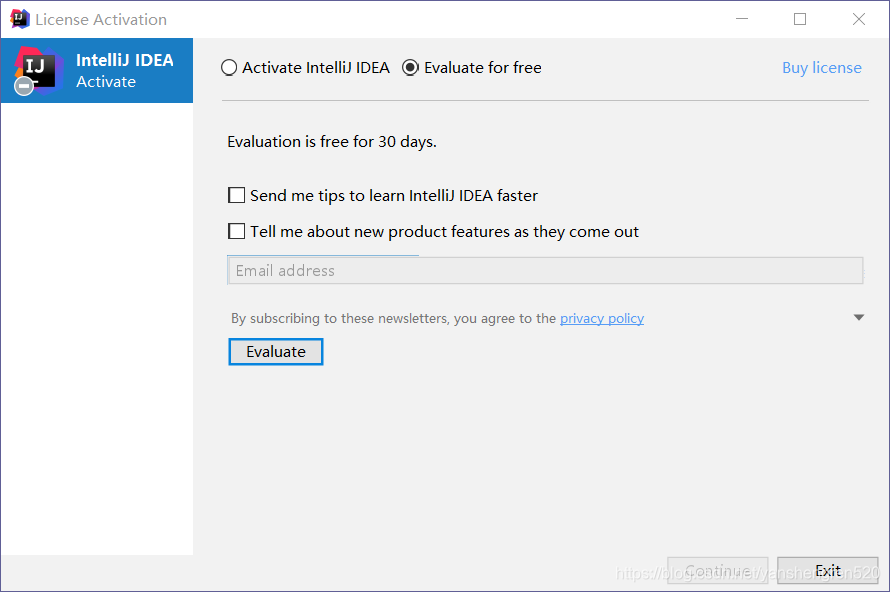
点击你要注册的IDEA菜单:"Configure" 或 "Help" -> "Edit Custom VM Options ..."
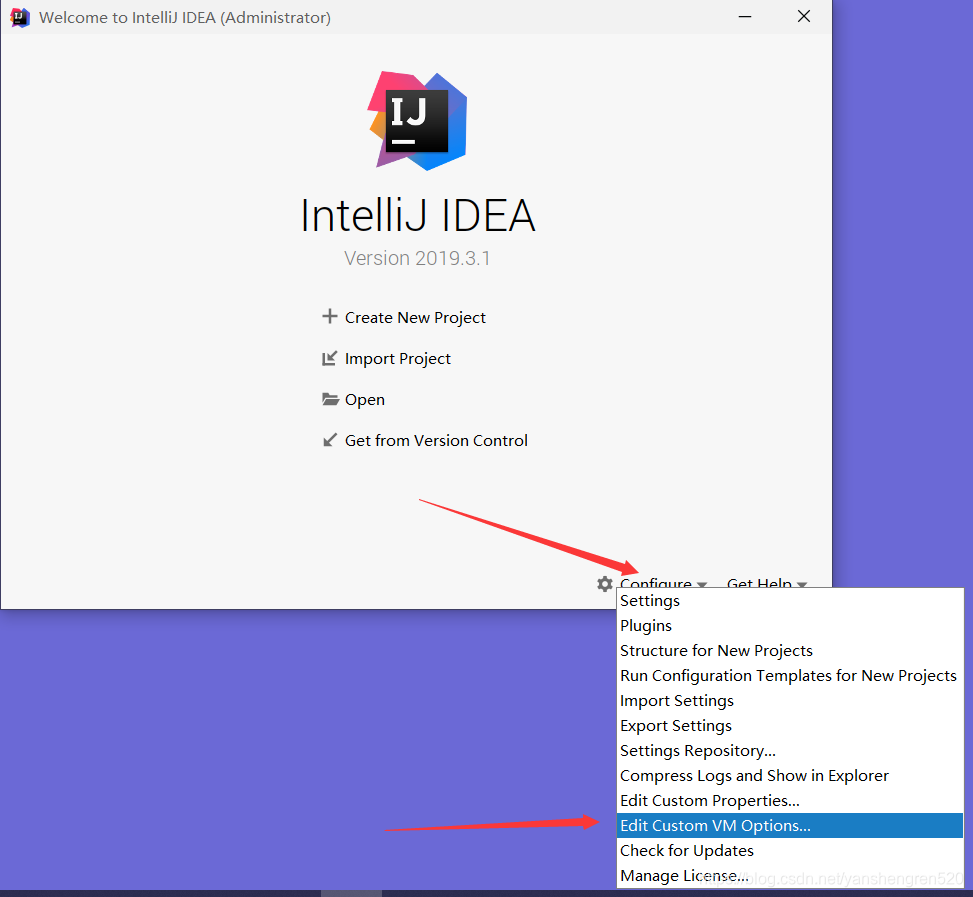
在打开窗口末行添加:jetbrains-agent.jar包所在的路径位置,这个包可以到我的公众号中获取。根据不同的操作系统进行选择,我这是针对windows系统操作。
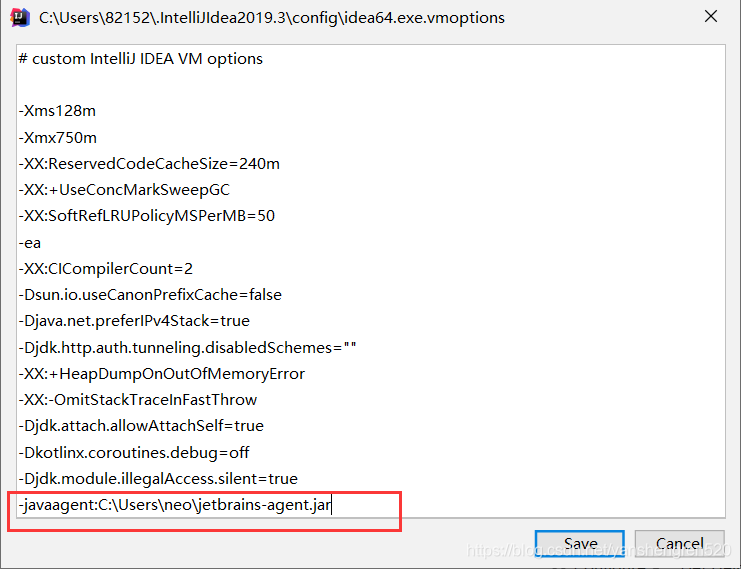
然后重启你的IDEA,点击IDE菜单 “Help” -> “Register…” 或 “Configure” -> “Manage License…”。选择Activation code,
把Code码复制在上面,就可以长时间使用了。
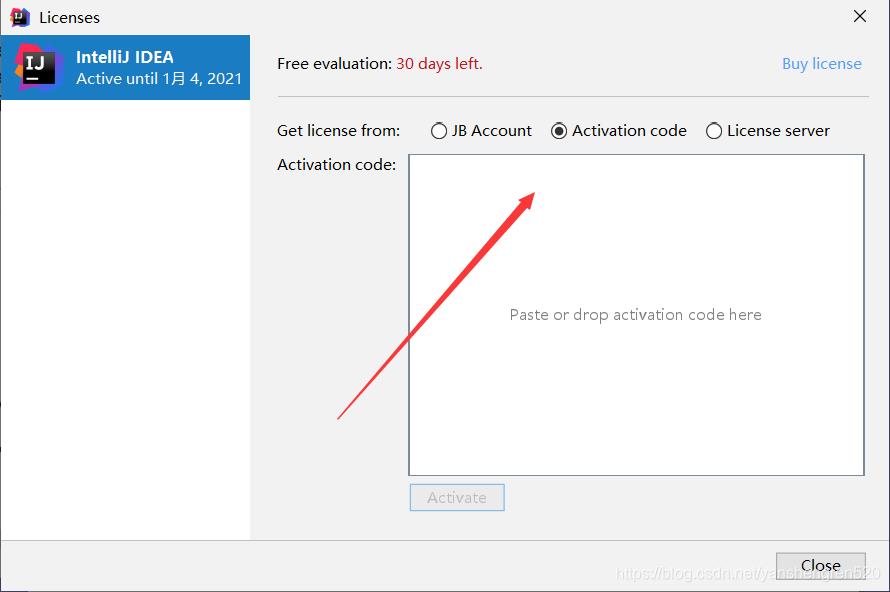
以上操作成功后,打开IDEA的样子:
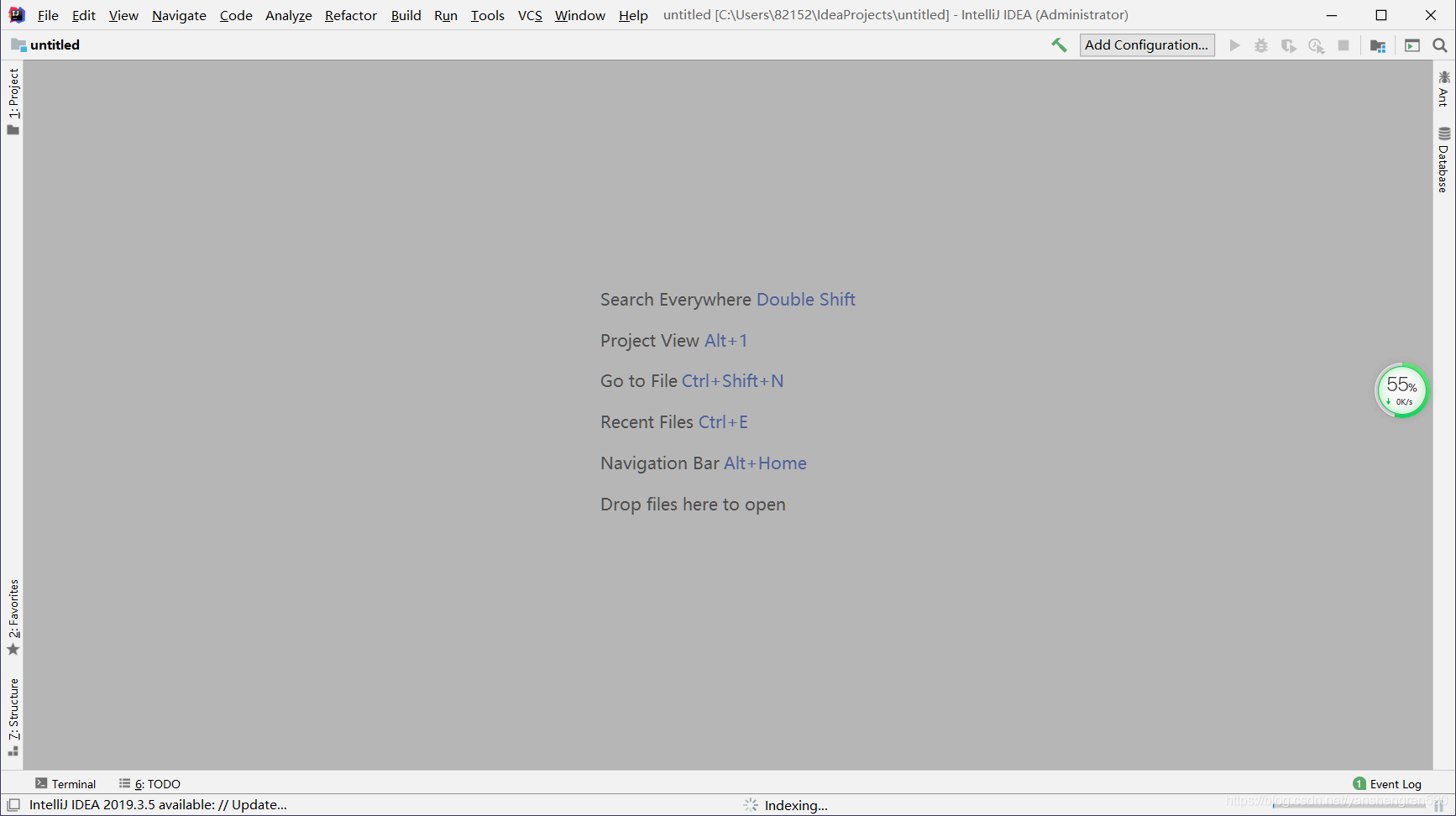
IDEA目录结构说明:
安装成功后,在IDEA的安装目录下,找到bin目录下的 idea64.exe.vmoptions 文件。这个是64位的IDEA的配置信息,
打开这个文件,如果开发大型项目,修改IDEA的默认配置。
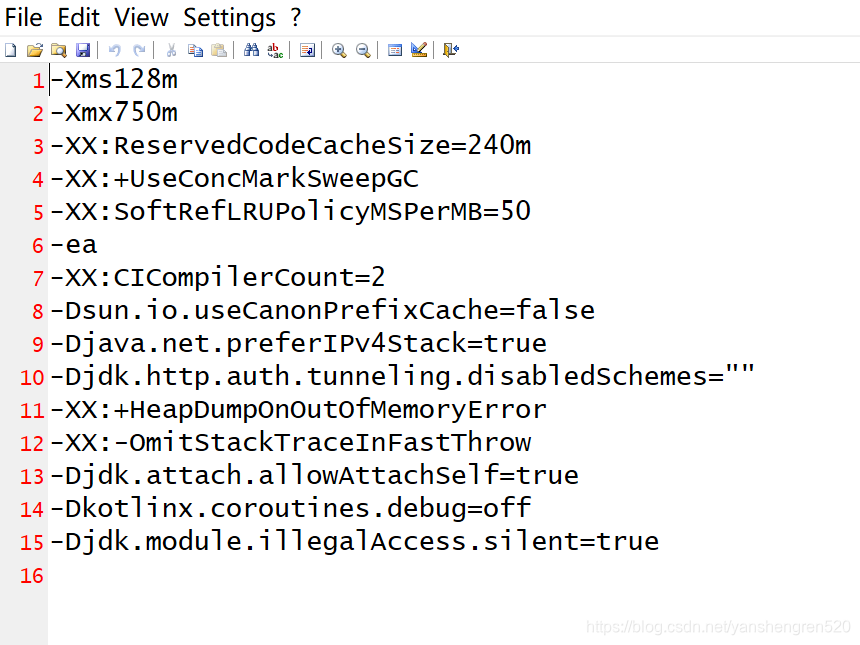
如果你的电脑是内存是16G,可以修改这些值,提升开发效率。如果是8G,不建议修改。
第一个设置初始的内存数 (提升IDED的打开速度) 可修改500m
第二个最大的内容数 (可降低垃圾回收的频率) 可修改1500m
第三个保留的缓存代码的大小 可修改500m
IDEA的常用设置:
设置主题,皮肤
菜单栏 - 找到 - File - Setting 在这里找到下面位置,修改想要的主题。如果选择更多主题,可以到IDEA官网中下载,导入对应jar,就可以使用。
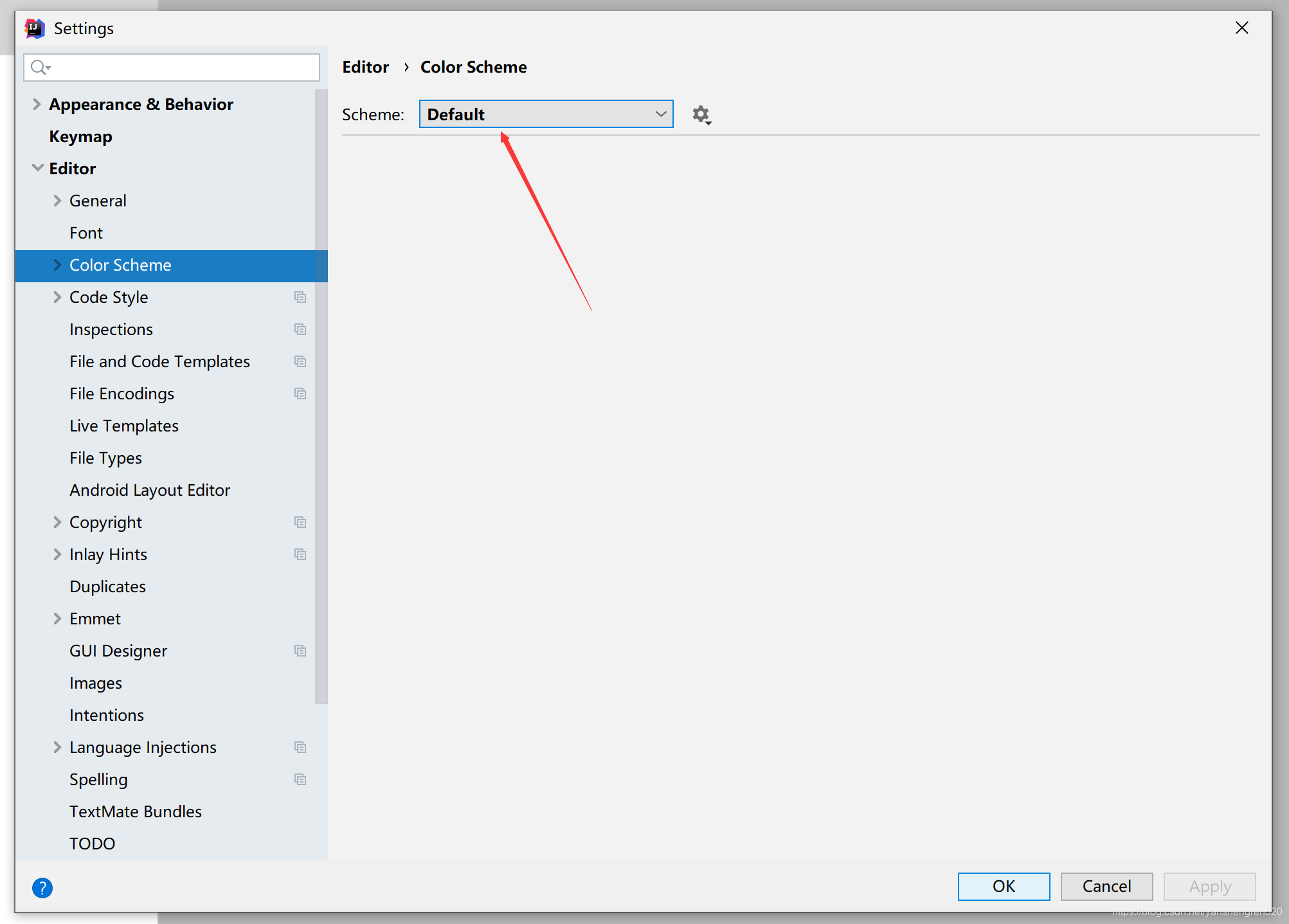
设置鼠标悬浮提示
当我们看代码,鼠标悬浮某一个类上,显示该类的提示信息说明。
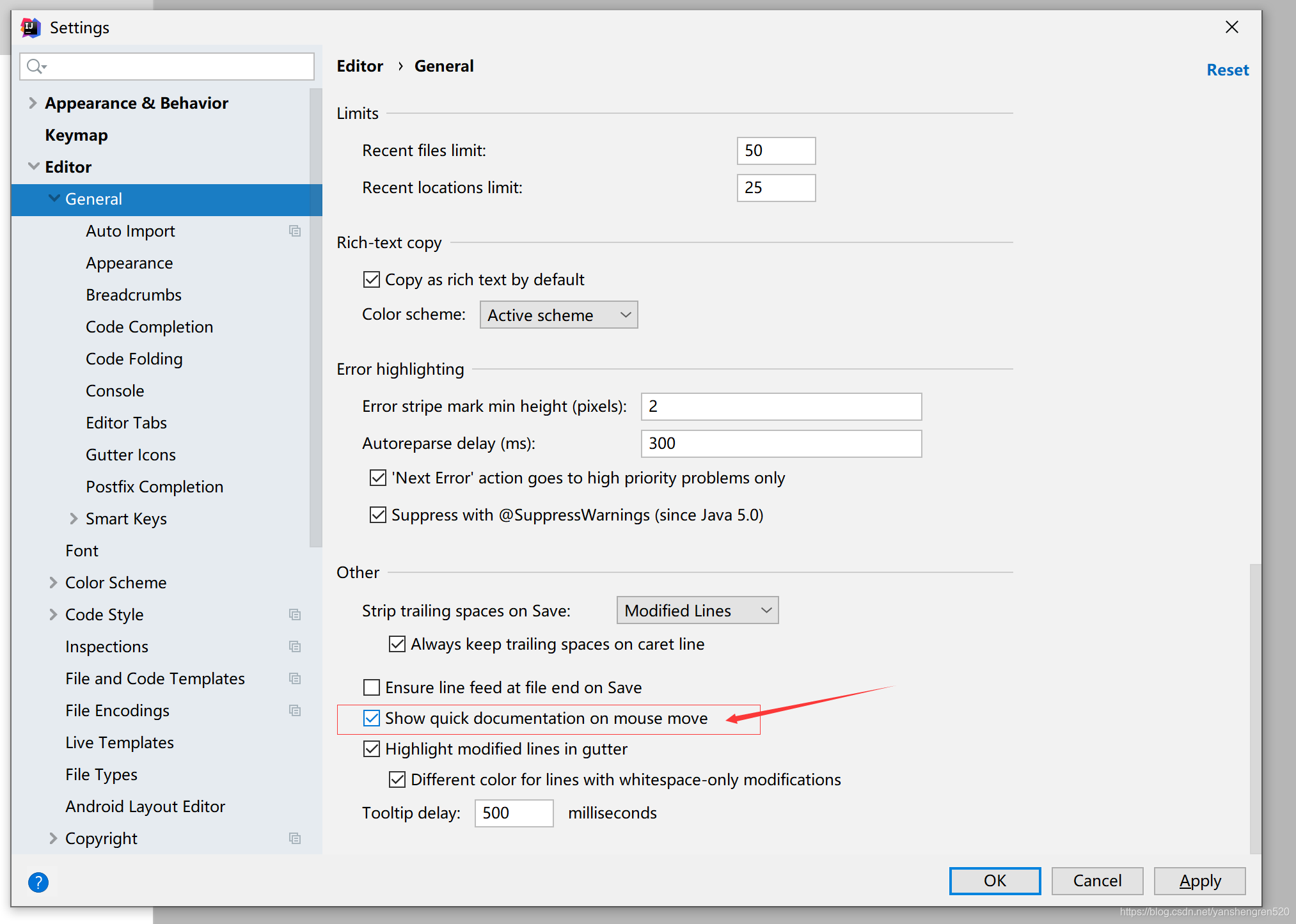
设置取消Tabs单行标签
当打开文件过多,Tab标签还会显示省略号… ,取消这个,会多行显示文件标签。
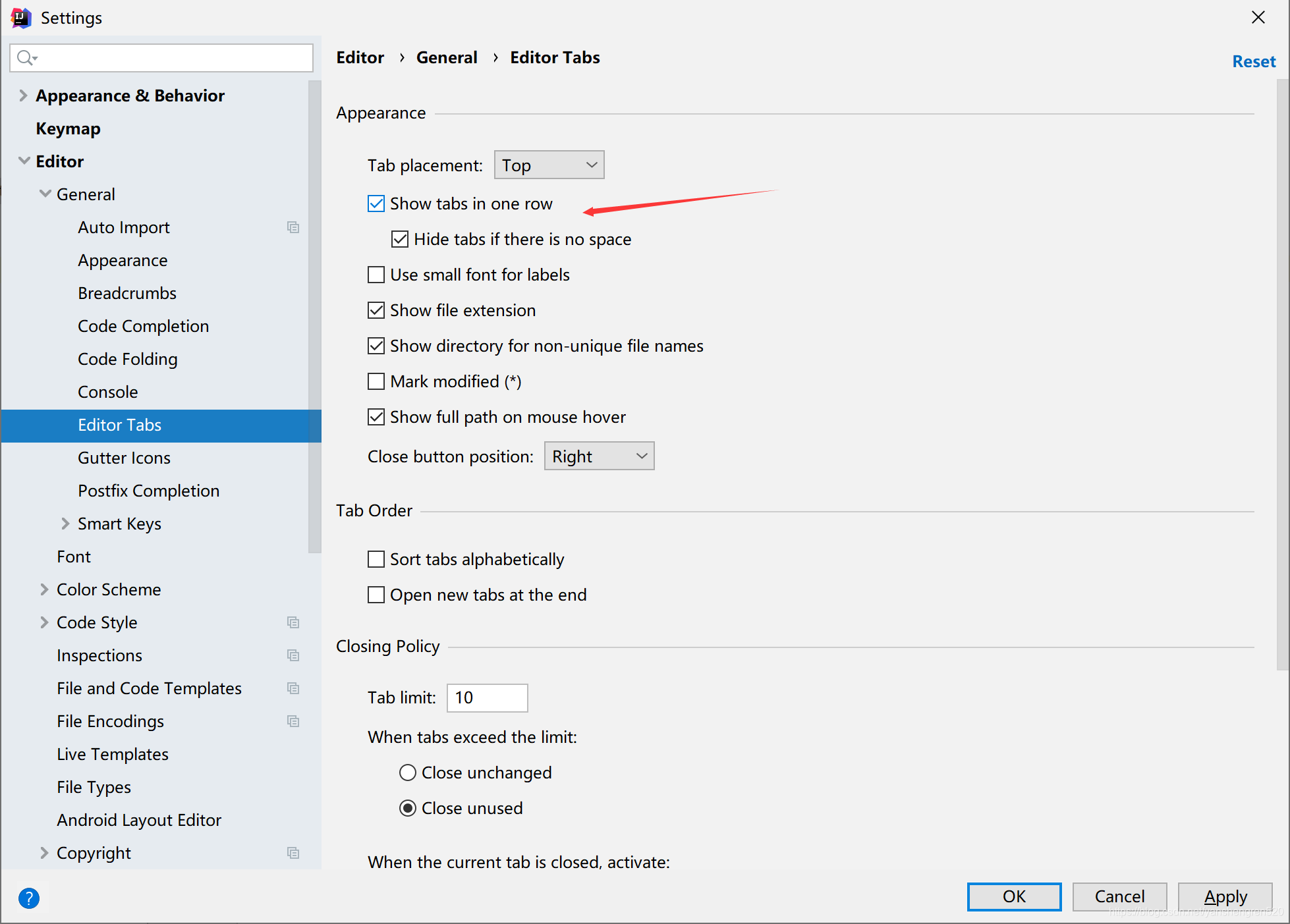
设置文件大小
在Font 里设置,文件大小和行间距。
设置类头的文档注释信息
在创建一个类,会显示这个类的文档信息。
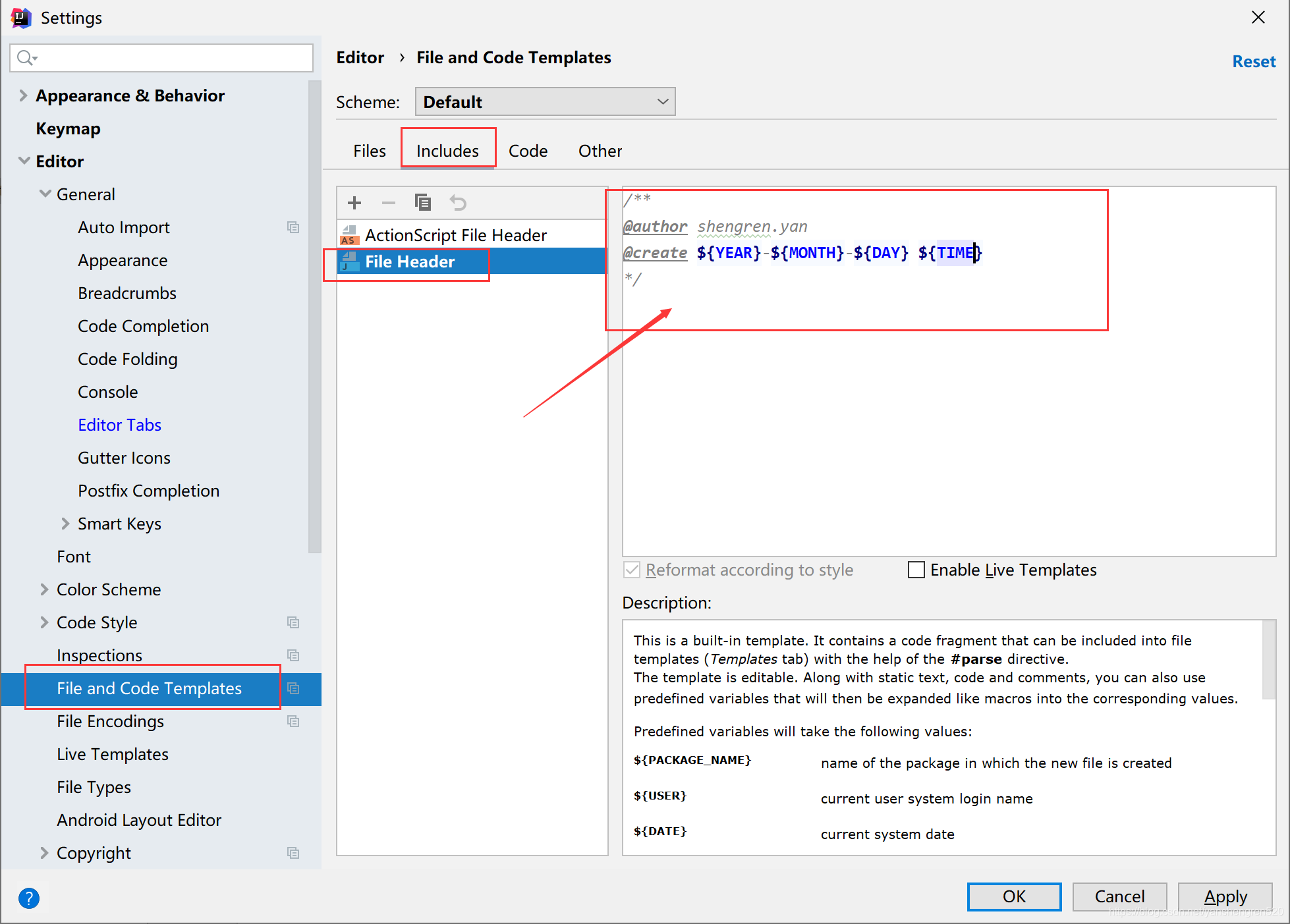
设置项目文件编码
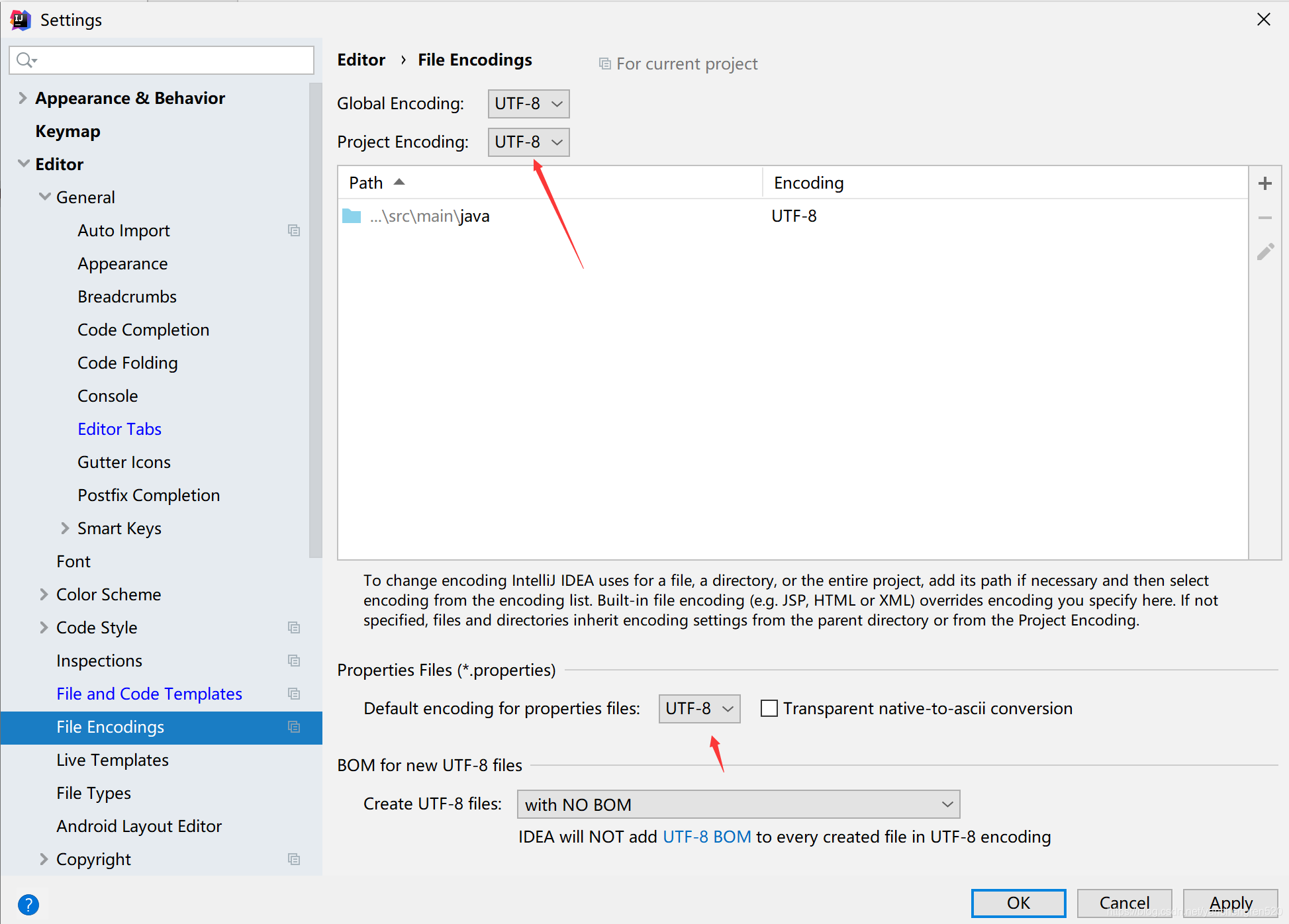
设置省点模式
这个设置一般不要点,会影响开发效率。会关闭代码检查,提示。
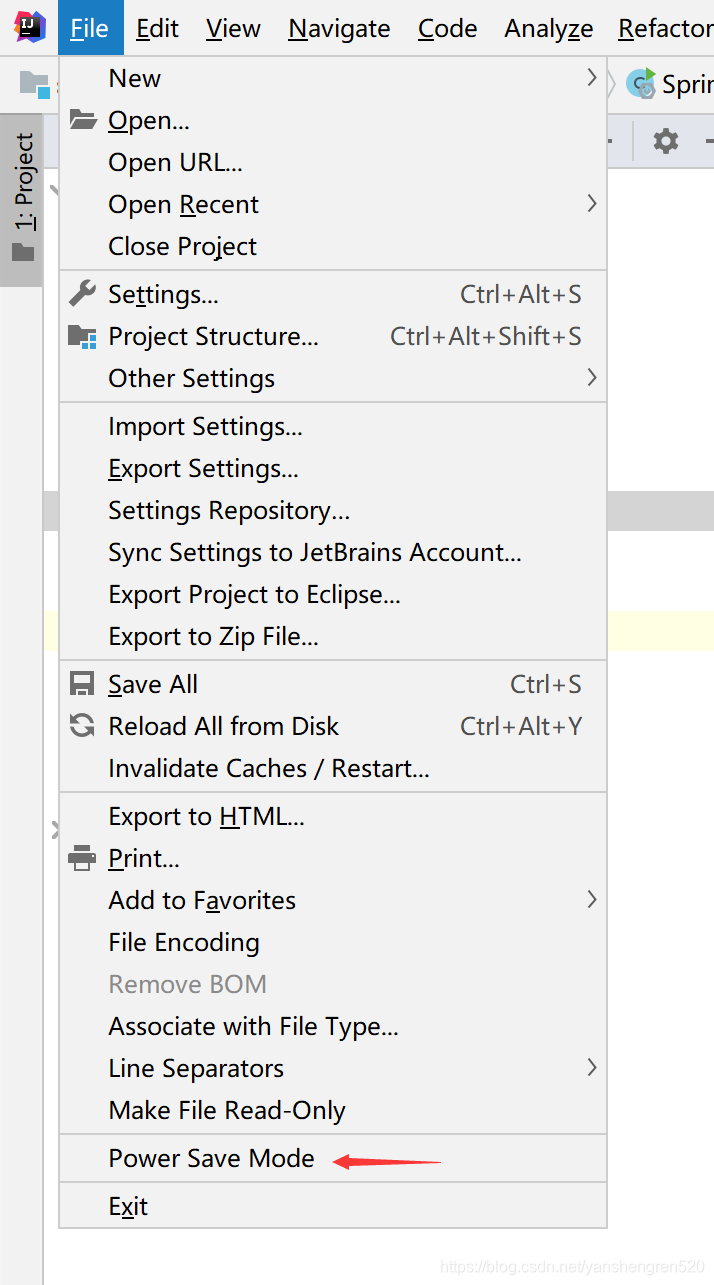
插件设置
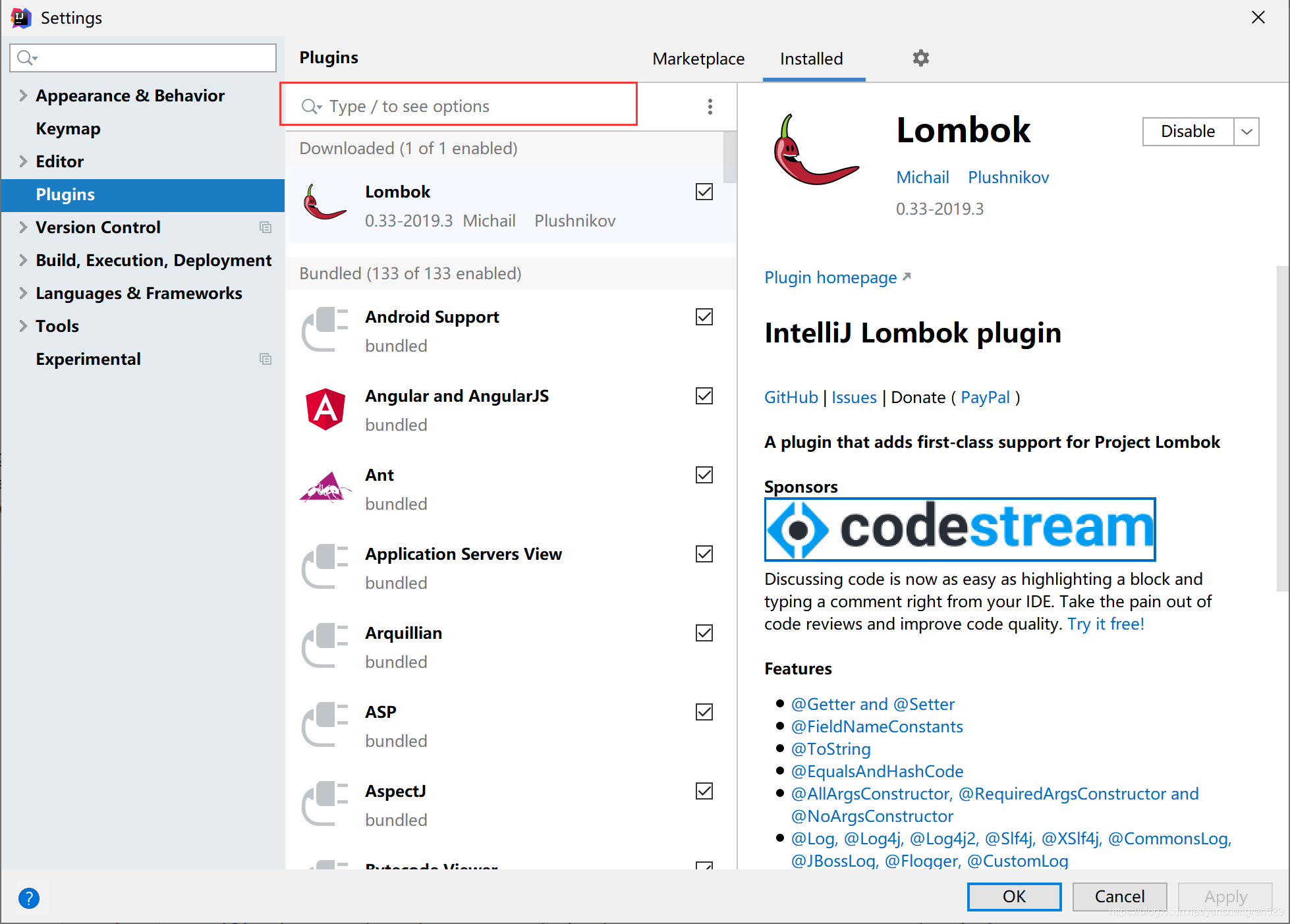
Debug设置
Shared memory 是 Windows 特有的一个属性,一般在 Windows 系统下建议使用此设置,内存占用相对较少。
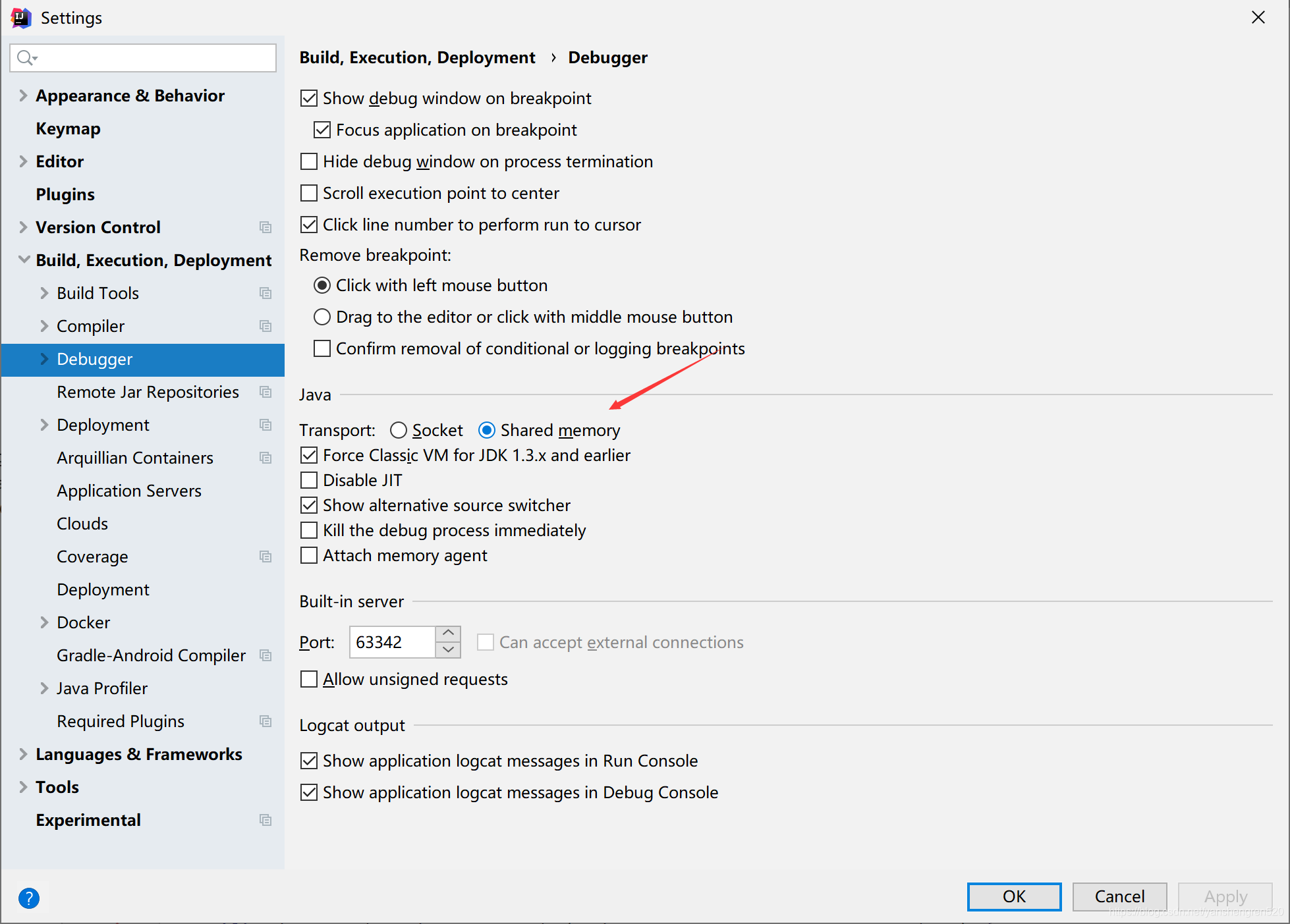
设置Java编码
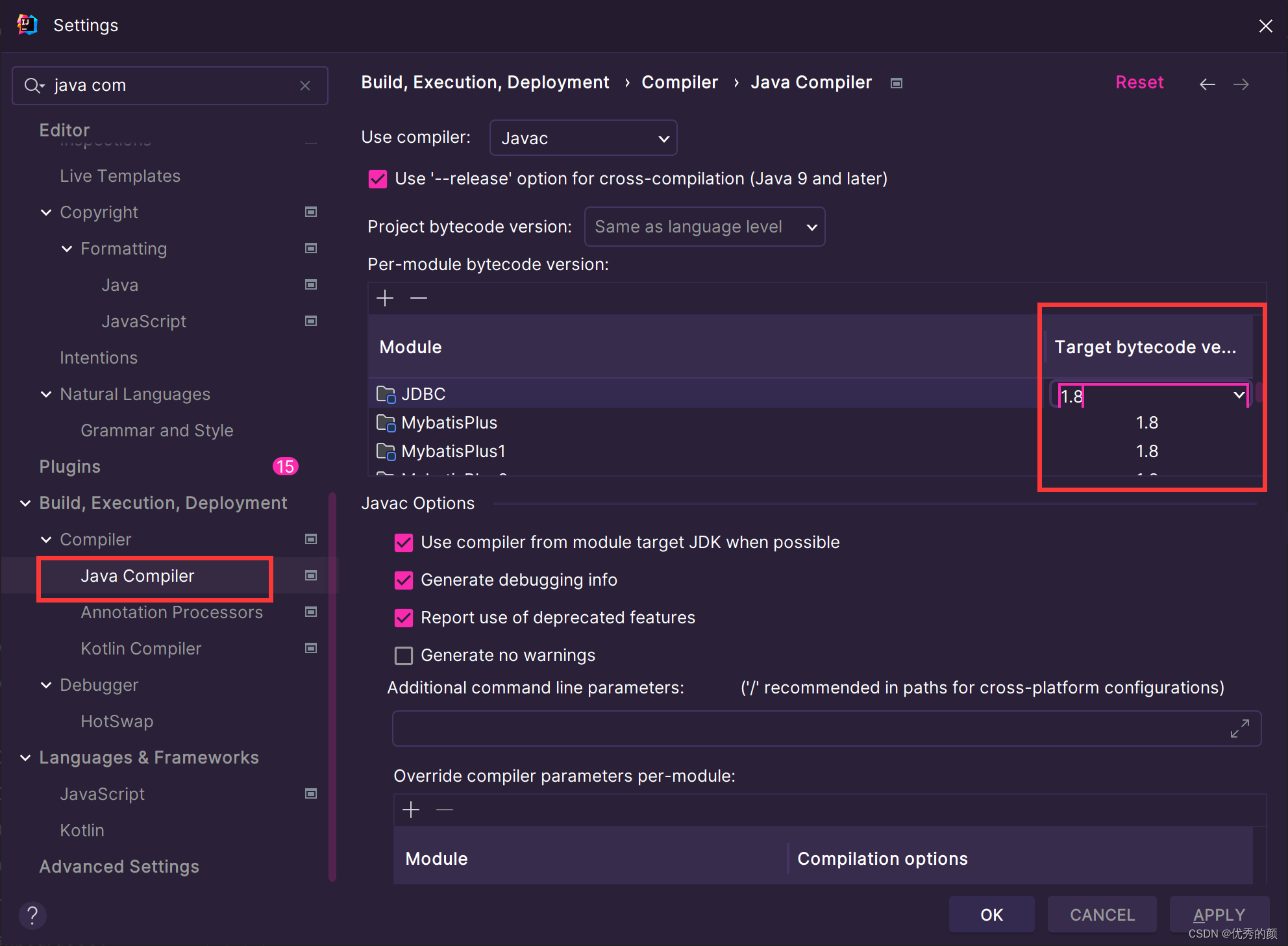
添加JDK配置

Maven设置
配置相关的地址
在Importing下Import Maven projects automatically 要勾选上,当pom文件更改自动导包。

缓存和索引清理
在File 下,找到Invalidate …,进入后Invalidate按钮后,就重新编译索引,清理缓存。
但是,我们有的关联GIT,上面有我们提交的历史记录也会被清除,路径在
C:\Users\自己的电脑.IntelliJIdea2019.3\system\LocalHistory
如果不想被清除,这个目录需要备份一下,然后在清理完,放回原处就可以。
取消IDEA的自动更新
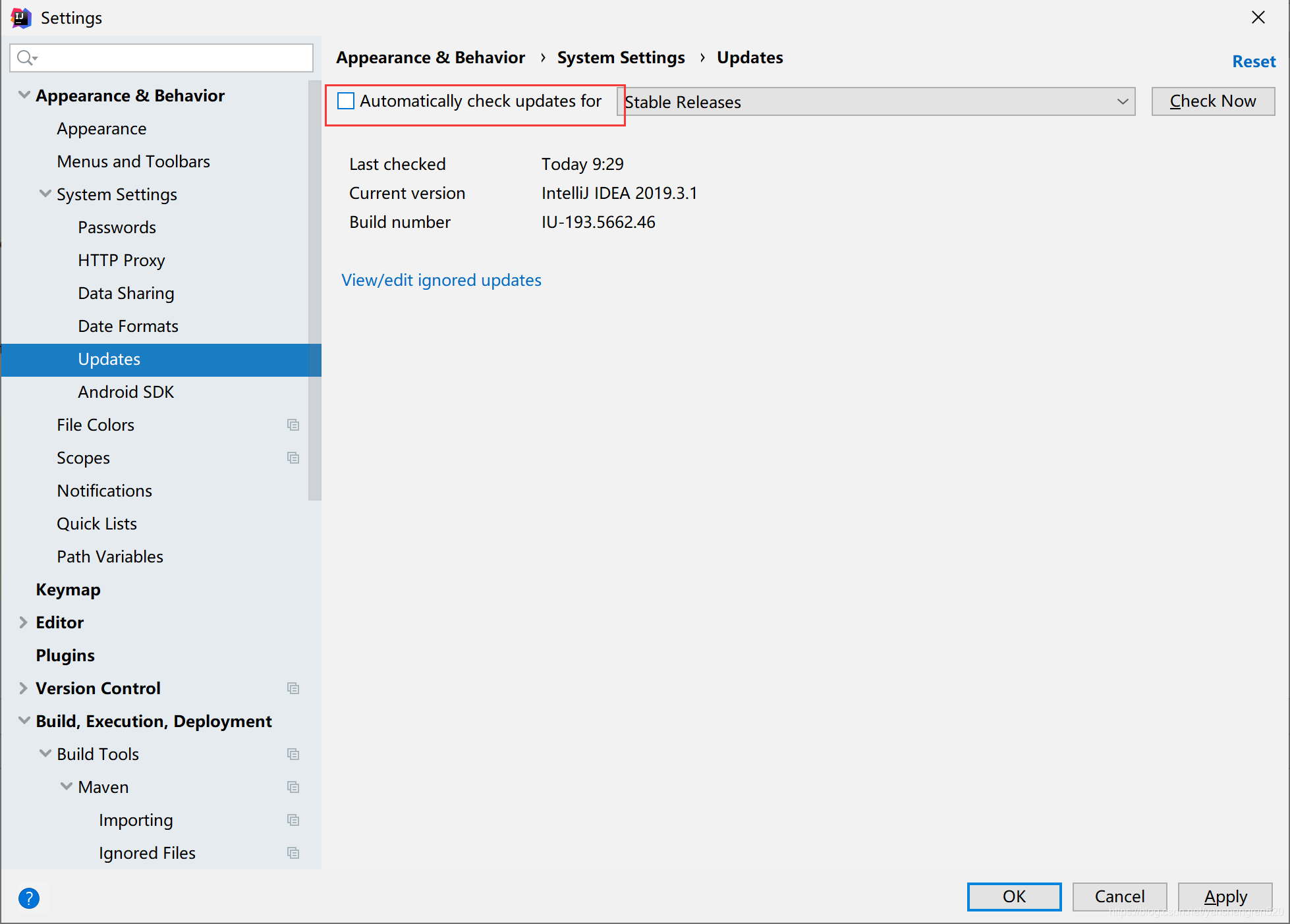
设置Idea忽略的文件后缀

IDEA快捷键设置:
快捷键设置,可以选择某个软件的快捷键。
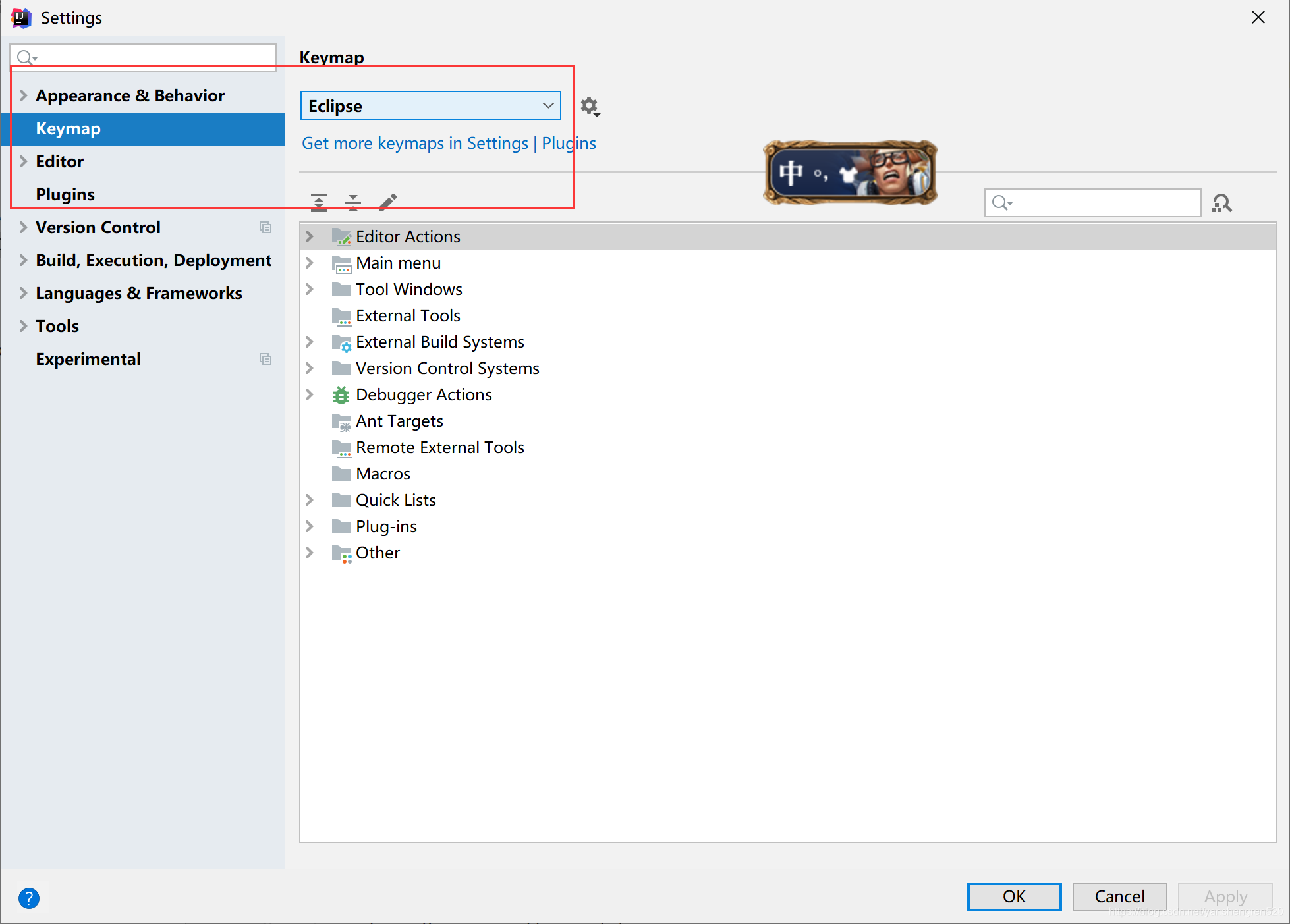
IDEA常用的快捷键:
万能解错/生产返回变量 Alt + enter
代码提示补全 Alt + /
返回前一个编辑页面 Alt + 左
返回后一个编辑页面 Alt + 右
靠左窗口显示当前文件的结构 Alt + 7
找到你的函数或者变量或者类的所有引用到的地方 Alt + F7
查看方法参数 Ctrl+P
查看类、方法、属性注释 Ctrl+Q
查找类 Ctrl + N
当前窗口替换文本 Ctrl + R
选中代码 Ctrl + W
删除行 Ctrl + X
复制行 Ctrl + D
显示类结构图 Ctrl + H
重写方法 Ctrl + O
实现方法 Ctrl + I
最近更改的代码 Ctrl + E
当前方法的声明 Ctrl + Q
try快捷键 Ctrl + Alt + T
格式化代码 Ctrl + Alt + L
大小写转换 Ctrl + Shift + U
全文查找 Ctrl + Shift + F
警告快速定位 Shift + F2
查看断点 Ctrl + Shift + F8
步入 F7
智能步入 Shift + F7
强制步入 Alt + Shift + F7
步过 F8
步出 Shift + F8
强制步过 Alt + Shift + F8
运行至光标处 Alt + F9
强制运行至光标处 Ctrl + Alt + F9
恢复程序 F9
定位到断点 Alt + F10
IDEA配置tomcat:
点击 Run—EDit Configurations…
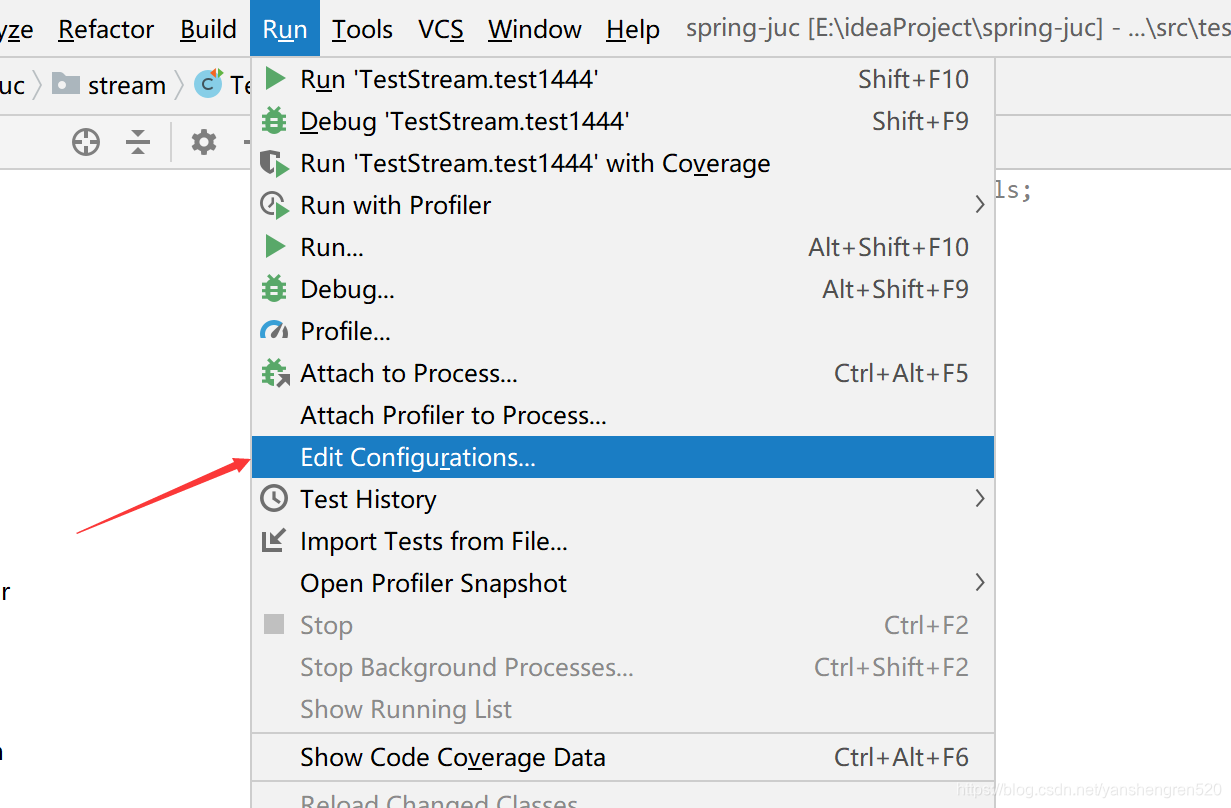
点击左侧“+”号,找到Tomcat Server—Local
在Tomcat Server -> Unnamed -> Server -> Application server项目下,点击 Configuration ,找到本地 Tomcat 服务器,再点击 OK按钮。
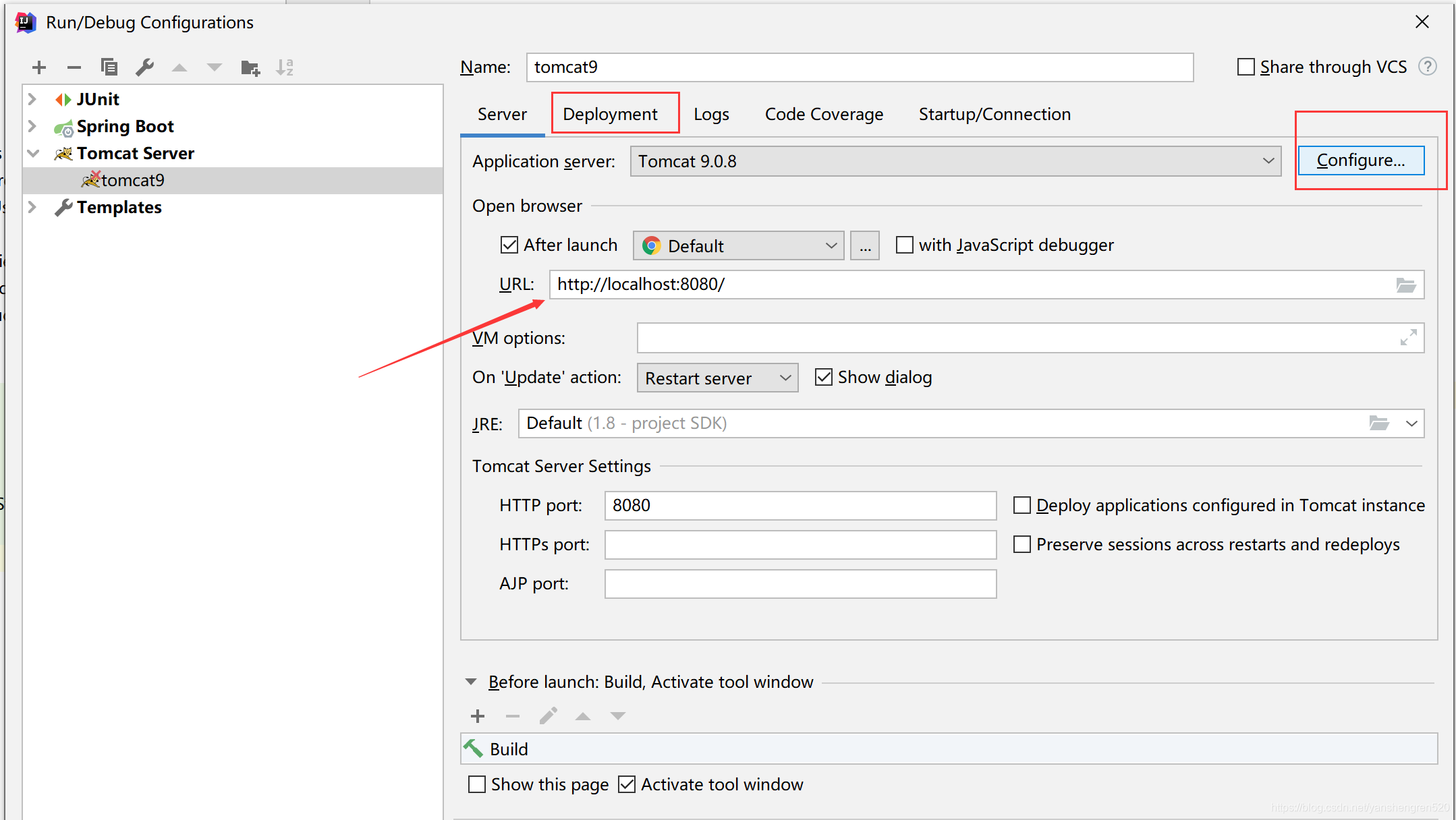
配置完成,添加要启动的项目就可以。
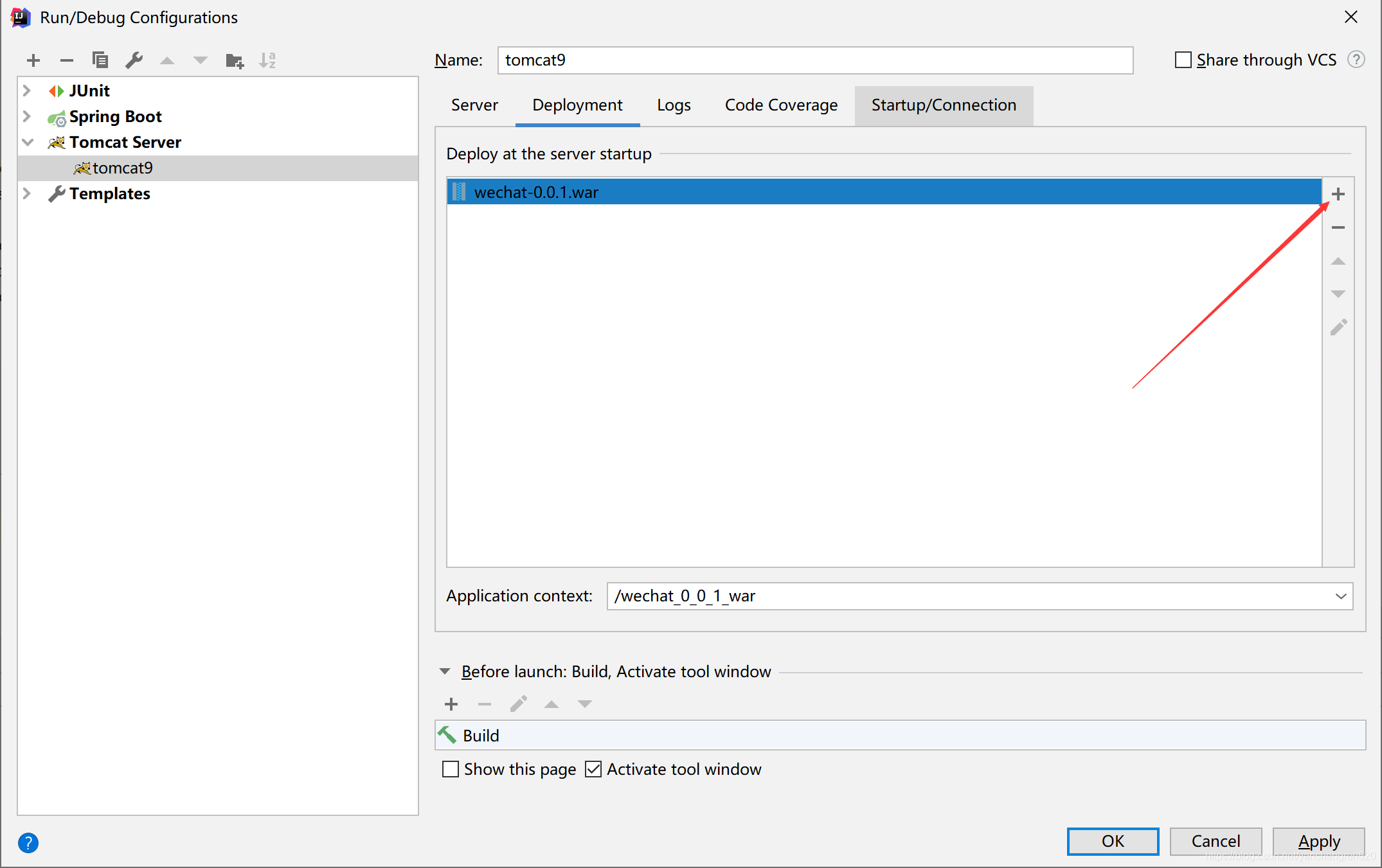
如果是SpringBoot项目,开发环境通过内置服务启动,打成war包,需要去掉springboot内置的tomcat包。
步骤1:pom.xml 文件 导入包;
<!--打war包+ -->
<dependency>
<groupId>org.springframework.boot</groupId>
<artifactId>spring-boot-starter-tomcat</artifactId>
<scope>provided</scope>
</dependency>
步骤2:pom.xml 改成 war;
<packaging>war</packaging>
步骤3:启动类 继承 SpringBootServletInitializer 类,重写 configure方法;
@SpringBootApplication
public class WechatApplication extends SpringBootServletInitializer {
public static void main(String[] args) {
SpringApplication.run(WechatApplication.class, args);
}
@Override
protected SpringApplicationBuilder configure(SpringApplicationBuilder builder) {
return builder.sources(WechatApplication.class);
}
}
IDEA配置数据库:
在主界面中,点击右边侧栏的 Database ,在点击 + 对应的数据库
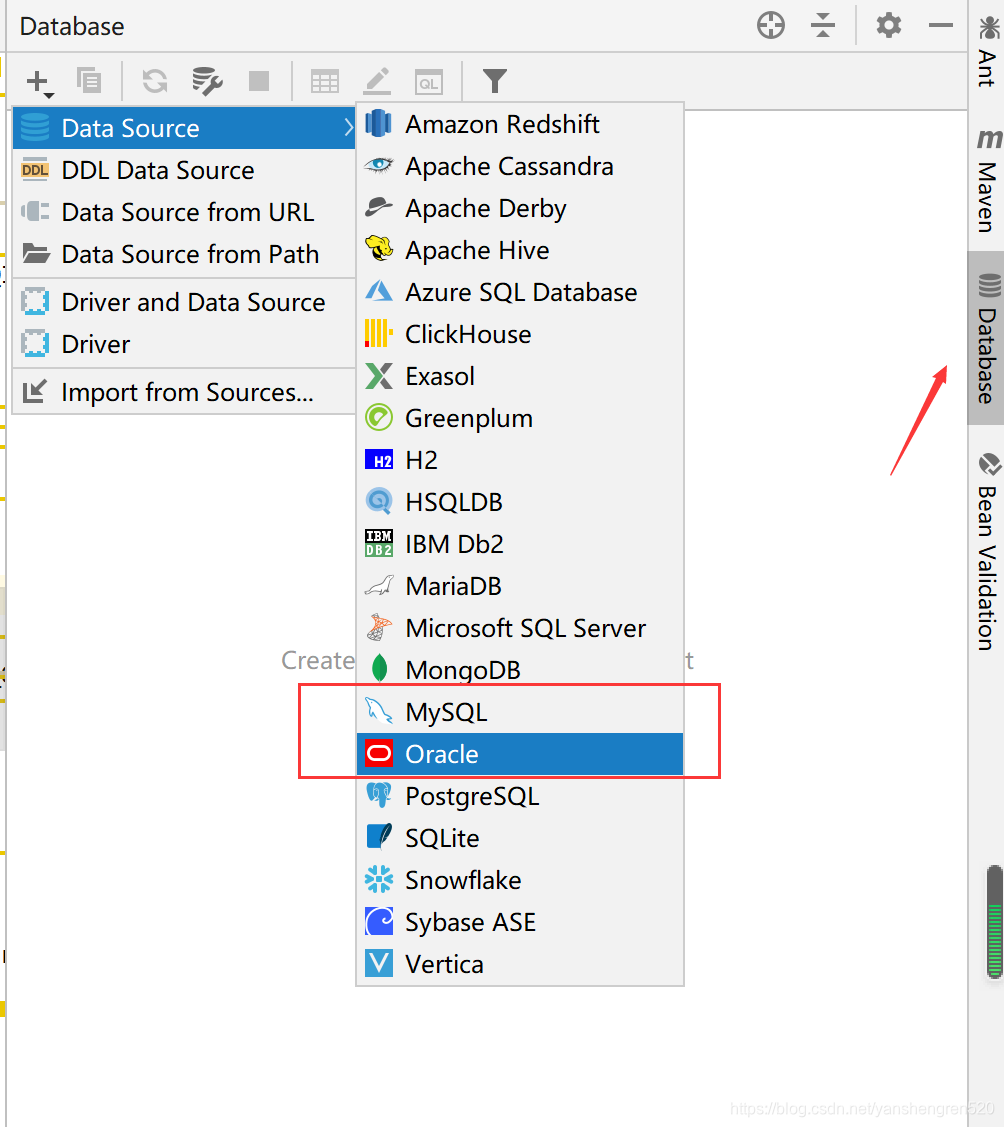
填入 Database 数据库名,在输入 User 和 Password ,点击 Test Connection
初始连接会下载一些包,等待一会就可以连接数据库了。
IDEA生成Javadoc:
Tools 下 有生成JavaDoc ,点击进入;
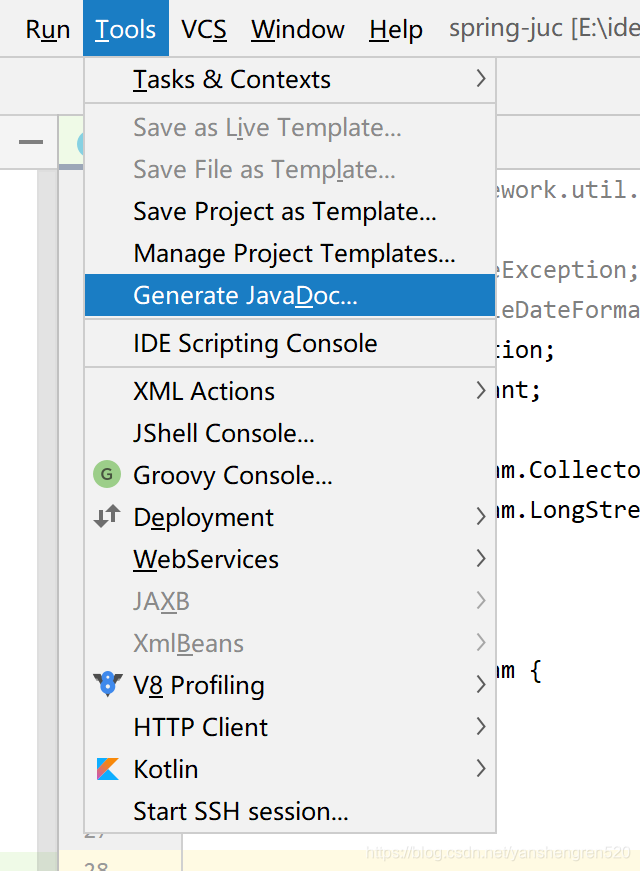
然后填写导出的路径和编码信息,点击OK,就可以生成doc。
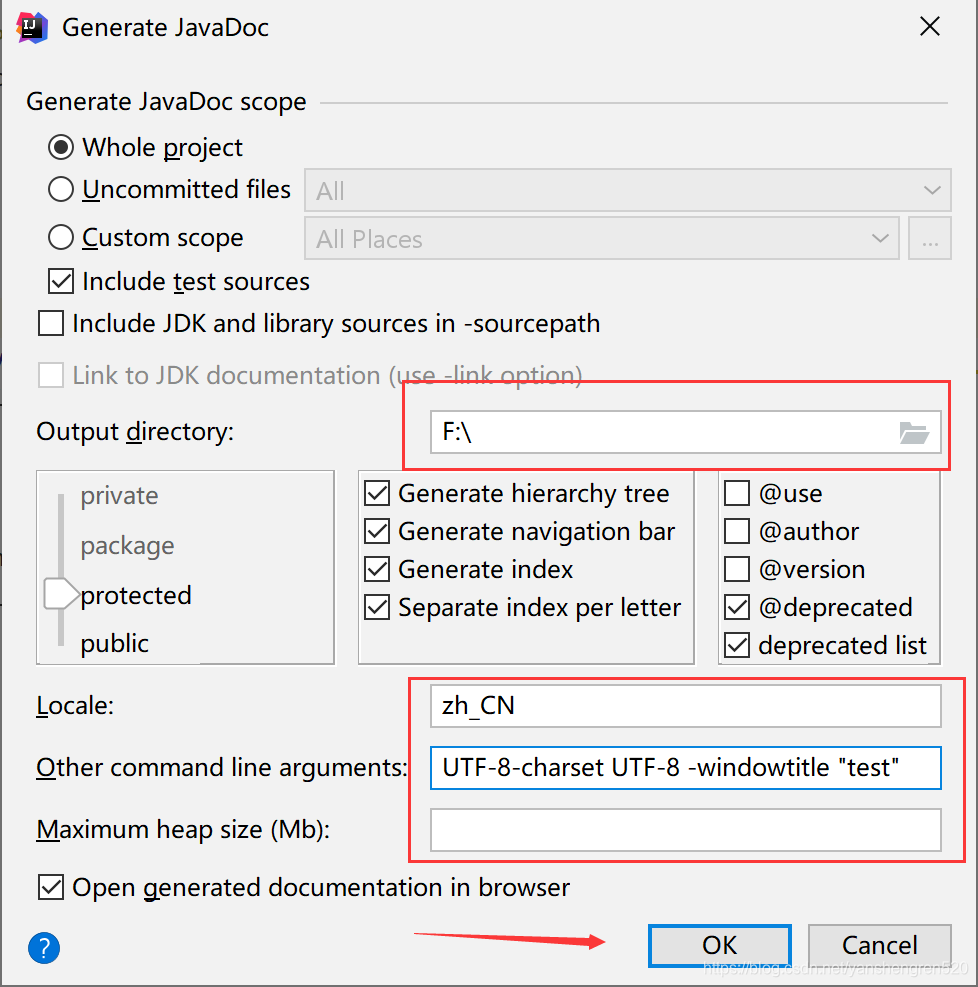






















 1万+
1万+

 被折叠的 条评论
为什么被折叠?
被折叠的 条评论
为什么被折叠?








