You can say it is work, and you can say it is training.
今天我们将摆脱那个黑框,进入我们自己的UI界面。
工欲善其事,必先利其器。首先我们熟悉一下Visual C++6.0的环境。暂且再回到一次黑框,记得当初刚用这个环境的时候,直接点了工具栏的New Text File,在出来的界面上直接写下了helloworld。
#include <stdio.h>
void main()
{
printf("hello world!\n");
}然后怎么编译都编译不过,折腾了两个多小时才知道,我是在一个txt文件中写的程序,难怪了,而这样SB的问题在网上却很难找到答案(谁会像我这样SB),而恰恰是这些问题,也许成了初学者的拦路虎,下面我把正确的步骤记下:
1、点击File->New
2、在出现的界面中选择Win32 Console Application,右边Project Name填好,Location选好路径,点击OK
3、选择An empty project,点击Finish
4、成功之后在左边的视图中会出现刚刚创建的工程,在相应的路径下会生成一个文件夹,里边有一些文件,其中.dsp和.dsw的文件是工程文件,当关闭Visual C++6.0之后,双击其中一个文件就能再次打开这个工程。好了,建立好工程之后,我们需要建立源文件,再次点击File->New,这时候出现的对话框就不一样了。
5、如果要添加源文件,选择C++ Source File,如果要添加头文件,选择C/C++Header File,可能有人注意到了,如果要添加C语言的源文件怎么办呢?还是选择C++ Source File,只是在文件名后面加上后缀.c就可以了,当Visual C++6.0看到.c结尾的文件时,会用C编译器去编译它。
6、这里我们选C++ Source File,右边填写文件名main,点击ok,这时在左边的树结构中的Source Files文件夹中会有一个main.cpp,同时在相应的工程目录下会有一个main.cpp的文件,在main.cpp文件中编程。
7、程序写好后,点击Build->Rebuild All,我强烈建议初学者使用这个步骤进行编译,这是工程中所有源文件全部编译,不要用工具栏上面的一个箭头或者两个箭头,那样有时候会出些问题,具体是什么问题这里我们不探究,学习就是要把时间花在最值得花的地方。编译成功后在底部会出现
8、这时候可以点击工具栏上的感叹号运行程序
Visual C++6.0非常人性化,它不会直接退出程序,会让你有机会看到结果。
到此为止,就是建立一个Win32控制台程序的整个过程,但是我们以后很少会再用它了。
建立一个对话框的MFC程序只需要在选择工程的时候选择MFC AppWizard(exe)
点击ok之后,在出现的对话框选择Dialog based,点击Finish
这时候就生成了对话框程序,Build->RebuildAll,执行
看,我们没有编辑一行代码,就得到一个可运行的对话框,如果你没有过开发桌面应用程序的经历,这足以让你兴奋几个小时,好了,我们的对话框初探就到这里,这次主要是熟悉了Visual C++6.0的环境,大家看完之后可以自己再生成一个单文档和多文档程序看看,熟悉一下环境,之后的教程不会再涉及工程建立和添加文件之类的讲解了。
如果你觉得被坑了,不用客气,怒看下一篇。








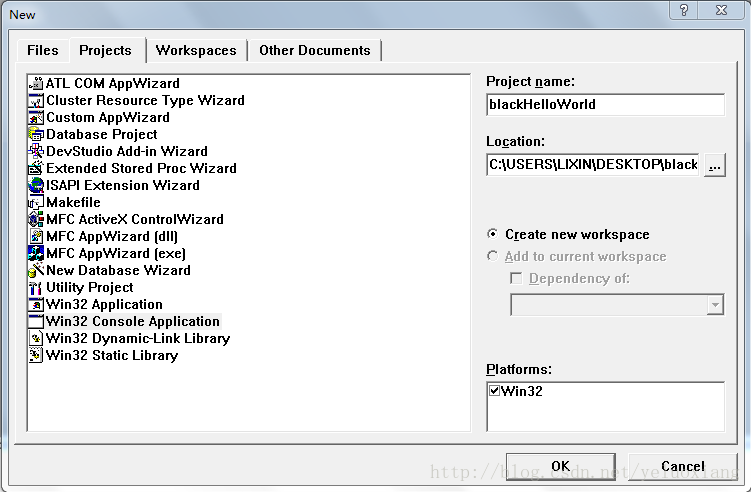


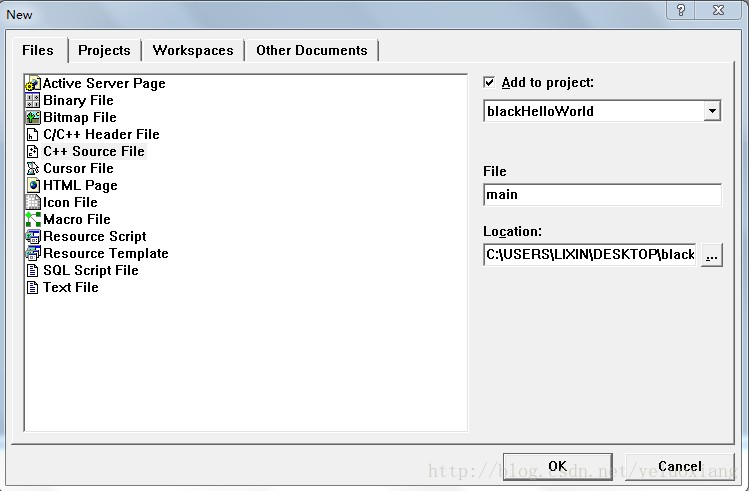

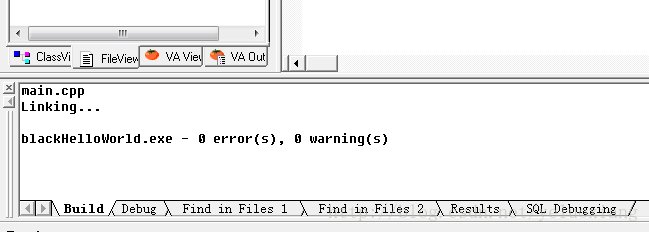
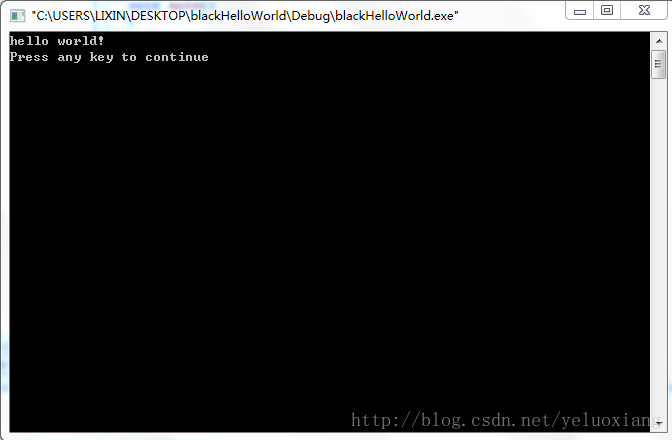

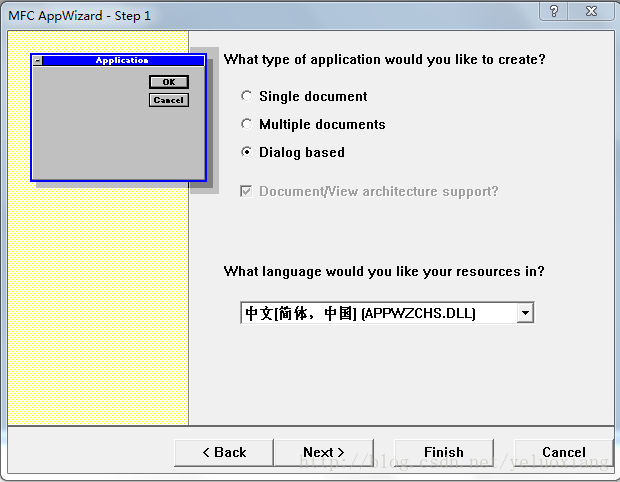
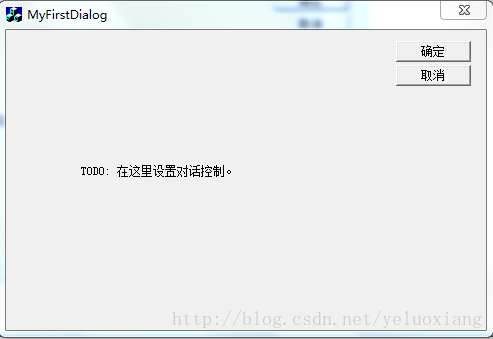














 1509
1509

 被折叠的 条评论
为什么被折叠?
被折叠的 条评论
为什么被折叠?








