Mapublisher为我的地图制图开发工作提供了很好的指引,下面就是Mapublisher9.5 for Adobe Illustrator的内容,我在illustrator下的地图制图插件MapDesign的开发也很大程度上参考了他。
2 导入GIS矢量数据
2.1 导入数据
1. 从MAPublisher工具条上,点击Import按钮 。或者,从菜单File>Import Map Data>Import。
2. 从格式下拉框中选择EsriShapefile,点击浏览按钮。
3. 定位到\Quick StartData\Vector Files\Geodetic Data,选择所有的文件,点击打开。
4个文件在导入对话框的数据集框中列出。
上面的导入对话框是简单模式。如果要查看选择文件的坐标系统,点击Advanced按钮。它显示它们的坐标系统是WGS84.这个坐标系统信息存储在shapefile投影格式文件中(.prj)。MAPublisher可以一次导入多个文件,但是需要文件格式和坐标系统是一样的。你可以再简单和高级模式间自由的切换。
4. 点击OK开始
注意在Adobe Illustrator图层面板,4个图层:River_line,Water_area,Land_area和Parks_area。在地图视图面板 ,有一个新地图视图包含了图层。
5. 在地图视图面板,双击新的地图视图来编辑它。改变名字为First MAP View,点击OK。
2.2 使用多重数据导入来导入数据
使用多重数据导入,你将添加额外的不同格式的矢量数据
1. 从MAPublisher工具条上,点击Multiple Data Import(多重数据导入)按钮 。或者,从菜单File>Import MapData>Multiple Data Import.
2. 点击添加打开添加对话框,在格式下拉列表中选择Esri Shapefile。点击浏览,定位到\Quick StartData\Vector Files\Projected Data,选择Hotels.shp和Restaurants.shp,点击打开,然后OK。
3. 再次,从多重数据导入对话框框,点击添加,在格式下拉列表中选择MapInfo Interchange Format。点击浏览,选择Boundary.mif和Neighbourhoods.mif,点击打开,然后OK。
4. 最后,点击添加,从格式下拉列表中选择MapInfo Table。点击浏览按钮,打开数据源浏览器,选择Roads.tab,点击打开,然后OK。
对话框显示了所有的数据图层。MAPublisher自动检测到数据有一个NAD83/UTM zone 10N坐标系统,在下面显示了更多的信息。
5. 在Destination MapView(目标地图视图)部分,让New based on选项作为默认,点击OK。
Newbased on选项是基于下拉列表列出的坐标系统的一个新目标地图视图。Useexisting选项是选择一个存在地图视图作为目标。在教程中使用第一个选项是来提供一个多地图视图存在于一个画板的例子。
注意现在有5个图层:Hotels_point,Boundary_are,Neighbourhoods_point,Restaurants_point,和Roads_line。你可能需要缩小来查看他们的整体。在地图视图面板,有一个新的地图视图(默认的叫做Hotels)包含了添加的图层。
6. 在地图视图面板,双击新的地图视图来编辑它。改变名字为Vancouver Downtown。点击OK。
在两个地图视图中的图层不匹配,因为它们基于不同的坐标系统(WGS84和NAD83/UTM zone 10N)和两个不同的地图比例尺。教程3会提供重投影的步骤,让所有的图层都在一个坐标系统下。下一步,你将需要更多的数据。
2.3 导入点数据
1. 从MAPublisher工具条,点击Import按钮。
2. 从格式下拉列表中选择DelimitedXY Text Data。点击浏览按钮,定位到\Quick Start Data\AdditionalFiles,选择PointsOfInterest.csv,点击打开。在导入对话框,点击Required setting are missing链接。
3. 在Delimited XYData设置对话框,在格式下拉列表中选择Decimal Degrees(D+[.d*])。
4. 确认Use first lienas a header选项选中。如果自动的能检测到,这个选项会自动勾选。
5. 在坐标栏,选择Longitude:-123.127416在经度下拉列表。在纬度下拉列表,选择Latitude:49.299093
让Specify Shcema和Display Options为默认。这些选项允许你自定义每个属性列,和应用默认的符号。更多信息在MAPublisher 9.5用户手册中。
6. 点击OK。
文本文档不包含坐标参考信息,因此必须被指定。在这个练习中,你将提供XY文本数据使用与第一个地图视图相同的坐标系统信息。
7. 如果必要,点击高级按钮。在坐标参考系统部分,选择Same As option,在下拉列表中选择First MAP View。
8. 点击OK继续导入。
9. 既然选择了第一个地图视图作为坐标系统,选择Add to:First MAP View在Destination MAP View区域。
10.点击OK,添加兴趣点到第一个地图视图。
在Adobe Illustrator图层面板,一个新的图层叫做PointsOfInterest_point被添加。他同样在地图视图面板的第一个地图视图中。在下面的教程中,你将重投影第一个地图视图到VancouverDowntown地图视图。
保存文档为Vancouver Downtown.ai到Quick Start Guide & Data目录。让所有的选项都是默认的。







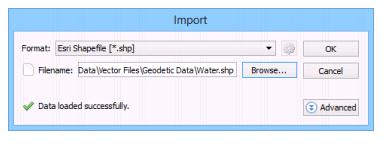
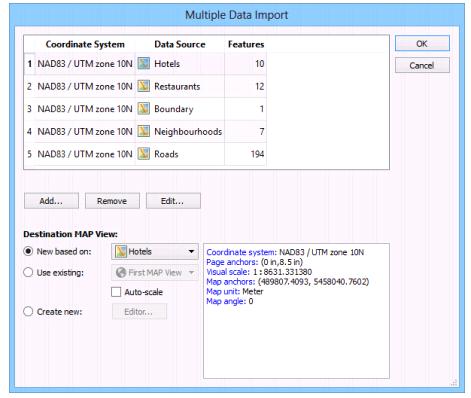
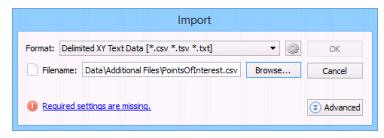
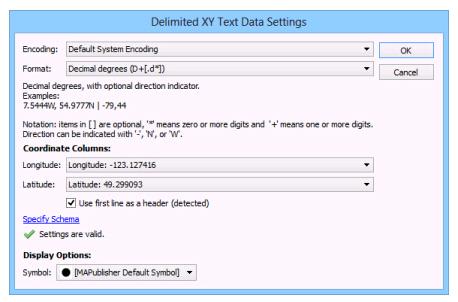
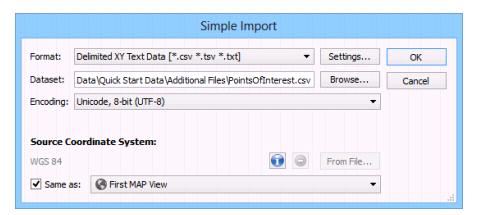
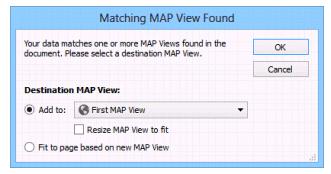














 1353
1353

 被折叠的 条评论
为什么被折叠?
被折叠的 条评论
为什么被折叠?








