前言
有没有和小编一样不喜欢安装很多应用程序在电脑上的呢?但是工作中去却又需要用到这个软件的呢 ? 这个情况下就可能要那种免安装版的咯。接下来小编就说一下mysql的免安装版怎么操作。
软件下载
首先到官方网站(mysql.)下载
如图:
下载步骤
第一步:
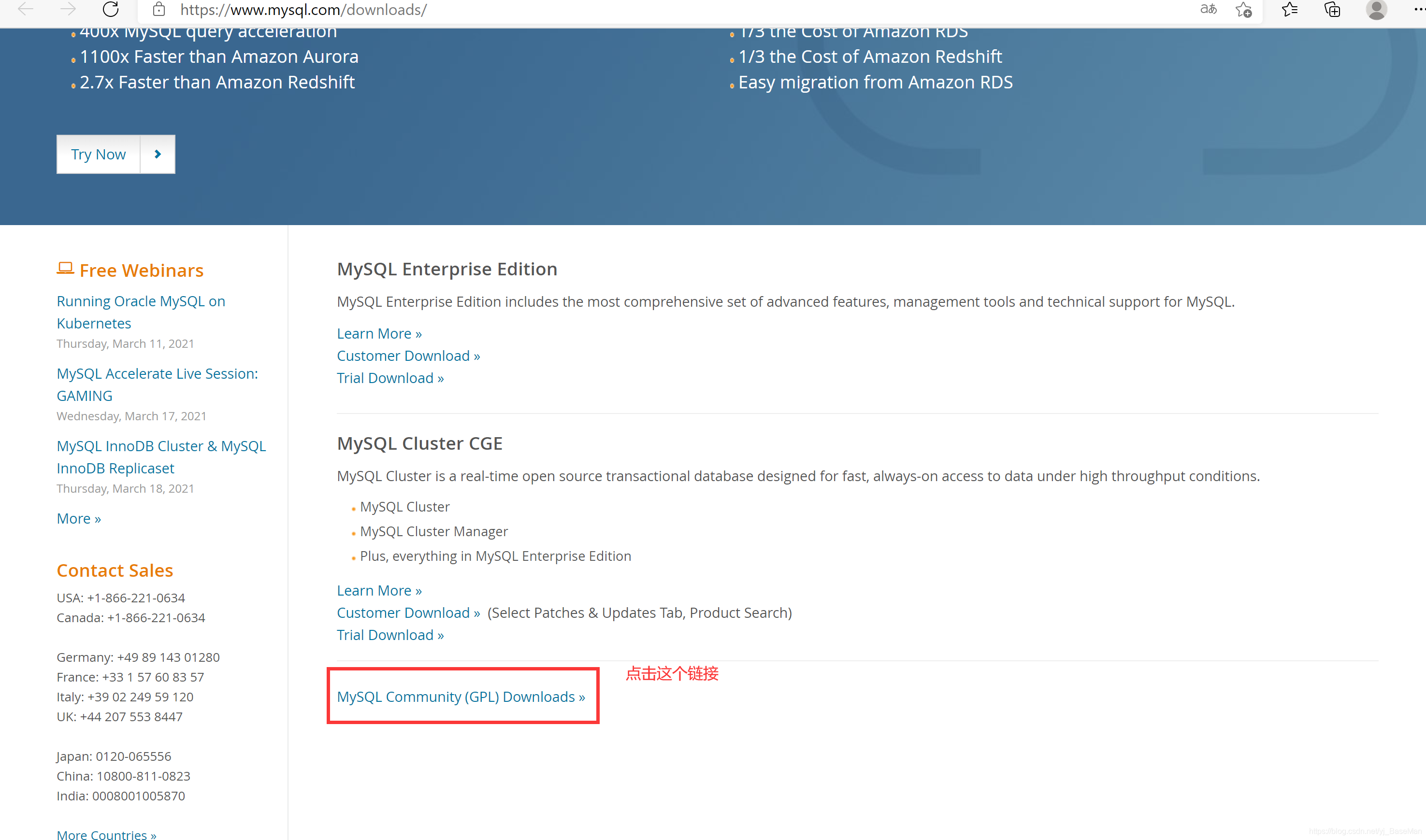
第二步:
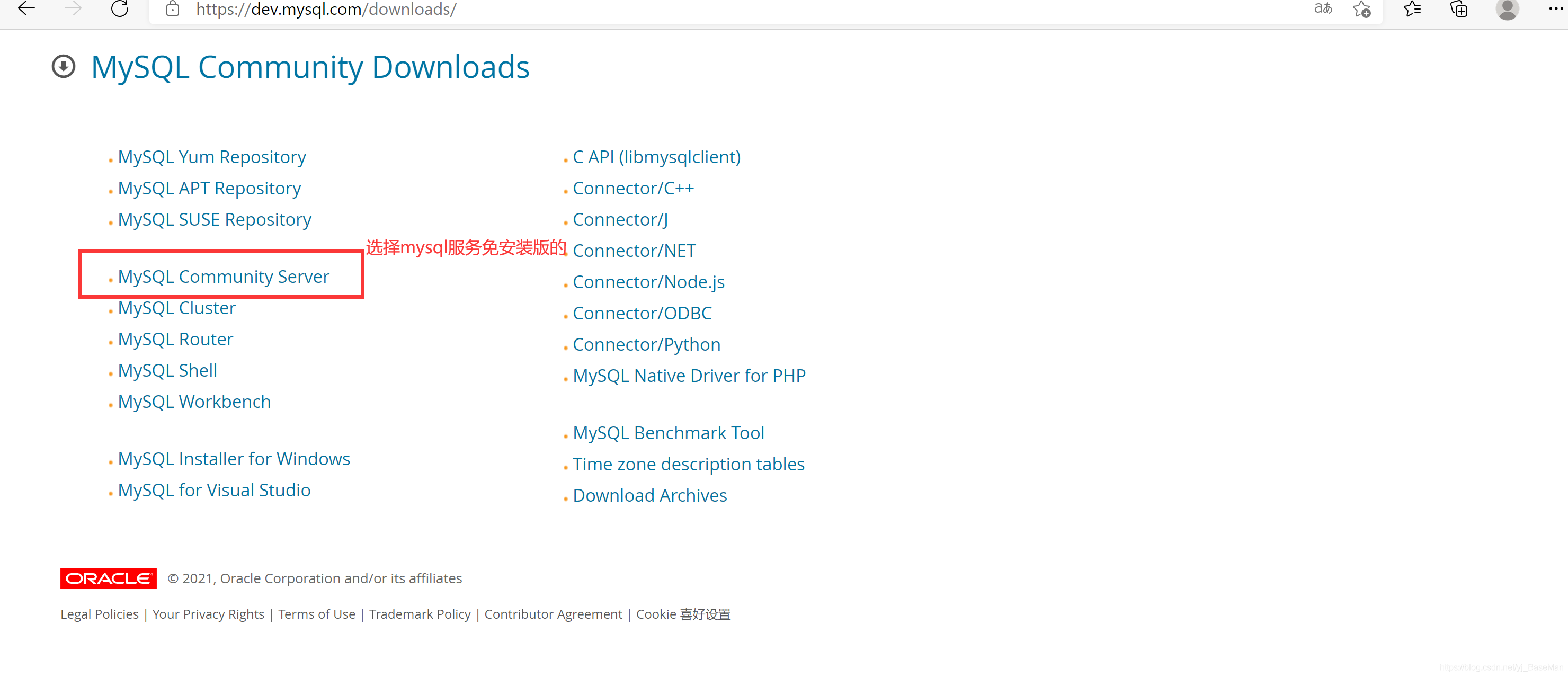
第三步:
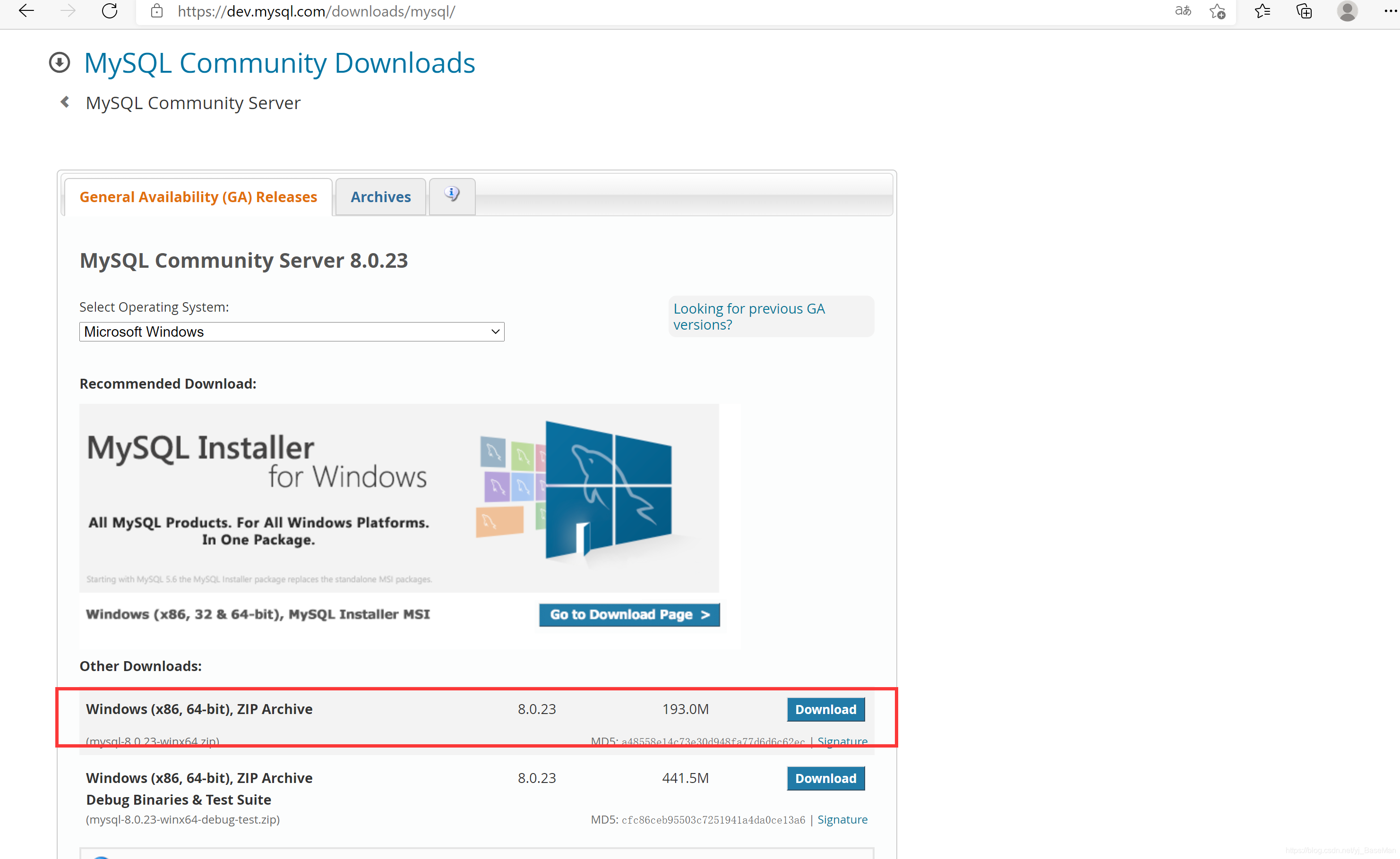
第四步:
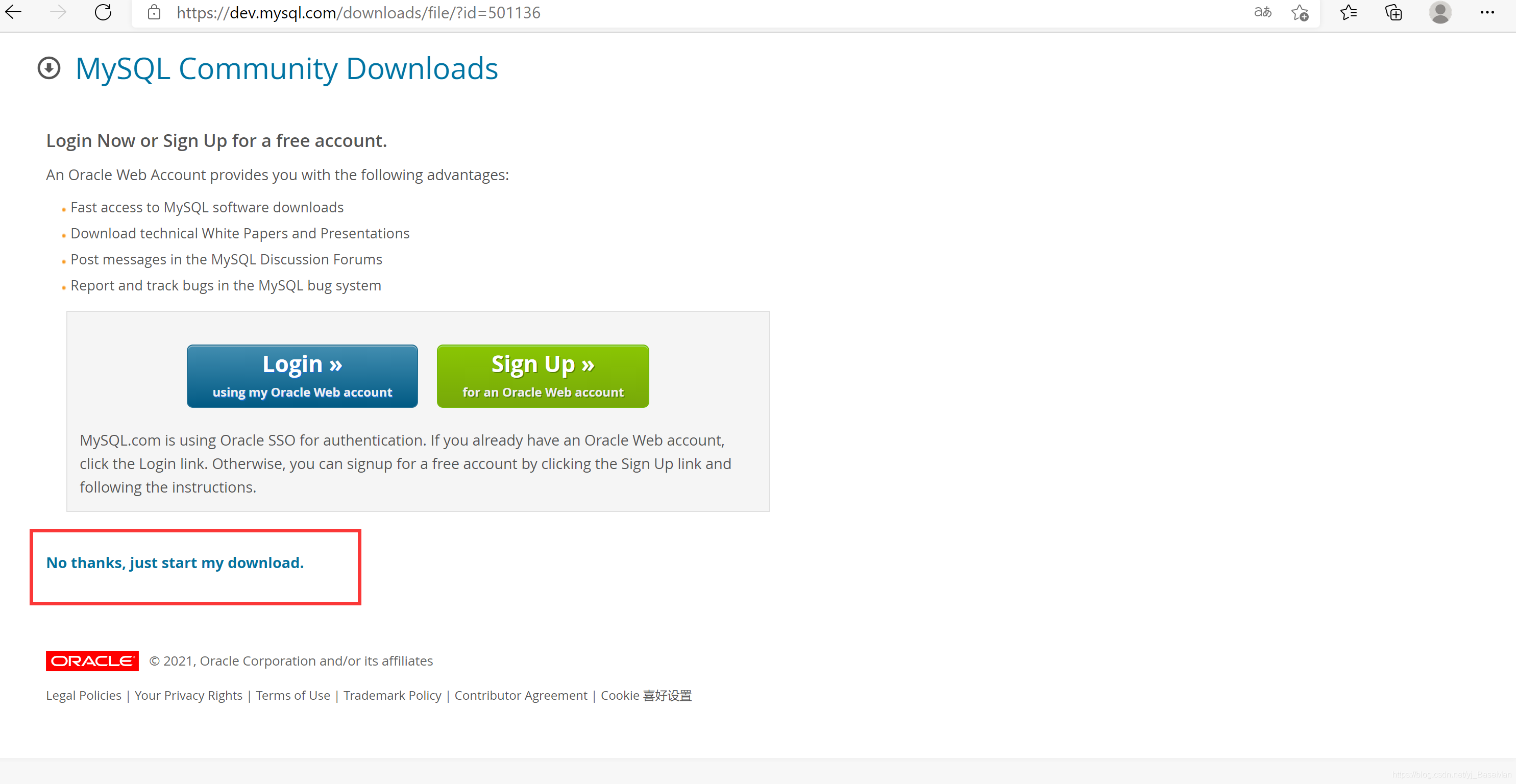
此时就可以下载了 。等待下载完成后可以看到如下图的压缩包。
配置mysql服务
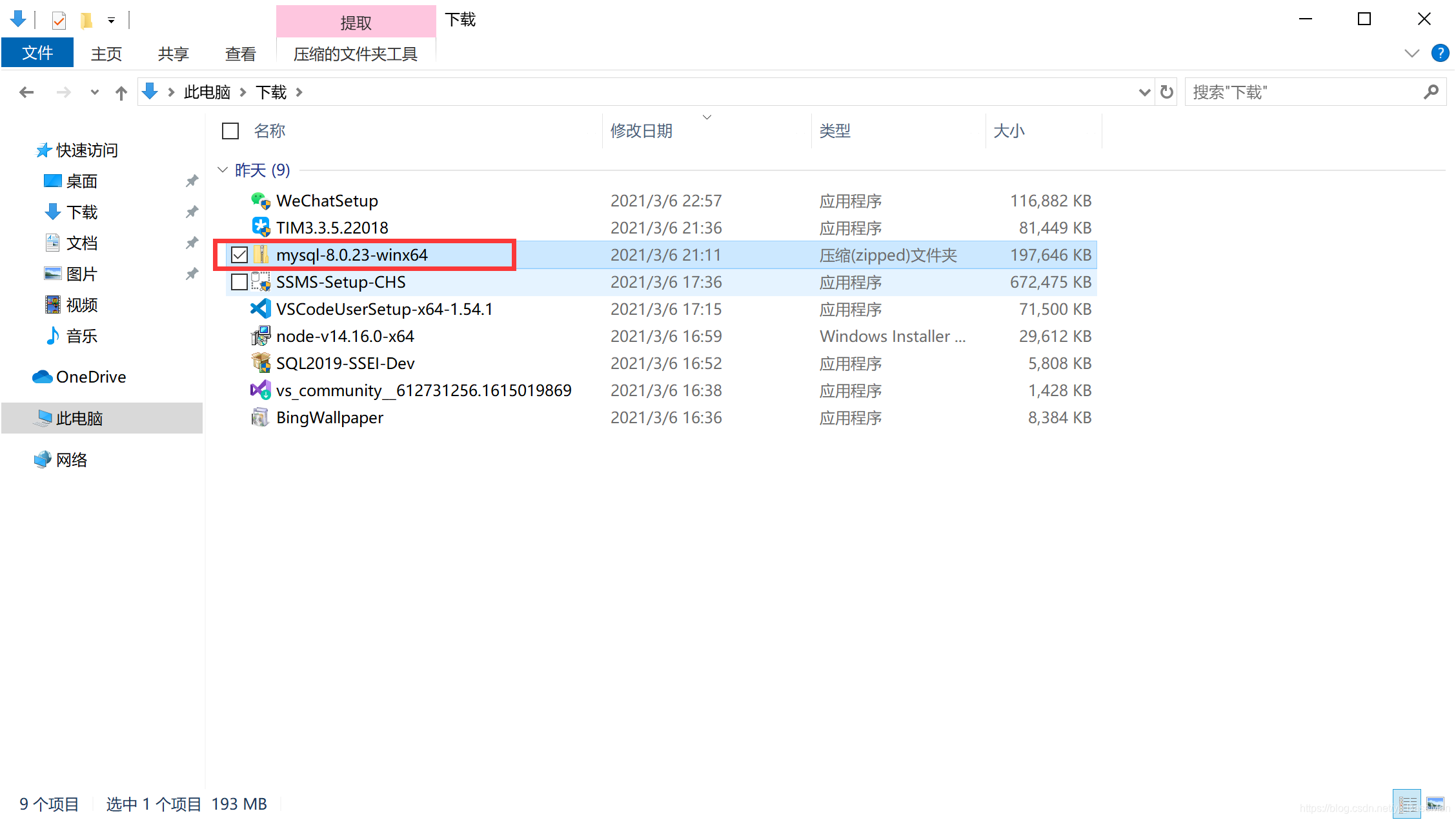
接下来我们解压然后把解压文件放到指定的盘符下就可以了,此时注意放置的盘符路径最好是不要带中文。小编这边是喜欢放到D盘下的,因为C盘系统盘最好是多留点空间了。
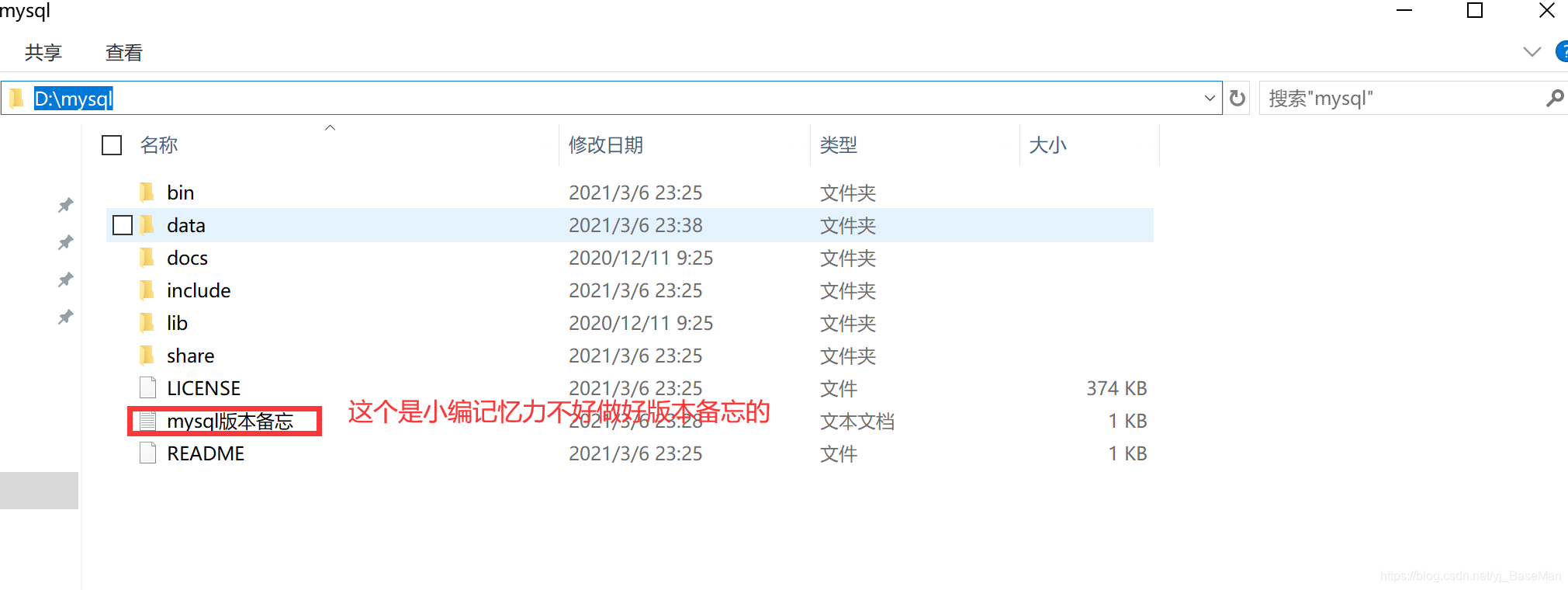
一切准备就绪,接下来就是直接初始化MySQL数据库了,看指令不要眨眼o!!!
第一步首先要cmd管理员权限呀。
然后cd到mysql文件解压后的bin文件夹下。
D:
cd mysql/bin 回车
mysqld install
此时要是报错看图,我们就将mysqld改写成.\mysqld
.\mysqld install
此时会出现: Service successfully installed.这个是告诉你mysql服务安装成功啦!
接下来不要急哦 ,小编这边有点着急了就直接输入进入数据库的指令了,才发现在还没看到mysql数据的密码哟。接下来输入指令初始化一下mysql数据库服务
.\mysqld --initialize --console 初始化mysql数据库服务指令
此时就可以看到mysql服务初始化后的密码了如图:
接下来就是进入到数据里面了 输入进入指令
net start mysql 启动MySQL服务
.\mysql -u root -p 进入数据库指令
接下来就会出现一个Enter password: 输入初始化后的密码后回车即可进入到数据库中
看完整指令如图
此时表示免安装版本的基本上安装成功了,但是这个时候我们忘不了修改密码了,接下继续看
输入指令
alter user ‘root’@‘localhost’ idnetified by '123‘;回车 注意这里的分号
更新成功后Exit 退出指令
我们再次用新密码重新进入一下就可以看到成功了
此时免安装版的mysql数据库基本上算是成功了, 接下来可能就是大家觉得有些不习惯,不想每次都进入到bin文件夹下输入指令。那可以直接将mysql服务的bin文件路径配置在系统的环境变量中,下次直接在任意地方输入对应的指令了。接下来看图配置环境变量
配置全局变量
首先选择此电脑右击属性----> 系统保护---->高级---->环境变量:
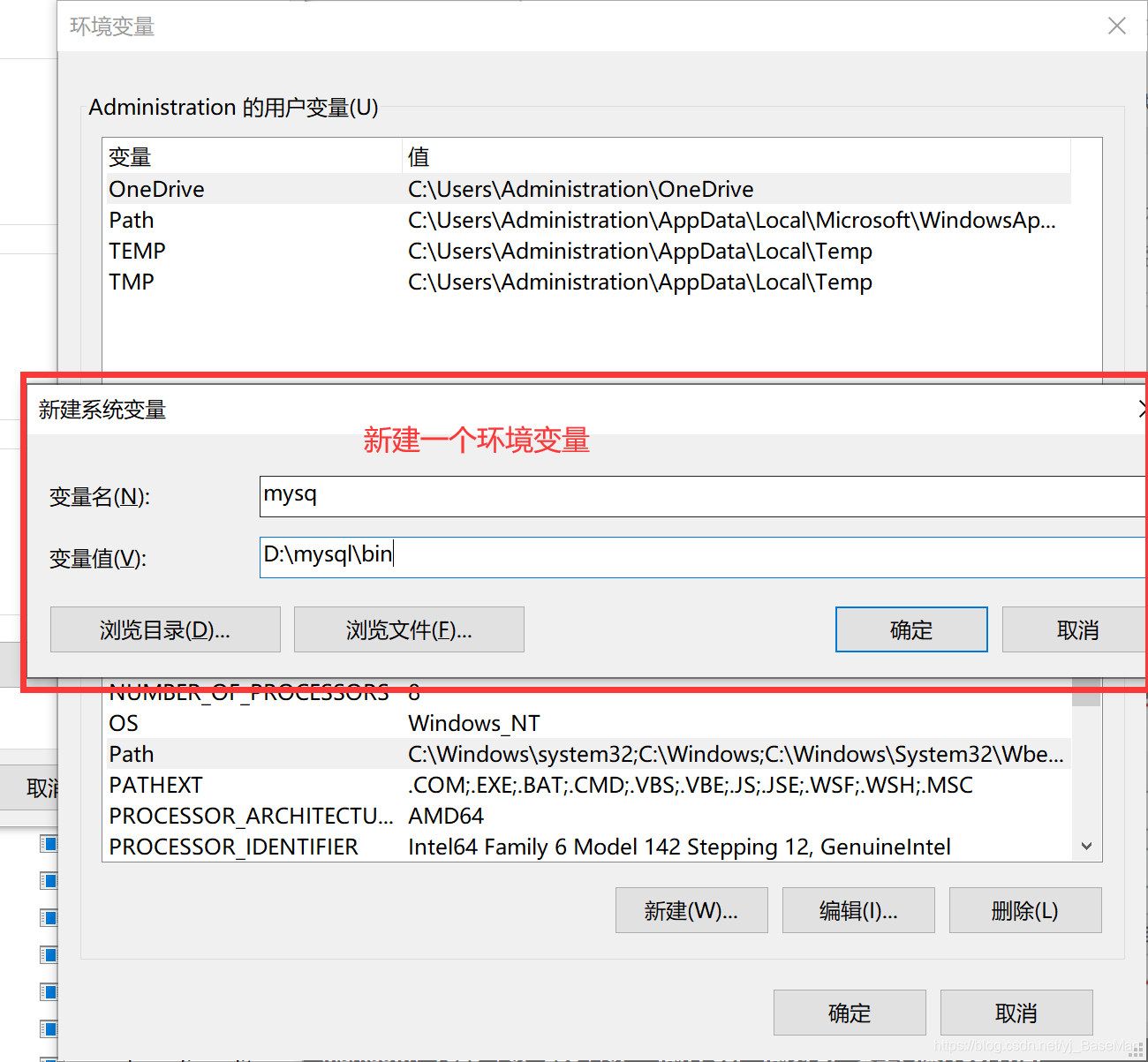
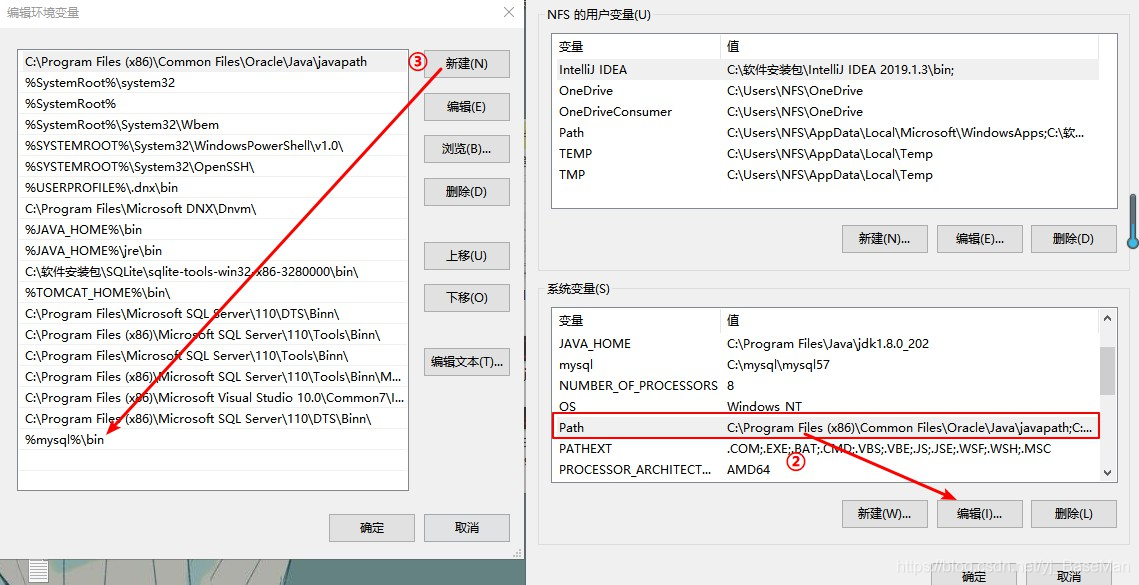
配置完成之后,每当我们想要用命令行使用mysql时,只需要win+R,–>输入"cmd"打开命令行,之后输入登录sql语句即可。
mysql配置文件
在mysql目录下创建一个ini或cnf配置文件,在这里我创建的是ini配置文件,里面写的代码是mysql的一些基本配置
[mysqld]
character-set-server=utf8mb4
bind-address=0.0.0.0
port=3306
default-storage-engine=INNODB
[mysql]
default-character-set=utf8mb4
[client]
default-character-set=utf8mb4
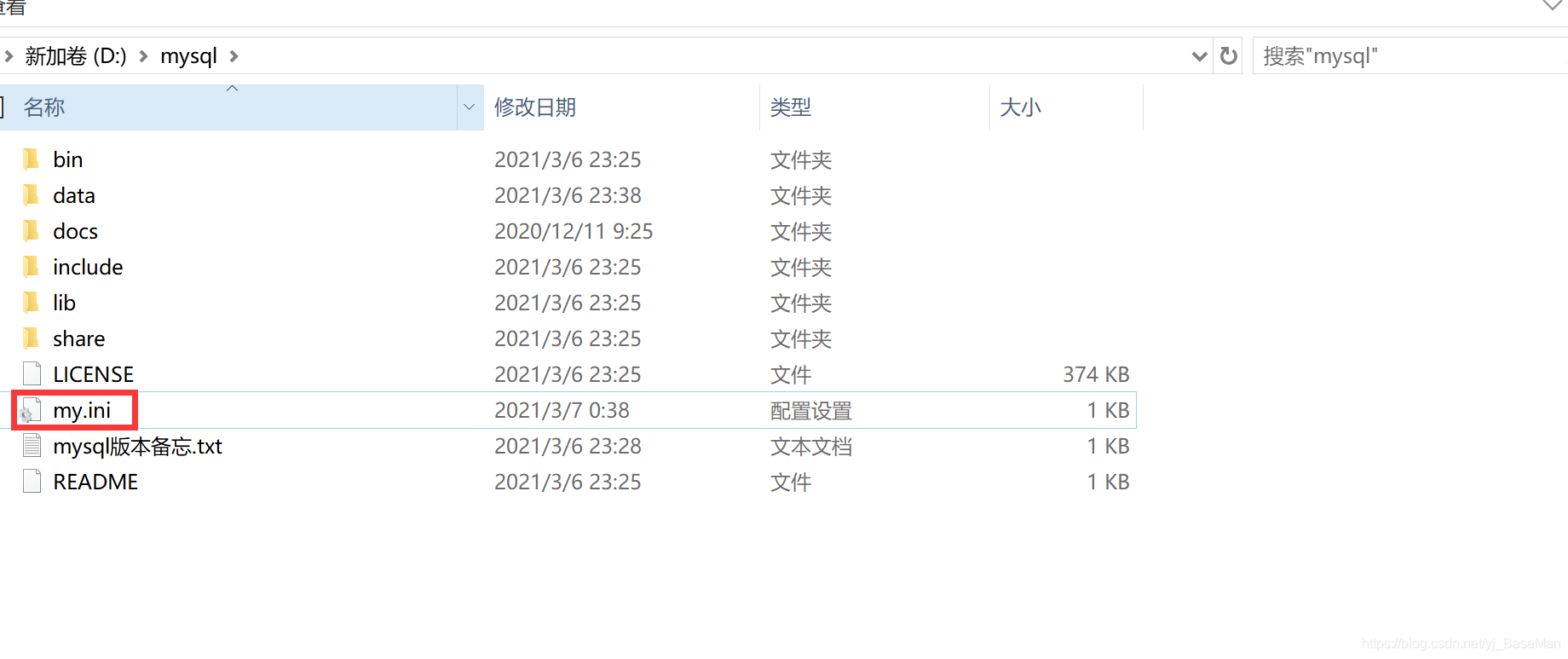
就这样,一个免安装版的Mysql就安装并配置完成了
结束
有的人喜欢用cmd去操作mysql数据,而有的人喜欢用一些客户端去操作mysql数据,小编这边还有一个免安装的客户端可直接操作mysql数据库。
但是需要一些配置。有需要的小伙伴可以留言,小编会分享出来的。
有啥问题可以直接留言,小编看到了及时回复。







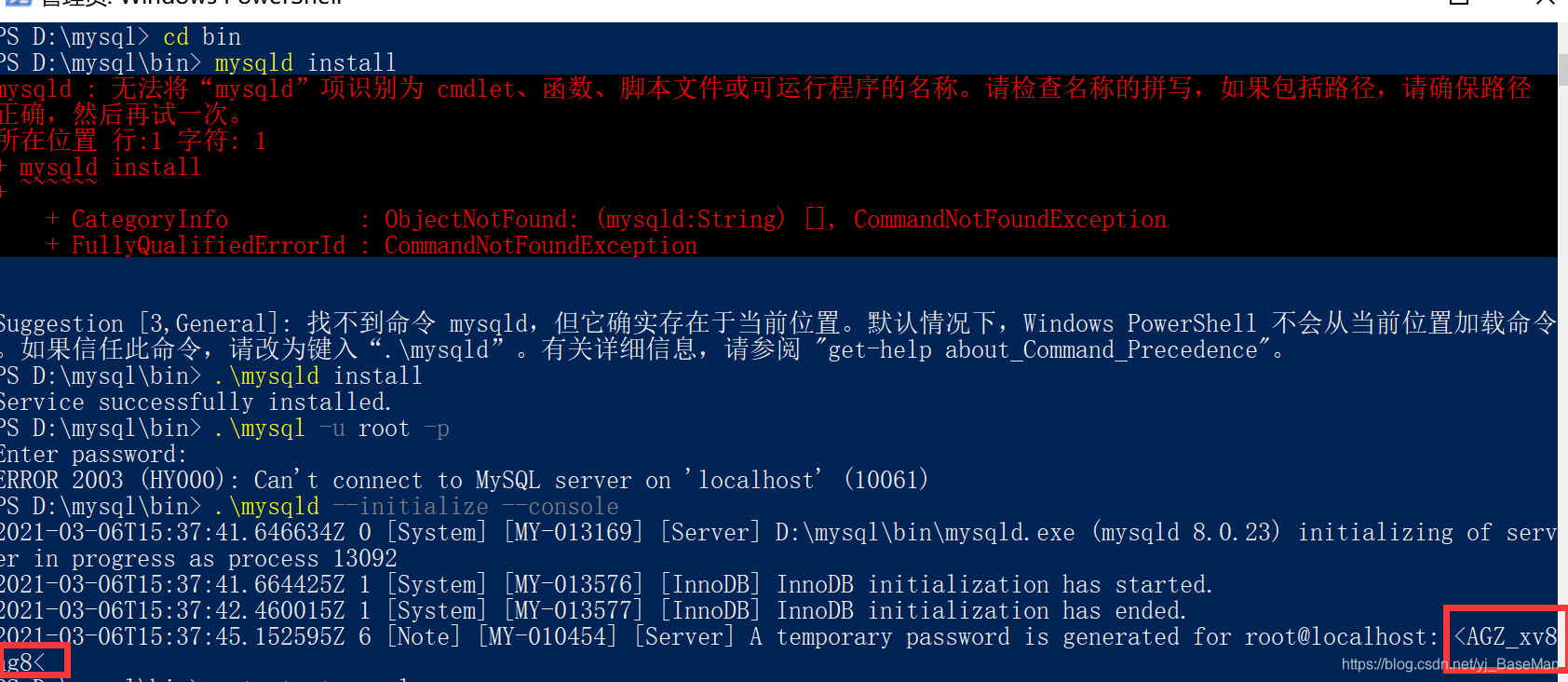
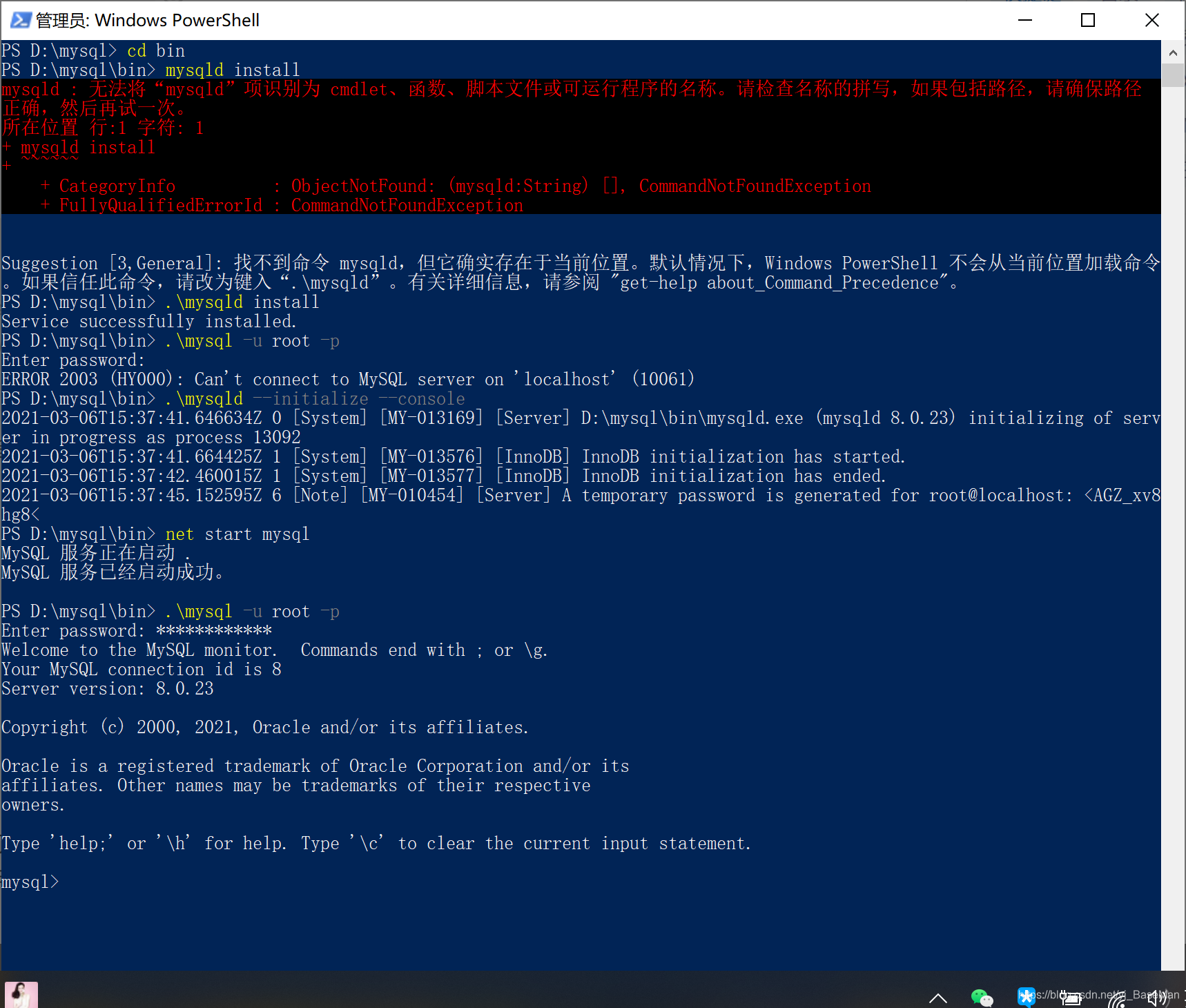
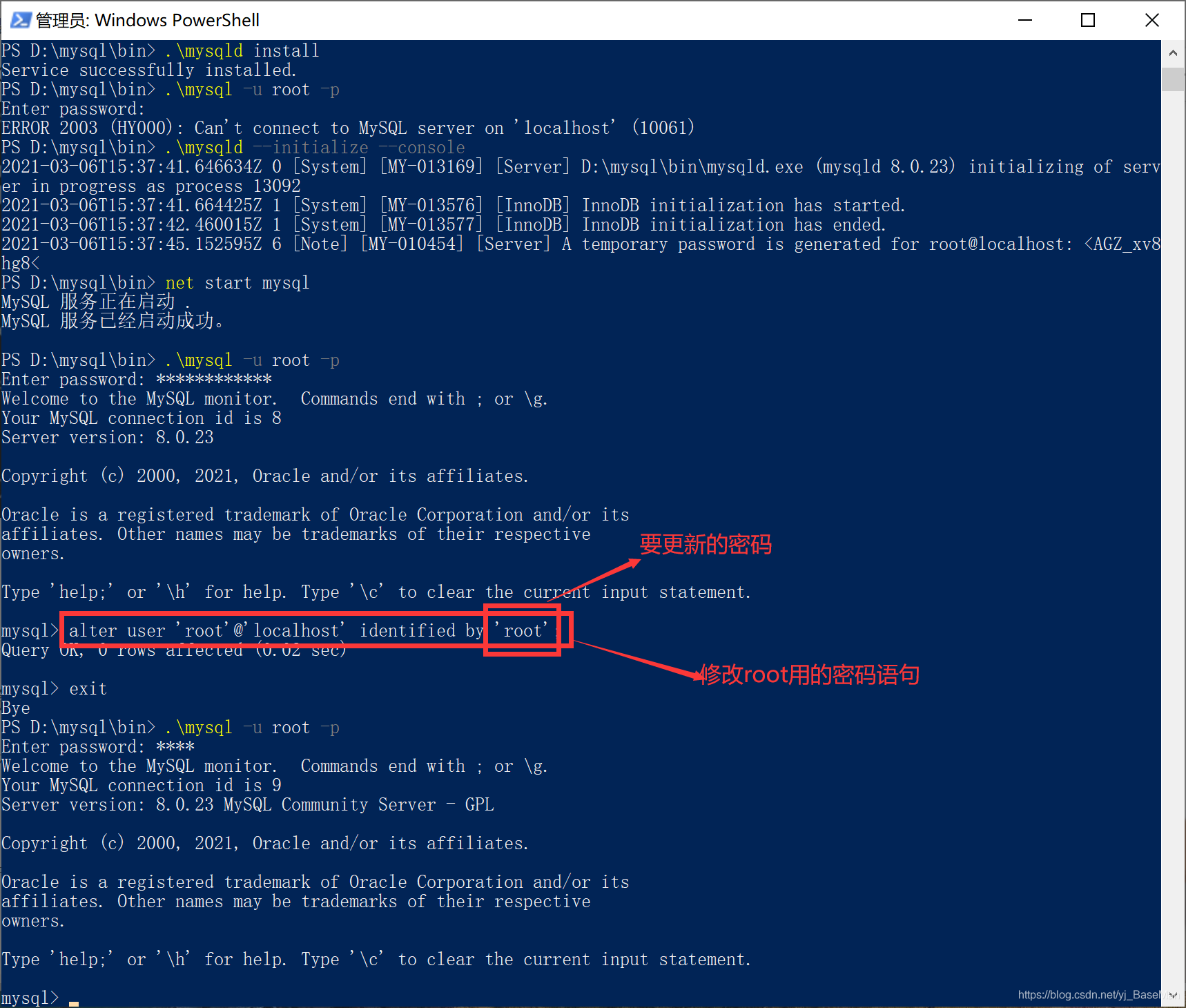
















 1282
1282

 被折叠的 条评论
为什么被折叠?
被折叠的 条评论
为什么被折叠?








