我本来主业是做安卓开发的,前几天看到一个不错的开源项目叫TeamTalk,所有想研究一下,这不,第一步是搭建服务器,原来没接触过这方面,现在研究一下,把我的研究历程也跟大家分享。
好了,开门见山,说一下前期准备:下载virtualBox,下载CentOS7.0镜像。然后安装virtualBox,接着就进入正题了。
1、打开虚拟机,点击新建,名称自己定,我这里叫CentOS7.0,然后点击下一步。
2、这一步要分配内存大小,这就看你电脑的内存多大了,我是8G,分了2G给虚拟机。
3、直接点击创建。然后点击下一步,到了创建虚拟磁盘,默认动态分配,我们不改,再点击下一步,这里到了分配磁盘大小的时候了,默认是8G
我这里分了32G。然后点击创建。
4、创建完成后,我们点击上面的设置,选择存储。
5、再选择控制器IDE下面的“没有盘片”,点击右边的光盘图标,把我们下载下来的的centos7.0的镜像加载,然后点击确定。
6、点击启动按钮,进入到安装界面,默认是在第二个检查安装,我们一般选择第一项直接安装就可以。
7、下面就进入配置页面,选择简体中文。
8、CentOS默认是最小安装,也就是没有图形界面的,对于新手来说不太好操作。所以我们选择GNOME桌面安装。
9、接着选择安装位置,我们也直接用默认的,点击完成。
10、接着点击安装,就来到了正在安装界面,我们可以配置root密码,创建用户。
11、安装完成后,点击重启,就可以使用了。
12、刚进来的话,是没有网的,我们需要手动吧网络打开,然后就可以上网了。
13、后面的步骤是我要给这个虚拟机分配固定ip的,如果你不需要,那么就不用看后面的了。
我们先把win系统的网卡和虚拟机的网卡做个桥接。
(桥接很简单,我就不截图了,我是win7系统,文字说明一下:打开网络和共享中心,点击左面的更改适配器设置,同时选中你能看到的两个网卡,点击右键,选中桥接,就可以了,你会发现多出来个网桥。如果你的电脑是固定ip的,就给网桥分配ip,要不上不了网。)
然后我们打开虚拟机的设置,选择网络,连接方式选择桥接网卡,混杂模式选择全部允许,点击确定。
14、到虚拟机里,关闭网络连接,点击网络设置,选择ip4,把自动获取改为手动,如图。
15、接着就是给分配ip了,分配一个和你电脑在同一网段的ip,然后点击确定,打开网络开关,就可以上网了。










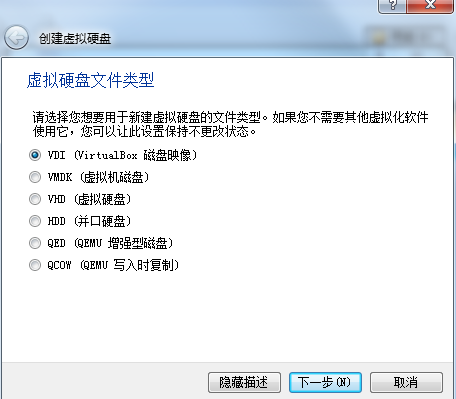


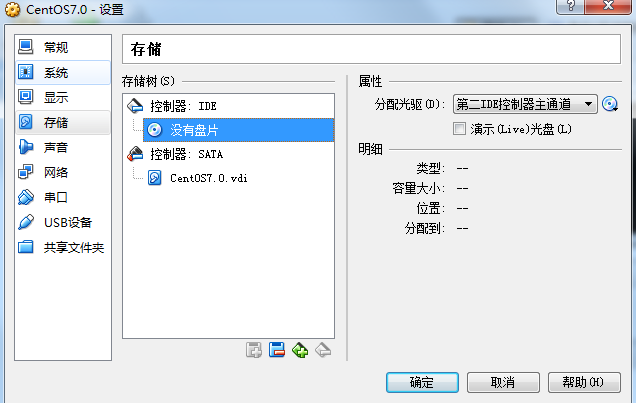

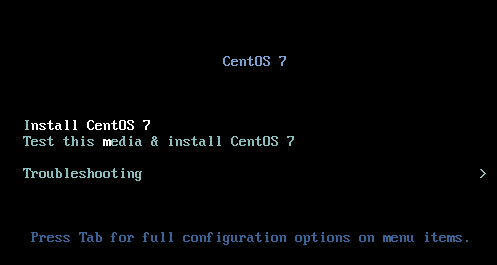




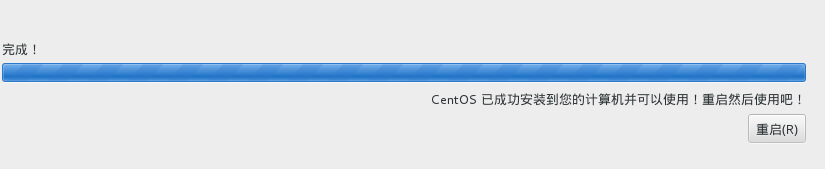
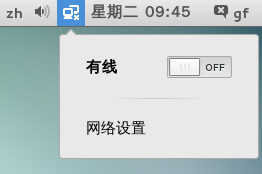
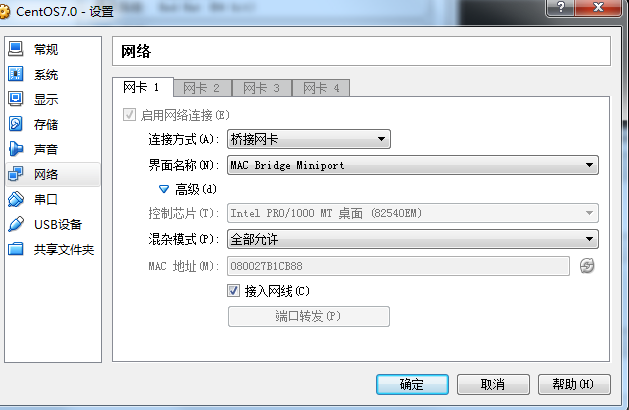















 550
550

 被折叠的 条评论
为什么被折叠?
被折叠的 条评论
为什么被折叠?








