vmware虚拟机是通过软件来运行一个或者多个完整的系统,也就是说虚拟机可以在电脑上同时安装、运行多个操作系统,应用效果比双系统好。虚拟机安装相对也是比较简单的,下面大家跟随这篇虚拟机安装教程,一起来学习下怎么安装vmware虚拟机中文版!
为了可以兼容xp/win7(32、64)位系统,大家先下载一个win7虚拟机中文版( http://pan.baidu.com/s/1pJI4baV ),选定一个盘符解压,找到目录内的“安装VMware.cmd”双击安装
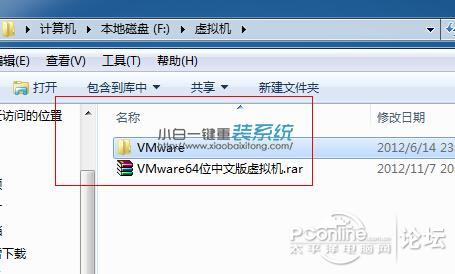
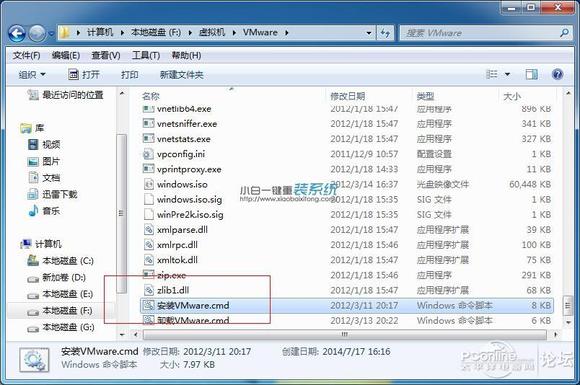
在弹出的的系统提示框按任意键继续

选择需要安装的组件,一般直接选择数字0“一件安装所有服务”然后按字母Y确认安装即可

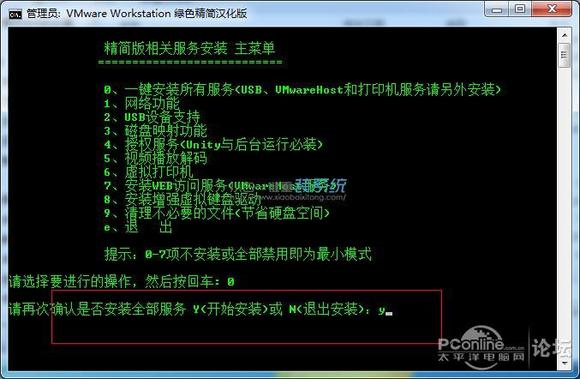
软件执行命令逐项进行安装

安装完毕后按字母e退出

在电脑桌面双击打开VMware虚拟机快捷方式
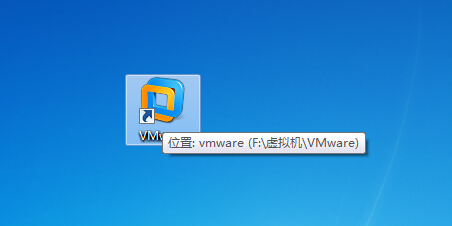
在打开的软件界面选择打开“新建虚拟机”
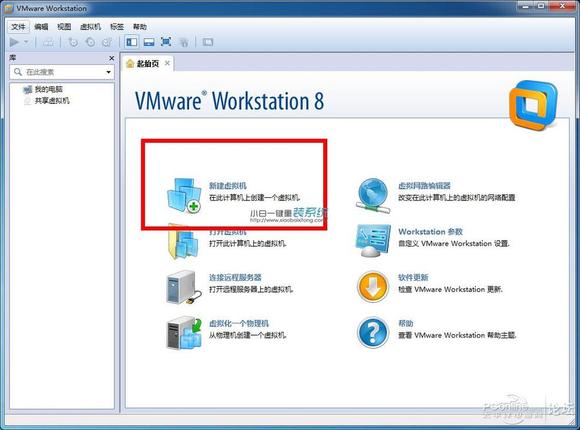
为了更好滴配置我们需要的虚拟机,这里选择自定义安装
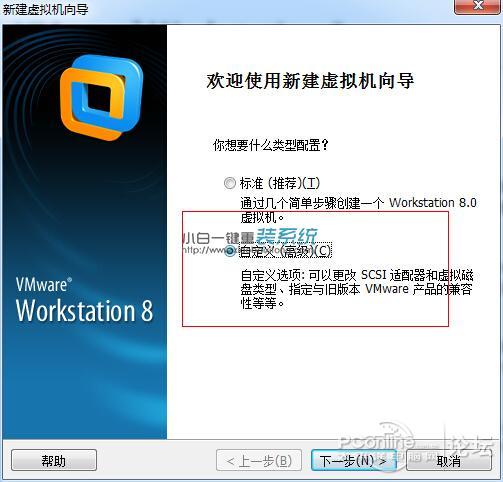
默认下一步
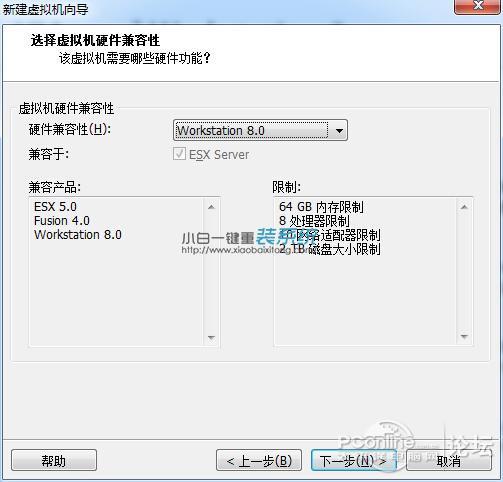
如下图红线框框标注的勾选“我以后再安装操作系统”,下一步
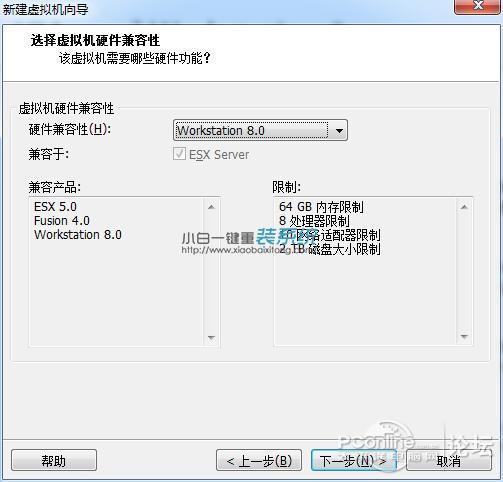
选择安装的系统版本,一般更加你将要安装的系统选择相应即可
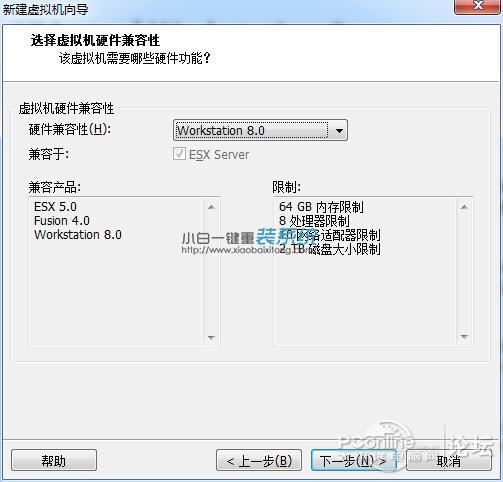
选择新建的虚拟机系统文件的安装目录,小编这里自建了一个指定的目录,一般默认即可

为虚拟机配置硬件资源,包括cpu数量、核心数,默认为1即可,下一步
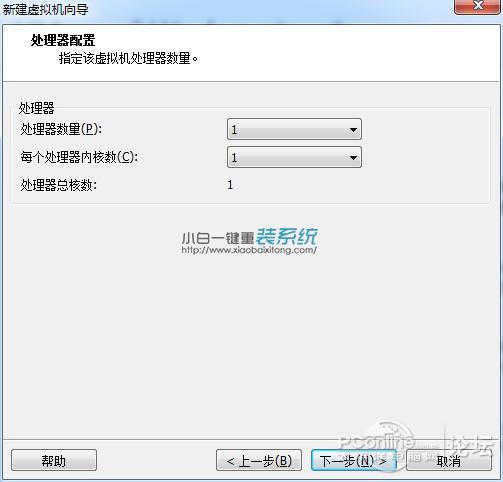
为虚拟机系统配置内存数值,如果是xp系统默认512即可,win7系统的话建议给到1G,当然也要根据你电脑的整体配置来
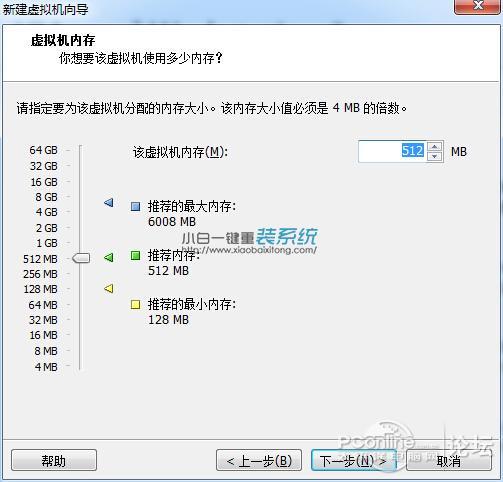
配置虚拟机的网络,选择“使用桥接网络”
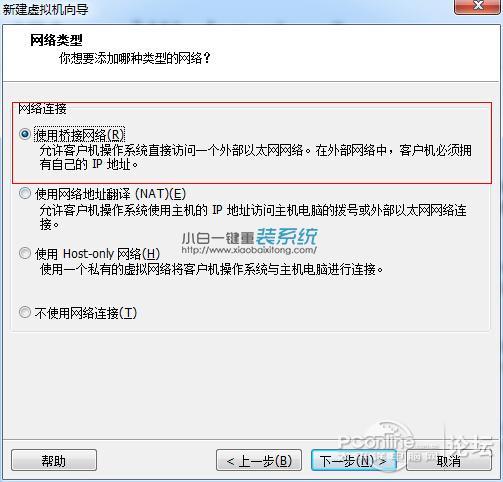
默认下一步
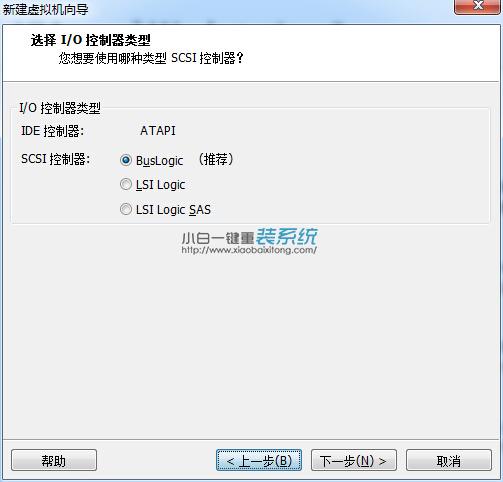
选择“创建一个新的虚拟磁盘”
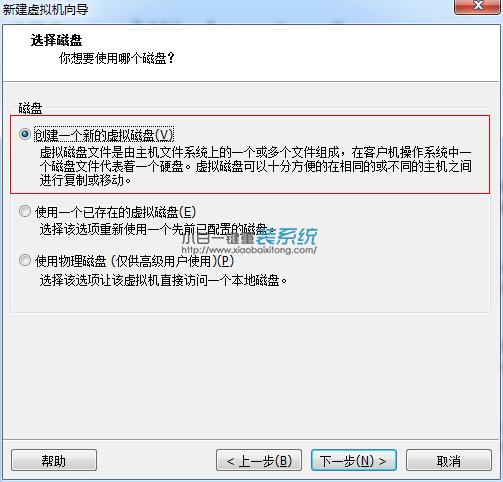
默认选择“IDE(推荐)”即可
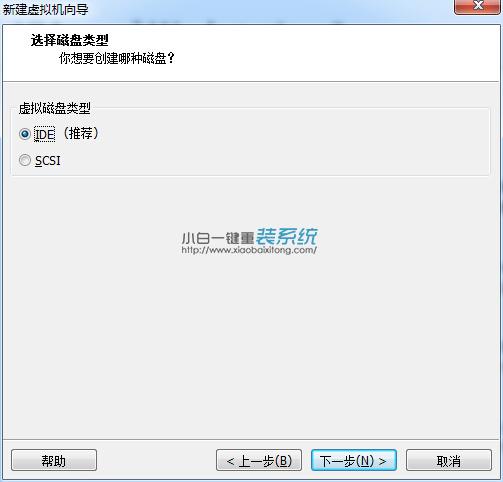
为虚拟机分配磁盘大小,即虚拟机系统一共占用的系统大小,这里小编设置为20G,同时将如图“立即分配所有磁盘”前的方框勾选上
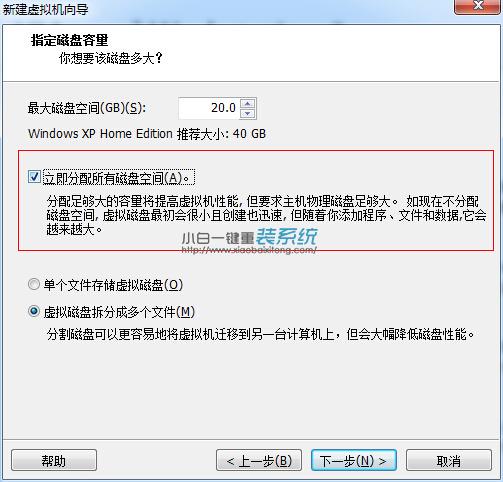
默认下一步
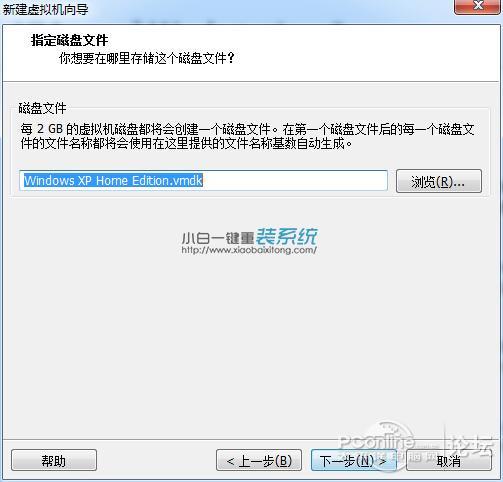
配置完毕,点击完成,弹出创建磁盘进度条。
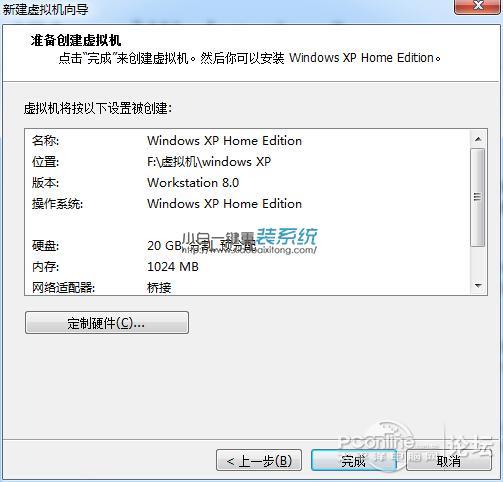
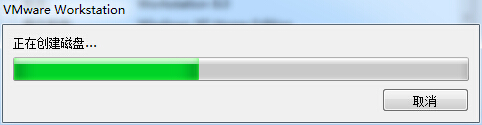
完成后在新建好的虚拟机软件界面上选择“编辑虚拟机设置”
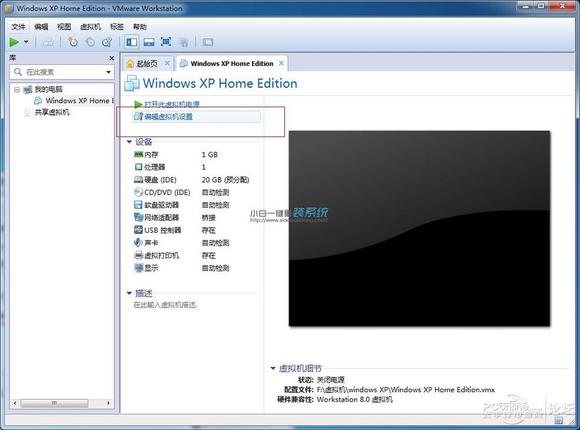
在虚拟机设置界面左侧鼠标移动点击到CD/DVD(IDE),然后在右侧的链接下选择系统读取的路径,如果你是用光驱+光碟就选“使用物理驱动”,使用下载好的ISO镜像就选下面的“使用ISO镜像”并浏览文件夹选择,这里以后者为例
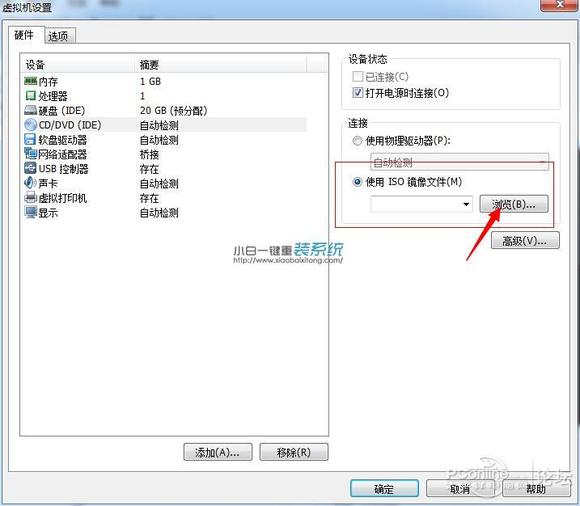
ISO镜像需要自己另行下载好,然后这里选择按打开即可
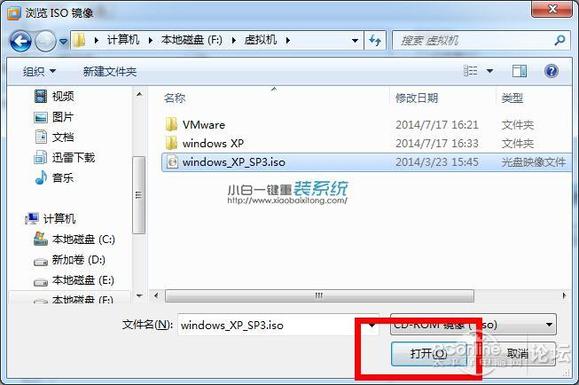
确定下一步
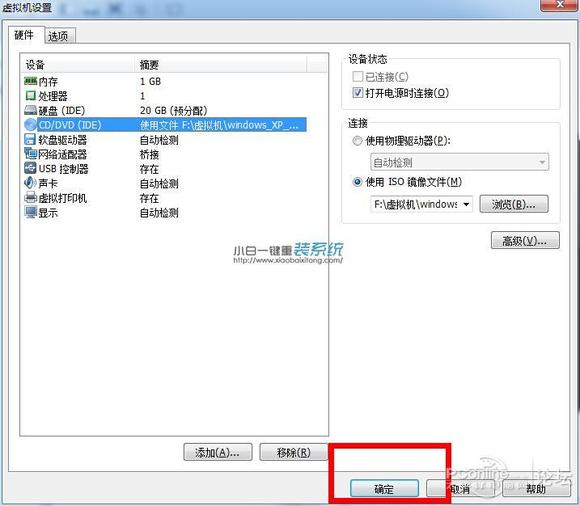
再次回到虚拟机主页面,选择“打开虚拟机电源”,然后鼠标快速点击虚拟机画面,让光标从本机切换进虚拟机内
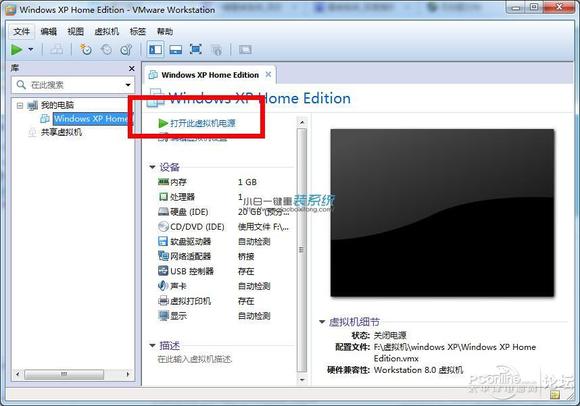
在光标进入虚拟机后快速按F2进入BIOS设置界面,通过方向键移动到“Boot”项目下,再通过键盘上的“加减”按钮将光驱“CD-ROM Drive”调整为第一位,如下图所示
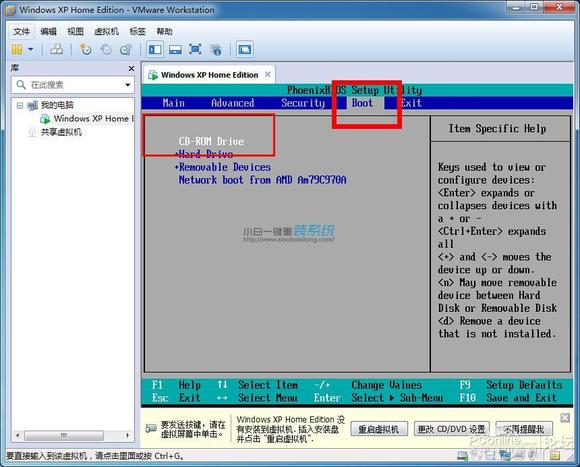
设置好后按F10在弹出的的提示框选择“YES‘保存并退出
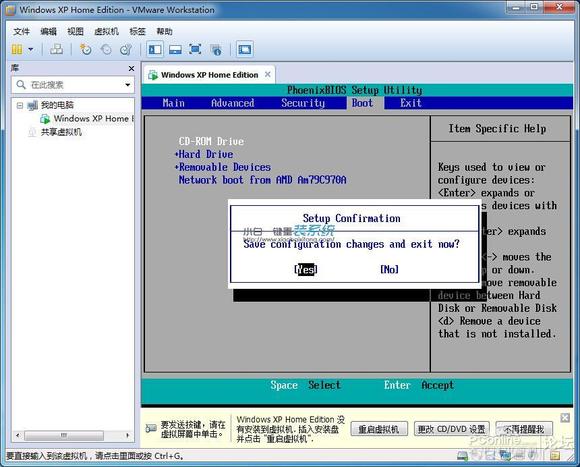
然后虚拟机就会加载光驱或者虚拟光驱进入到ISO镜像,通过运行Disk Genius磁盘工具来为虚拟机进行磁盘分区,一般的ISO镜像都会自带有此功能,这里选择5运行该软件
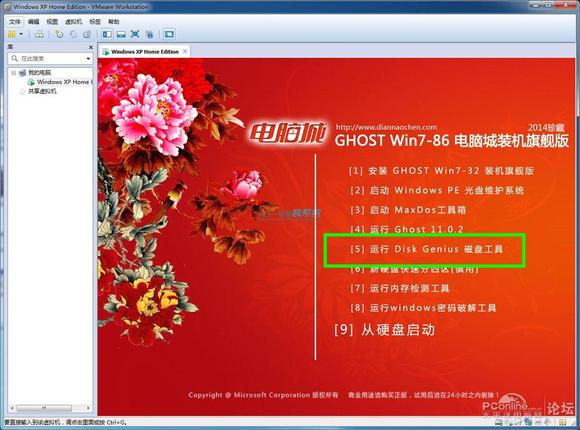
在磁盘容量条上右键选择”建立新分区“。之前新建虚拟机的时候分配到是20G,小编打算分8G做C盘,剩余的12G做D盘
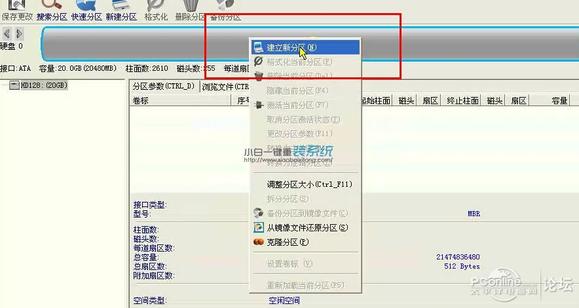
在建立新分区的提示框内分区类型选”主磁盘分区“、新建分区大小为“8”,单位为G,好了点击下方的确定按钮
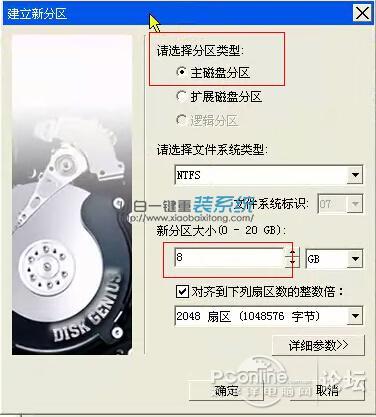
在新建好黄色的主分区右键选择“格式化当前分区”,
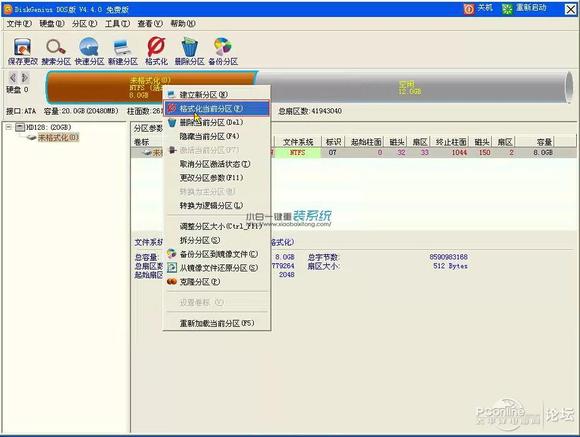
确定,下一步

点击格式化按钮
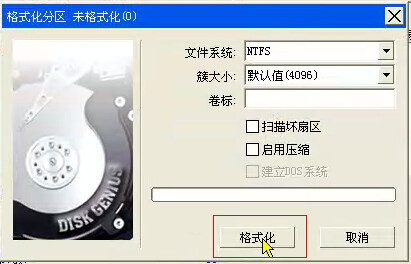
继续确认格式化操作

格式化完毕后光标依然直到新建的主分区,然后点击打开右上角的“硬盘”功能,在下拉菜单选择“重建主引导记录(MBR)”,为主分区建立主引导分区,这是引导系统安装的重要操作

点击“是”确认操作


虚拟机再次回到ISO镜像功能主界面,此时就可以选择安装相应的系统了
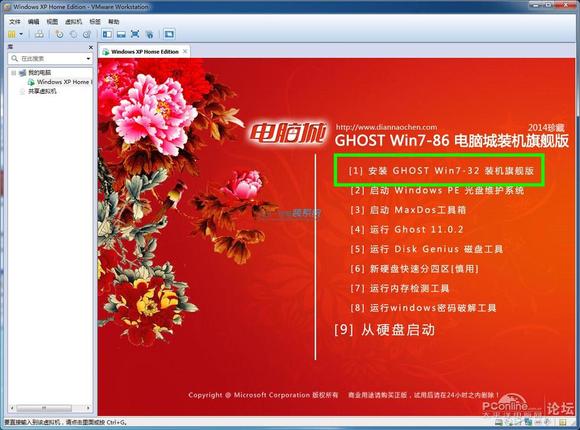
以上图文详细讲解了vmware虚拟机教程以及系统安装前的磁盘分区、主引导的建立,做好这些,通过光驱或者虚拟光驱安装你需要的系统即可。因ISO系统各有不同,所以你所看到加载的系统界面不同,但是操作原理是一样的,希望大家灵活运用!
为了可以兼容xp/win7(32、64)位系统,大家先下载一个win7虚拟机中文版( http://pan.baidu.com/s/1pJI4baV ),选定一个盘符解压,找到目录内的“安装VMware.cmd”双击安装
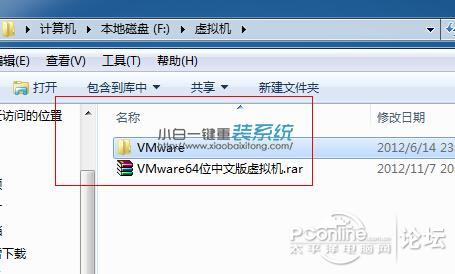
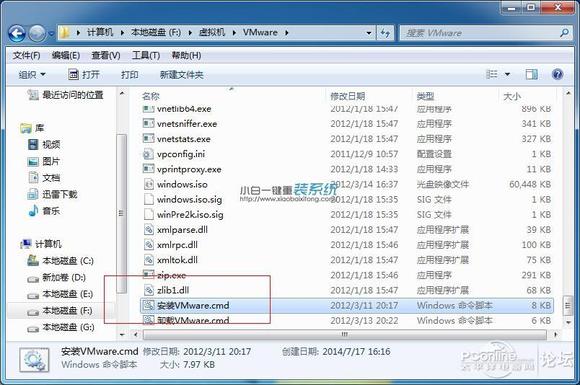
在弹出的的系统提示框按任意键继续

选择需要安装的组件,一般直接选择数字0“一件安装所有服务”然后按字母Y确认安装即可

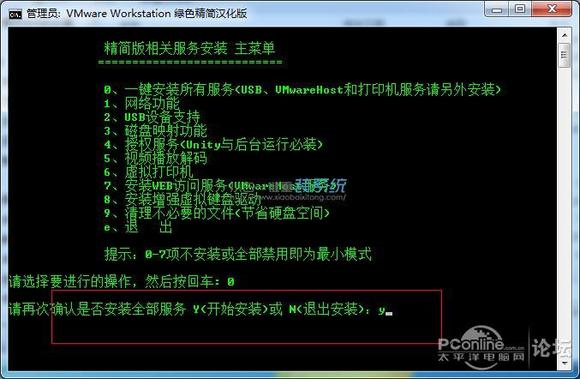
软件执行命令逐项进行安装

安装完毕后按字母e退出

在电脑桌面双击打开VMware虚拟机快捷方式
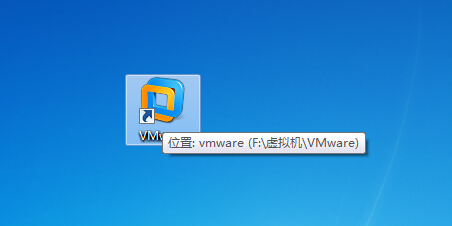
在打开的软件界面选择打开“新建虚拟机”
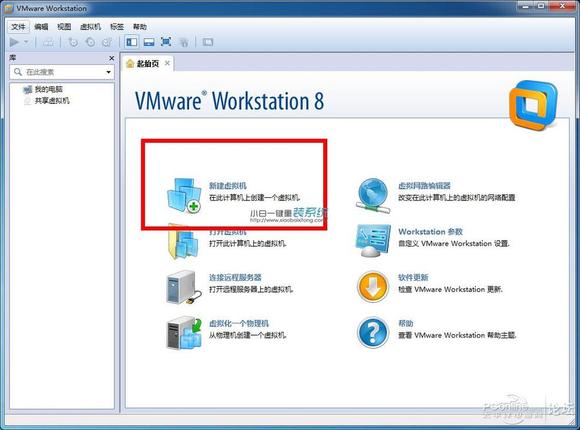
为了更好滴配置我们需要的虚拟机,这里选择自定义安装
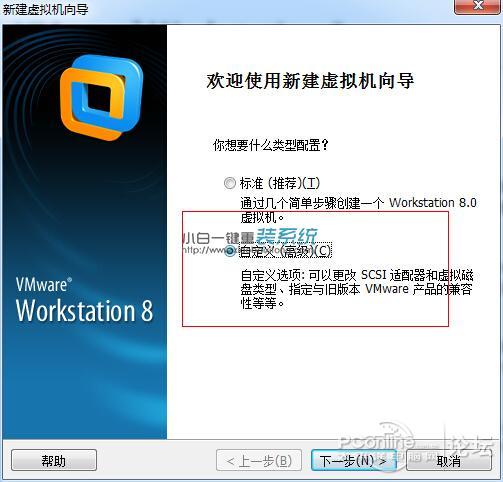
默认下一步
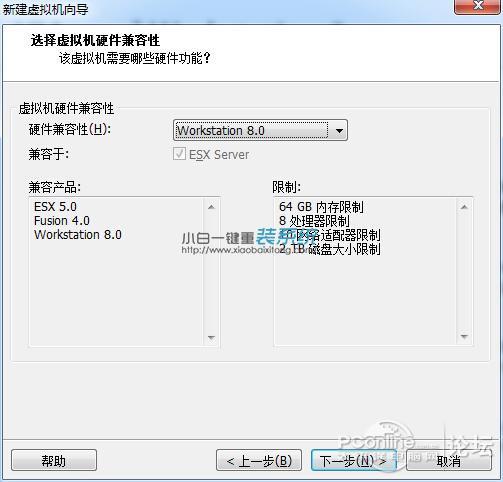
如下图红线框框标注的勾选“我以后再安装操作系统”,下一步
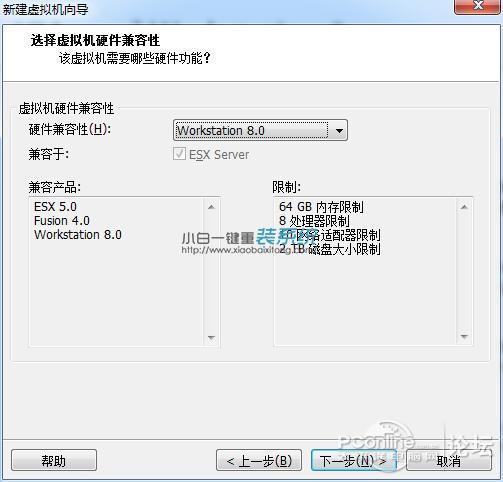
选择安装的系统版本,一般更加你将要安装的系统选择相应即可
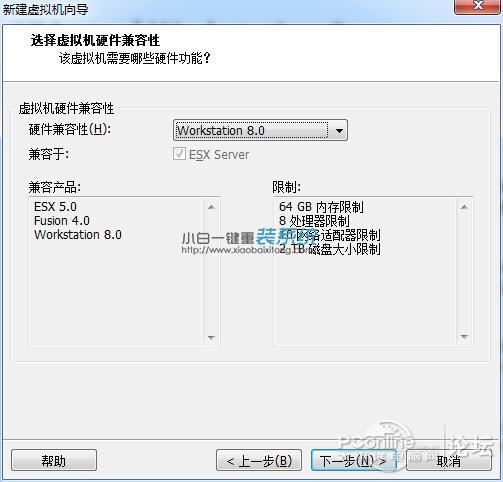
选择新建的虚拟机系统文件的安装目录,小编这里自建了一个指定的目录,一般默认即可

为虚拟机配置硬件资源,包括cpu数量、核心数,默认为1即可,下一步
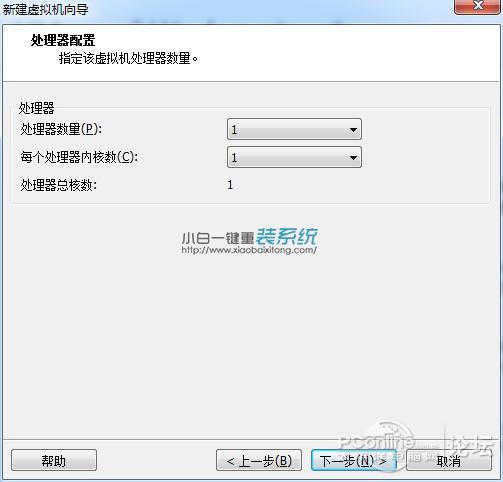
为虚拟机系统配置内存数值,如果是xp系统默认512即可,win7系统的话建议给到1G,当然也要根据你电脑的整体配置来
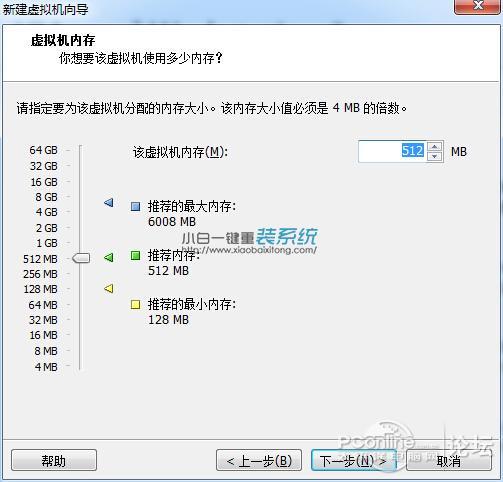
配置虚拟机的网络,选择“使用桥接网络”
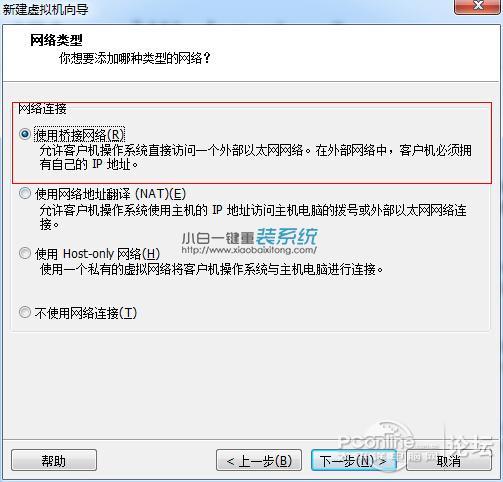
默认下一步
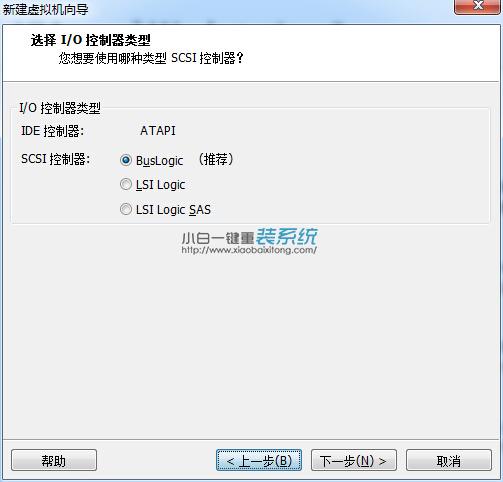
选择“创建一个新的虚拟磁盘”
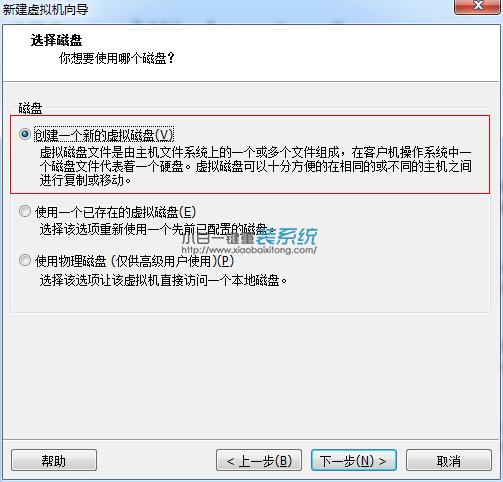
默认选择“IDE(推荐)”即可
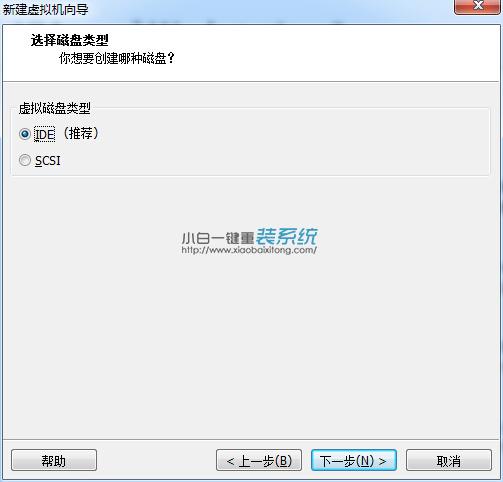
为虚拟机分配磁盘大小,即虚拟机系统一共占用的系统大小,这里小编设置为20G,同时将如图“立即分配所有磁盘”前的方框勾选上
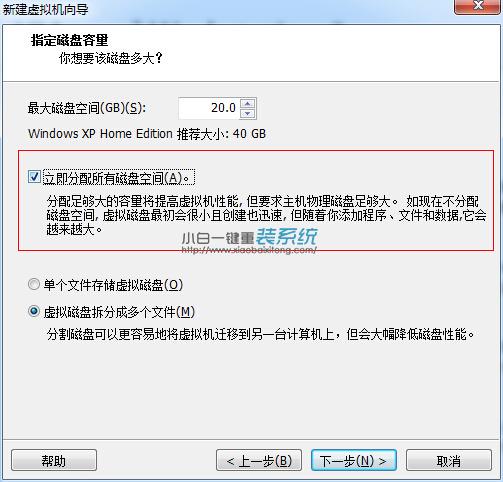
默认下一步
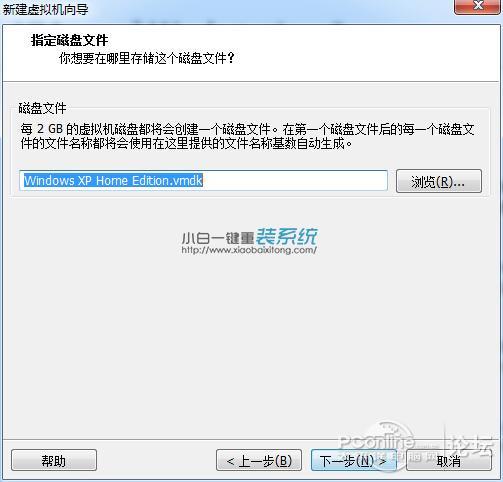
配置完毕,点击完成,弹出创建磁盘进度条。
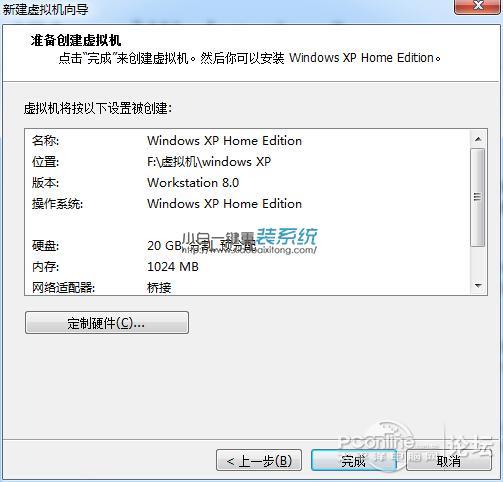
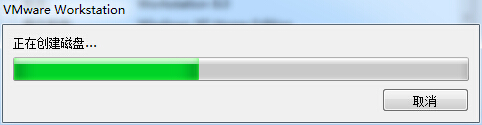
完成后在新建好的虚拟机软件界面上选择“编辑虚拟机设置”
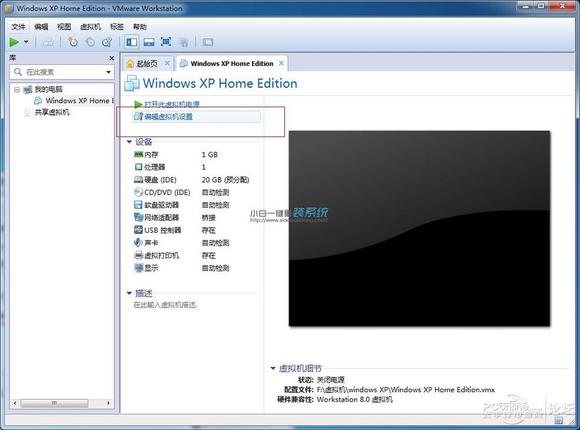
在虚拟机设置界面左侧鼠标移动点击到CD/DVD(IDE),然后在右侧的链接下选择系统读取的路径,如果你是用光驱+光碟就选“使用物理驱动”,使用下载好的ISO镜像就选下面的“使用ISO镜像”并浏览文件夹选择,这里以后者为例
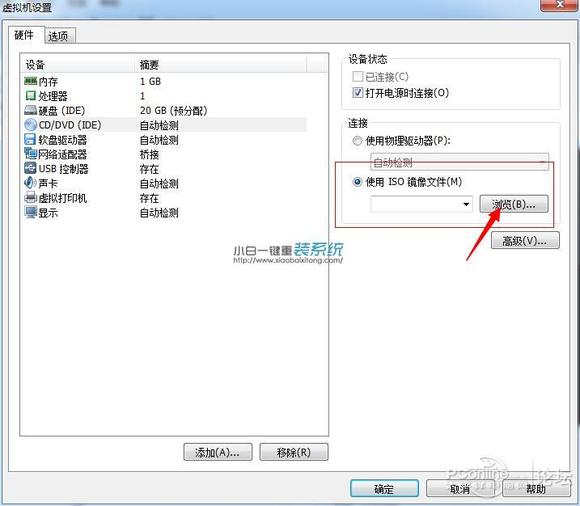
ISO镜像需要自己另行下载好,然后这里选择按打开即可
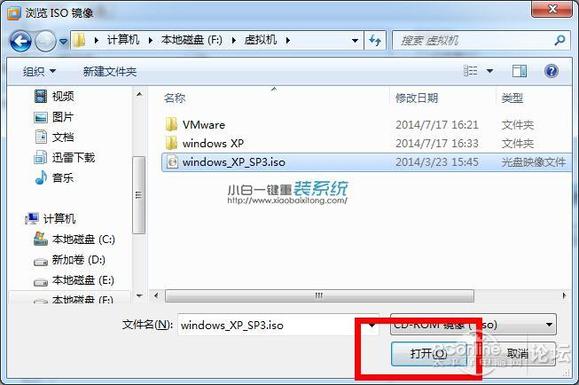
确定下一步
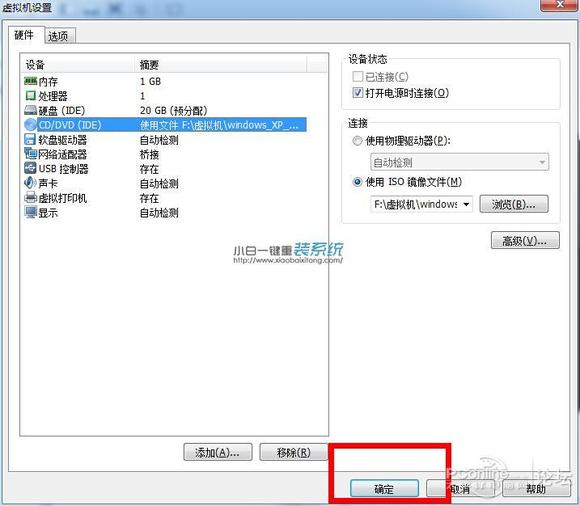
再次回到虚拟机主页面,选择“打开虚拟机电源”,然后鼠标快速点击虚拟机画面,让光标从本机切换进虚拟机内
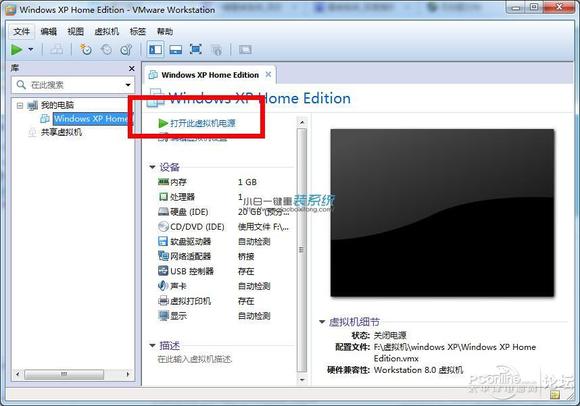
在光标进入虚拟机后快速按F2进入BIOS设置界面,通过方向键移动到“Boot”项目下,再通过键盘上的“加减”按钮将光驱“CD-ROM Drive”调整为第一位,如下图所示
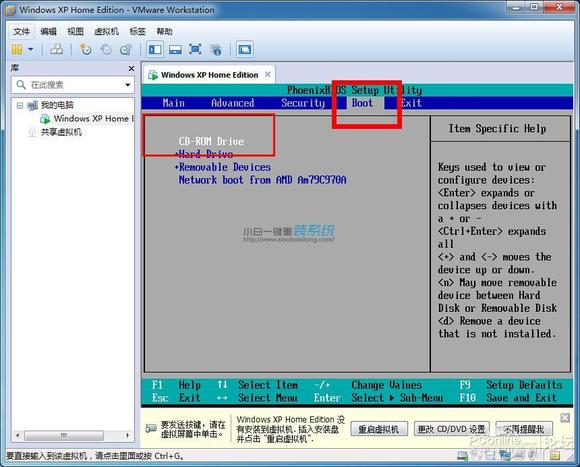
设置好后按F10在弹出的的提示框选择“YES‘保存并退出
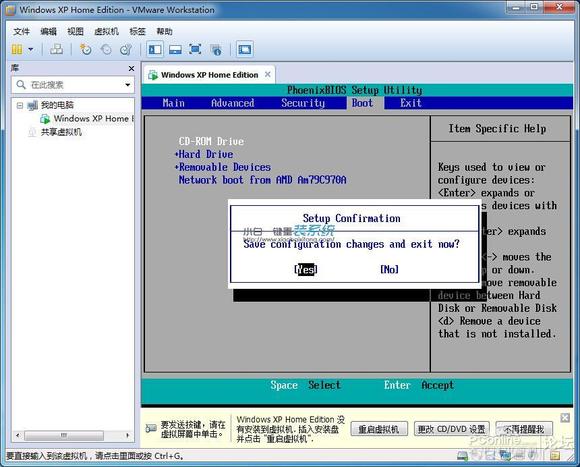
然后虚拟机就会加载光驱或者虚拟光驱进入到ISO镜像,通过运行Disk Genius磁盘工具来为虚拟机进行磁盘分区,一般的ISO镜像都会自带有此功能,这里选择5运行该软件
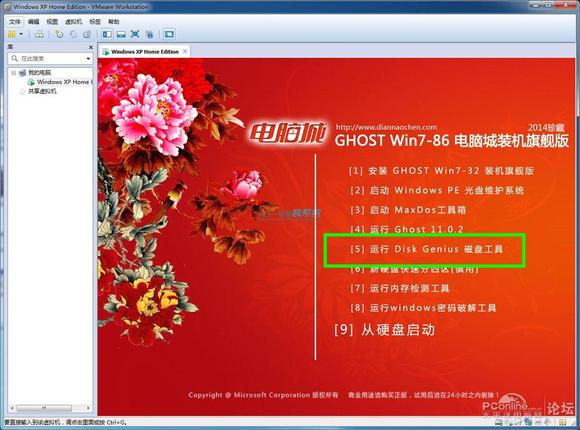
在磁盘容量条上右键选择”建立新分区“。之前新建虚拟机的时候分配到是20G,小编打算分8G做C盘,剩余的12G做D盘
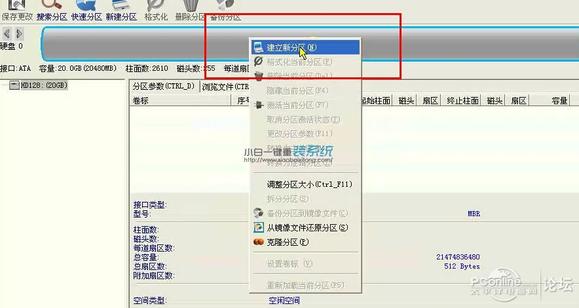
在建立新分区的提示框内分区类型选”主磁盘分区“、新建分区大小为“8”,单位为G,好了点击下方的确定按钮
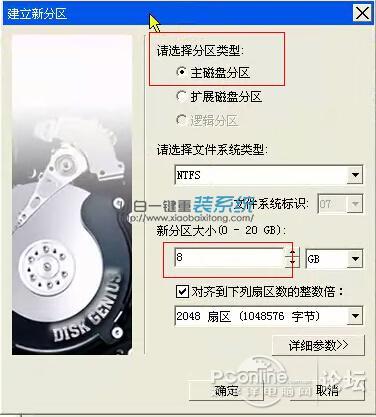
在新建好黄色的主分区右键选择“格式化当前分区”,
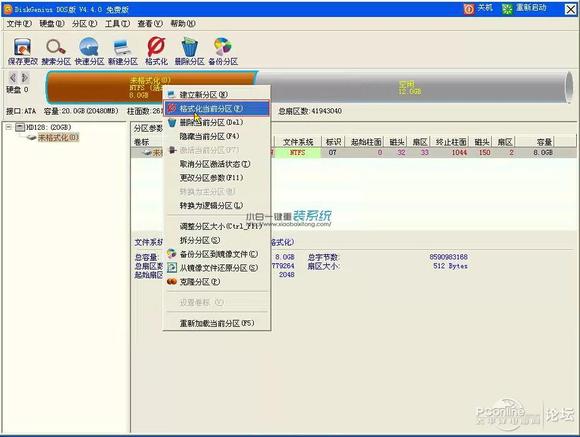
确定,下一步

点击格式化按钮
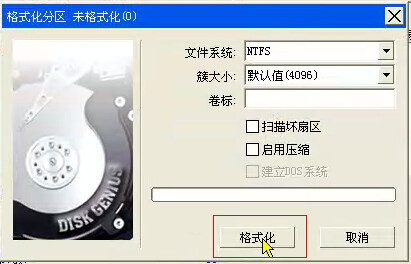
继续确认格式化操作

格式化完毕后光标依然直到新建的主分区,然后点击打开右上角的“硬盘”功能,在下拉菜单选择“重建主引导记录(MBR)”,为主分区建立主引导分区,这是引导系统安装的重要操作

点击“是”确认操作


虚拟机再次回到ISO镜像功能主界面,此时就可以选择安装相应的系统了
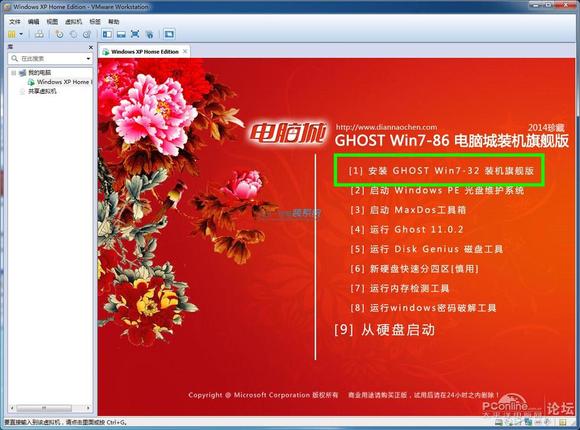
以上图文详细讲解了vmware虚拟机教程以及系统安装前的磁盘分区、主引导的建立,做好这些,通过光驱或者虚拟光驱安装你需要的系统即可。因ISO系统各有不同,所以你所看到加载的系统界面不同,但是操作原理是一样的,希望大家灵活运用!






















 12万+
12万+

 被折叠的 条评论
为什么被折叠?
被折叠的 条评论
为什么被折叠?








