使用VM虚拟机安装Linux操作系统,并完成JDK配置(基于CentOS 7)
最近在公司的工作需要频繁的和Linux系统打交道,所以在家里面通过虚拟机学习Linux,期间遇到了一些问题,在次做一下笔记。
Note:本文章基于Win10系统操作,若其他版本操作系统出现错误可以留言,一起探讨。
一、准备工作
准备工具如下:
1、VMware Workstation Pro 12
在 VM官网 可以下载,试用一个月,如果是学习的话可以在网上找注册码注册学习。
2、CentOS
在 CentOS 官网 下载最新CentOS的ISO系统镜像文件。
PS:CentOS是Ret Hat Enterprise Linux(简称RHEL)的克隆版本,RHEL是收费的,CentOS是免费的。
3、JDK 1.8
在 Oracle 官网 下载最新的JDK版本,先点击 Accept License Agreement ,方可选择下载的版本。选择Linux(32位选择Linux x86,64位选择Linux x64) 下载。得到tar.gz后缀的文件。
4、Xshell 5
在 Xshell 官网 下载最新的Xshell,要注意的是下载的时候需要填写你的邮箱地址。官网会把下载链接发到你的邮箱里面。Xshell是一个强大的安全终端模拟软件,我们使用它连接我们虚拟机的Linux系统进行操作。
有人会问为什么要这么麻烦,为什么不在虚拟机上直接操作呢?这里我说明一下,我们为了系统的运行速度并且更好的学习Linux系统,一般不装图形化操作界面,使用命令行终端界面,那么虚拟机和真实机在切换时非常麻烦(用过的都知道,每次切换都需要按 Ctrl+G 或 Ctrl+Alt),使用Xshell就无需使用切换快捷键了。当然,Xshell还有其他很强大的功能,有兴趣可以自己Google一下。
二、安装
1、安装VM Workstation Pro 12
双击下载的exe文件,一直点击下一步完成安装。
2、安装CentOS 7
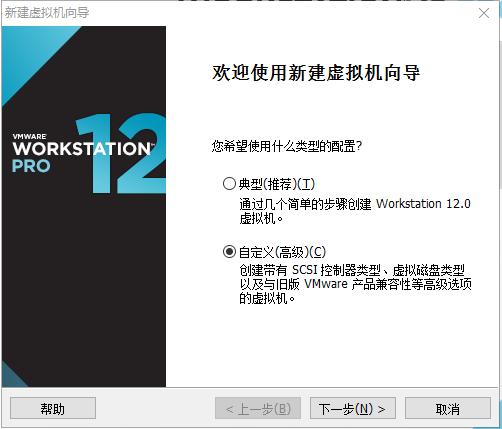
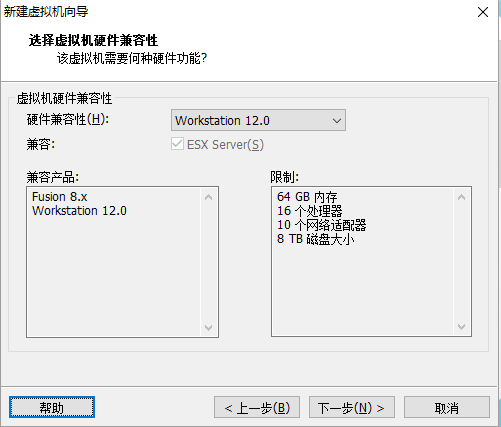
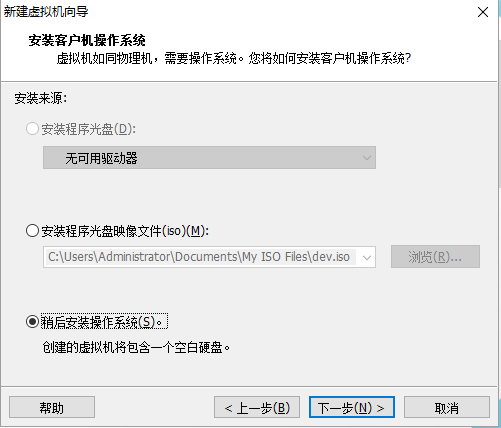
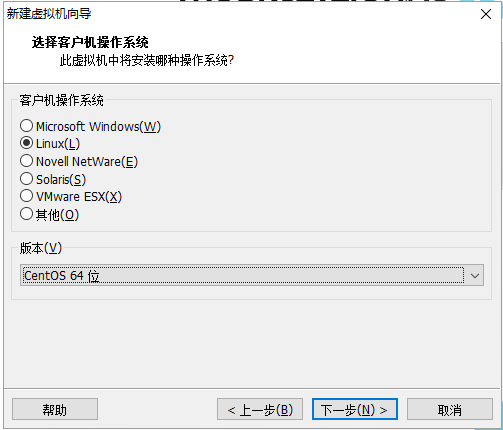
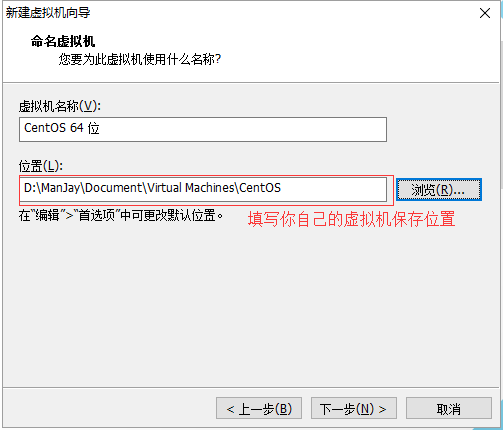
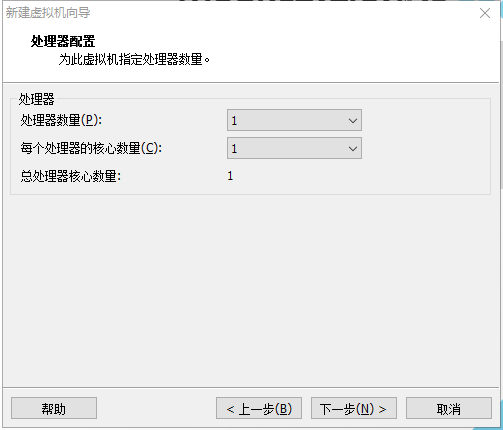
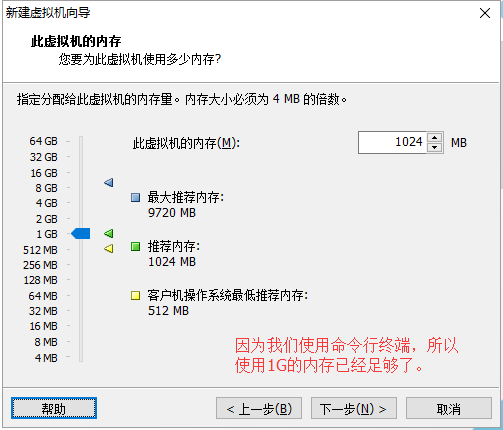
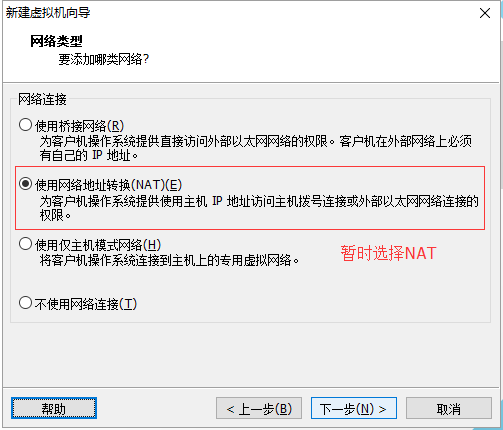
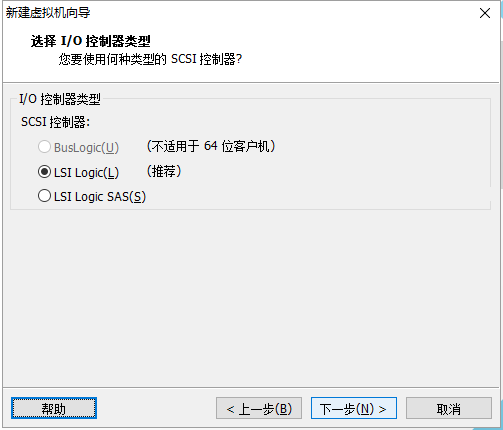
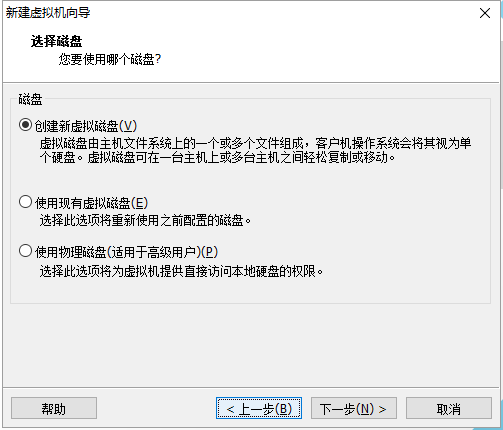
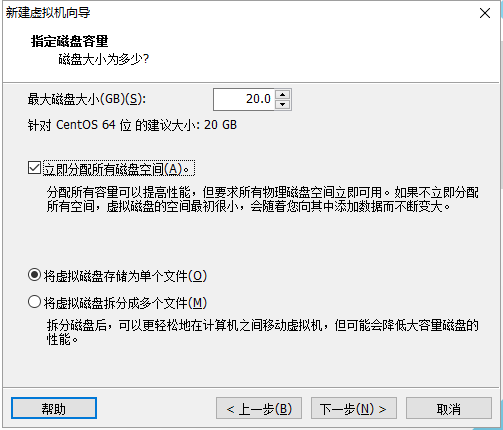
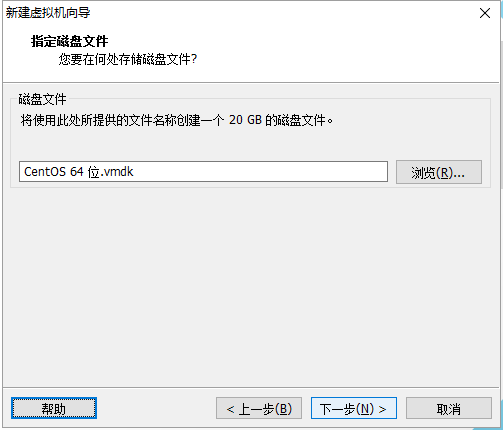
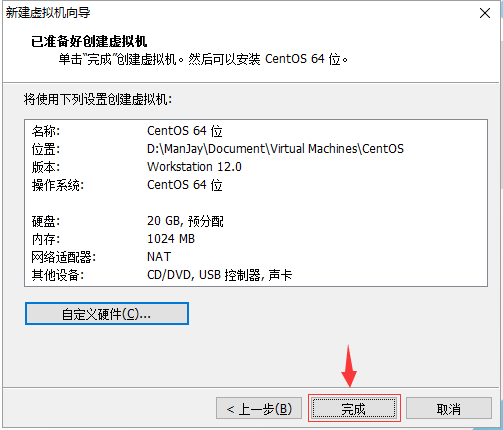
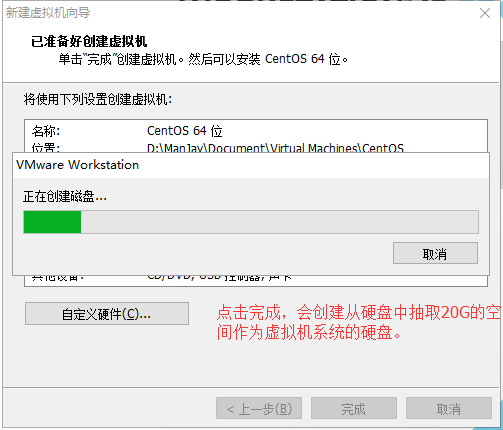
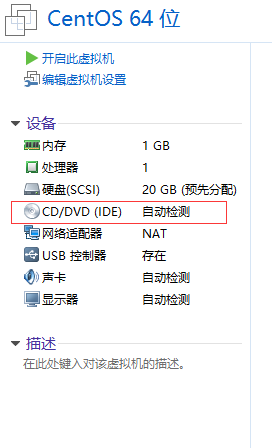
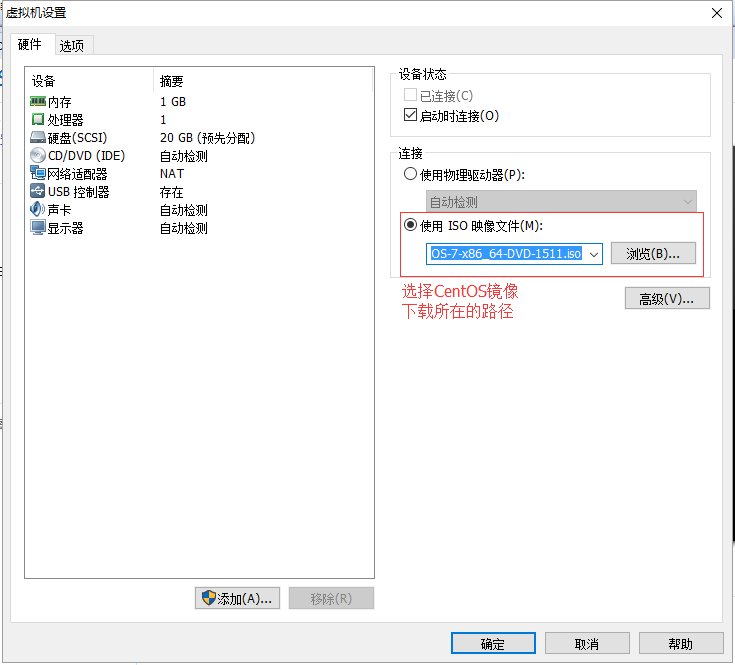
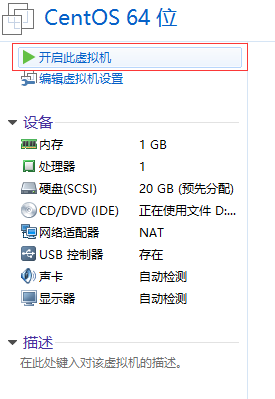
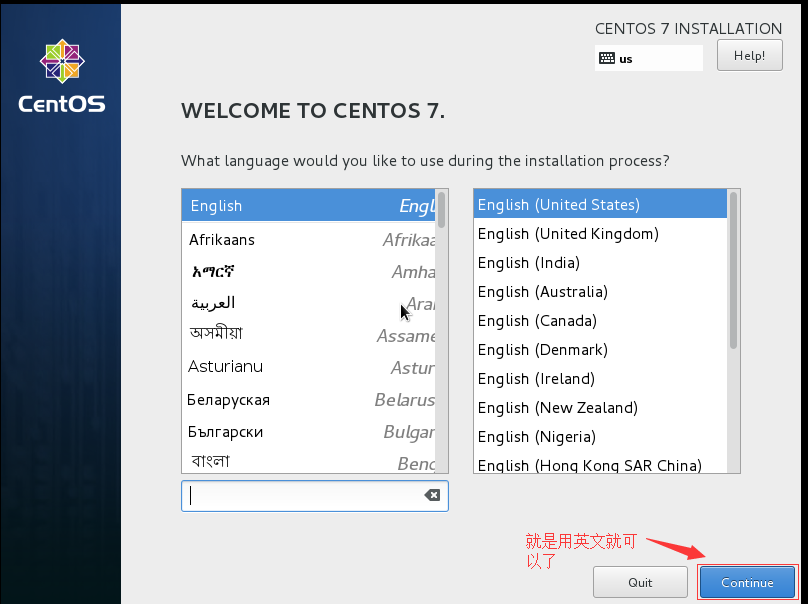
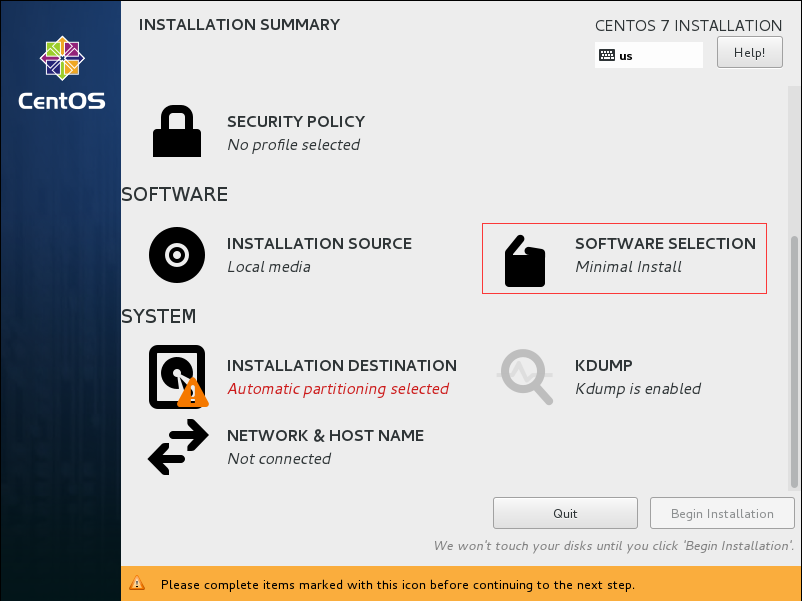
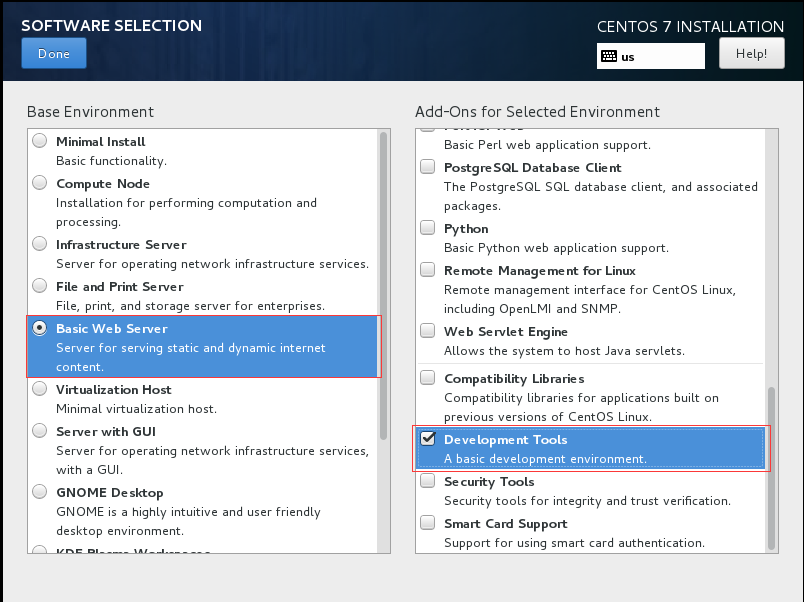
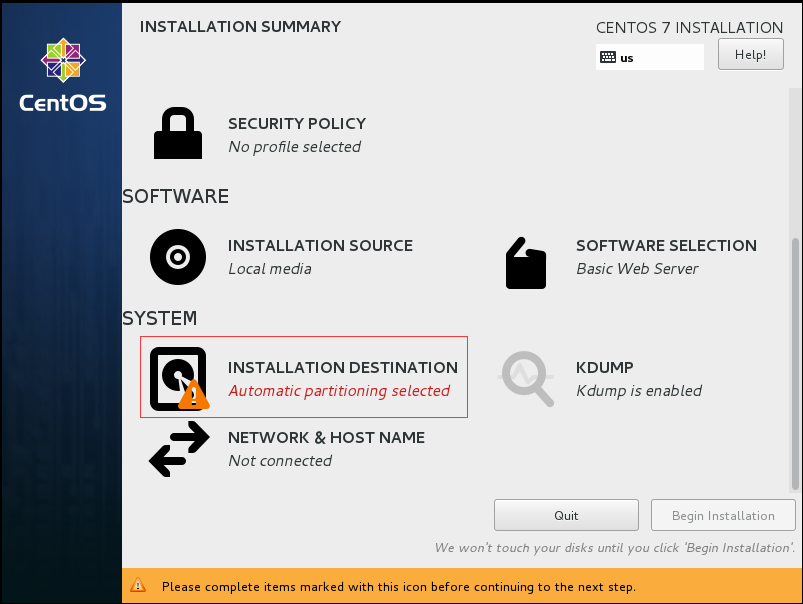
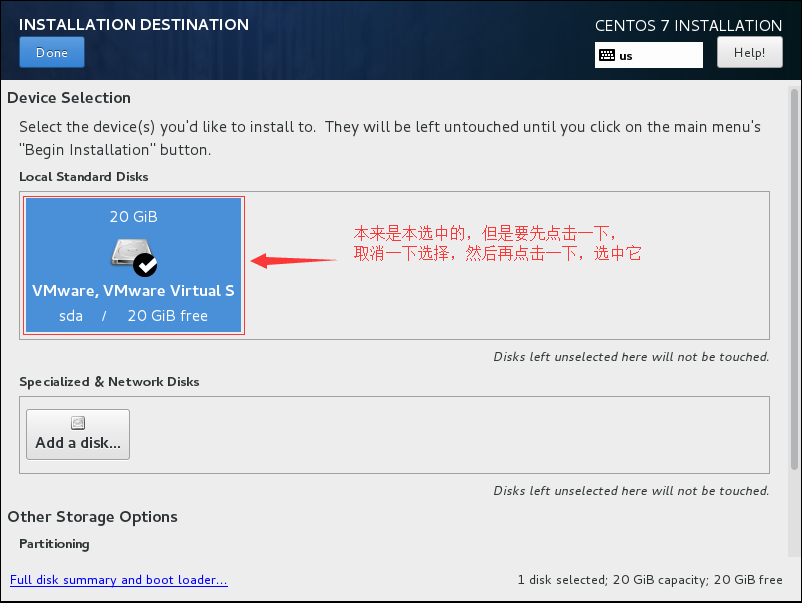
安装完成后重启,输入用户名和密码登陆CentOS系统
3、安装Xshell 5
双击exe文件进行安装,要注意的是选择 家庭/学校 安装类型(该版本为免费)。
安装完Xshell 5之后需要修改一下CentOS的网络设置,使用Xshell 5成功连接上虚拟机的Linux系统。
1)首先需要把虚拟机设置修改一下
2)在命令行中输入vi /etc/sysconfig/network-scripts/ifcfg-eno16777763(注意eno后面的数字是由你的机器决定的,所以你需要输入到eno时按一下Tab键,让系统自动帮你补全)
3)按一下 i 切换到输入模式,将文件中的onboot=no改为yes

修改完成后,输入 :wq 保存并退出。
4)输入 systemctl restart network 重启网络。(可以通过 ifconfig 查看桥连的网络地址)
5)修改Windows系统下的hosts文件,hosts文件所在路径为 ` C:\Windows\System32\drivers\etc ,在hosts文件中加入一行
6)打开Xshell,输入主机名,连接虚拟机
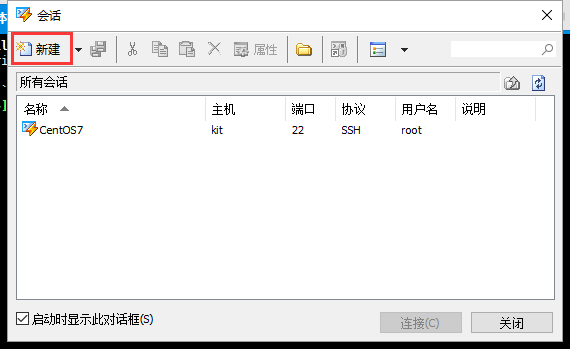
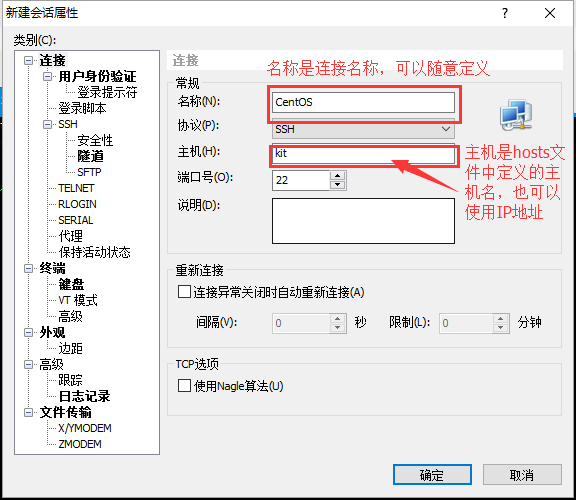







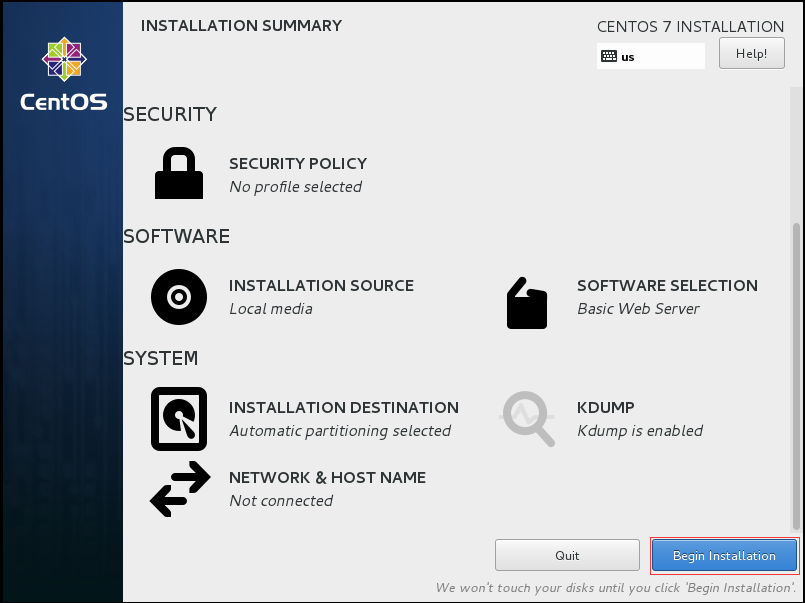
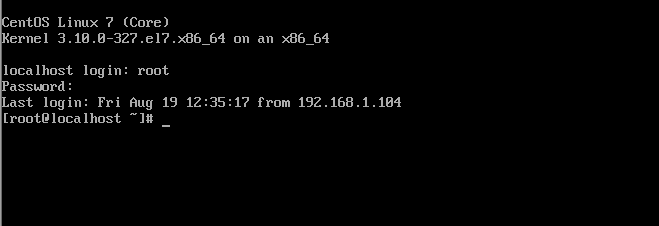
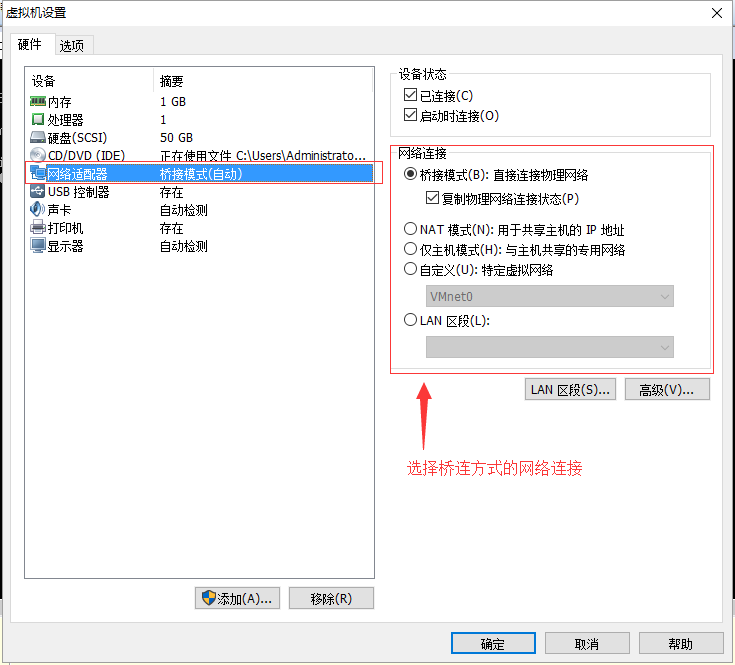

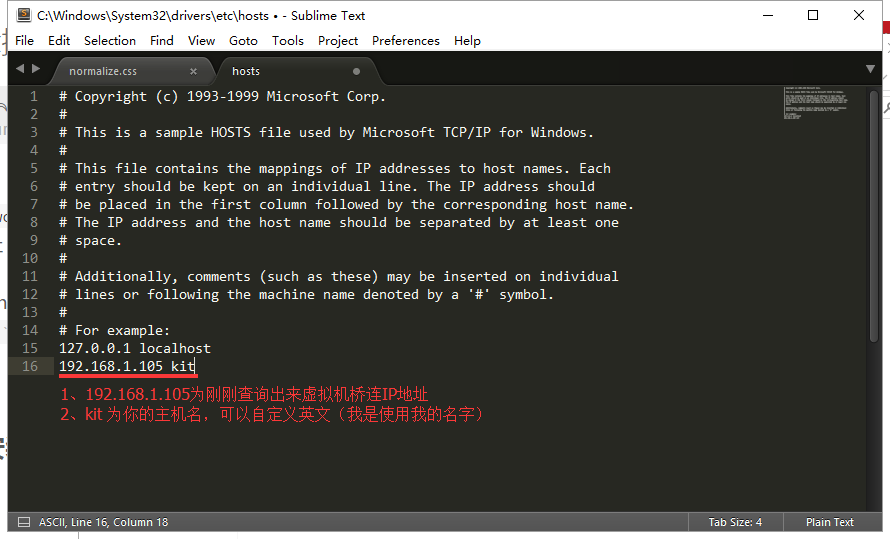
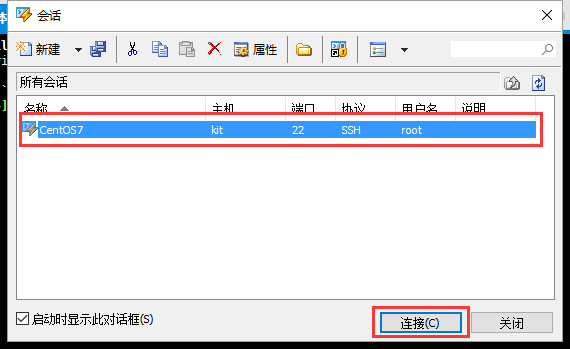














 334
334

 被折叠的 条评论
为什么被折叠?
被折叠的 条评论
为什么被折叠?








