为了进行hadoop的学习,进行必要环境的安装;由于windows7 使用还是比较顺手的,所以决定在自己本本上的vmware下安装个centos6.4系统。废话不多说了。
材料准备
1、首先要有个vmware 我安装的是vmware 10
软件自己去百度、google 破解版一大把
2、centos6.4 的镜像
官网 https://www.centos.org/download/
中文网 http://www.centoscn.com/CentosSoft/iso/
安装过程
直接上图
选择文件/新建虚拟机
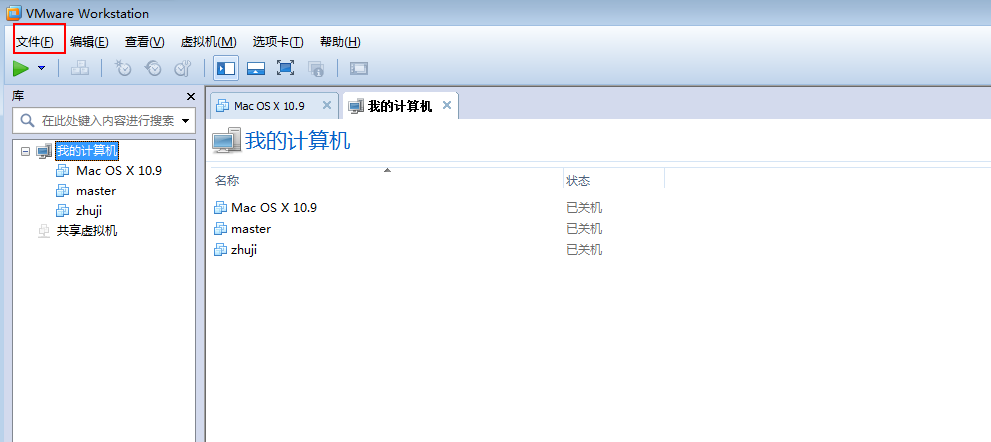
选典型安装
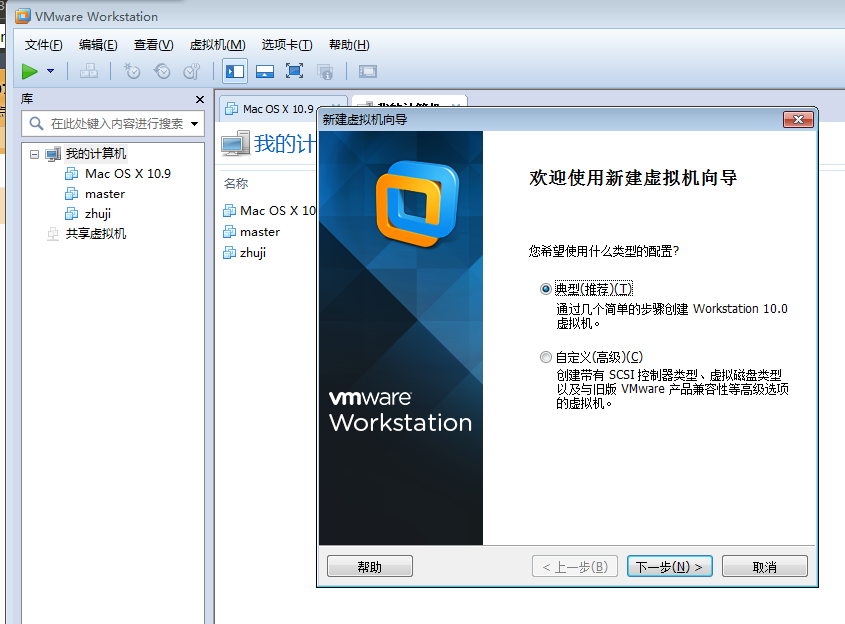
下一步
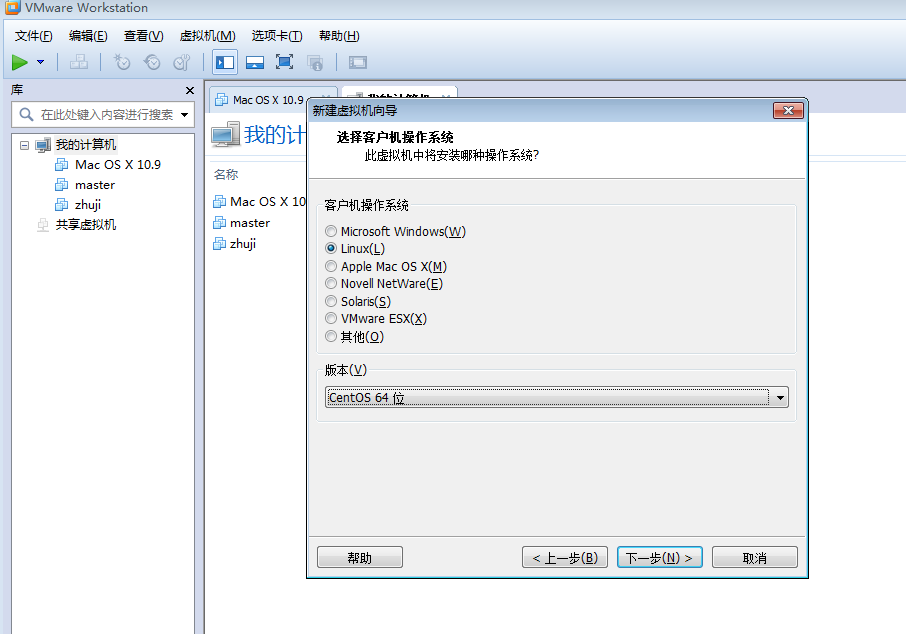
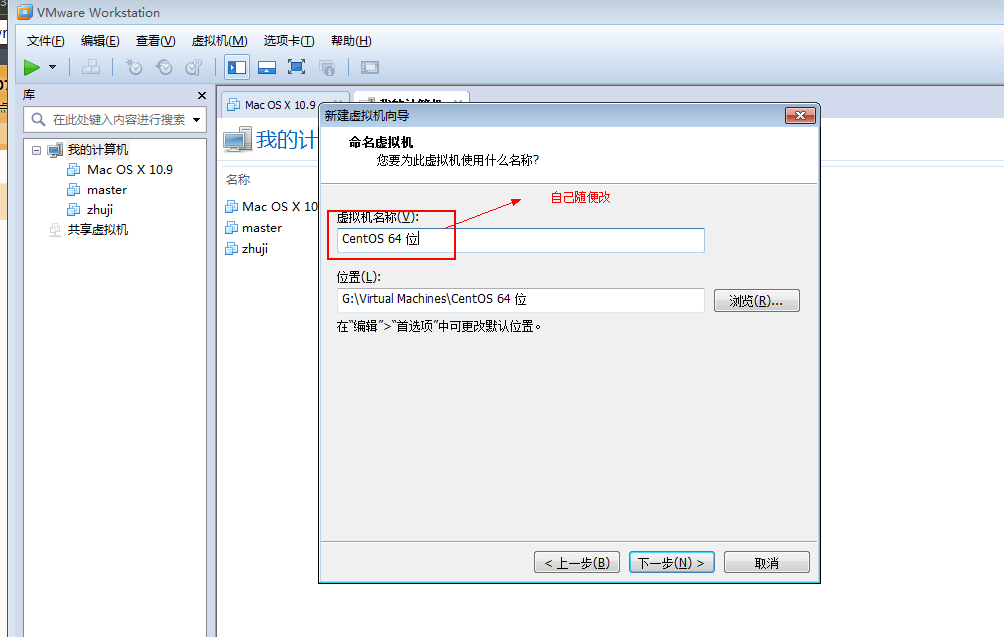
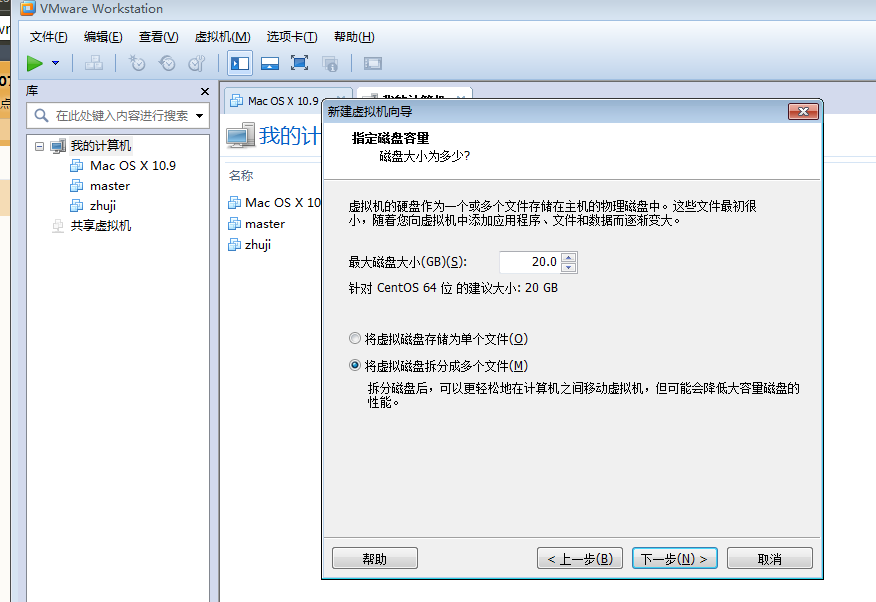
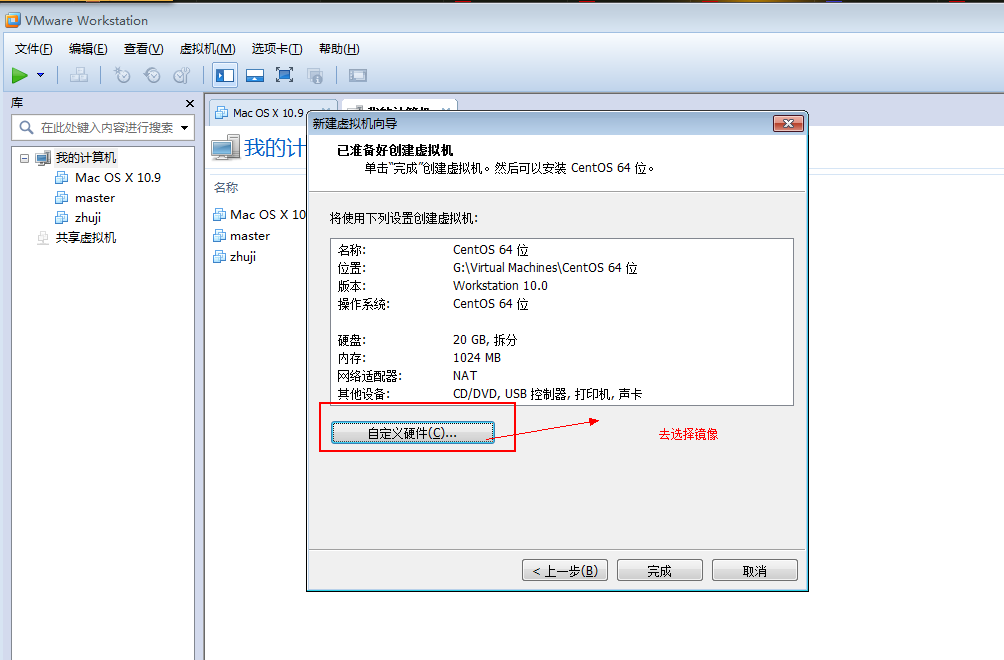
系统安装过程
点击开始安装进 入安装界面:
开始启动后,等会会进如下界面
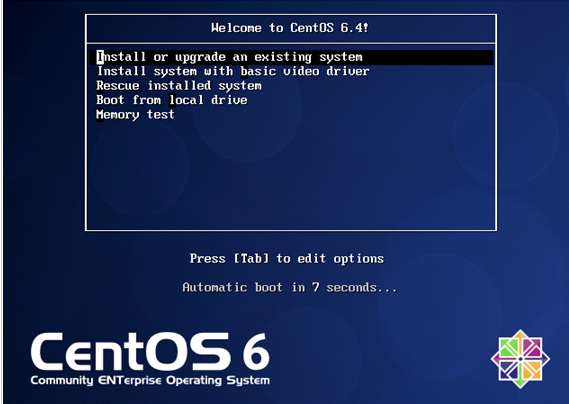
图片中的选项中文意思:
1选项:安装或者升级现有的系统
2选项:使用基本的显卡驱动安装系统
3选项:拯救模式安装系统
4选项:从本地磁盘启动
5选项:测试内存
我们选择1选项,进行安装
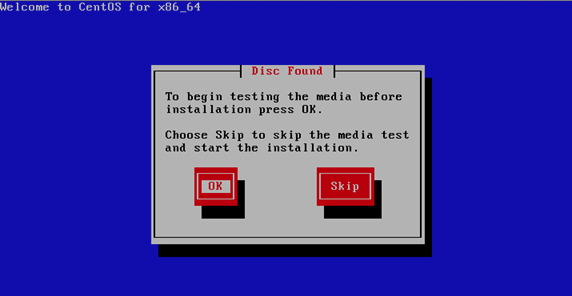
选择跳过“skip”(tab键切换) 不进行检查
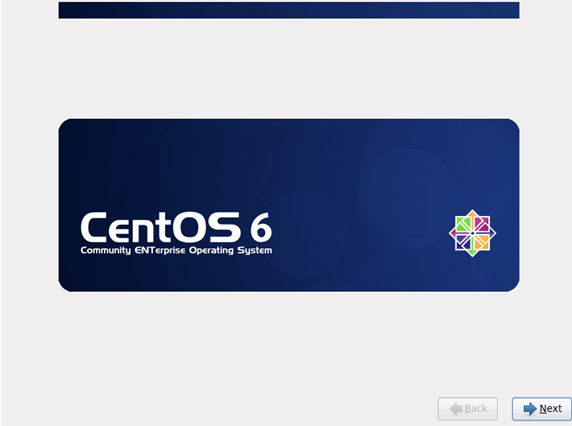
选择下一步
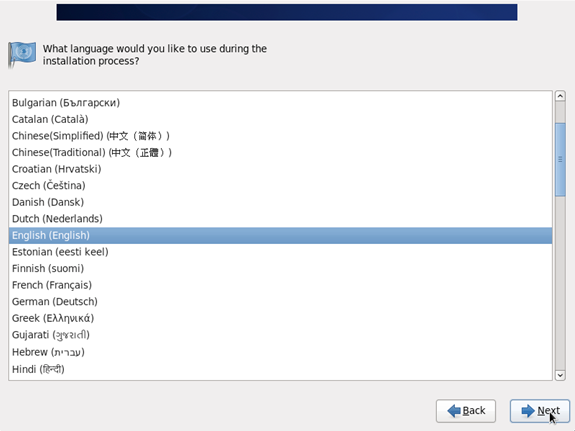
语言:这里如果喜欢英文的话,就使用English ,如果喜欢中文,就选中文简体
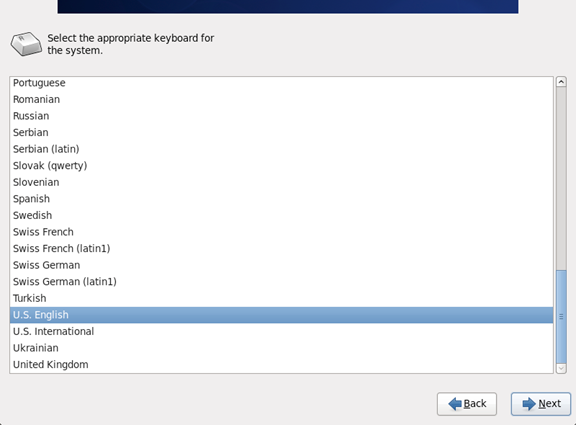
键盘类型,默认选择就行
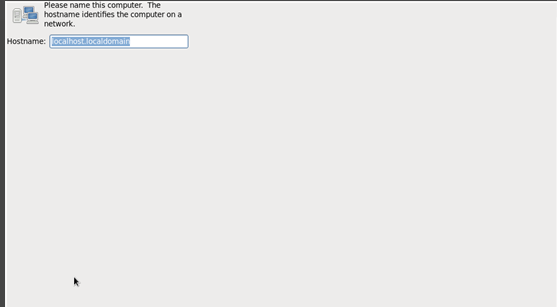
一路默认
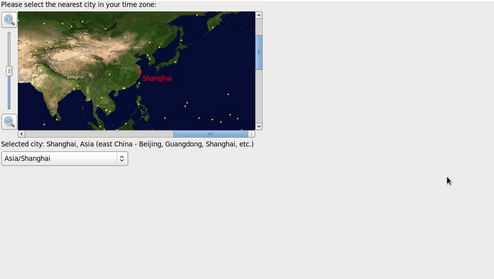
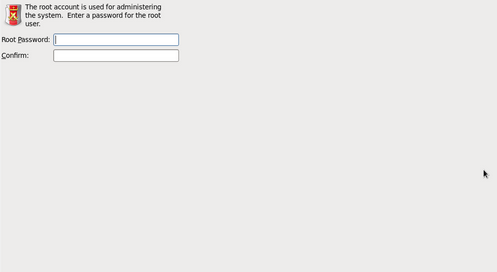
设置root用户密码
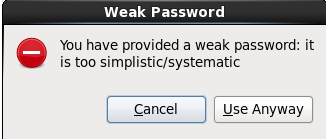
提示密码过于简单的 ,选择use anyway
进入分区选择
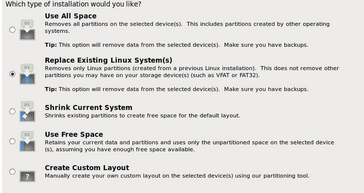
中文解释
Use All Space 使用全部的空间
Replace Existing Linux System 替换现有的Linux系统
Shrink Current System 缩减当前的系统空间
Use Free Space 使用未使用的空间
Create Custom Layout 自定义分区
默认就行了,毕竟是在虚拟机中
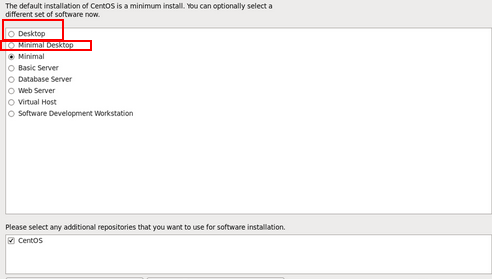
两个任选一个都可以,都是桌面系统
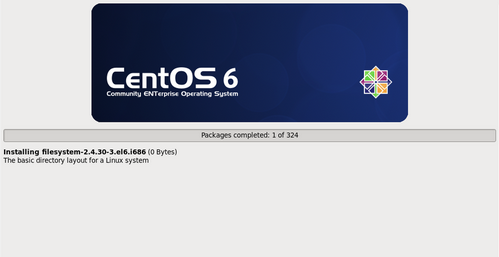
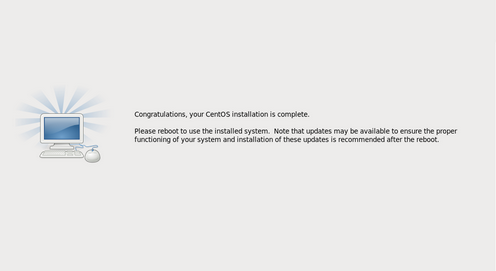
重启就ok了
重启后配置
同意协议
这里输入用户名和密码
Username:填写您的英文名(不带.姓)
Full Name:填写您的英文名.姓(首字母大写)
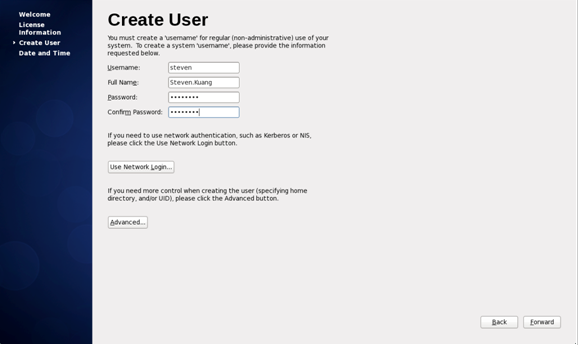
我使用的用户名是 hadoop,以后会安装hadoop环境。
可以根据自己爱好选择。
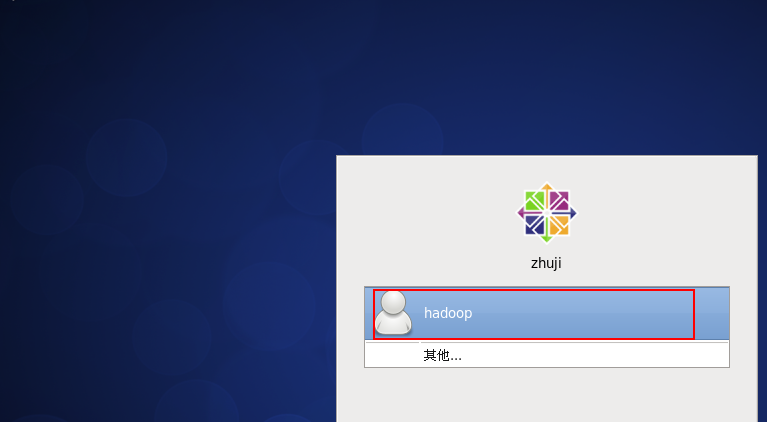
点击 用户名 输入密码登陆即可
————-over———








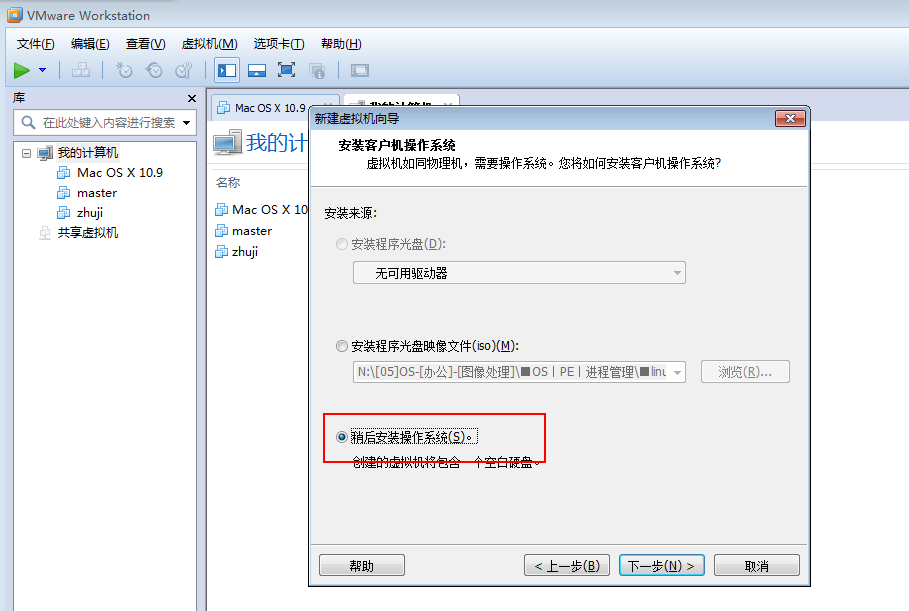
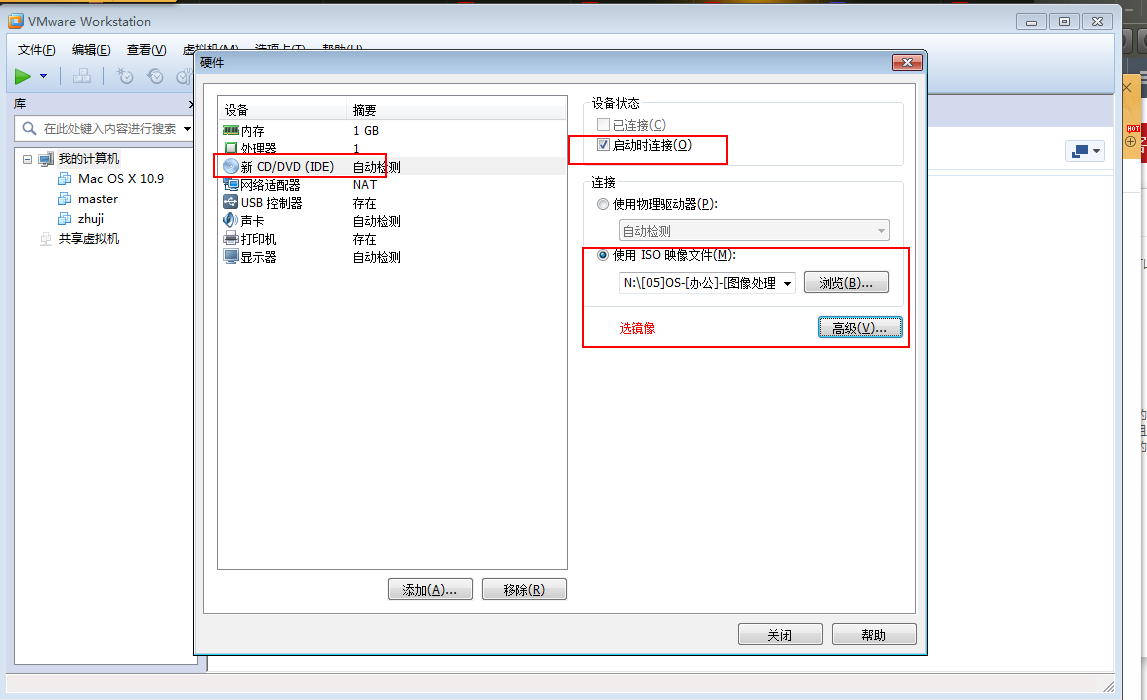
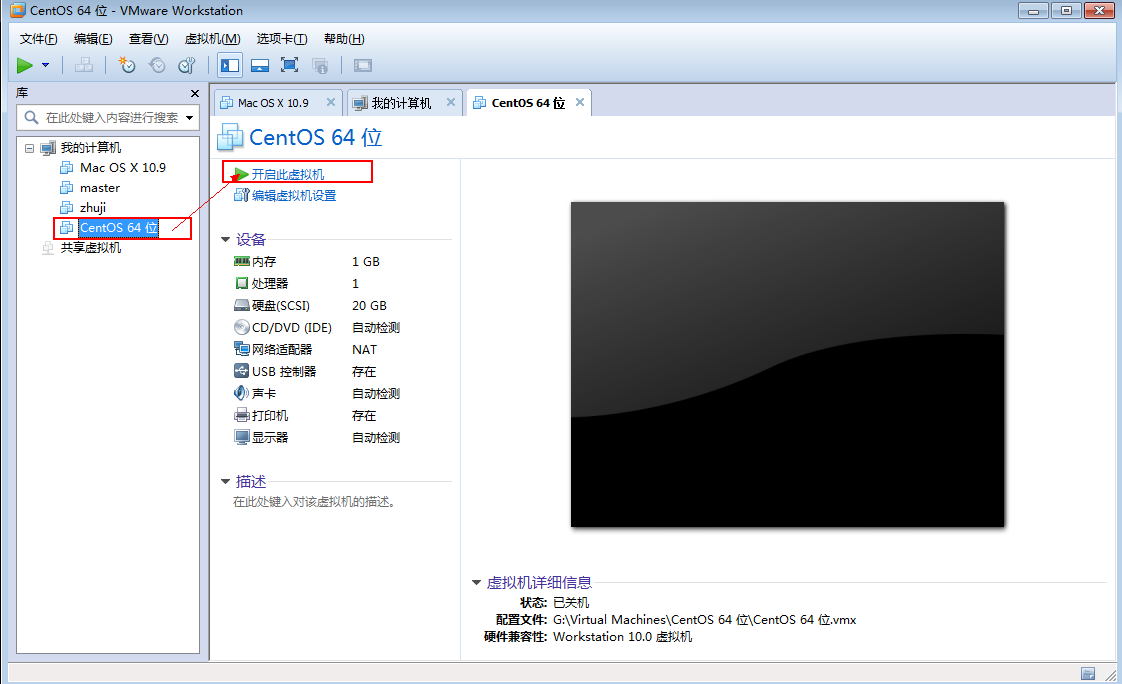
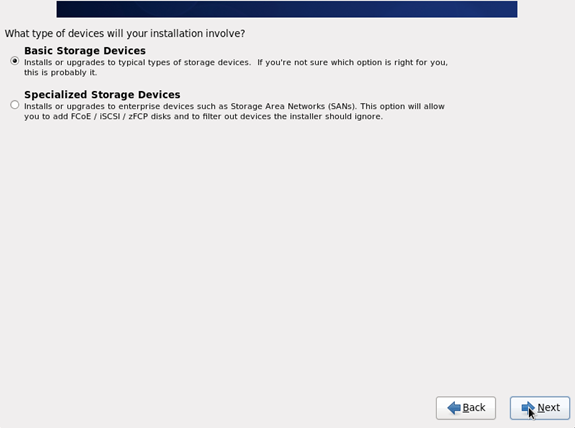
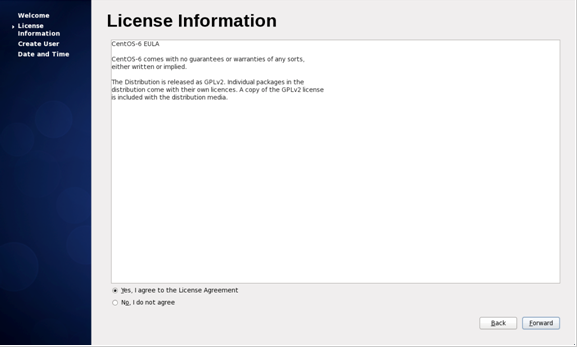















 4万+
4万+

 被折叠的 条评论
为什么被折叠?
被折叠的 条评论
为什么被折叠?










