一:安装好VMware
二:准备好linux centos7镜像文件
2.1.新建虚拟机
位置可以选择你需要 安装到的 磁盘,之后都可以直接下一步了。
三:网络配置
3.编辑虚拟机网络(NAT模式)
3.1 虚拟机编辑网络设置V8 192.168.230.0
3.2 虚拟机编辑网络设置NAT 网关IP 192.168.230.2
3.3 关闭windows防火墙 关闭linux防火墙
sudo systemctl stop firewalld.service 停止
sudo systemctl disable firewalld.service 禁用
3.4 vi /etc/sysconfig/network-scripts/ifcfg-eno16777736
BOOTPROTO=STATIC
ONBOOT=yes
IPADDR=192.168.230.10
GETWAY=192.168.230.2
NETMASK=255.255.255.0
vi /etc/resolv.conf
NAMESERVER 114.114.114.114
NAMESERVER 8.8.8.8
注意:上面的单词必须要大写
3.5 service network restart 重启网络配置3.6 找到你有网络的网卡共享中心设置共享网络VMNet8
3.7 设置Windows V8网卡 IP 192.168.230.1 (windows连接虚拟机)
配置好之后,即可使用shell工具进行远程连接linux了。







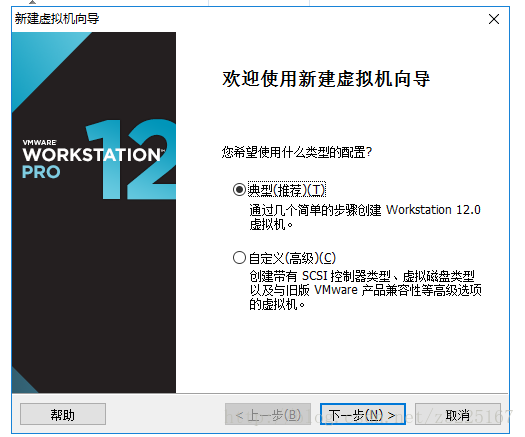
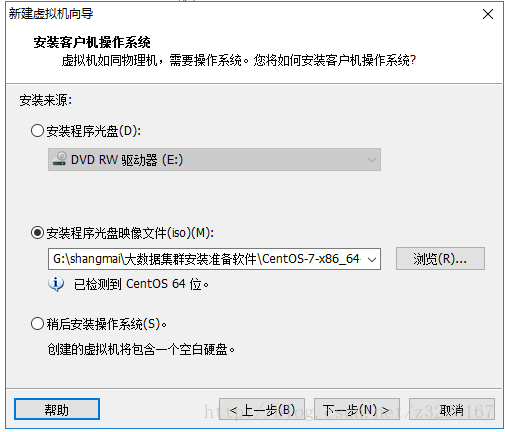
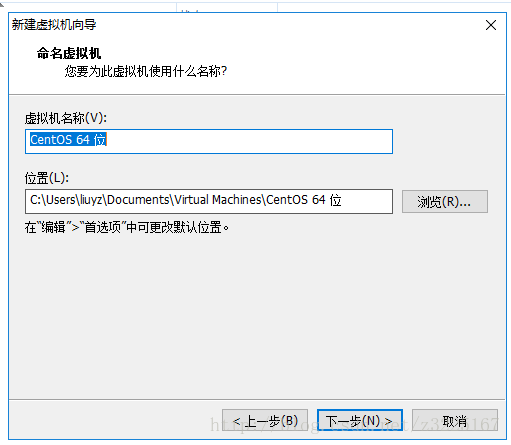
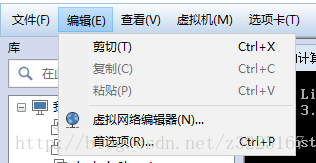
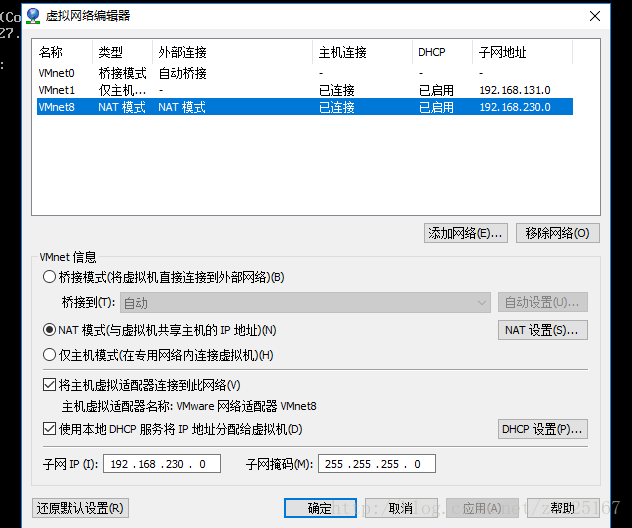
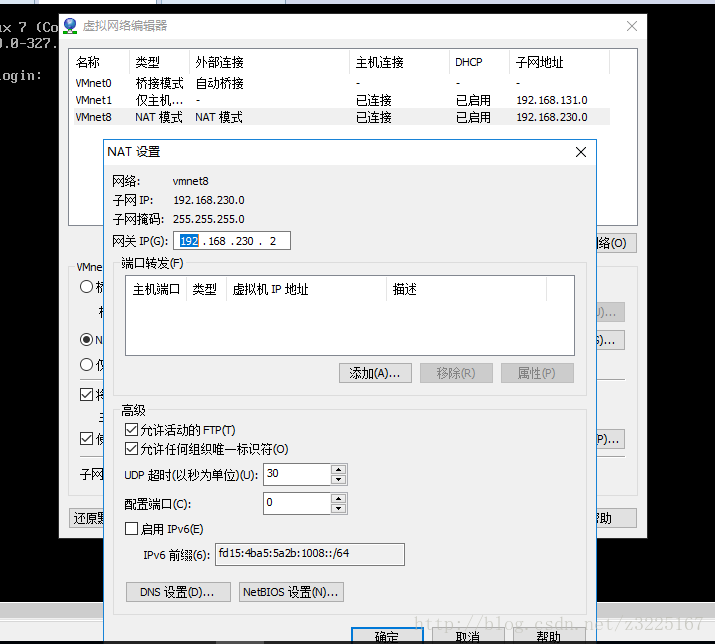
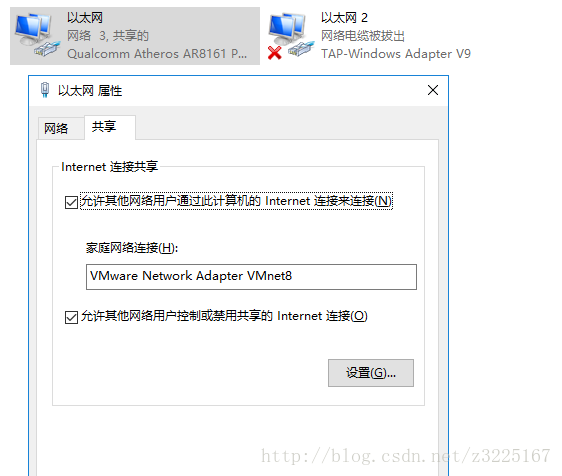
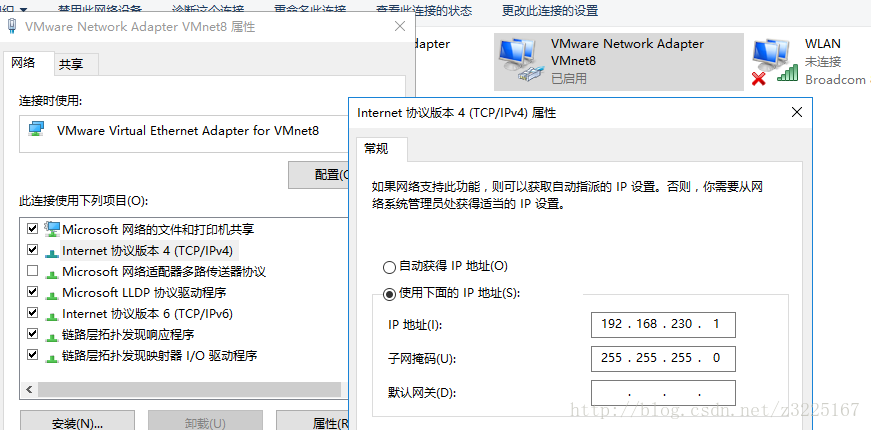














 550
550

 被折叠的 条评论
为什么被折叠?
被折叠的 条评论
为什么被折叠?








