VMware12安装Centos7
之前一直用着Centos6,过年闲着没事准备尝试一下Centos7于是去官网下载最新版的Centos7 1511。
(PS:碰巧跟windows10 1511版本号重了,其实是Centos7.2.1511)。
Centos6的时候我用的是32位版,于是去找i386下载项。
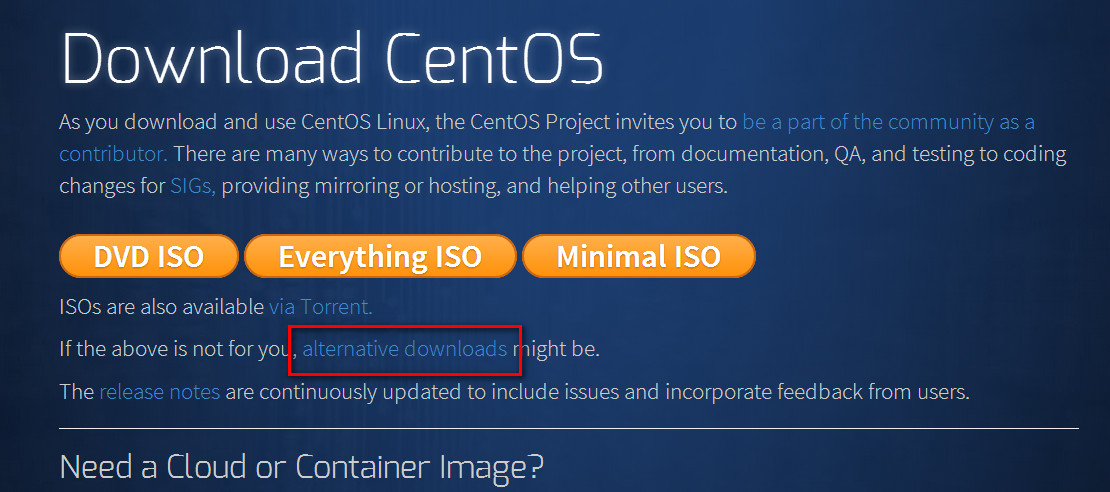
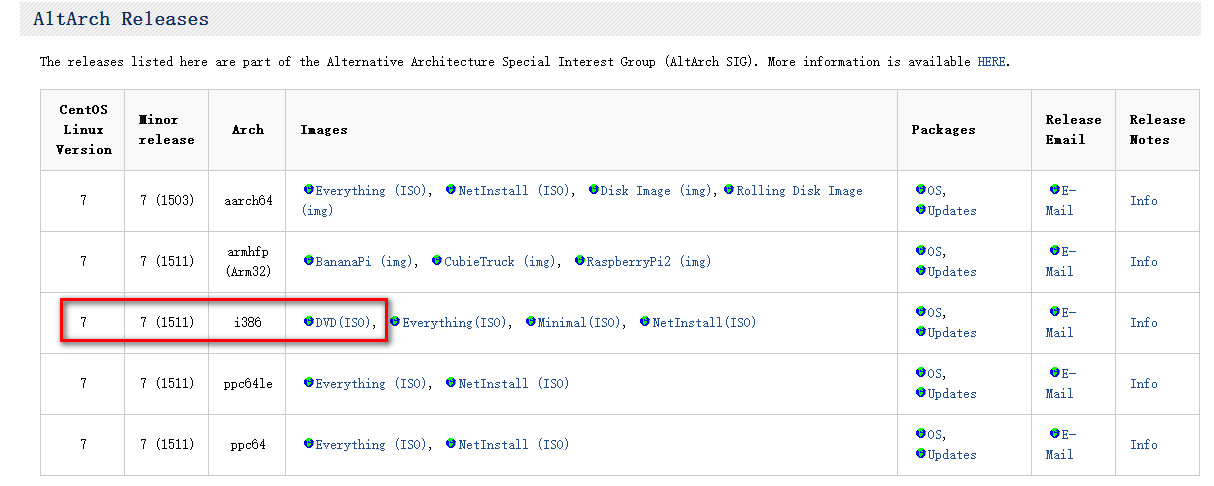
安装时选的是Linux Centos,结果安装时一直没有可用的网络。
网上找到改启动网卡等等方法都试了个遍还是没用,于是就放弃了,过了年再折腾。
这次我选择了x86_64版,安装时VMware里也选择了Linux Centos 64位,珠联璧合一步到位。
下面附上详细安装步骤:
这里我用的是VMware Workstation 12
下面一步很关键,一定要选择CentOS 64位,否则安装时就没有可用网络!
勾选自动连接
不是部署服务器,虚拟机里面没必要开启kdump
配置好了,可以点击安装了。我的电脑慢,等了将近半小时安装完成,估计固态硬盘会快点吧。
安装完需重启,重启之后是CLI界面确认许可信息什么的,同时还可以添加用户。其实此时没有必要添加,之后会有GUI界面的方式添加用户。
至此安装部分大功告成,可以愉快的进行之后的部署了。








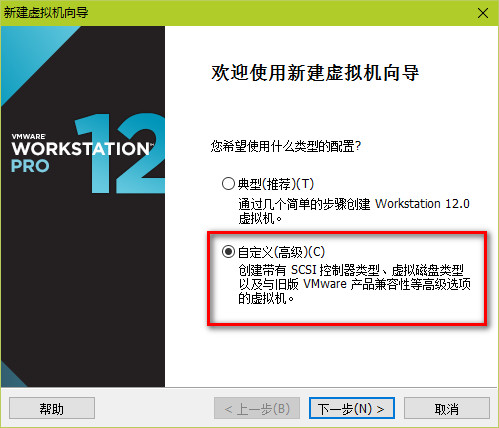
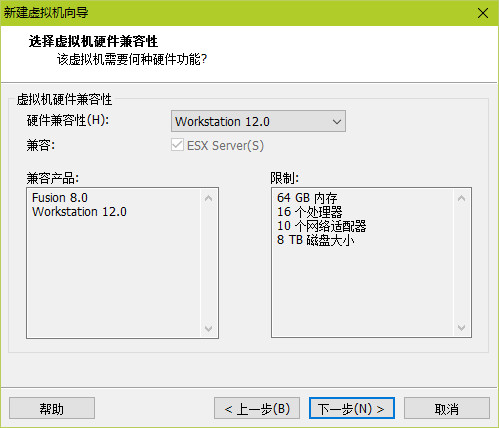
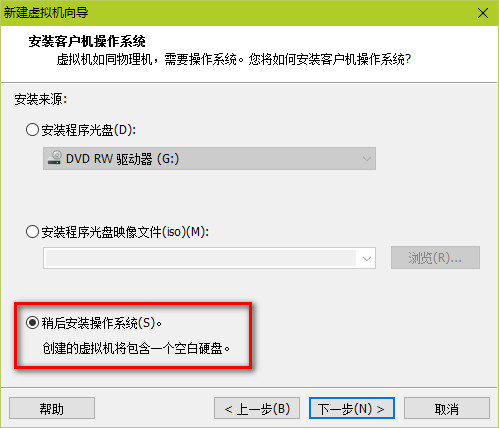
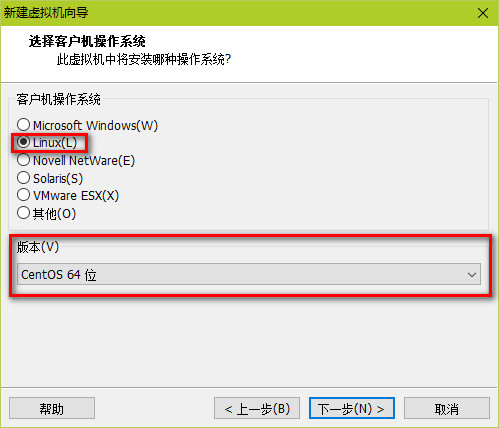
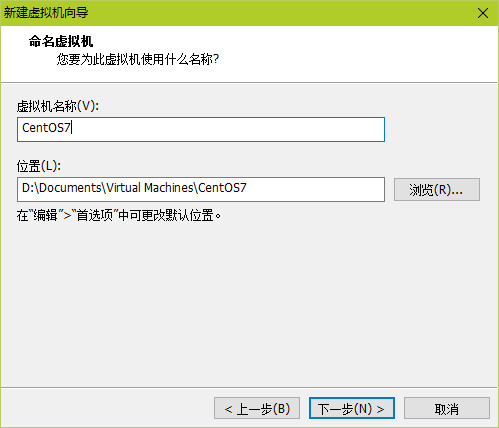
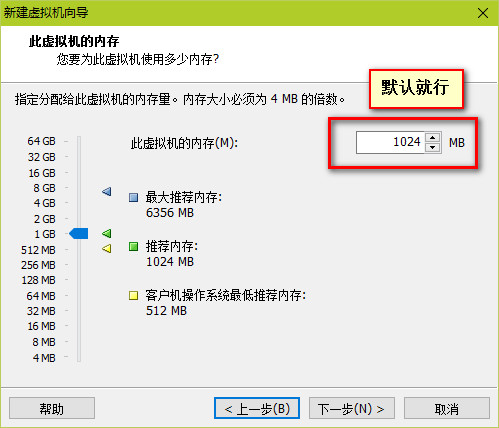
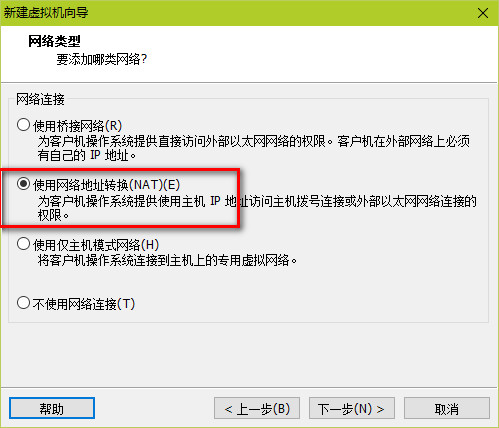
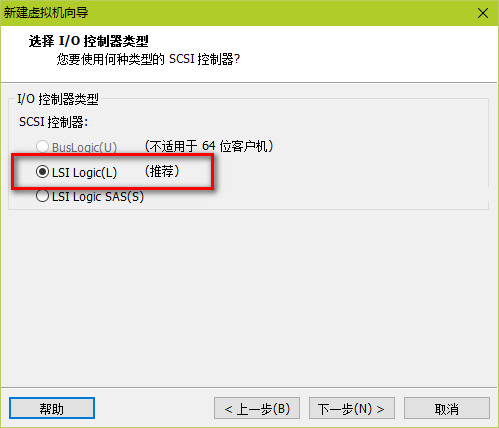
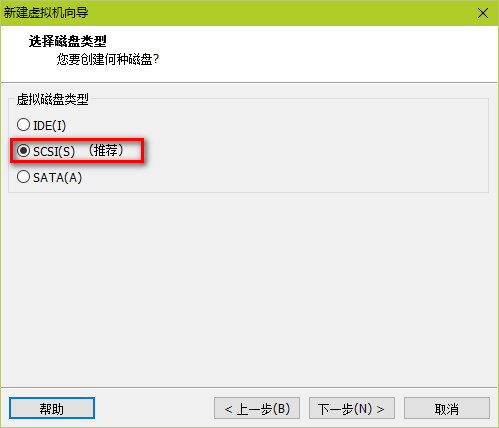
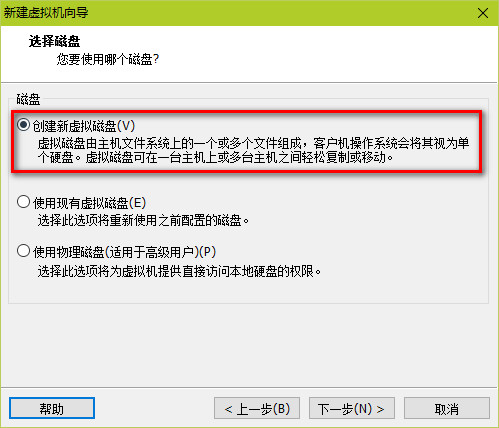
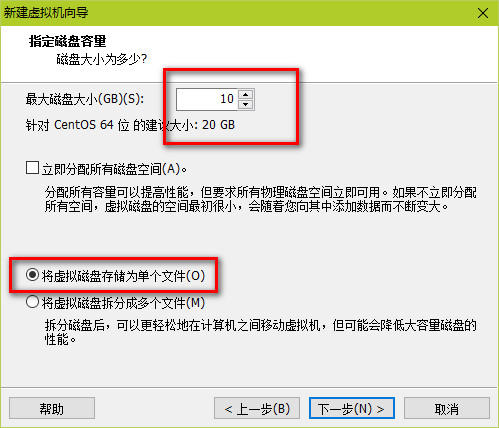
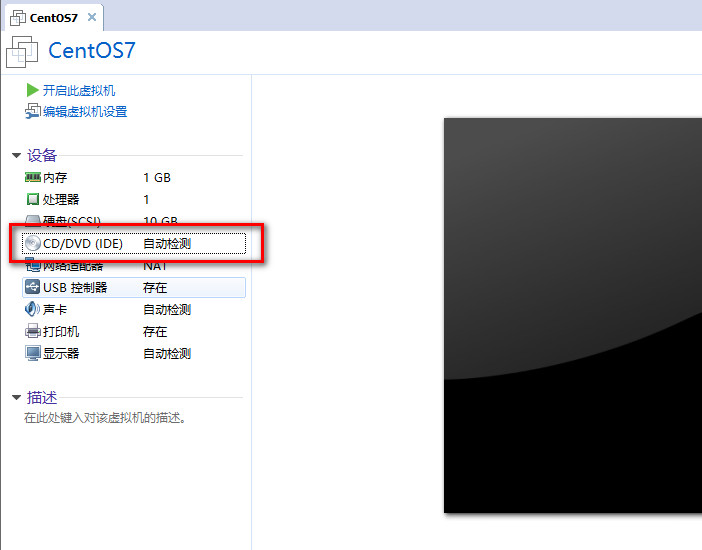
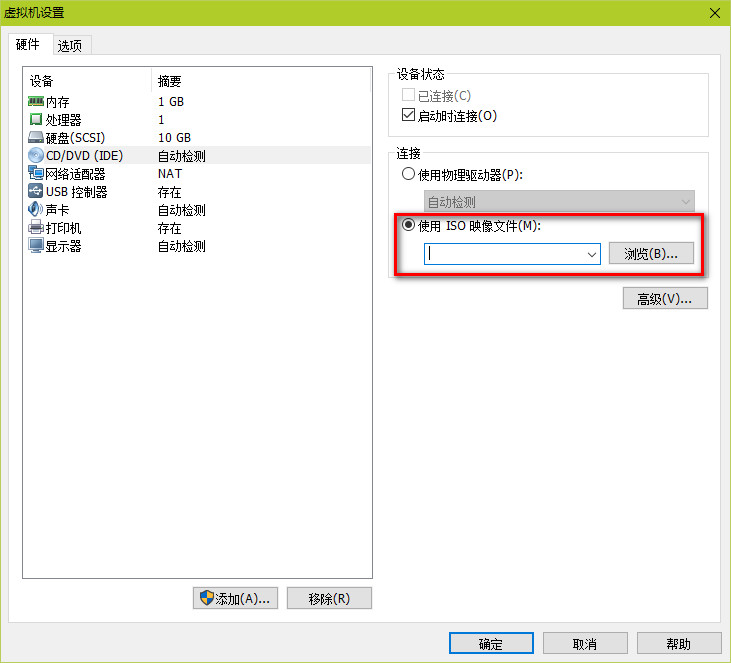
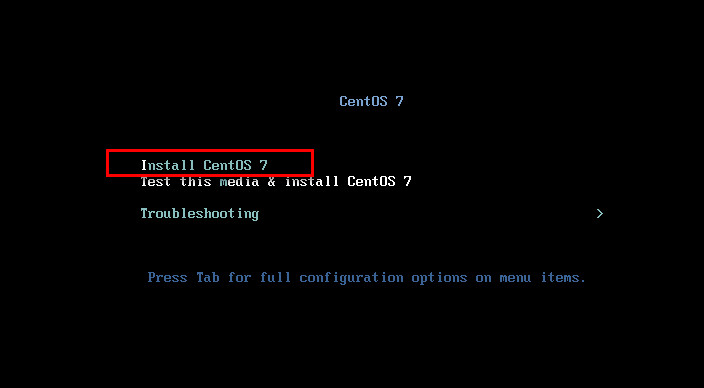
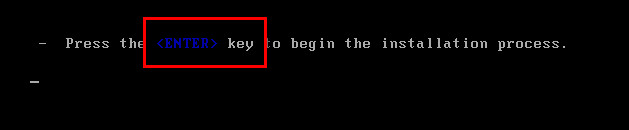
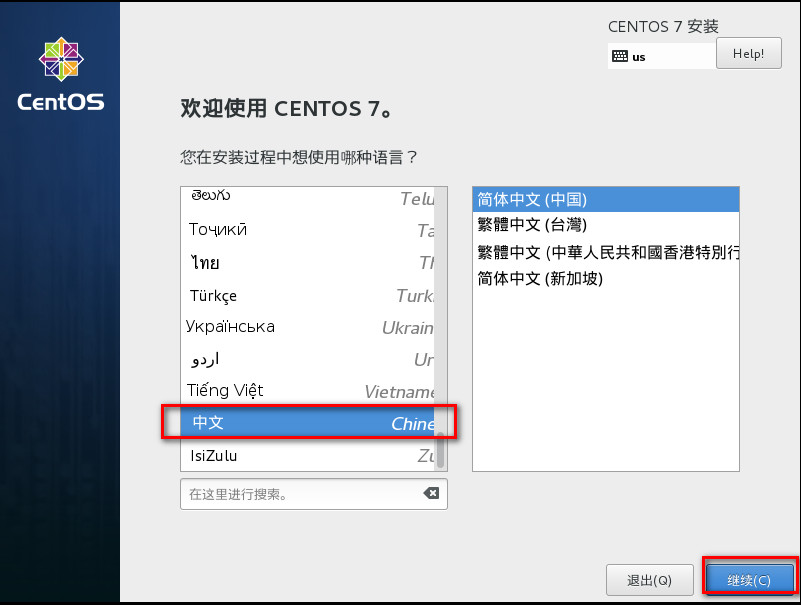
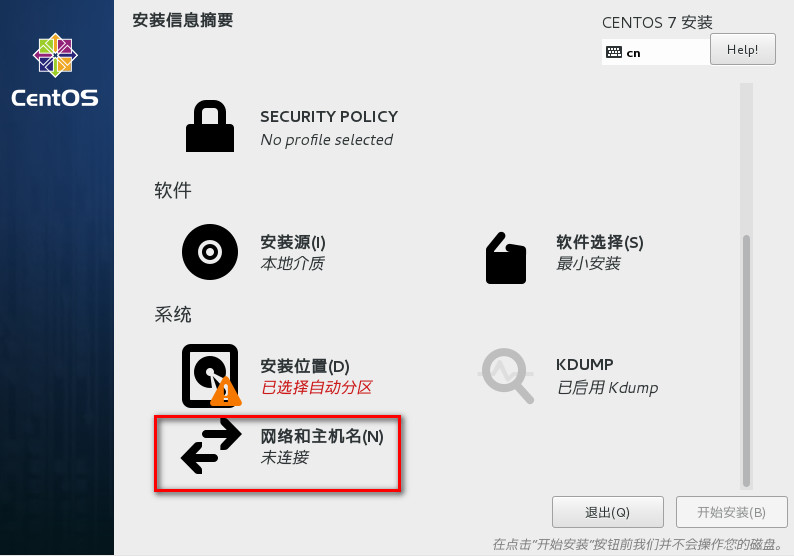
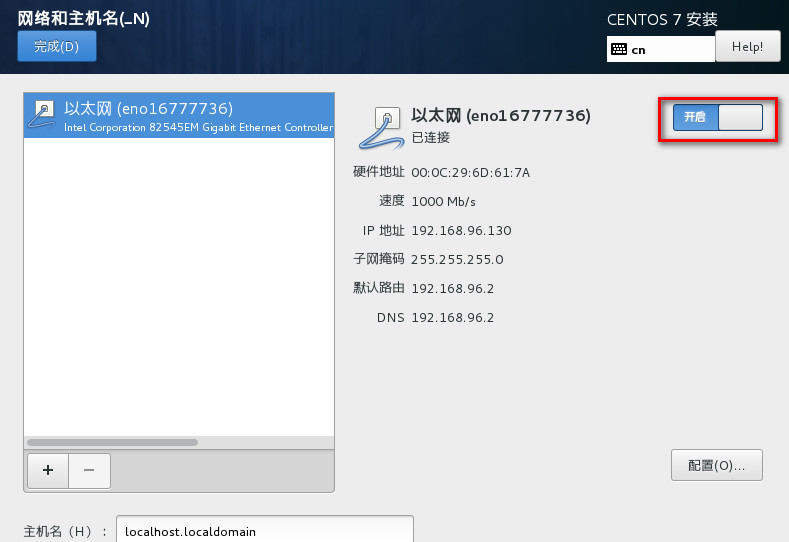
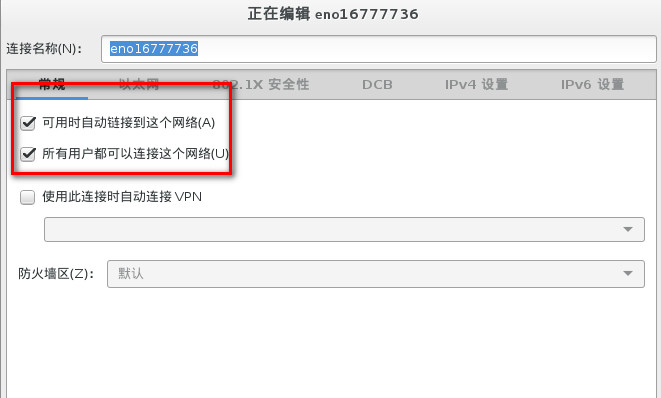
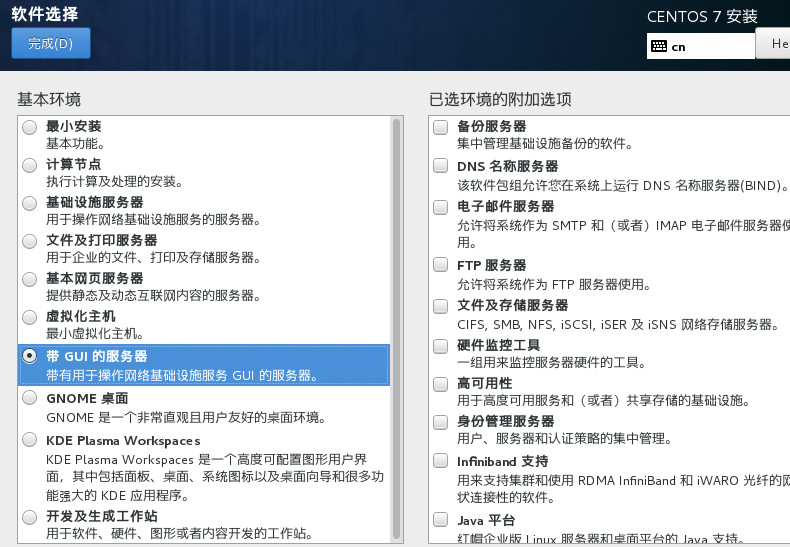
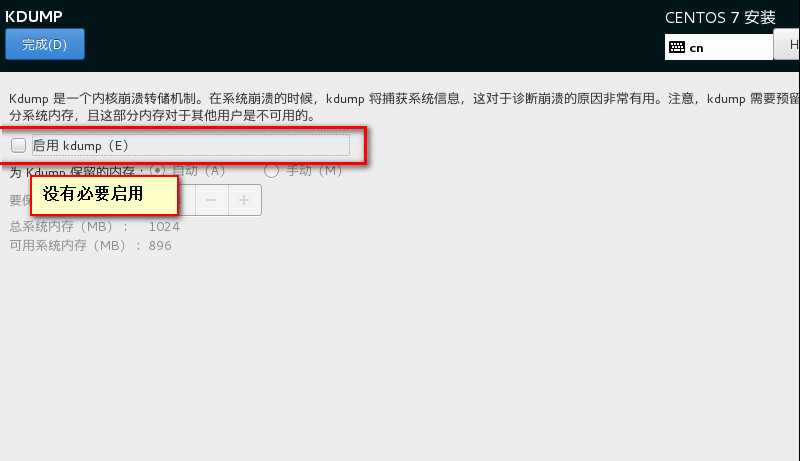














 1万+
1万+











 被折叠的 条评论
为什么被折叠?
被折叠的 条评论
为什么被折叠?








