IBM x3650 M3服务器未配置DVD光驱,但提供了PXE网络方式安装,我们便通过一台普通PC机搭建PXE网络,安装Linux操作系统。由于M3系列的硬盘采用了最新的SATA方式传输,RedHat AS5.4以下版本都不能正确的识别驱动,所以在此我们选用了RedHat AS5.5
一、安装环境设定
1.1 PXE服务器:ThinkPad SL400 Windows server2003
IP:192.168.1.194 【随便设置,但后面软件的配置里必须与此保持一致】
1.2 被安装机器:IBM x3650 M3 全新服务器
二、软件准备
PXE网络允许用户使用http或ftp下载的方式来安装系统,下面我们以ftp方式为例
2.1 Redhat AS 5.5 ISO
2.2 tftpd32 [一款小巧的tftp服务器,PXE网络需要用tftp协议来引导系统]
2.3 FtpServer [一款小巧的ftp服务器,我们使用ftp的方式安装Linux]
2.4 pxelinux.0 文件 这个文件要通过已经安装完成的Redhat AS 5.5系统里面的/usr/lib/syslinux/pxelinux.0获取,pxelinux.0一定是要匹配的版本,不同版本的linux是无法使用的。(经实践检验,CentOS5.4的pxelinux.0可以兼容RedHatAS5.5,这里要感谢梁永健,他帮我找到了CentOS5.4的文件,并让我试试)
三、PXE服务器搭建
我们使用ThinkPad SL400作为PXE服务器,由于是Windows环境,所以配置过程就不做详细描述:
3.1 创建 d:/tftpboot/pxe目录
3.2 把Redhat AS 5.5 ISO文件解压,把/images/pxeboot下的vmlinuz、initrd.img两个文件拷贝到d:/tftpboot/pxe目录下
3.3 在d:/tftpboot/pxe 目录下载创建pxelinux.cfg目录
3.4 把Redhat AS 5.5 ISO文件解压,把/isolinux下的isolinux.cfg文件拷贝到d:/tftpboot/pxe/pxelinux.cfg目录下,并重命为default
3.5 配置TFPTD32
配置tftpd32 dhcp server选项:
如上图所所示,打开TFTPD32后,把Current Directory设置成“D:/boottftp/pxe”,Server Interfaces设置成“192.168.1.194”,然后选择dhcp server,dhcp server主要设置参数如下:
ip pool starting address:192.168.1.194 (dhcp server地址池起始ip,必填项)
Size of pool:20 (dhcp Server地址池个数,必须大于1)
Boot file:pxelinux.0 (PXE启动文件,必填)
WINS/DNS Server:58.22.96.66(dhs服务器ip,如果没有上网可以不填)
Default route:10.0.10.251 (网关,如果单一网段局域网可以不填)
Mask:255.255.255.0 (子网掩码,必填而且要跟本机的掩码一致)
Domian Name:echase(域名,可以不填)
如上图所所示,做如下配置
把Base Directory设置成“D:/boottftp/pxe”;
把tftp security设置成“None”;
把Advanced Tftp options的 PXE Compaitibility复选框打选上。
其他按照默认配置即可。
3.6 配置FtpServer
将访问目录改到“H:/”,H:/盘是ThinkPad SL400电脑上的虚拟光驱,已经通过Daemon Tools工具将Redhat AS 5.5 ISO文件置入H:/
通过flashfxp等ftp客户端工具连接ftp://192.168.1.194,检查一下是否能正确连接
四、PXE安装Redhat AS 5.5系统
4.1 设置Raid
接通IBM服务器电源,开机按照启动画面提示,按F2启动,在启动停顿处选择Ctrl+H键进入
系统进入Raid设置界面,选择要设置Raid的硬盘驱动器,点击“start”
在硬盘驱动列表设置清单,点击“Configuration Wizard”设置Raid
在下一步,选择“Add Configuration”,然后点Next
按照提示,选择要设置的Raid类型,最后一步,系统会自动快速初始化所有硬盘,最后如果设置正确的话,Web Bios的界面就会出现类似于下图的清单:
Physical Drivers是实际存在的硬盘,online表示硬盘在线(插入中)
Virtual Drivers是指通过Raid虚拟出来的硬盘,目前这个虚拟出来了两个
以上具体数量要视服务器的配置定。
设置完毕后,重启服务器。
4.2 PXE安装系统
用一根网线连接两台机器的网卡,IBM的服务器通常会有多块网卡,我们选择eth0,
在启动画面,按F12选择启动方式,选择PXE启动
这时,请稍微等待一段时间,系统会自动探测所有网卡上的网络状况,探测完了会有一个PXE超时的提示,这个没关系。
通过LAN启动会自动获取到ip地址,并通过pxe服务器启动机器,如下信息:
Trying to load: pxelinux.cfg/01-00-14-22-a1-53-85
Trying to load: pxelinux.cfg/C0A80146
Trying to load: pxelinux.cfg/C0A8014
Trying to load: pxelinux.cfg/C0A801
Trying to load: pxelinux.cfg/C0A80
Trying to load: pxelinux.cfg/C0A8
Trying to load: pxelinux.cfg/C0A
Trying to load: pxelinux.cfg/C0
Trying to load: pxelinux.cfg/C
Trying to load: pxelinux.cfg/default
boot:
回车,开始进入安装redhat操作系统
4.3 在安装Redhat AS 5.5时,选择ftp方式安装,选择第一块网卡驱动,保持默认连接方式,将光标移到OK上到下一步。
4.4填写Ftp服务器的名称或地址:192.168.1.194
Ftp的目录:/ (注意,“/”必填)
将光标移到ok,系统便自动引导开始安装了
4.5开始安装
后面便开始加载Linux的安装画面,与普通的光盘安装一样了。








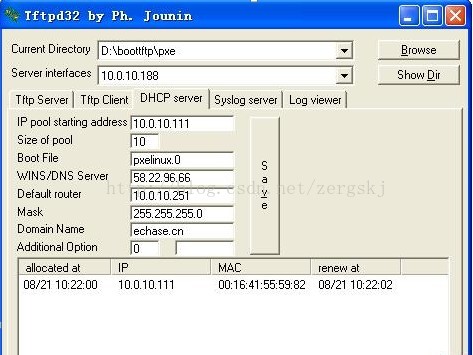
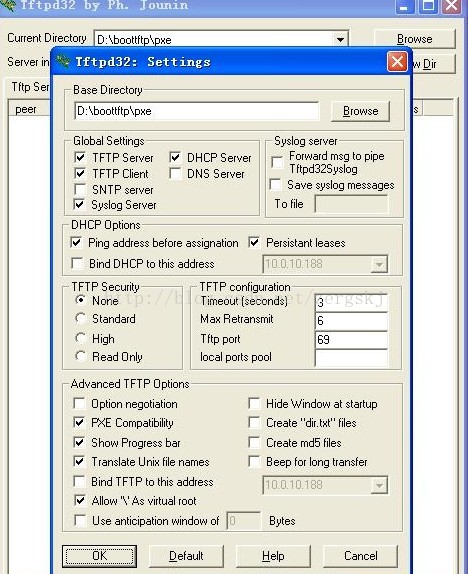
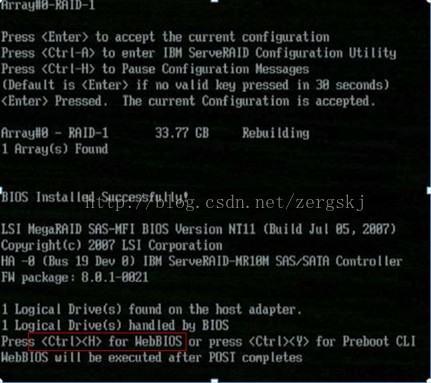
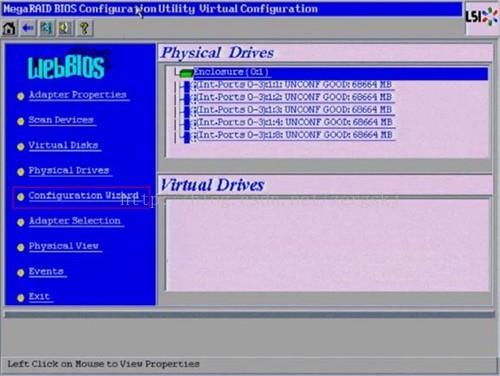
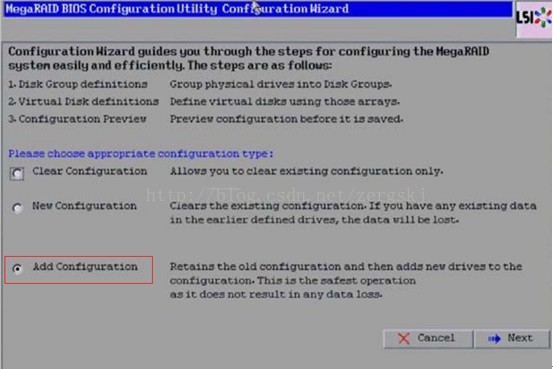
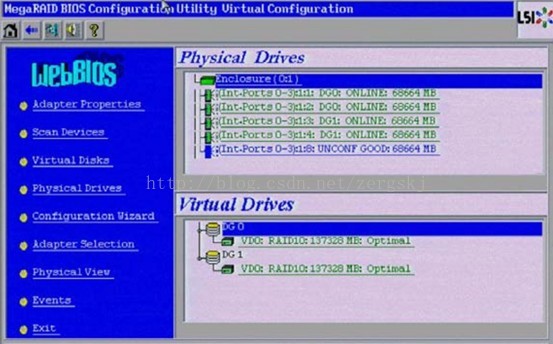














 3096
3096











 被折叠的 条评论
为什么被折叠?
被折叠的 条评论
为什么被折叠?








