安装准备
VMware Workstation Pro软件 :链接:https://pan.baidu.com/s/1j4qnMBpg_5mAUldgY3L7Zw 密码:6uge
centos镜像:https://mirrors.tuna.tsinghua.edu.cn/centos/(清华大学开源软件镜像站)
创建虚拟机
创建虚拟机
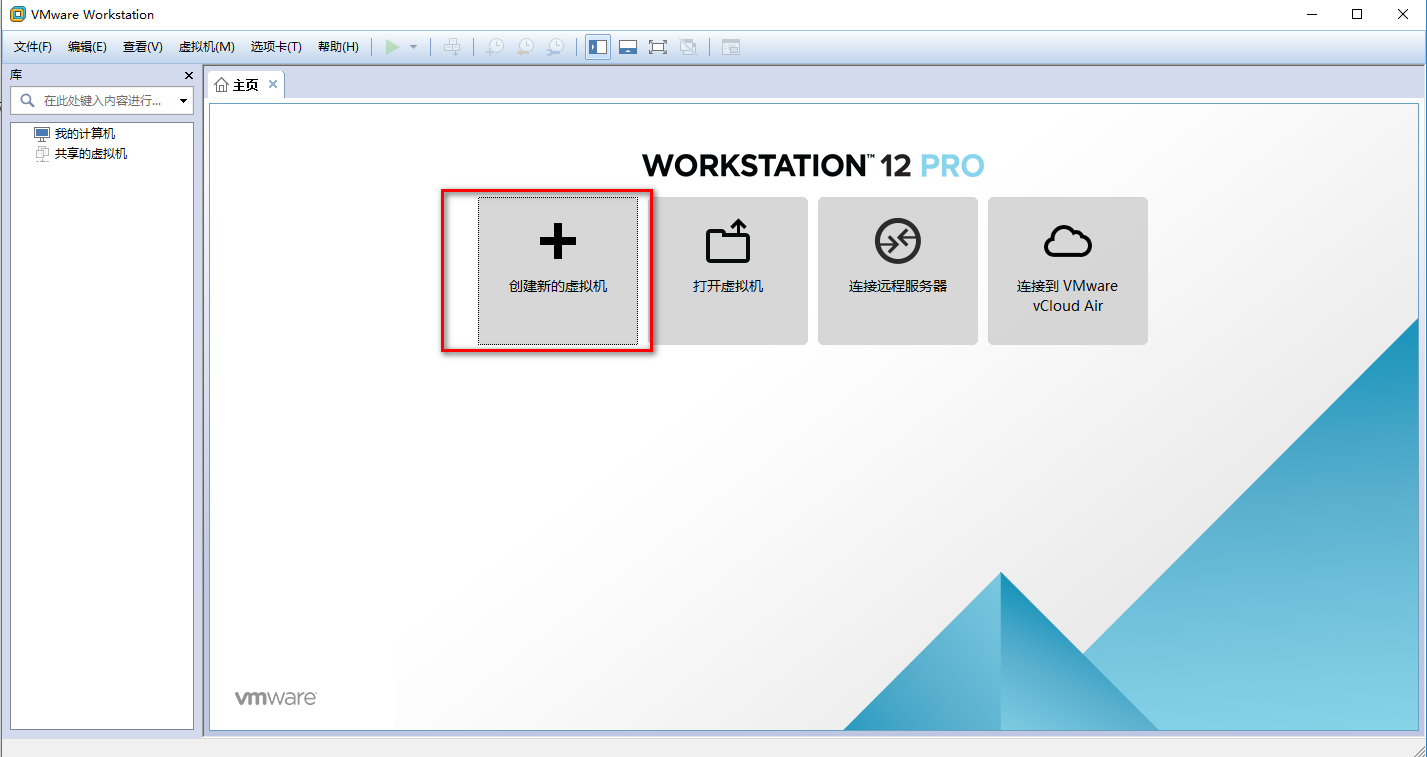
选择自定义
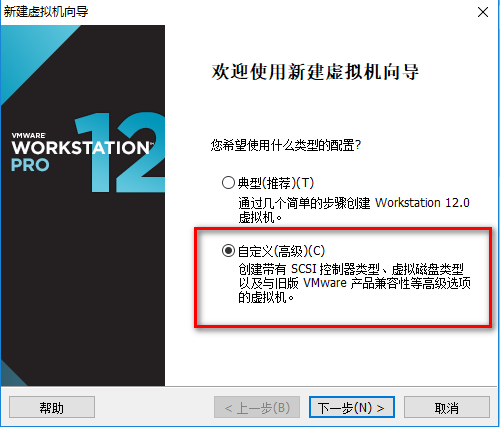
点击下一步,进入兼容性选择
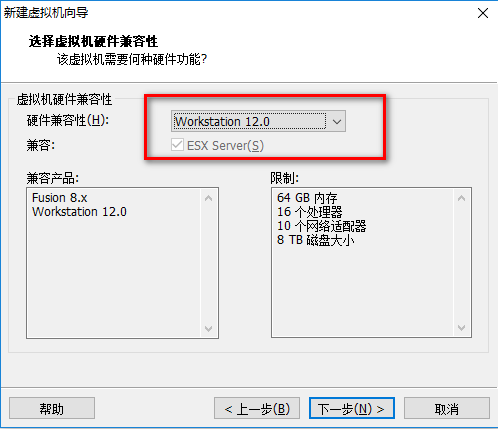
下一步,选择稍后安装操作系统
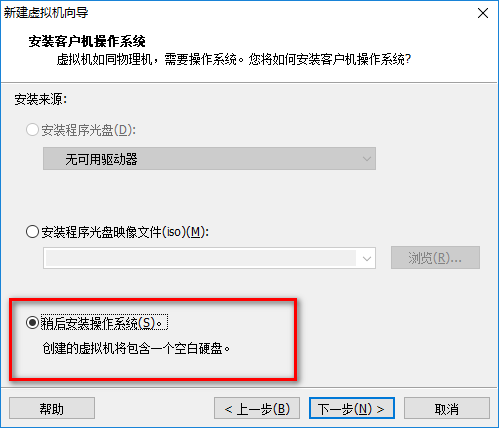
下一步,选择操作系统
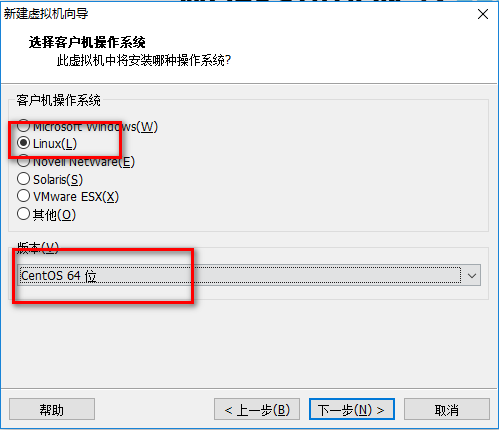
下一步,给要安装的虚拟机起名字,和选择位置,建议选择盘符空间大的位置
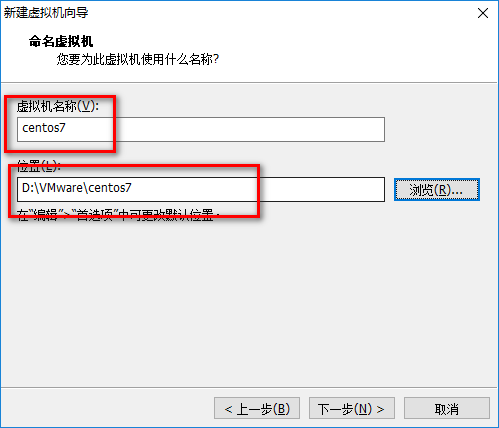
下一步,选择处理器配置,根据自己电脑配置选择

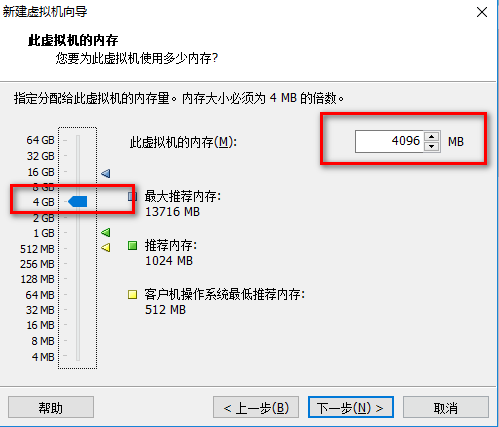
下一步,网络连接类型选择,选择桥接网络
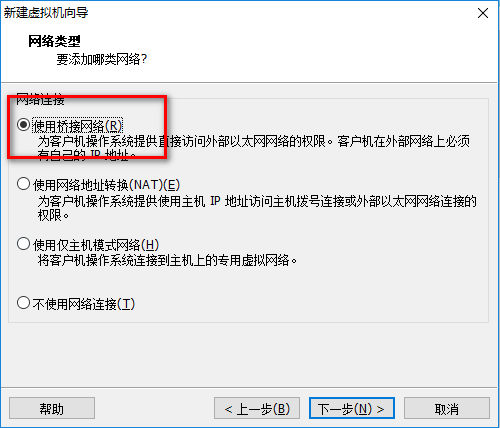
下一步,控制器类型
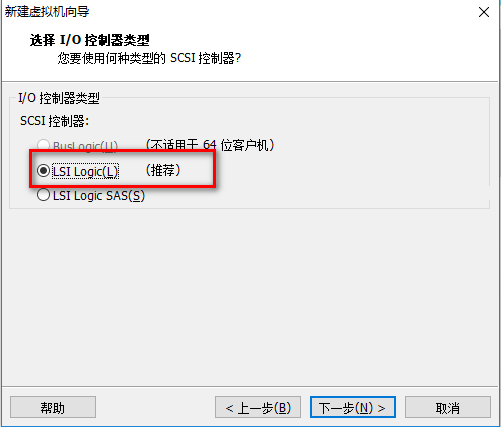
下一步,磁盘
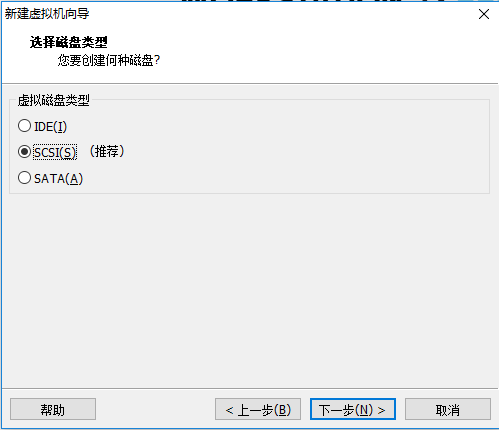
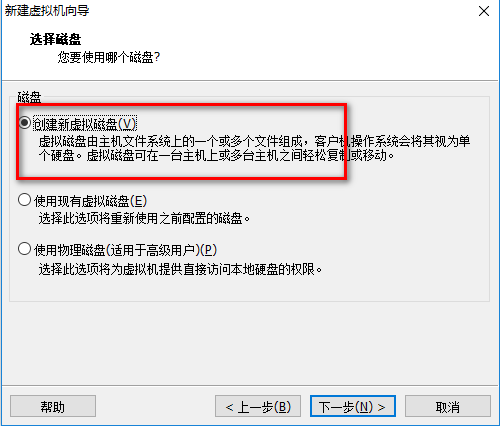
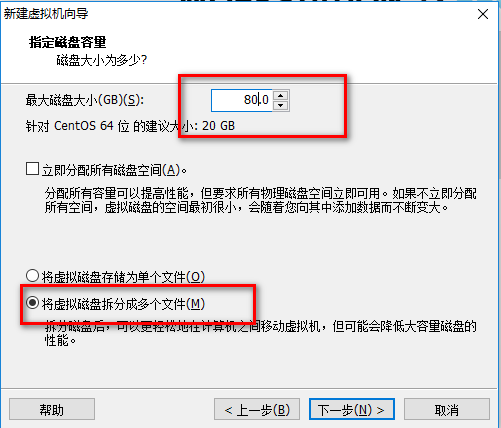
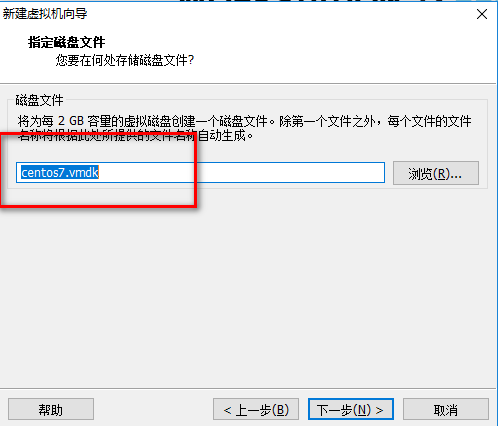
下一步,点击完成虚拟机创建
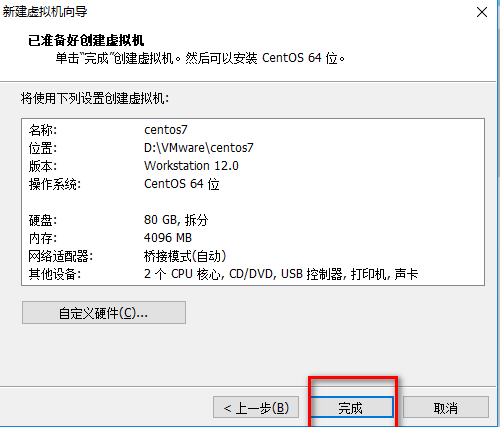
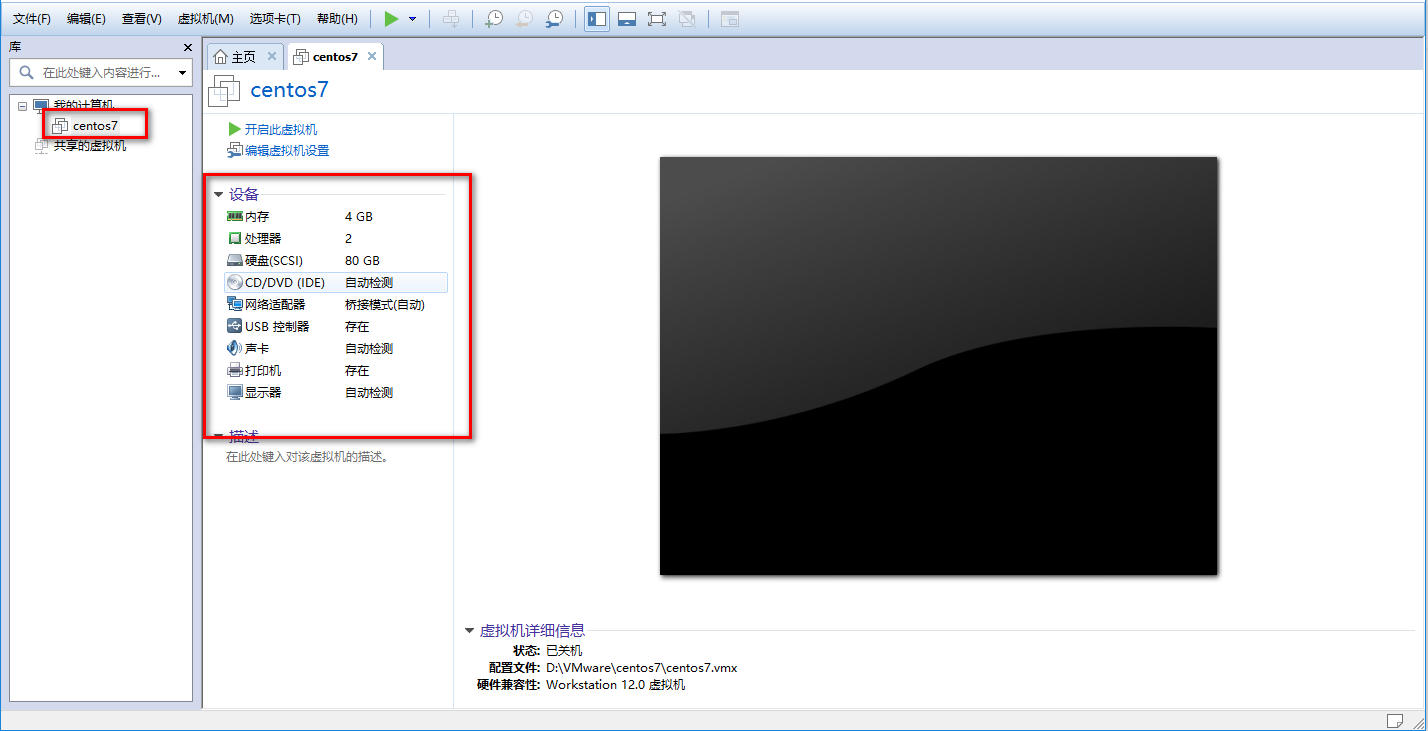
可以删除不需要的硬件,声卡 打印机一般不用
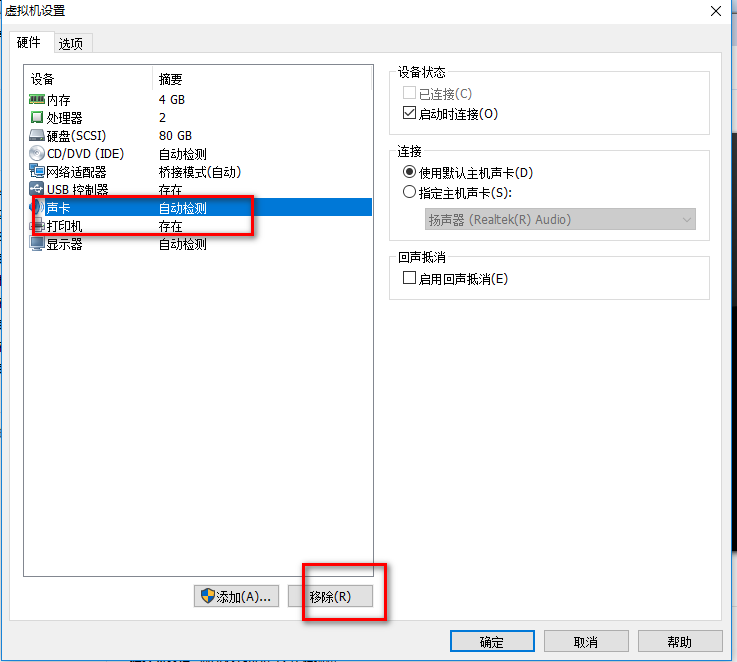
安装centos7
挂在iOS镜像
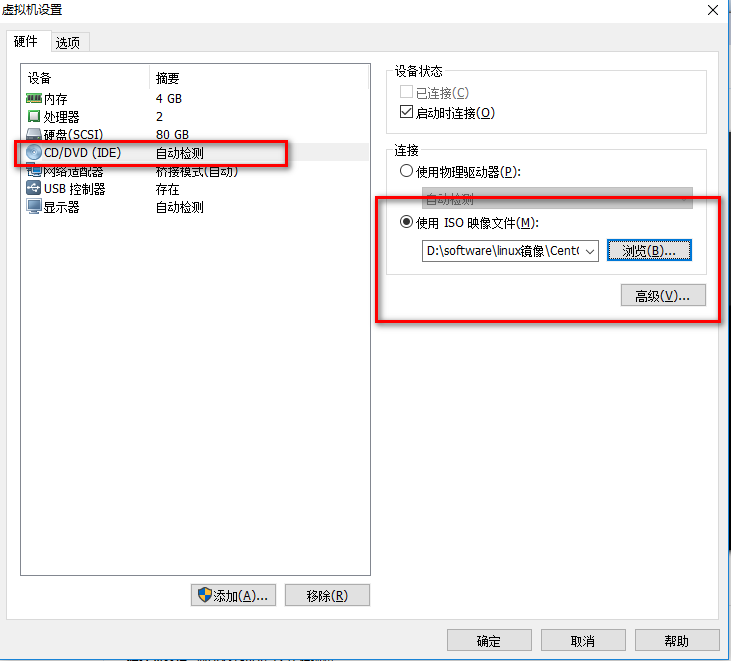
开启虚拟机
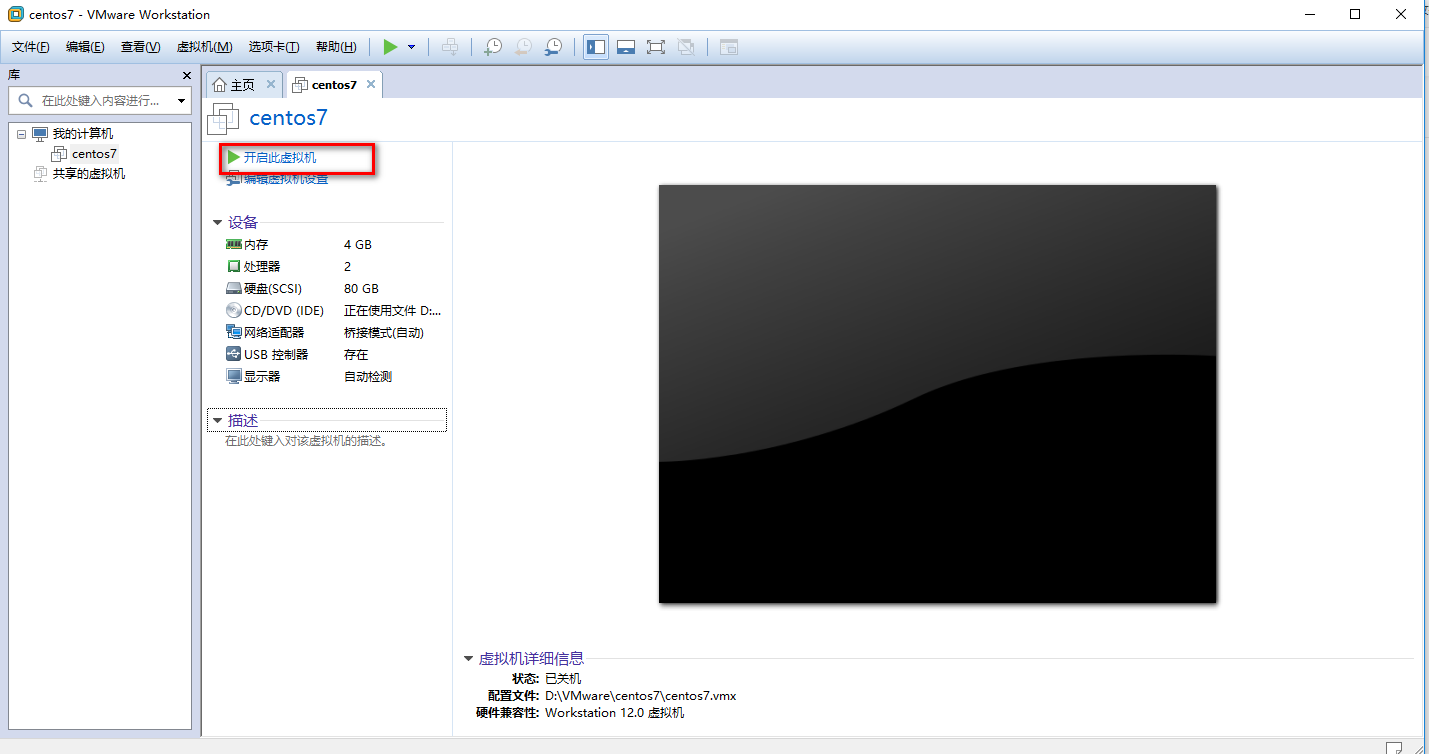
开始安装操作系统,选择第一项进行安装,鼠标点击进入 适应上下键进行选择 ,ctrl+alt鼠标会出来
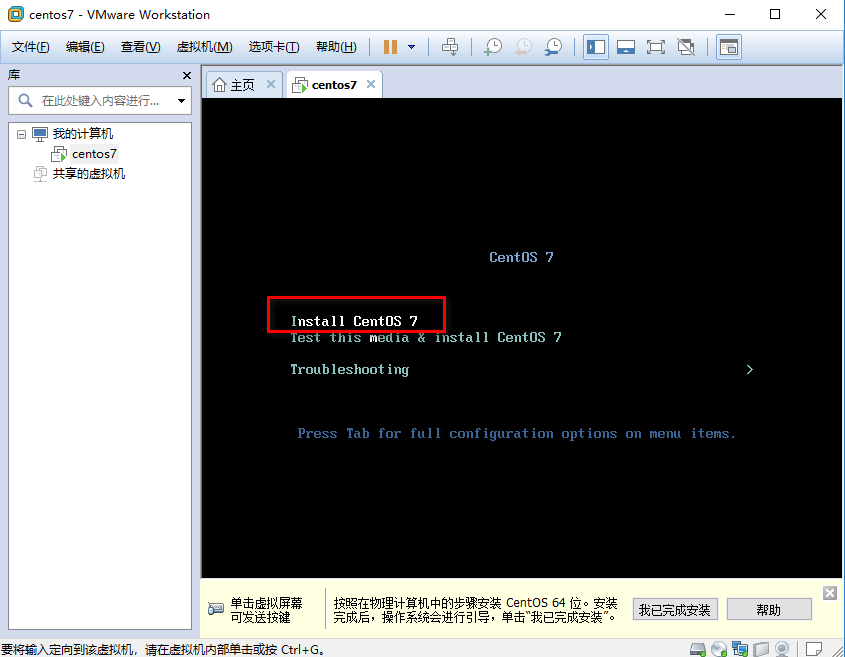
选择语言 这里选择的中文
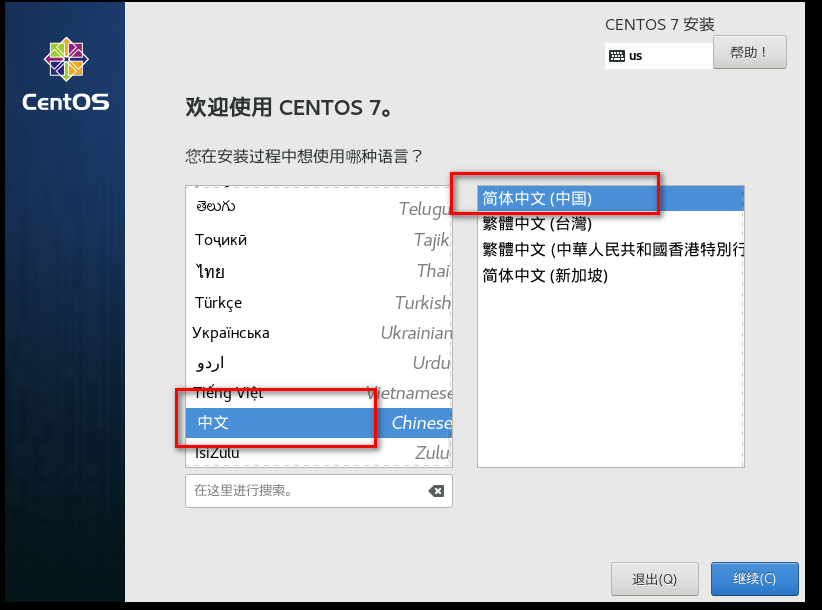
继续,时区,语言会自动选择
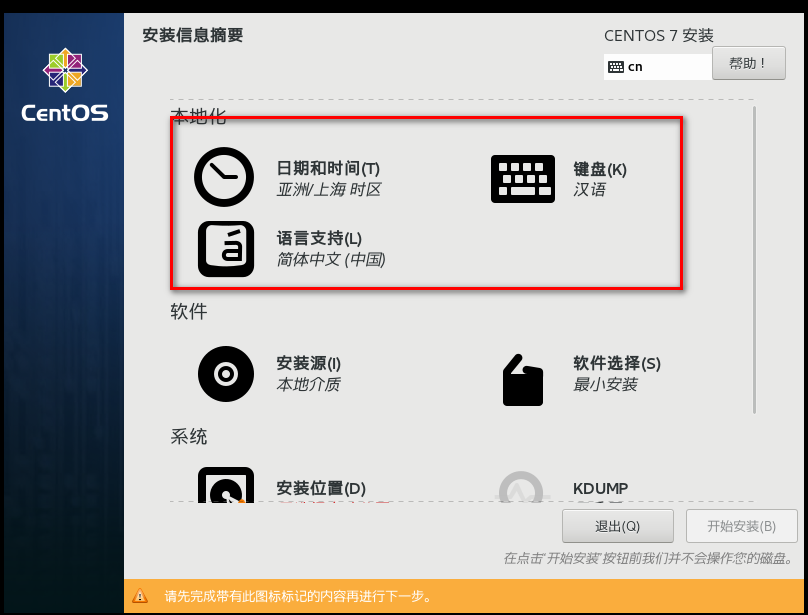
【软件选择】 这里 这两个都挺好 选其一就行

【安装位置】选择我要配置分区,点击完成
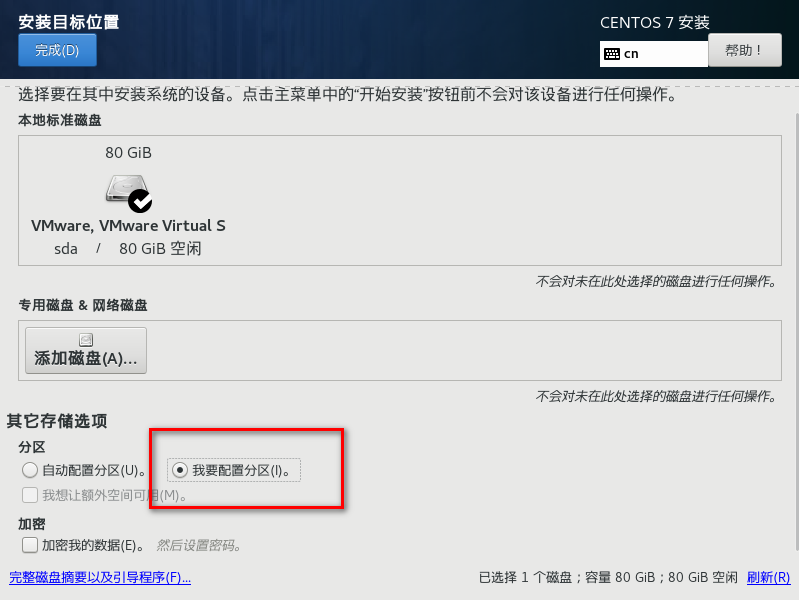
点击左下角的+号进行挂载磁盘
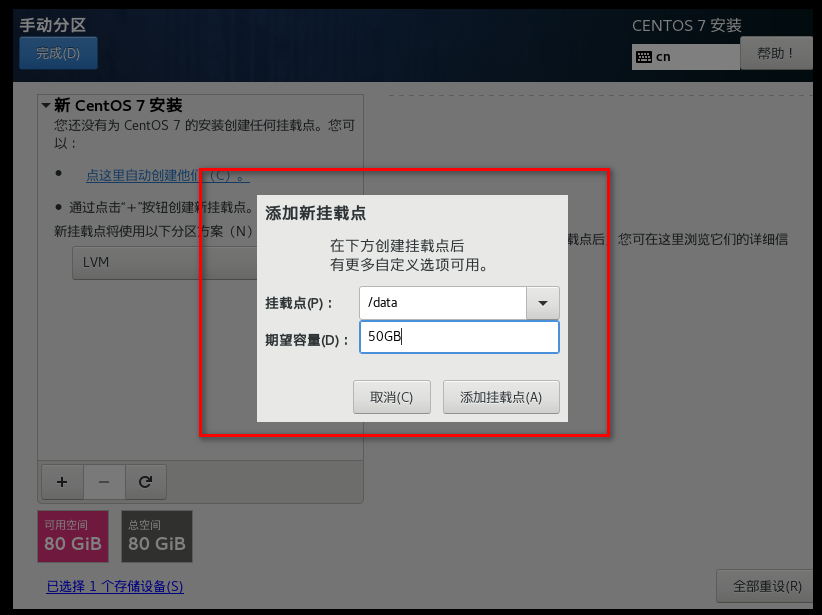
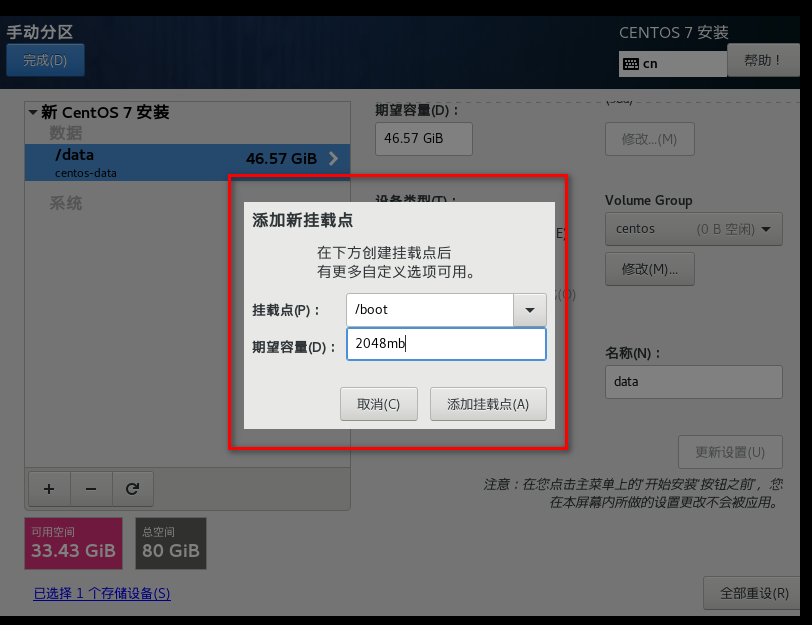
最终的结果
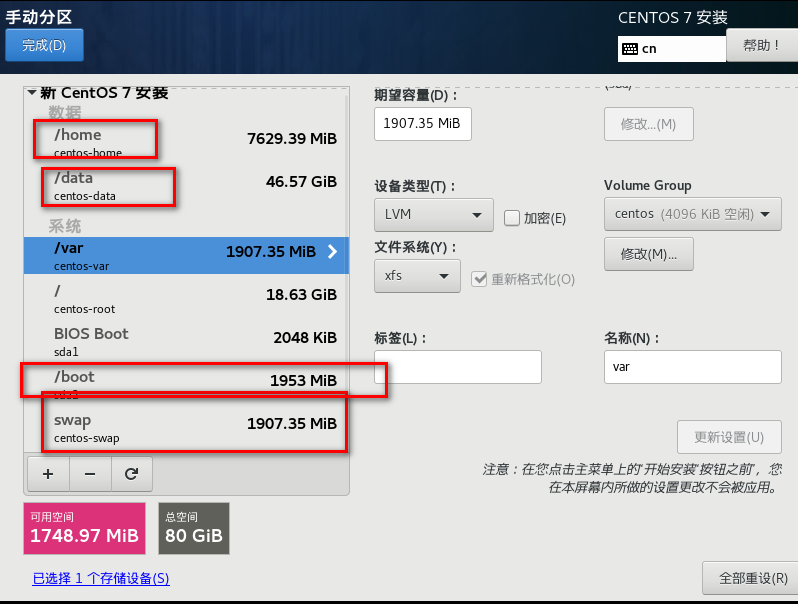
点击左上角完成
继续,网络配置
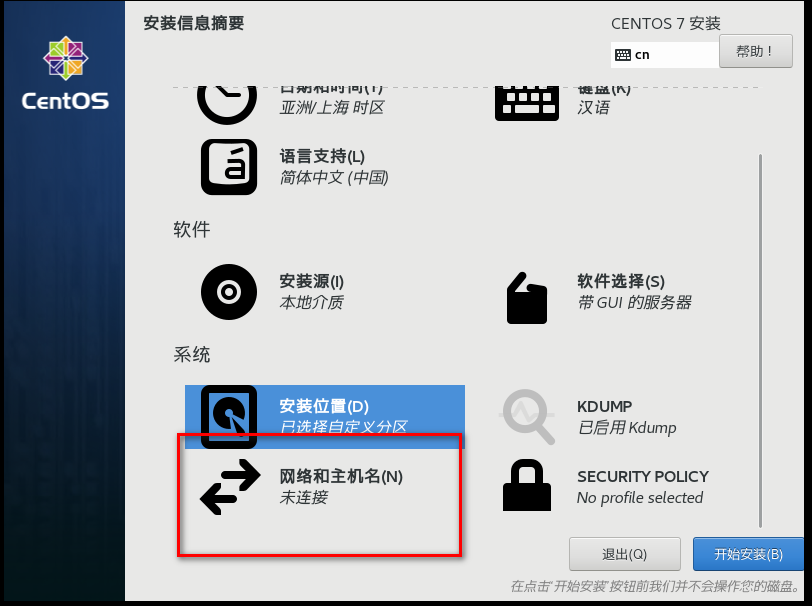
打开按钮自动获取网络
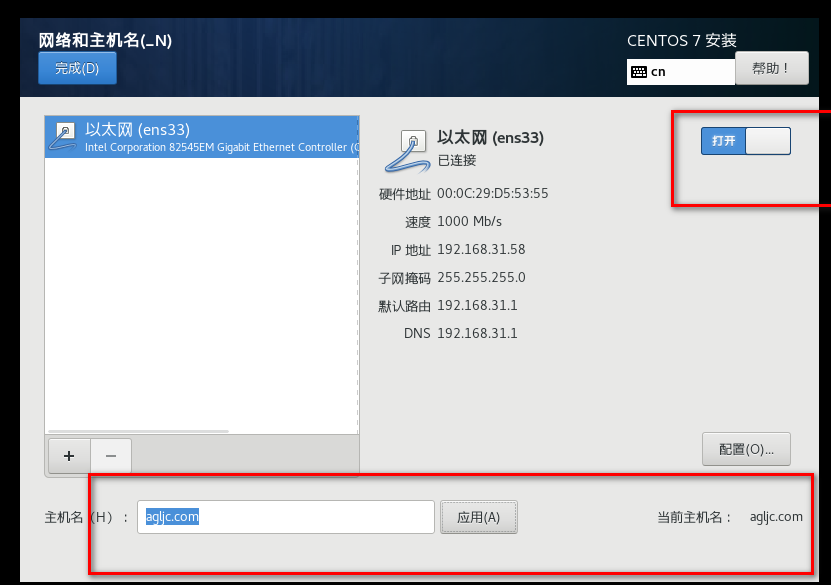
完成网络配置开始安装
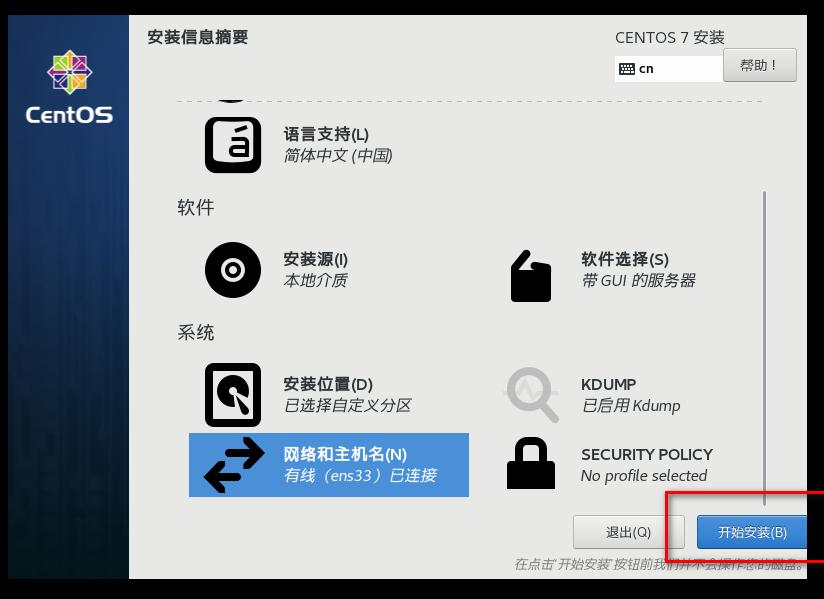
给root用户设置密码
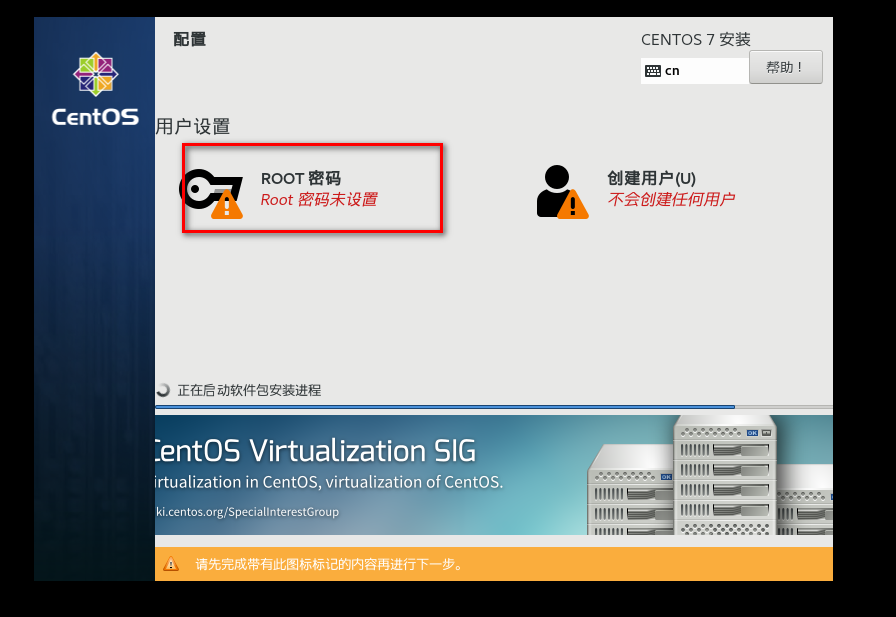
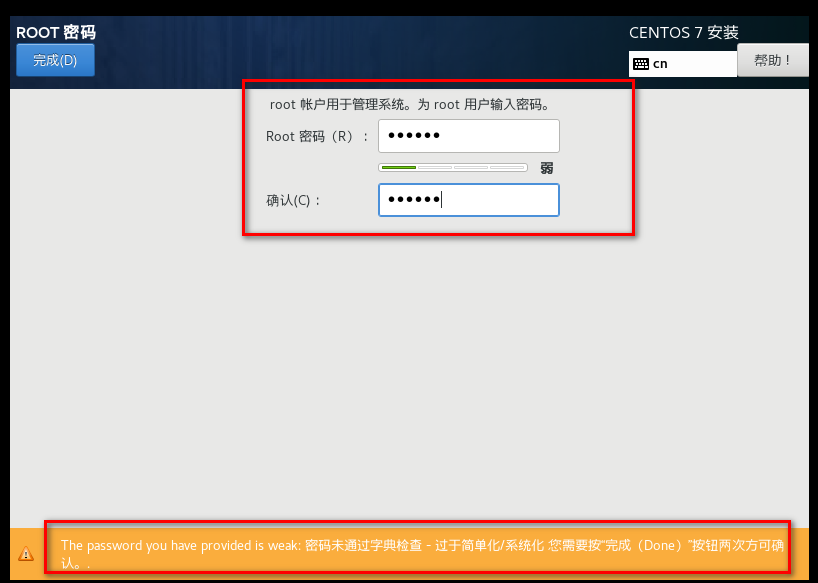
等待完成安装即可
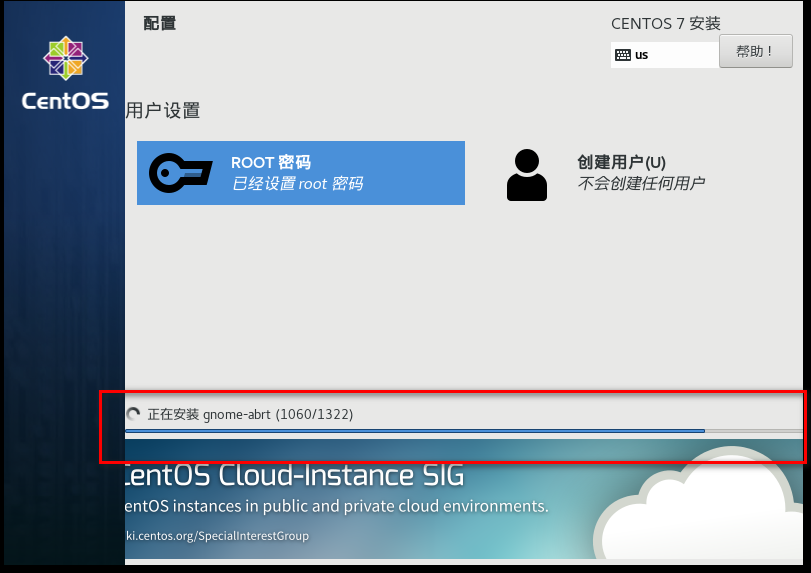
安装完成后重启 接受许可即可,点击完成配置
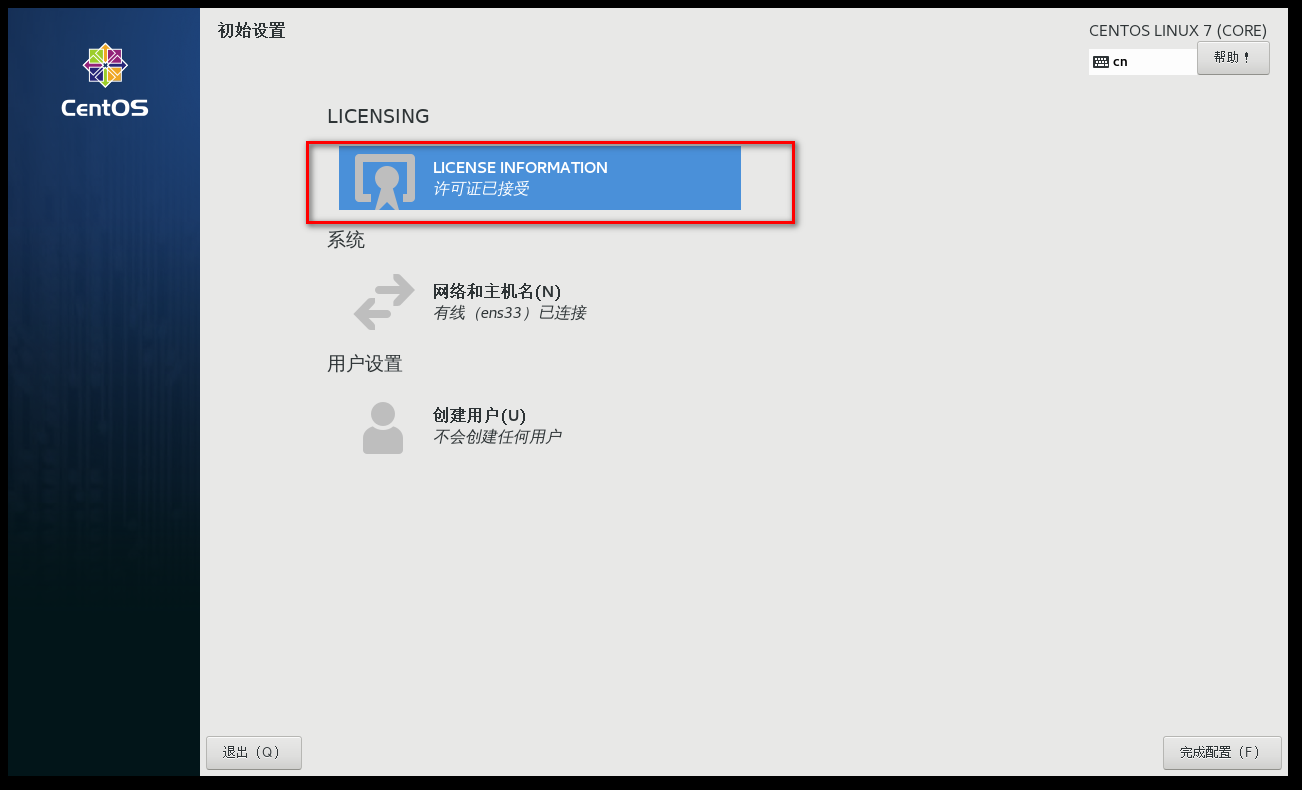
xshell连接测试
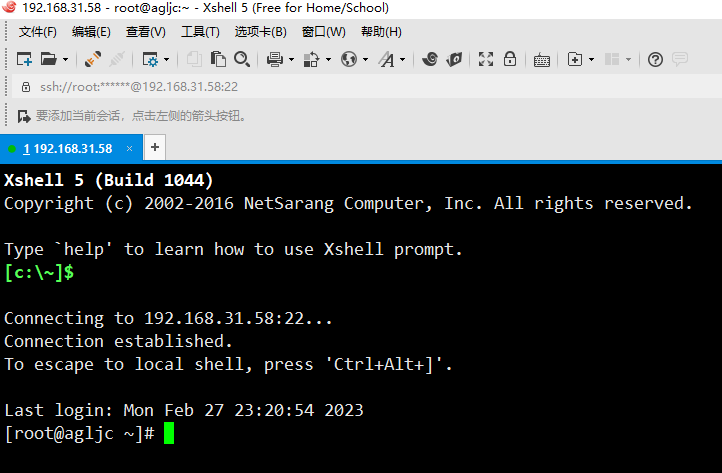
网络问题
桥接网络连接
如下图,因为和宿主机同级,相当于在一个网络的两台机器,DNS解析会使用路由器的,缺点是每次换个WiFi连接必须修改成该网络的网关和网段才能连接到此虚拟机
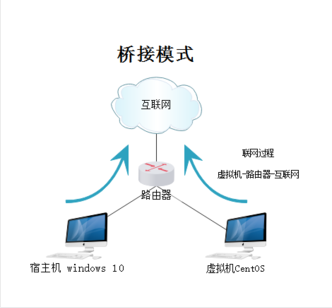
如下图 ,现在的网络是dhcp模式,修改成static模式 手动设置IP
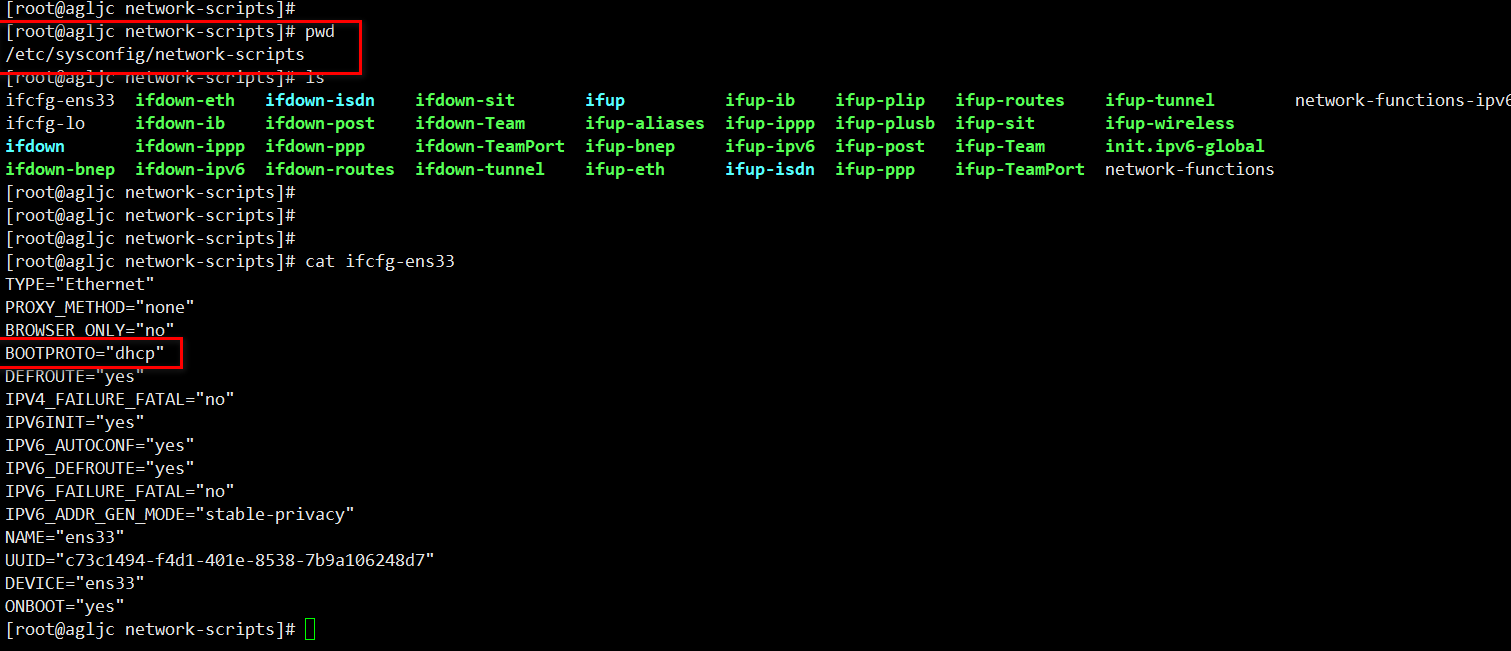
TYPE="Ethernet"
BOOTPROTO="static" # 设置手动分配ip
NAME="ens33"
DEVICE="ens33"
ONBOOT="yes"
IPADDR="192.168.31.58"
GATEWAY="192.168.31.255"
NETMASK="255.255.255.0" 修改成静态IP 重启网络即可
systemctl restart networkNAT网络模式
我们也可以使用NAT网络模式启动虚拟机,优点是我们宿主机每次换WiFi去连接的时候,无需虚拟机(centos)更改IP网段就可连接使用,但是此时去ping www.baidu.com的时候是无法解析的,此时我们需要给虚拟机配置DNS解析即可。

我们也可以使用NAT网络模式启动虚拟机
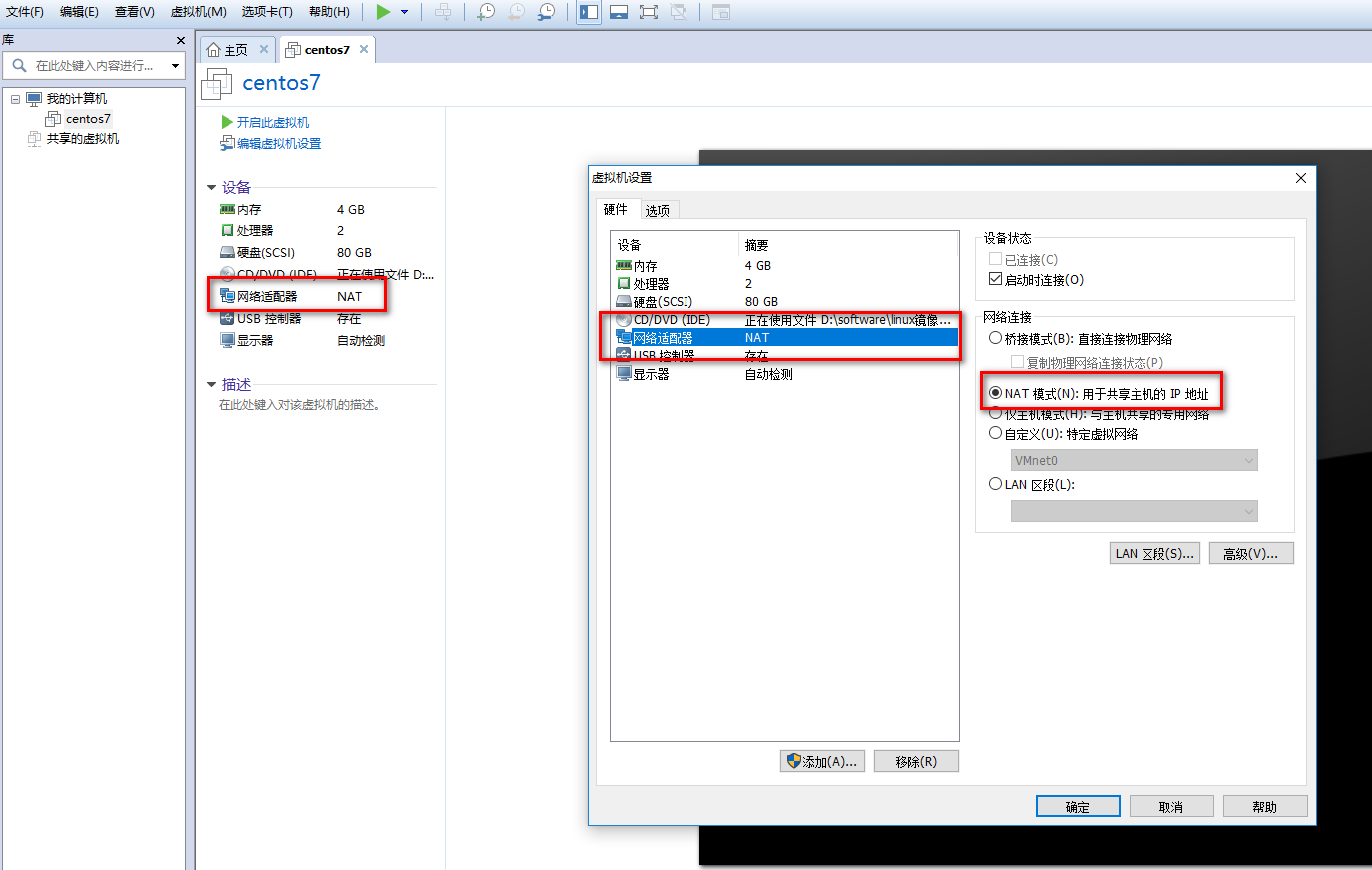
这时我们需要查看怎么配置网关和IP段,此模式VMware会给宿主机虚拟一个网络适配器
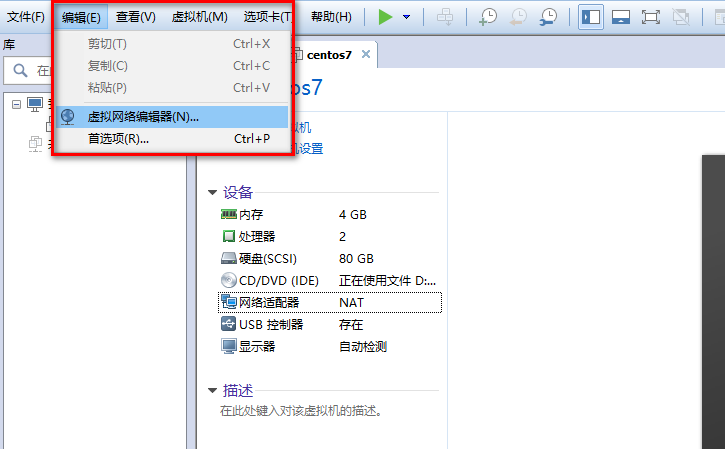
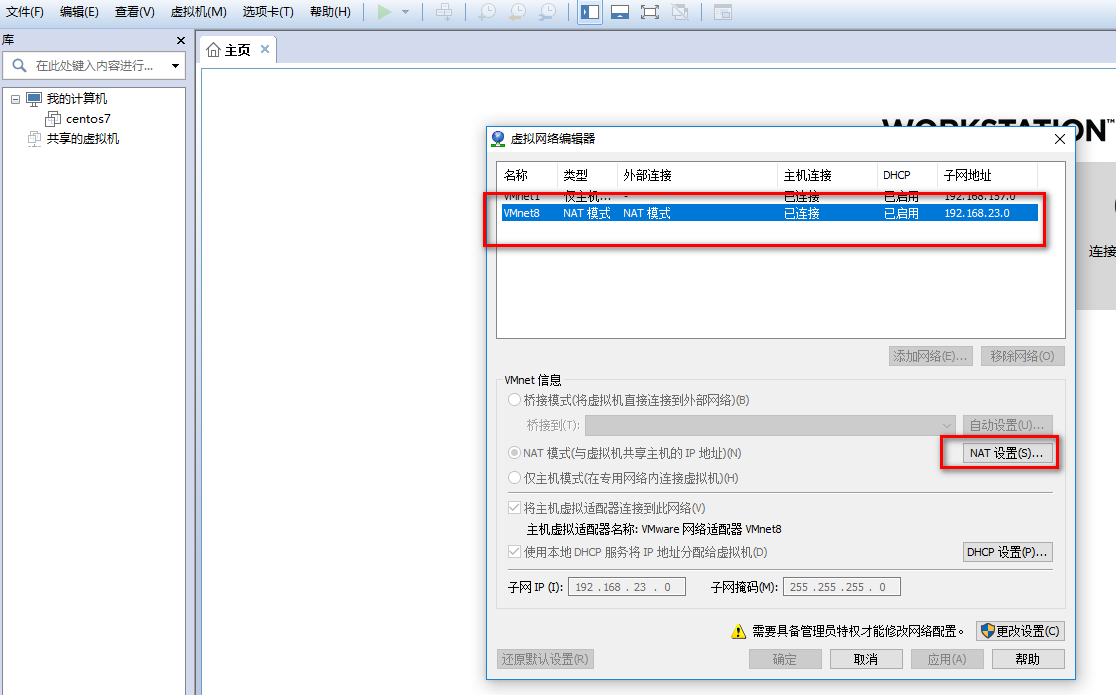
点击NAT设置
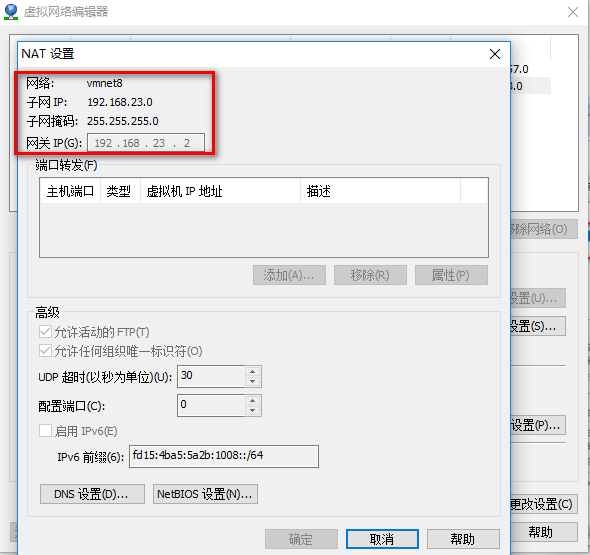
配置网络
TYPE="Ethernet"
BOOTPROTO="static" # 设置手动分配ip
NAME="ens33"
DEVICE="ens33"
ONBOOT="yes"
IPADDR="192.168.23.88"
GATEWAY="192.168.23.2"
NETMASK="255.255.255.0"DNS解析配置
vim /etc/resolv.conf
nameserver 223.5.5.5 #阿里公共DNS服务器
nameserver 114.114.114.114 #114公共DNS服务器重启网络
systemctl restart network





















 13万+
13万+

 被折叠的 条评论
为什么被折叠?
被折叠的 条评论
为什么被折叠?








