恩,今天帮室友刘旺同学装了下系统,以防止别人再找我装系统,所以,我决定写一份超详细的win10系统安装教程。
晒晒旺旺的电脑先
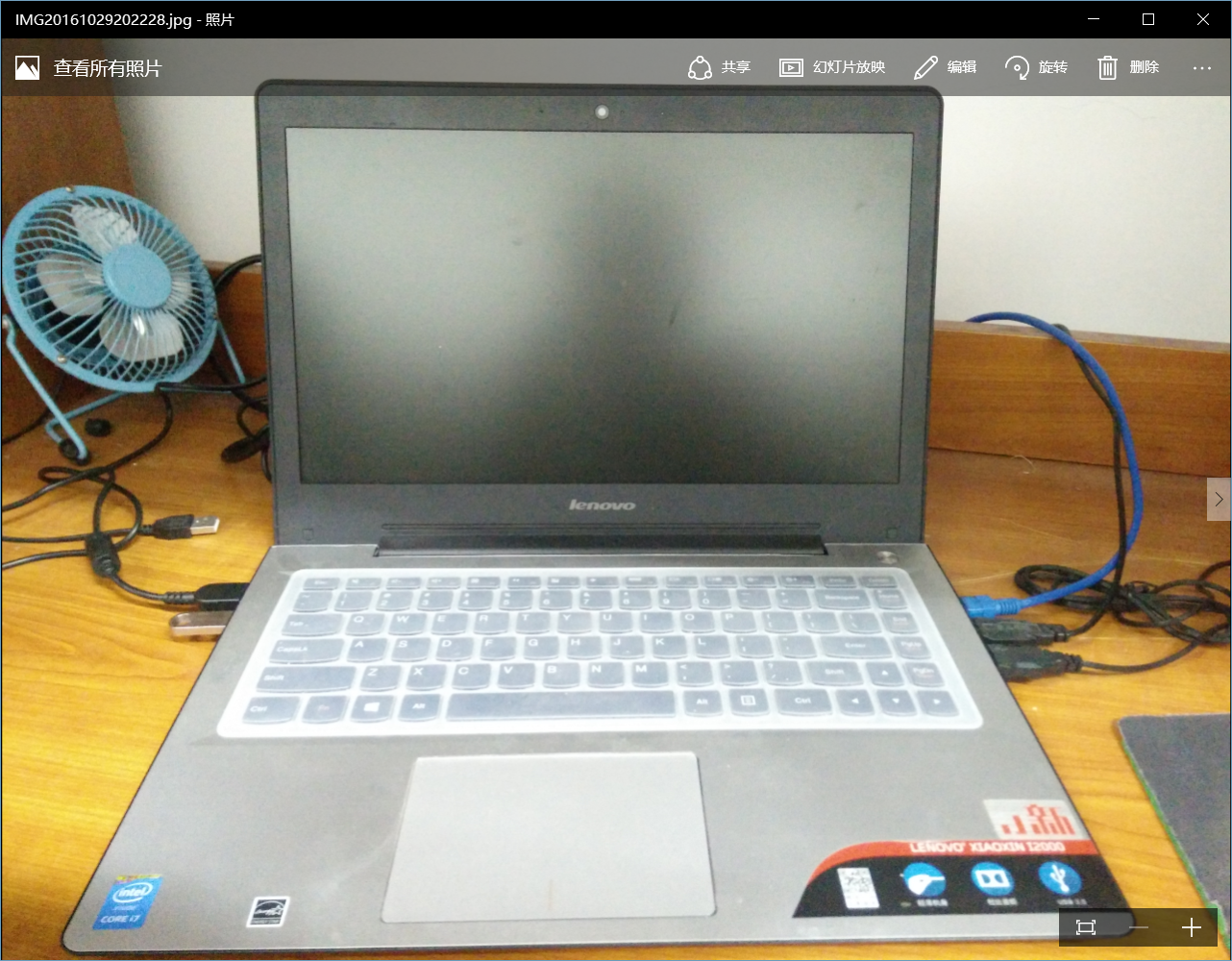
其实,感觉灰色的挺丑的。。。。你们感觉呢?【其实,我在京东上看了一款金色版的小新,超级炫酷,建议去搜搜】,恩,进入正题!
第一步,把电脑里的重要文件备份
第一种情况,你不想动除c盘以外,其他盘里的东西的话,那可以在随后的安装过程中,只把c盘格式化,那这样来讲你就可以把c盘中重要的文件,比如:qq上接收的文件,转到其他盘里,保存起来。
第二步,插上启动u盘,然后更改启动项
重点来了
试问,联想小新i2000,以及大部分的联想笔记本都有的一个问题,就是在开机lenovo出现的时候,不管你按什么键,F1,F2,F12或者Fn与它们的组合键,都不行,没反应。。。不知道为什么。。。
(分析原因,可能是因为你的电脑之前重新装过系统,而且是把所有的东西都删除了那种,然后导致,任何键位都进入不了bios,或者修改启动项)
不过,还好,联想电脑有一个神奇的功能,叫做一键拯救,联想y系列的一键拯救键应该都在电源键旁边,可以按得那个小圆圈。不过,联想小新和大多数电脑一样,都在电脑两侧,有个小孔需要用针(不猥琐哈)去扎.
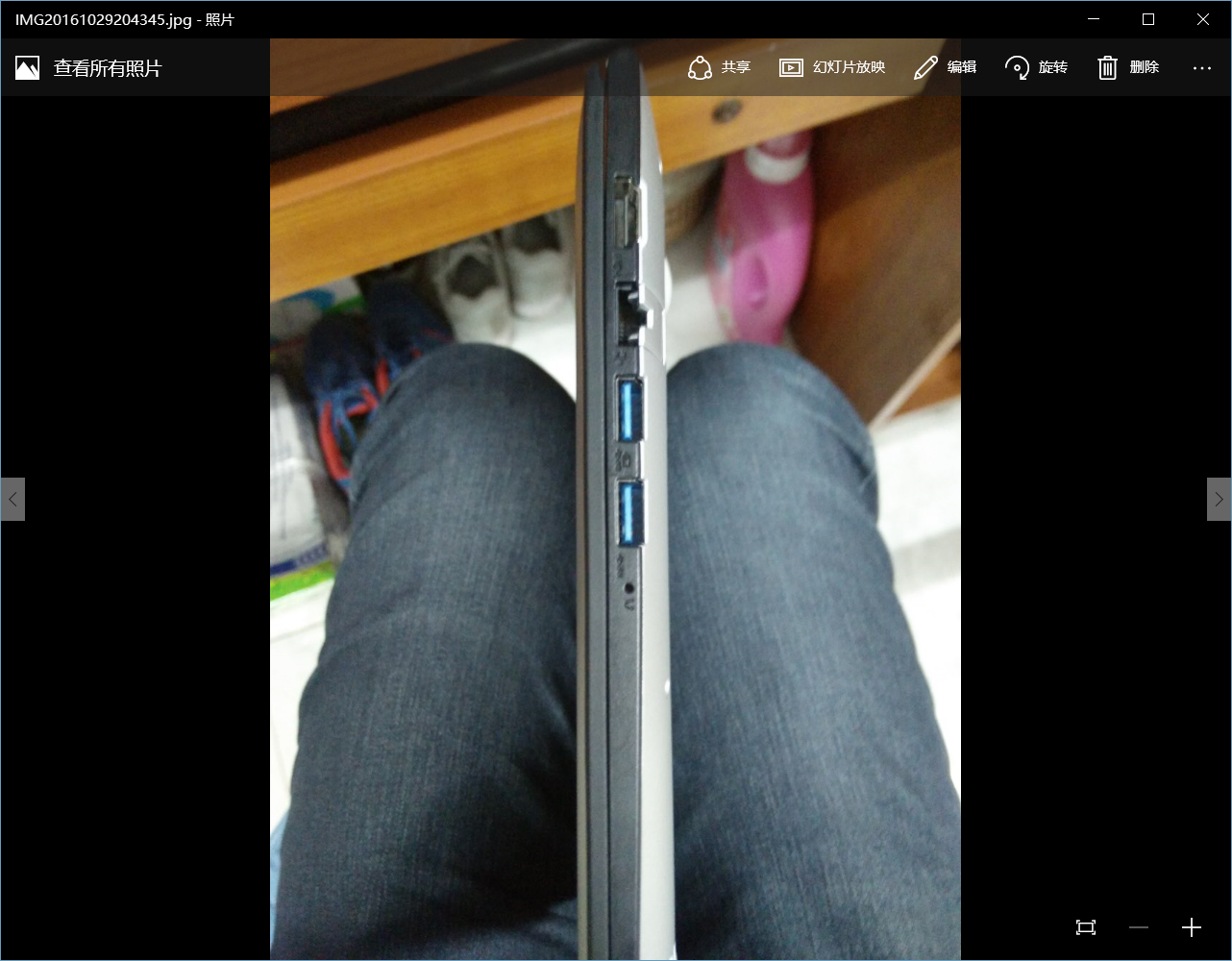
就是最下面的那个小孔,你们有看见吗?把电脑关机,然后用针去扎,电脑就会开启,出现这样的蓝色框框。
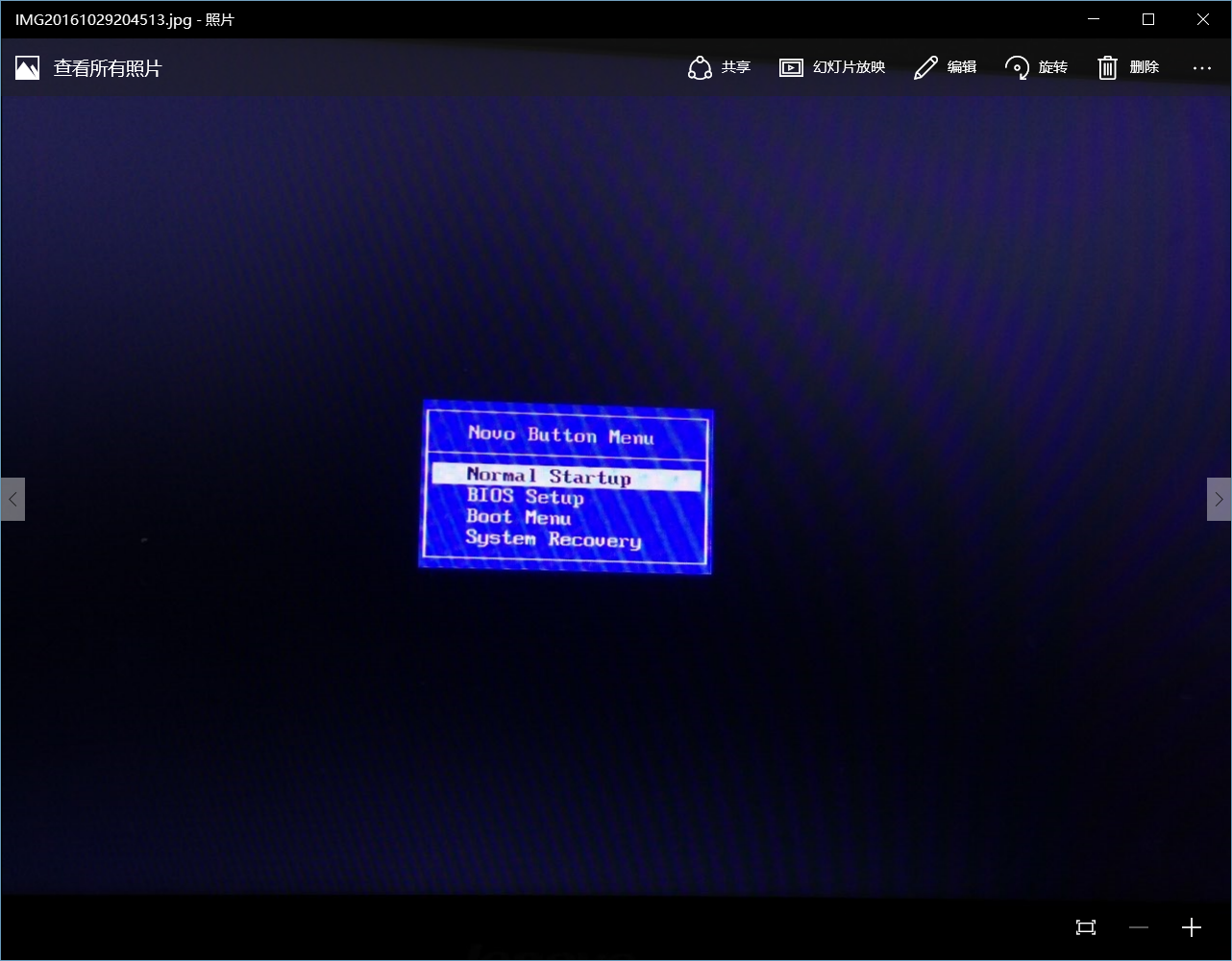
因为我们是要装电脑,所以必须进入bios修改启动项,选BIOS setup,进入bios
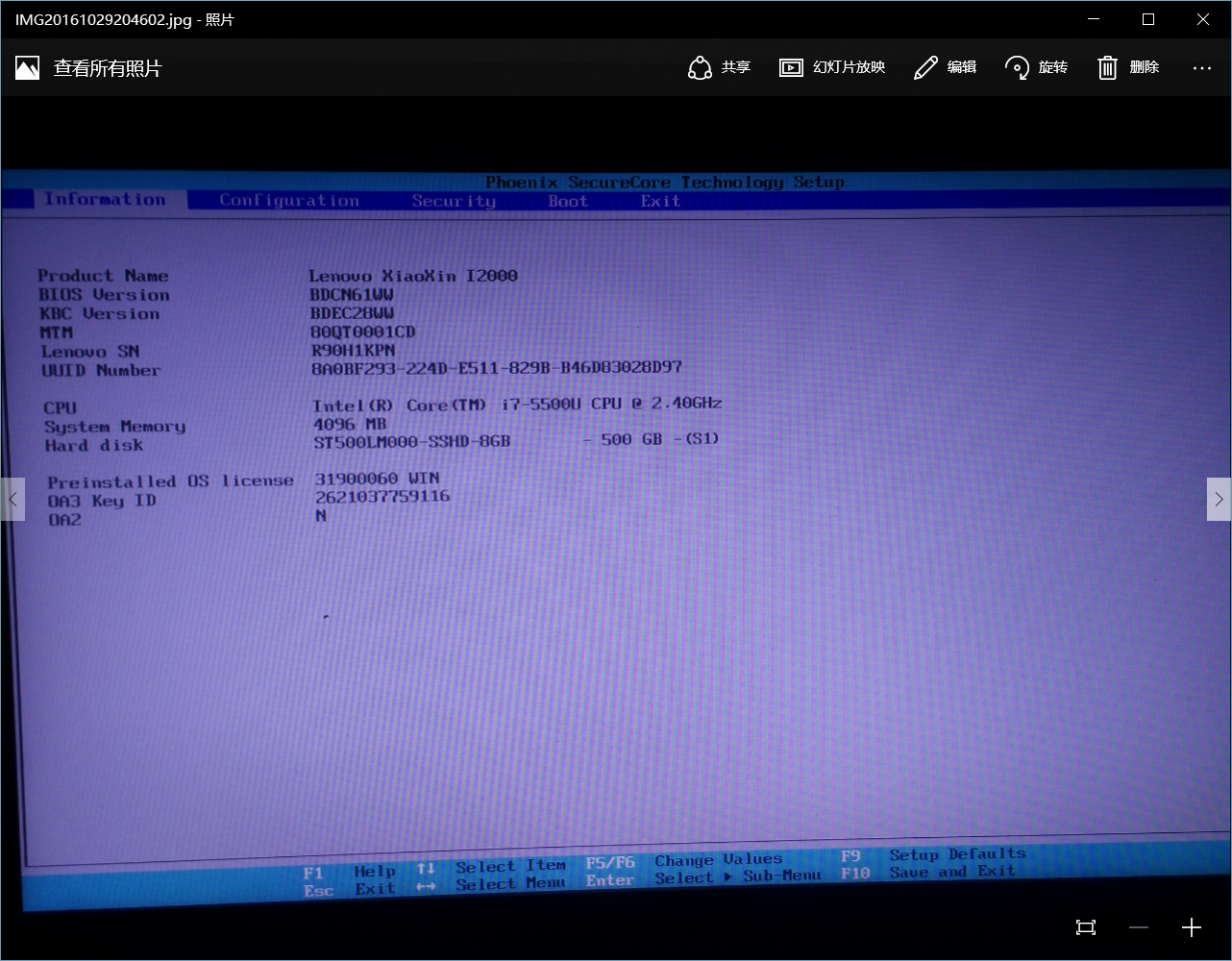
在这里,可以看到电脑的配置,i7-5500u的CPU,500g的机械硬盘等等。
对,提醒大家一下,在bios中,只能用键盘操作,所以放下鼠标,别砸它!它还是个孩子!
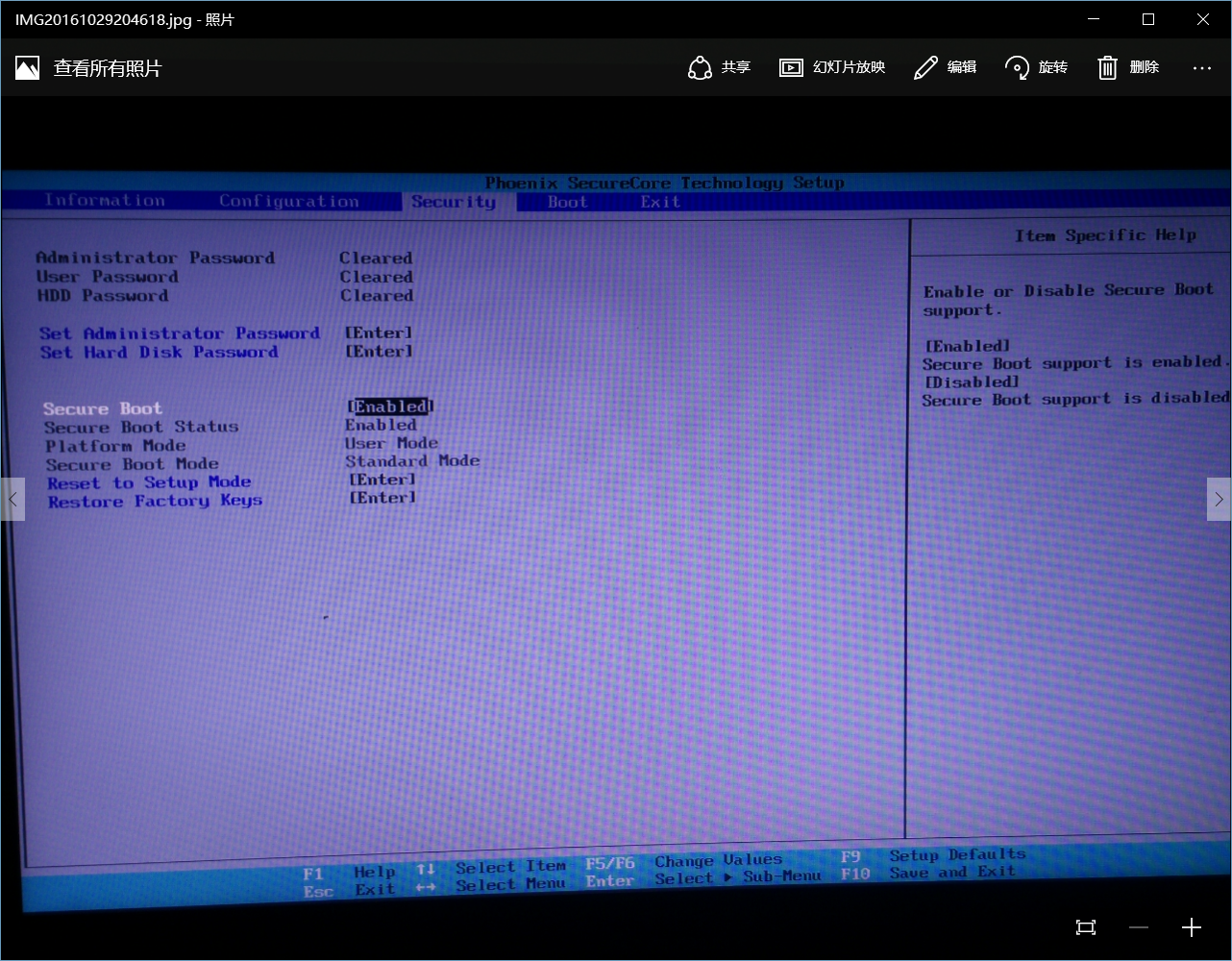
设置bios的时候要注意,secure boot这个选项,如果你选的是UEFI的话,这个就选择enable,否则选disable。在这里,以UEFI为例,毕竟是最新的。如果你想用legacy装的话,可以在下面留言,我再用legacy把电脑重装一遍,给你们看。【其实,UEFI最为省事。】
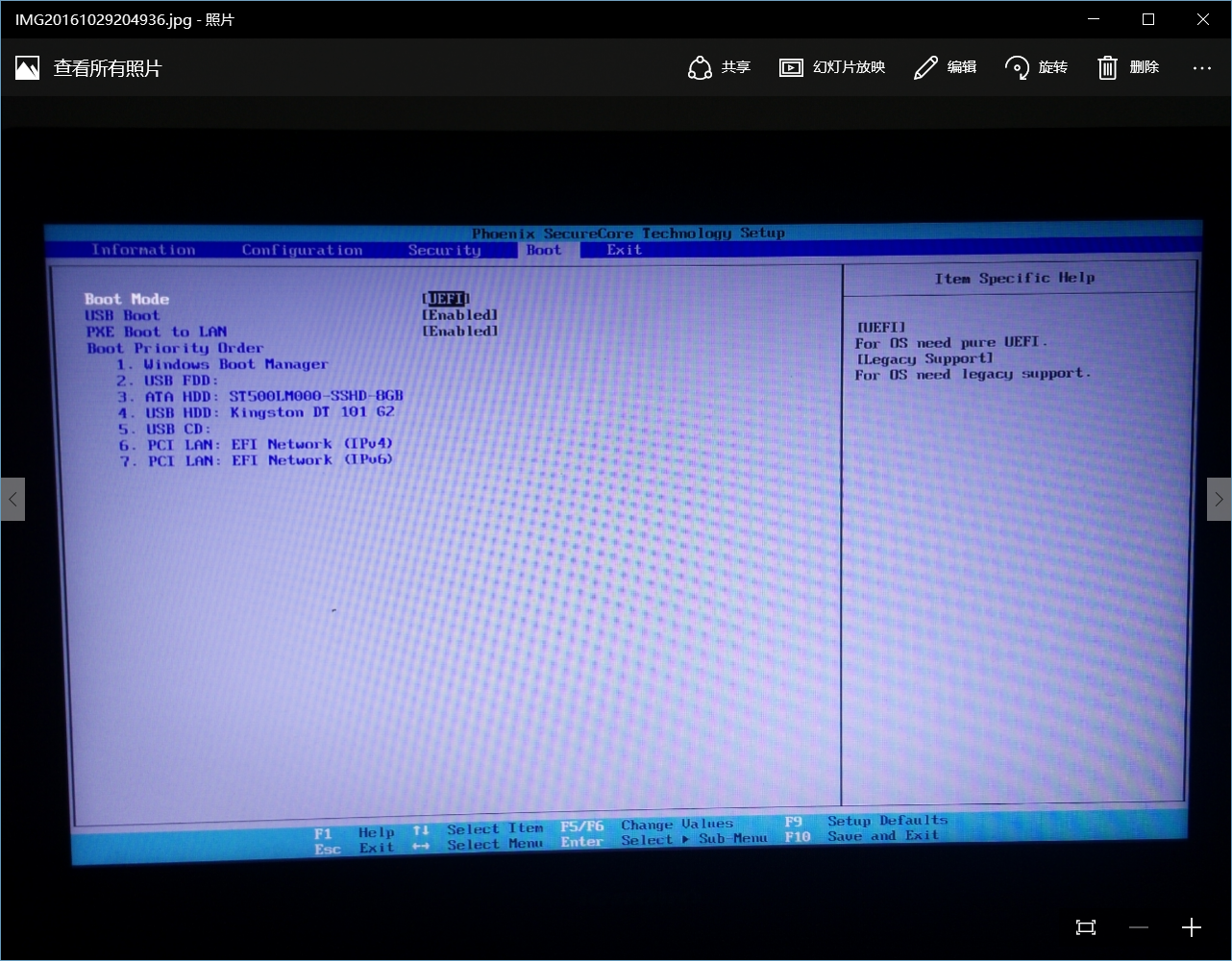
对,大家一定要注意,bios下方的键位提示,这个很有用!
恩,现在到了更改启动顺序的时候了,按照右侧的提示,用-号把USB:HDD前面的启动项,统统移到它的后面,(其实,一开始,我也想用+号,直接把USB:HDD移上去,可是不行。。。)左边的顺序,即为电脑启动的顺序,因为咱们u盘装系统,所以当然要把启动u盘设置成第一个启动啊!
若,设置错了,而且忘了之前是怎样的,可以用F9,还原成最后开始的样子!
一切都完毕后,按F10(保存并退出),然后电脑会重启。
安装windows
(我们的宿舍为什么要断电。。。明天再补充剩下的)
好,按照约定把剩下的补充完!(虽然推迟了一天,O(∩_∩)O哈哈~,你能把我怎么样!)
按照以上步骤设置u盘启动后,就可以装进行win10系统的安装了!
这个过程都是很机械化的,所以大家就参考图片进行设置吧(其实,大部分就是一直选择下一步)
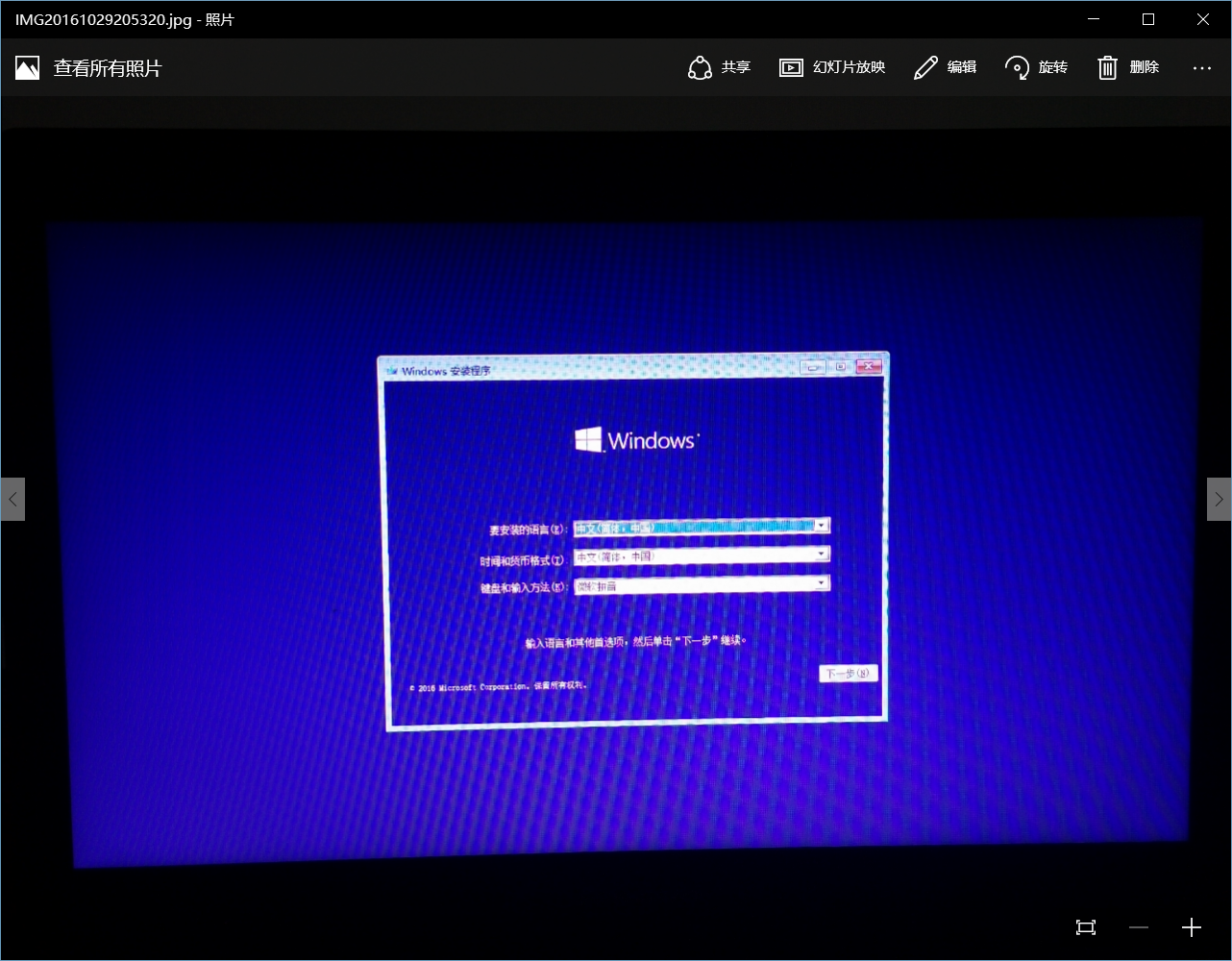
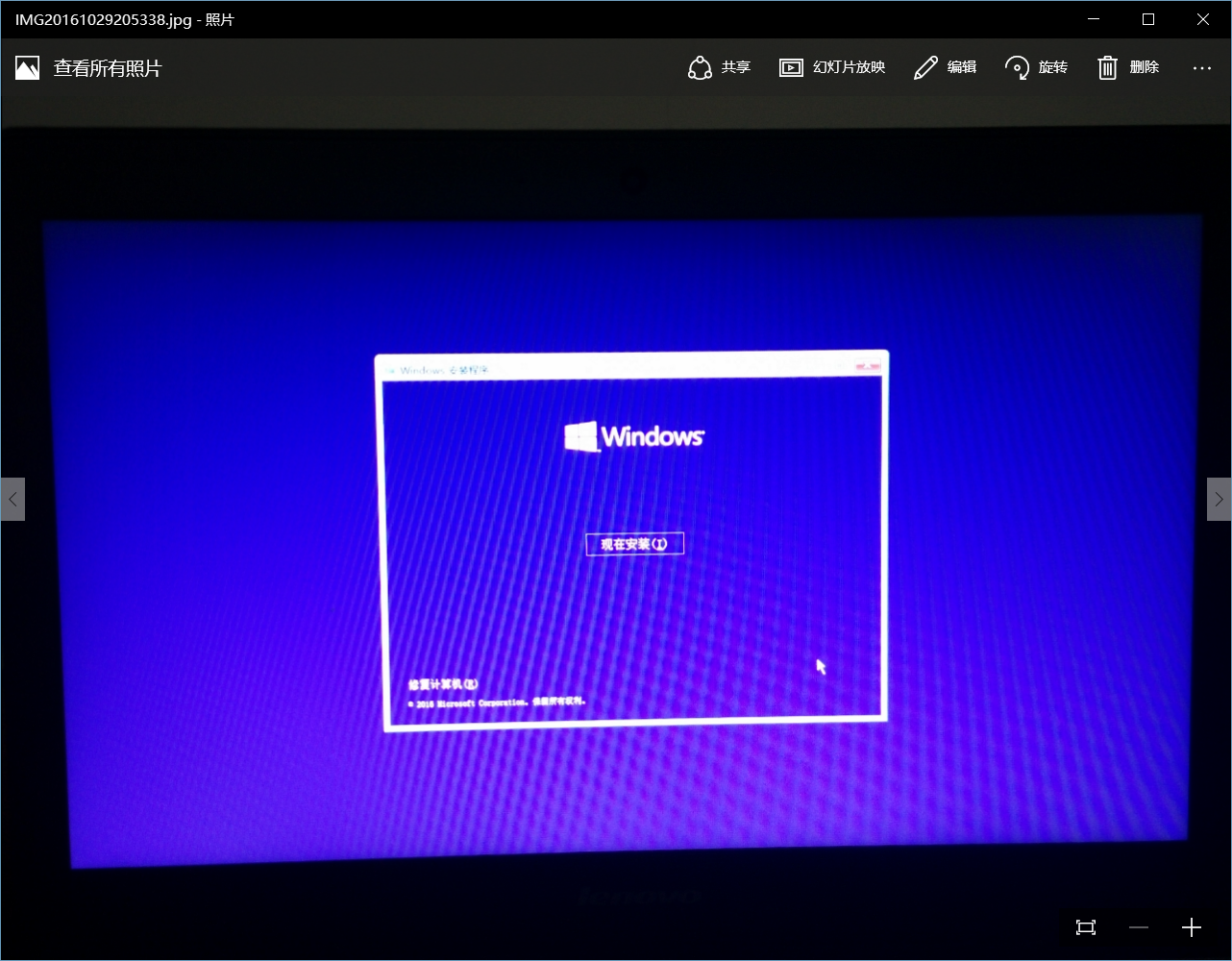
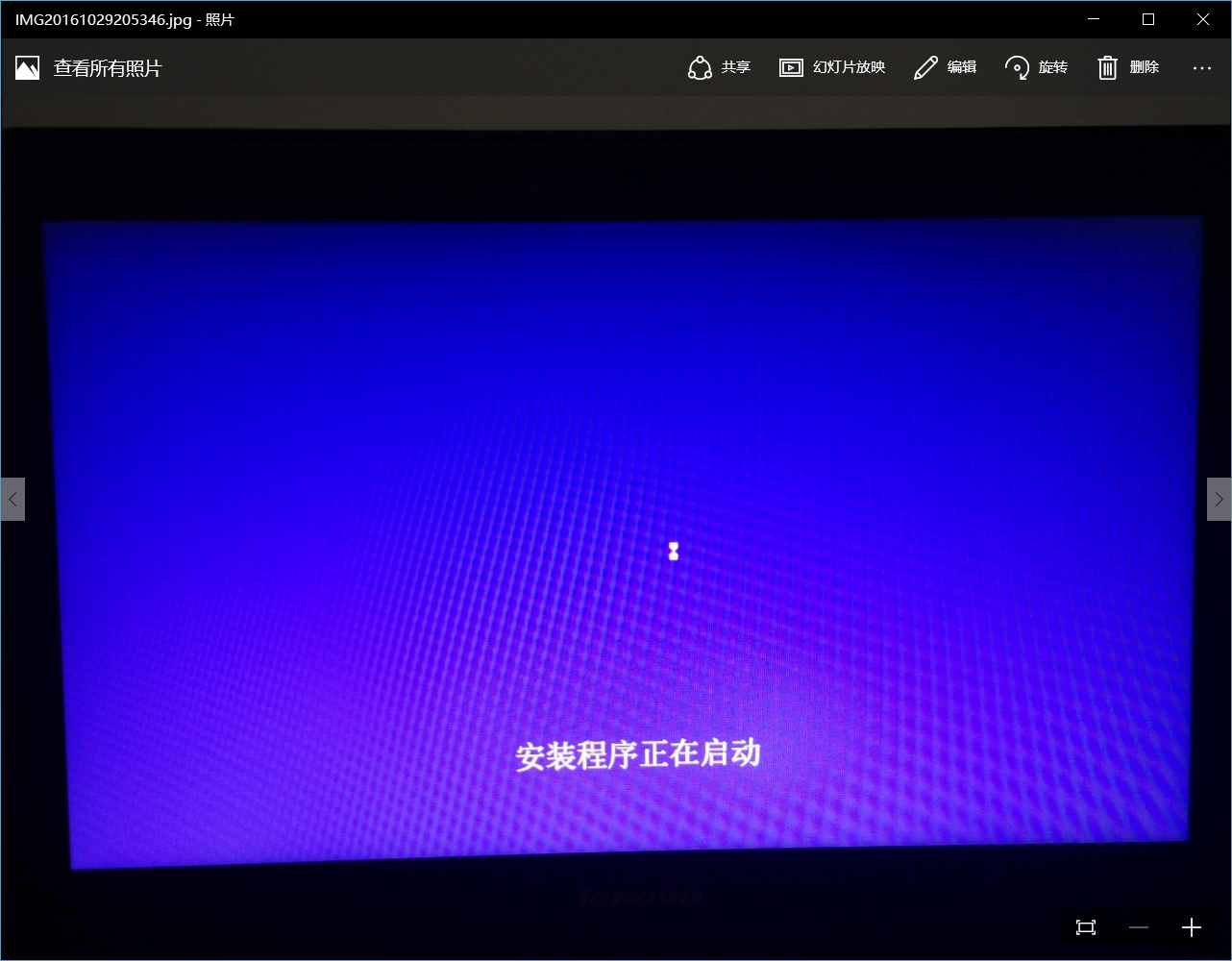
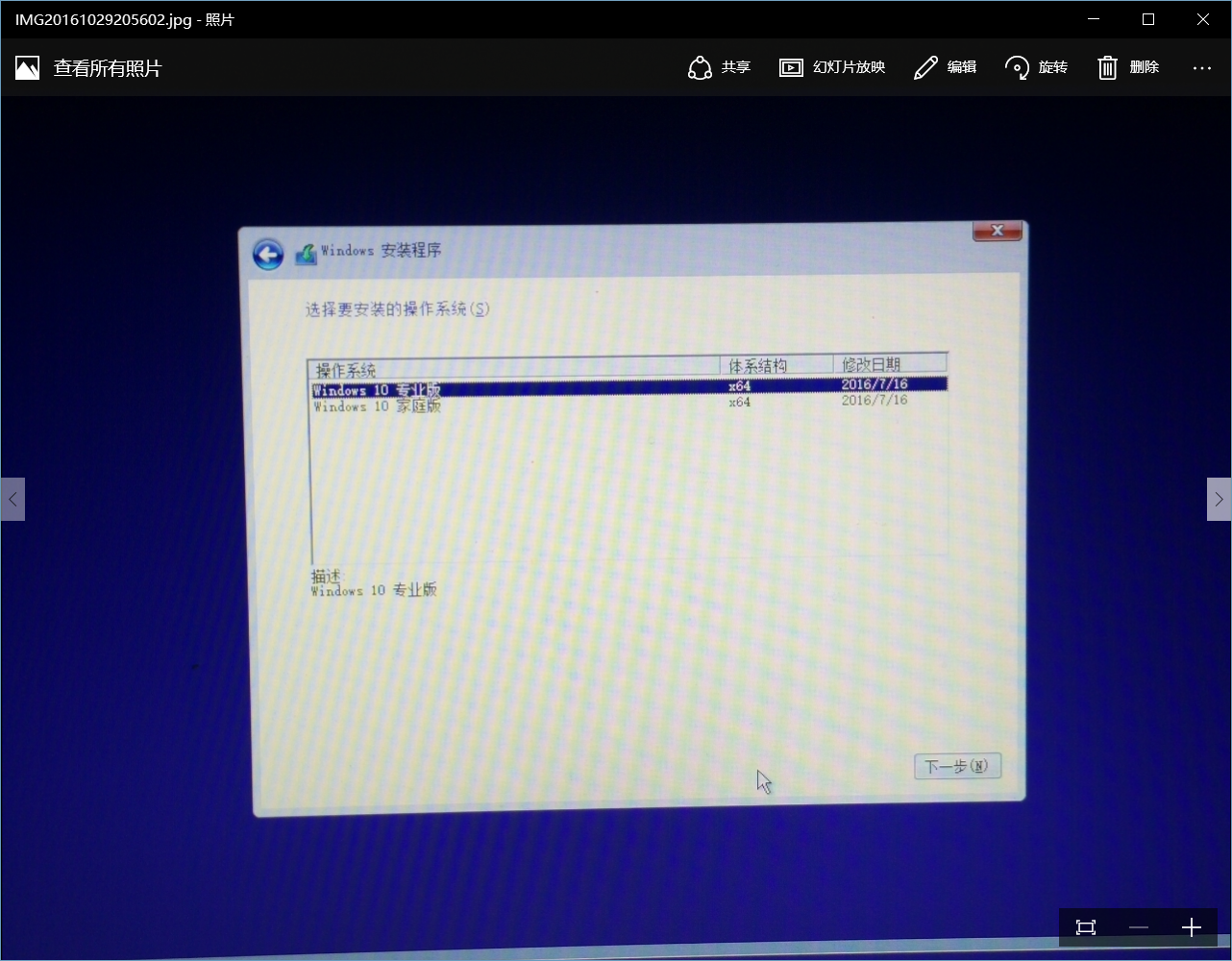
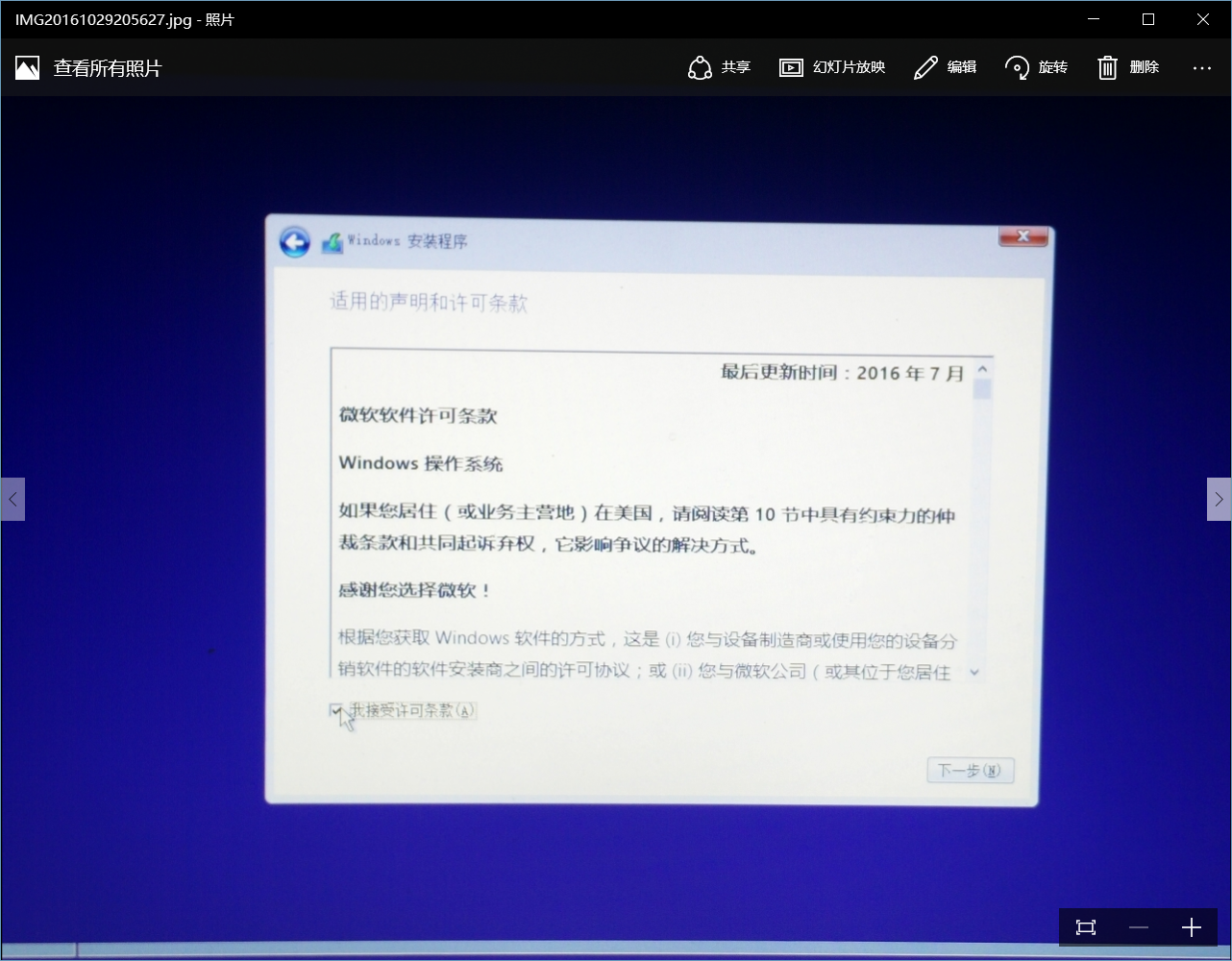
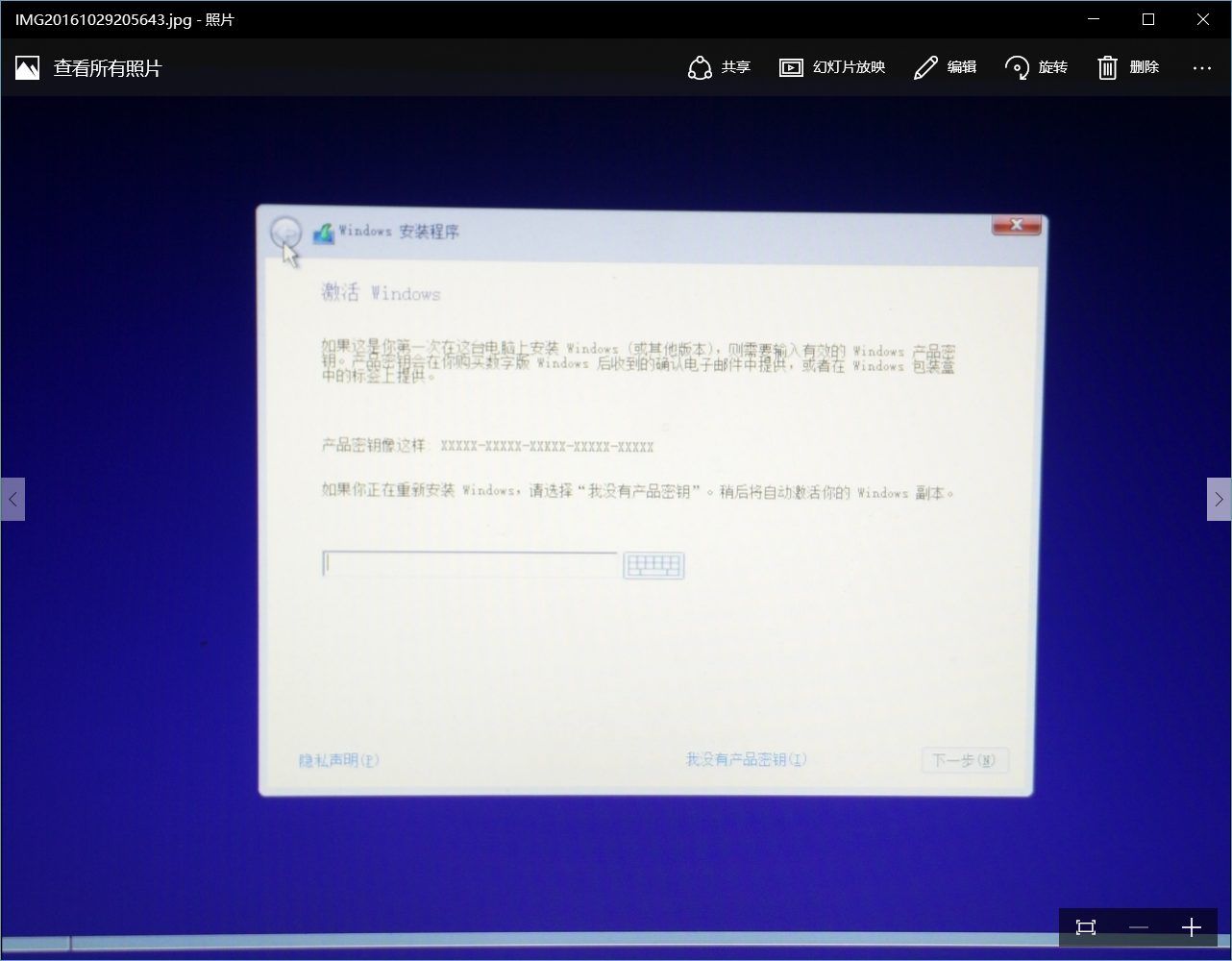
对,在这块选择 我没有产品秘钥 ,之后可以用[KMSpico(Win10激活工具)]进行激活。
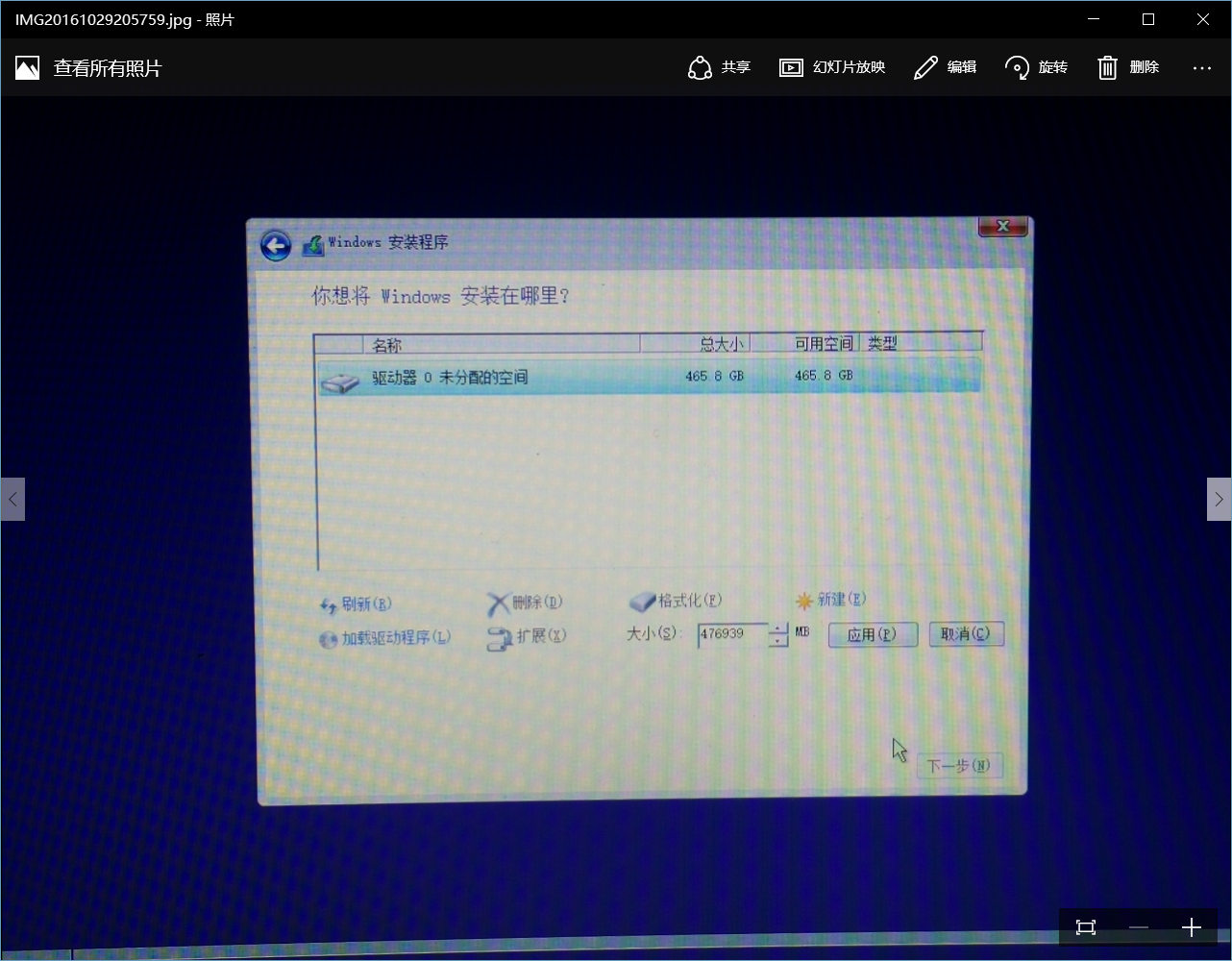
在这里,我把所有的磁盘都删除了,所以会有一个465.8G的未分配空间,另外这465.8G也就是这个电脑硬盘的容量(500G)。
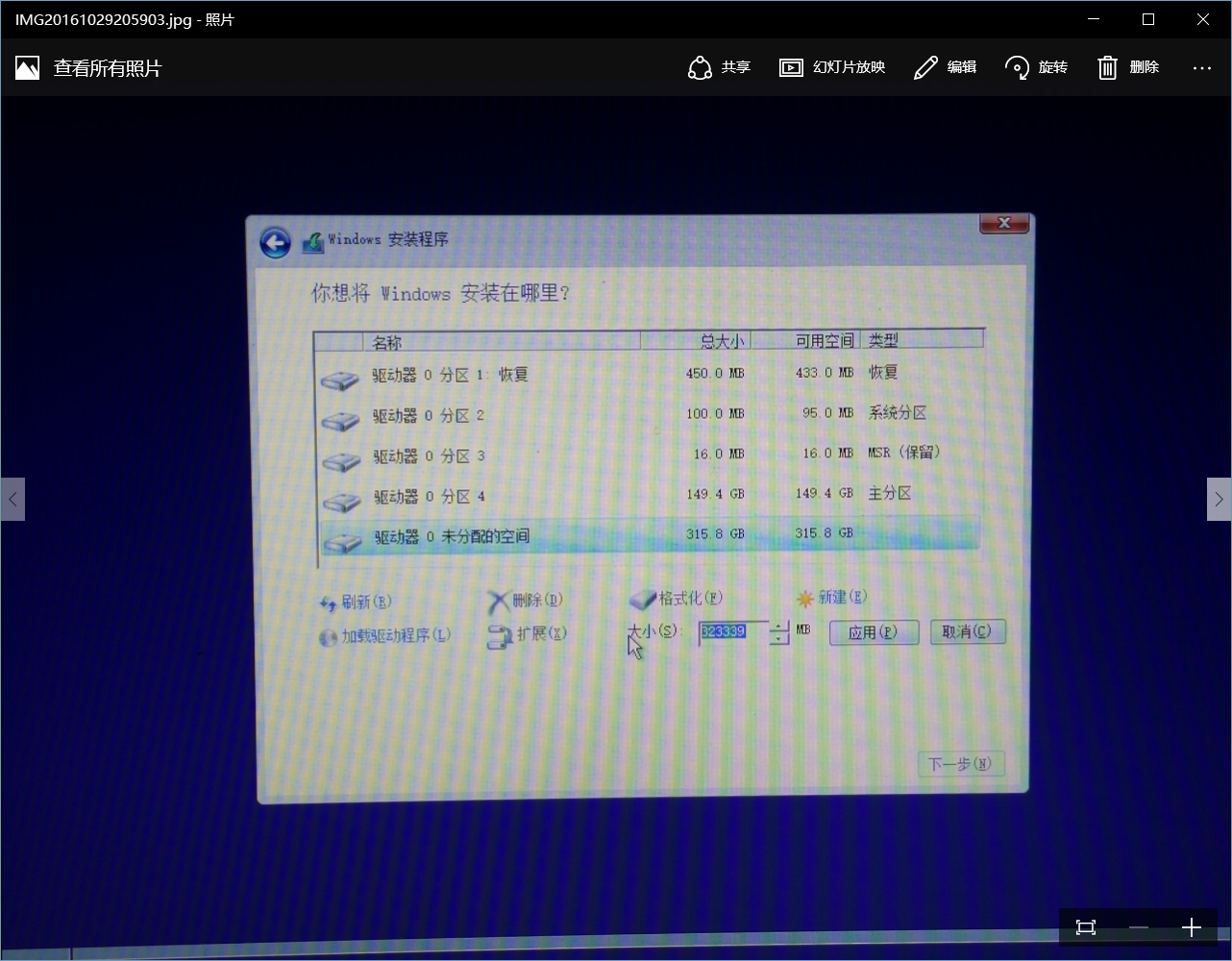
然后,可以新建一个c盘,一般建大一点好,c盘虽然是系统盘,一般意义上只放系统,但是,因为用户的文件也会在c盘,时间长了,你各种qq文件,项目文件的堆积总会让c盘爆炸!推荐100g以上。
在这里,你还可以顺便把其他盘一建。最理想的状态,只建3个盘(C,D,E)
然后,选择分好的C盘,点击下一步。
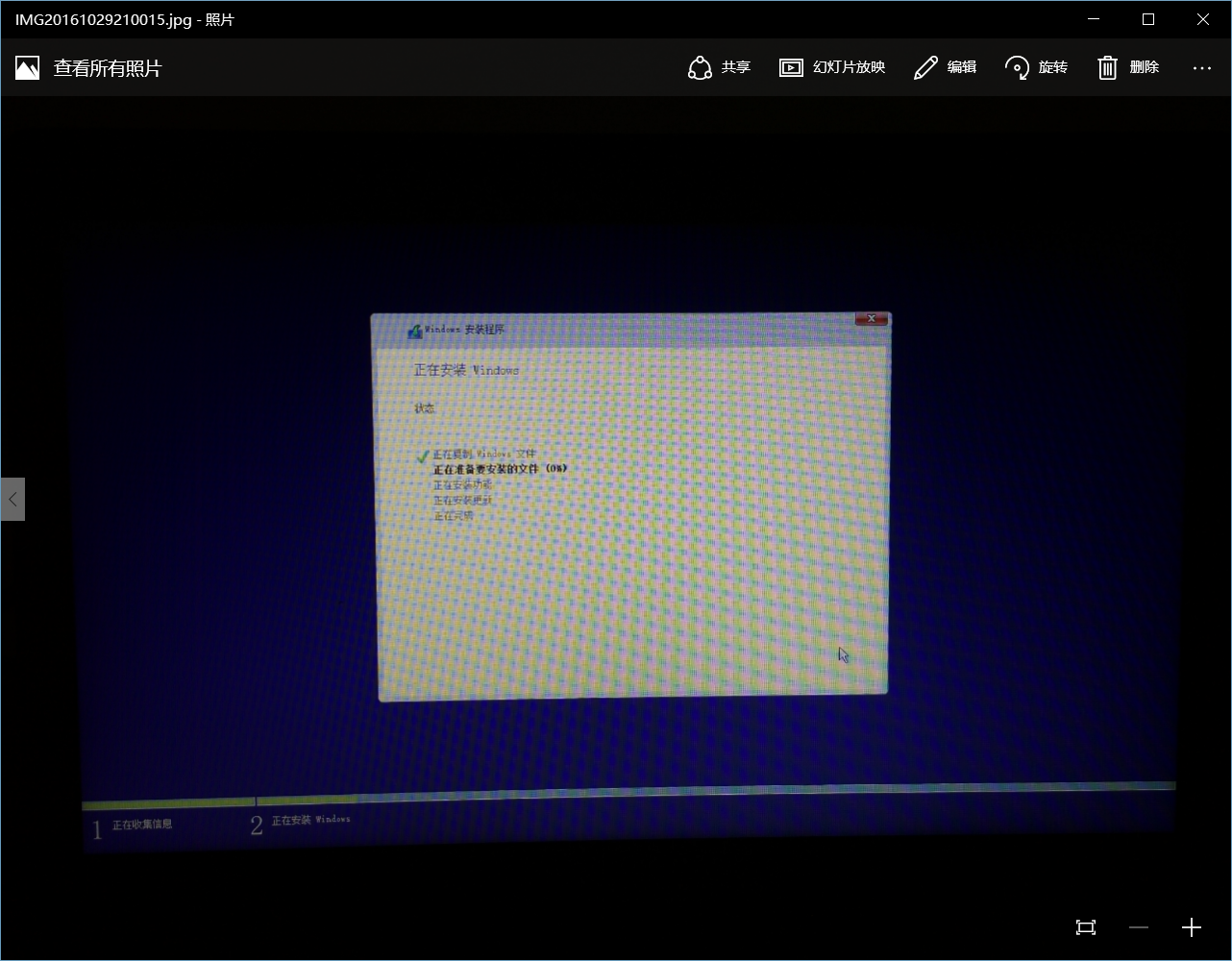
出现这个,等待读条完毕,电脑会自动重启,然后就大功告成了!
恩,还有一些东西么有讲,你们在安装的时候遇到啥问题,可以在下面留言,第一时间给大家解决哈!
如果没人看,就算了(悲伤~~~~)






















 1万+
1万+

 被折叠的 条评论
为什么被折叠?
被折叠的 条评论
为什么被折叠?








