一、vim 四种 模式
1.1、正常模式
启动vim后默认处于正常模式。不论位于什么模式,按下键(有时需要按两下)都会进入正常模式。
正常模式一般用于浏览文件,也包括一些复制、粘贴、删除等操作。
1.2、插入模式
在正常模式中按下i, I, a, A等键,会进入插入模式。现在只用记住按i键会进行插入模式。在插入模式中, 输入内容会插入到文本中
1.3、命令模式
在正常模式中,按下:(英文冒号)键,会进入命令模式。 在命令模式中可以设置vim一些格式,也可以进行内容查找等操作。
1.4、可视模式
在正常模式中按下v, V, +v,可以进入可视模式。 可视模式主要用于选择文本内容时,可以有很直观的看到选中内容。
可视模式有三种:
1)、字符模式: v (小写)
2)、行模式: V (大写)
3)、块模式: Ctrl+v
二、各个模式常用命令
2.1 正常模式常用命令
2.1.1 插入
| 命令 | 说明 |
|---|
| s | 修改一个字符(与r的区别,修改后直接进入Insert模式) |
| a | 光标后插入字符 移动光标到下个字符位置进入Insert模式 |
| A | 行尾插入字符 移动光标到行尾并 进入Insert模式 |
| o | 光标下方新建一行并进入Insert模式 |
| O (字母大写) | 移动光标到上方新建一行并进入Insert模式 |
| r | 替换字符(单个) 命令语法 nrw 其中n表示需要替换的个数,w表示需要替换的字符比如 2rn 选中的字符被替换为2个n 替换一个 可以不需要输入数字 ,直接rw即可 |
| R | 替换字符(多个) 直接输入R 进入replace 模式,此时会将光标所在的字符被替换掉,直到输入Esc结束 |
R 演示

2.1.2 删除命令
| 命令 | 说明 |
|---|
| x | 删除光标下的字符 |
| X | 删除光标左边的字符 |
| cw | 替换文本直到单词末尾(ce也可) 语法为ncw n表示需要删除的单词个数,表示删除n个单词后进入insert模式 |
| c$ | 替换文本直到行尾 同cw 只是是从光标开始删除至行尾 并进入insert 模式 |
| dw | 删除单词 (de, d2w) de 和dw 一样删除一个单词 |
| d$ | 删除到行尾 |
| D | 删除到行尾 |
| dd: | 删除整行 |
| S | 删除整行,与dd区别在于,S删除后会进入Insert模式, |
2.1.3 复制
| 命令 | 说明 |
|---|
| yy | 复制一行(直接p,即可将复制的内容粘贴到下一行,P(大写)粘贴到上一行) |
| nyy | 向下复制n行 |
| p | 粘贴到光标之后 |
| np | 粘贴n次 |
| P(大写) | 粘贴到光标之前 |
| y$ | 复制光标到行尾(即从光标处复制内容到行尾) |
2.1.4 光标移动
| 命令 | 说明 |
|---|
| j | 向下行移动光标 ; nj:向下移动n行 |
| k | 向上行移动光标; nk:向上移动n行 |
| h | 向左移动光标; nh: 向左移动n个字符 |
| l | 向右移动光标; nl: 向右移动n个字符 |
| 0 | 数字0,移动光标到行首 |
| w | 下一个单词起始处nw (2w) n可为数字,表示移动两个单词 |
| e | 单词末尾(与w的区别) |
| $ | 移动光标到行尾 |
| gg | 直接到文件头; 还可以使用ngg跳到指定行, 3gg表示跳到第三行 |
| G | 直接到文件尾,同样可以使用nG 跳到指定行, 3G表示跳到第三行 |
2.1.5 撤销
| 命令 | 说明 |
|---|
| u | (小写) 撤销 |
| U | 撤销对整行的操作 |
| Ctrl + r | 重做(Redo),即撤销的撤销。 |
2.1.6、其他编辑命令
| 命令 | 说明 |
|---|
| . | 重复上一次操作 |
| % | 查找配对的括号 ), }, ] 光标选中一个括号,输入%会直接匹配 |
| v motion :w | 选择性保存 |
| Ctrl + D | 查看可能的补全 |
% 示列

2.1.7 翻页
| 命令 | 说明 |
|---|
| Ctrl + e | 向下滚动一行 |
| Ctrl + y | 向上滚动一行 |
| Ctrl + f | 向下翻一页 |
| Ctrl + b | 向上翻一页 |
| Ctrl + u | 向上翻半页 |
| Ctrl + d | 向下翻半页 |
2.2 命令行模式常用命令
在正常模式中,按下:(英文冒号)键,会进入命令模式
2.2.1 退出
| 命令 | 说明 |
|---|
| :wq | 保存并退出 |
| ZZ | 保存并退出 |
| :q! | 丢弃修改并退出 (q退出,有修改的话q不能退出) |
| :qa! | 打开多个文件时使用此命令 |
| :e! | 丢弃修改并打开原文件 |
2.2.2查找并替换
| 命令 | 说明 |
|---|
| :/text | 直接查找文本text 内容 |
| :/world | 表示查找world单词 然后 :n 查找下一个, :N查找前一个 |
| : s/old/new/g | 查找old并替换为new,g代表整行匹配 替换 在进入命令行模式前 光标 所在行 |
| :#, #s/old/new | #, #代表首尾行号 比如 1,3 就是1-3行 可以通过 :set nu 来显示行号 |
| :%s/old/new/g | 全文匹配替换 |
| :%s/old/new/gc | 全文匹配替换,并每次替换会弹出确认提示 c所有替换命令 加c 后会弹出确认提示 |
演示
可以通过 :set nu 来显示行号
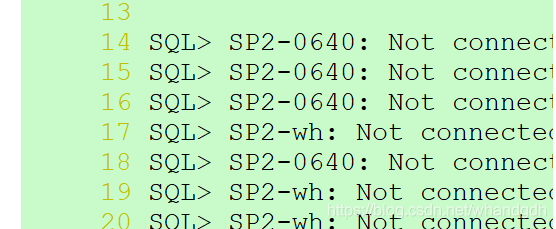
然后执行 :14,16s/SP/wh 表示替换 14行到16行 SP替换为wh
2.2.3 选项设置
| 命令 | 说明 |
|---|
| :set ic | 忽略大小写 |
| :set is | 部分匹配(like) |
| :set hls | 高亮匹配 |
| :set nu | 显示行号 |
2.2.4、文件操作
| 命令 | 说明 |
|---|
| :e + filename | 打开新文件 |
| :r + filename | 读取文件并插入到当前文件 |
| :bn | 切换到下一个文件 当使用 vim file1 file2 打开多个文件时 |
| :bp | 切换到上一个文件 |
2.2.5 分屏启动
| 命令 | 说明 |
|---|
| vim -on file1 file2… | 水平分屏 |
| vim -On file1 file2… | 垂直分屏 |
2.2.6 切换分屏
| 命令 | 说明 |
|---|
| Ctrl + w l | 右边 |
| Ctrl + w h | 左边 |
| Ctrl + w j | 上边 |
| Ctrl + w k | 下边 |
2.2.7 分屏尺寸调整
| 命令 | 说明 |
|---|
| Ctrl + w = | 所有屏一样高度 |
| Ctrl + w + | 增加高度 |
| Ctrl + w - | 减少高度 |
2.2.8 关闭分屏
| 命令 | 说明 |
|---|
| Ctrl + w c | - 关闭当前窗口(如果是最后一个,无法关闭) 先按ctrl +w 再按c |
| Ctrl + w q | - 关闭当前窗口(如果是最后一个,则退出vim) 先按ctrl +w 再按q 或者直接进入命令行模式 输入q 一个一个的关闭 |
2.3 vim 可视化
| 命令 | 说明 |
|---|
| d | 删除选中部分文本 |
| D | 删除选中部分所在的行 |
| y | 将选中部分复制到剪贴板中。 |
| p(小写) | 将剪贴板中的内容粘贴到光标之后。 |
| P(大写) | 将剪贴板中的内容粘贴到光标之前。 |
| u(小写) | 将选中部分中的大写字符全部改为小写字符。 |
| U(大写) | 将选中部分中的小写字符全部改为大写字符。 |
| g~ | 大小写互调 |
| > | 将选中部分右移(缩进)一个 tab 键规定的长度 |
| < | 将选中部分左移一个 tab 键规定的长度 |
2.3.1 字符模式
v 键进入可视化字符模式。单词 VISUAL 将出现在屏幕底部。

2.3.2 行模式
按下 Shift+V 进入行模式。单词 VISUAL LINE 将出现在屏幕底部。
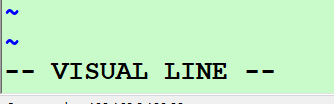
2.3.3 块模式
按下 Ctrl+v 进入可视化块模式。单词 VISUAL BLOCK 将出现在屏幕底部。

块模式可以按照列去选择矩形内的文本,如下图所示选中中间Not部分
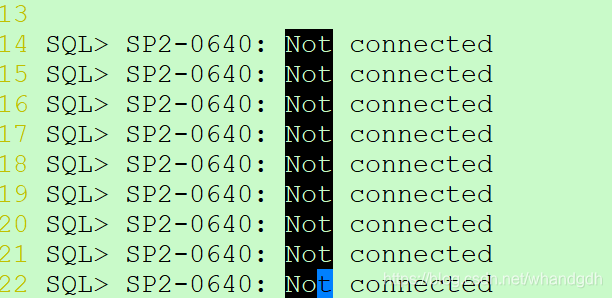


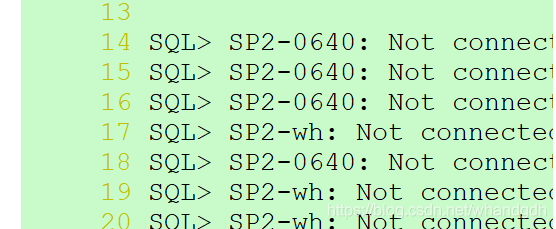

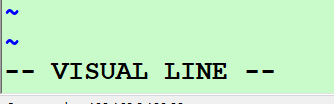

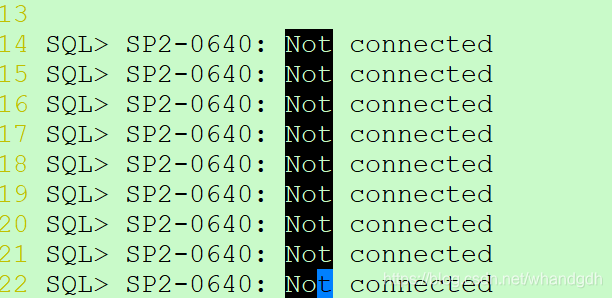

























 被折叠的 条评论
为什么被折叠?
被折叠的 条评论
为什么被折叠?








