一.准备材料
U盘( 容量>=16G)、刻录软件( UltraISO)、 Ubuntu 20.04镜像文件
二.查看电脑的信息
查看BIOS模式
"win+r"快捷键进入"运行",输入"msinfo32"回车,出现以下界面,可查看BIOS模式:
UEFI模式:
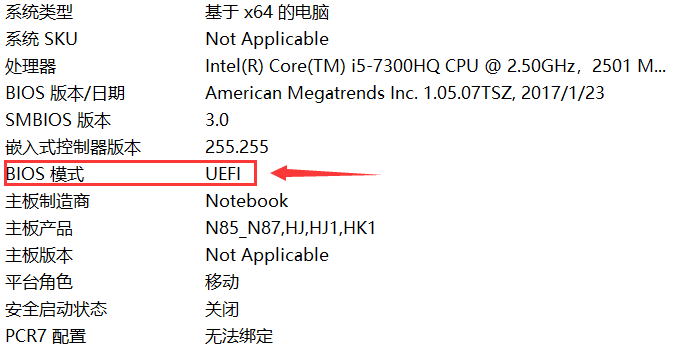
传统MBR模式:
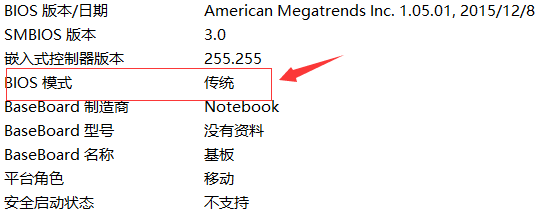
BIOS模式有传统的 MBR模式和新式 UEFI模式,这将对安装双系统的方法产生直接影响,目前来看,大部分电脑都属于新式UEFI模式,不过也存在一些老机子仍然属于传统MBR模式,本次只介绍新式UEFI模式下的双系统安装方法,如果电脑属于传统MBR模式,强烈建议重装windows系统来更新BIOS模式到UEFI
电脑的硬盘数
电脑硬盘是有区别的,分为 单双硬盘,查看步骤: "此电脑"点击右键,点击 "管理",点击 "磁盘管理":
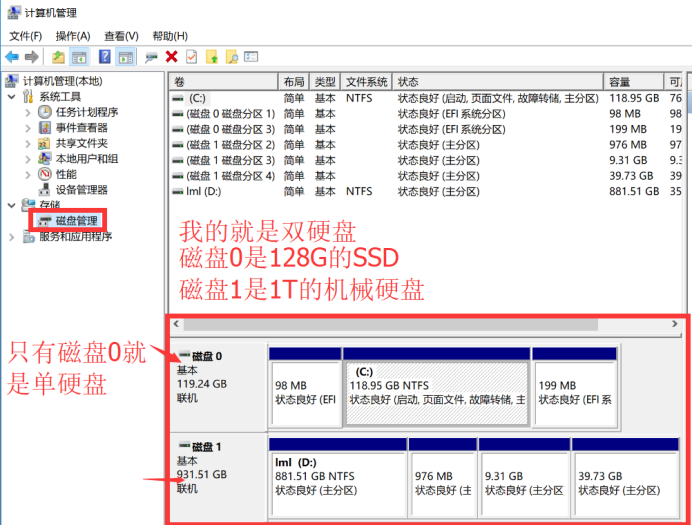
注意:
知道了自己电脑的硬盘信息后,在后续操作中需要注意" 单硬盘"和 "双硬盘"操作的部分
三.开始制作系统启动盘
安装并打开UltraISO,插上 U 盘,最好备份U 盘,因为之后需要格式化
进入UltraISO,选择文件,浏览到ubuntu镜像所在的目录,选择ubuntu镜像文件,双击打开,如图:
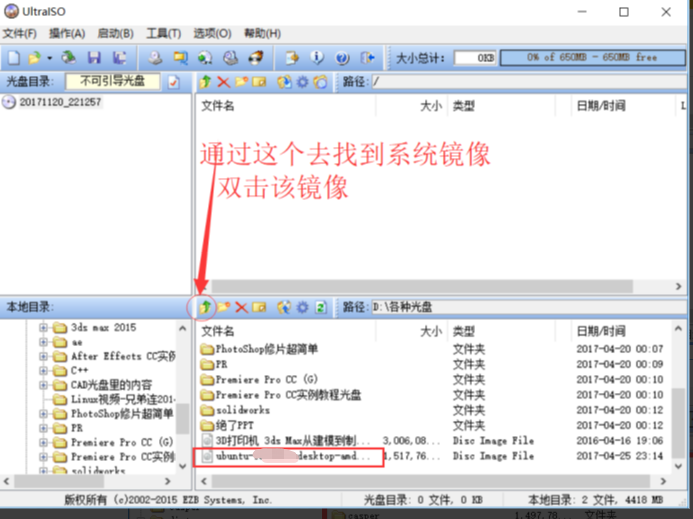
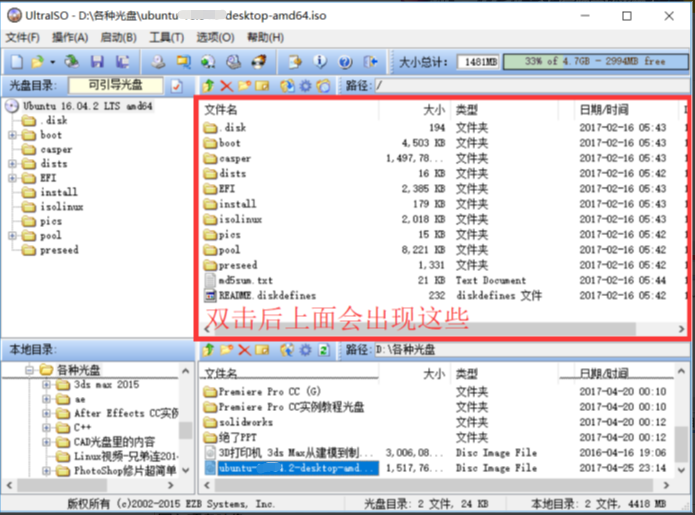
选择“启动”->“写入硬盘映像”,打开启动盘制作界面
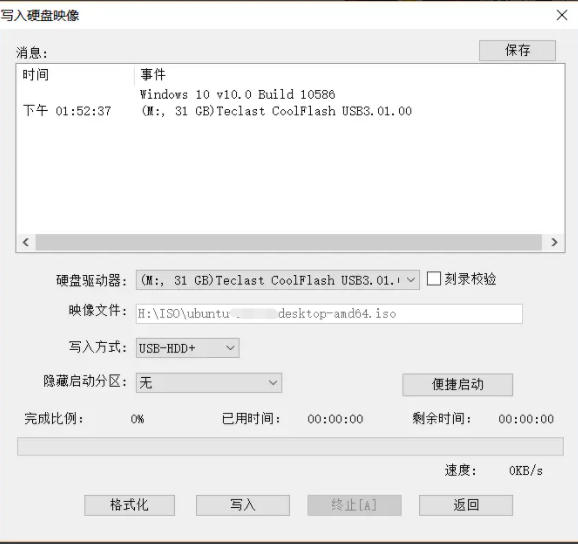
接下来很重要,注意次序:
看硬盘驱动器是否对应的是 U 盘(必须是) ,一般默认是
看映像文件是否对应 ubuntu 镜像
如果上述均没有错误,选择格式化,之后就会格式化 U 盘
格式化完毕之后,进行下一步操作
然后点击下方的“写入”,会弹出警告提示,确定后,就会开始制作启动盘,写入完成后关闭UltraISO软件即可
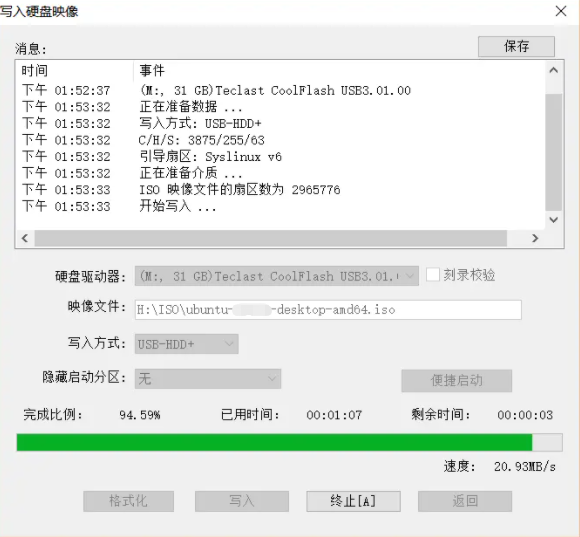
好的,启动盘制作完毕
四.Ubuntu系统空间准备
这一步是为ubuntu系统分配空间,单硬盘和双硬盘存在区别
"此电脑"点击右键,点击"管理",点击"磁盘管理",查看磁盘情况
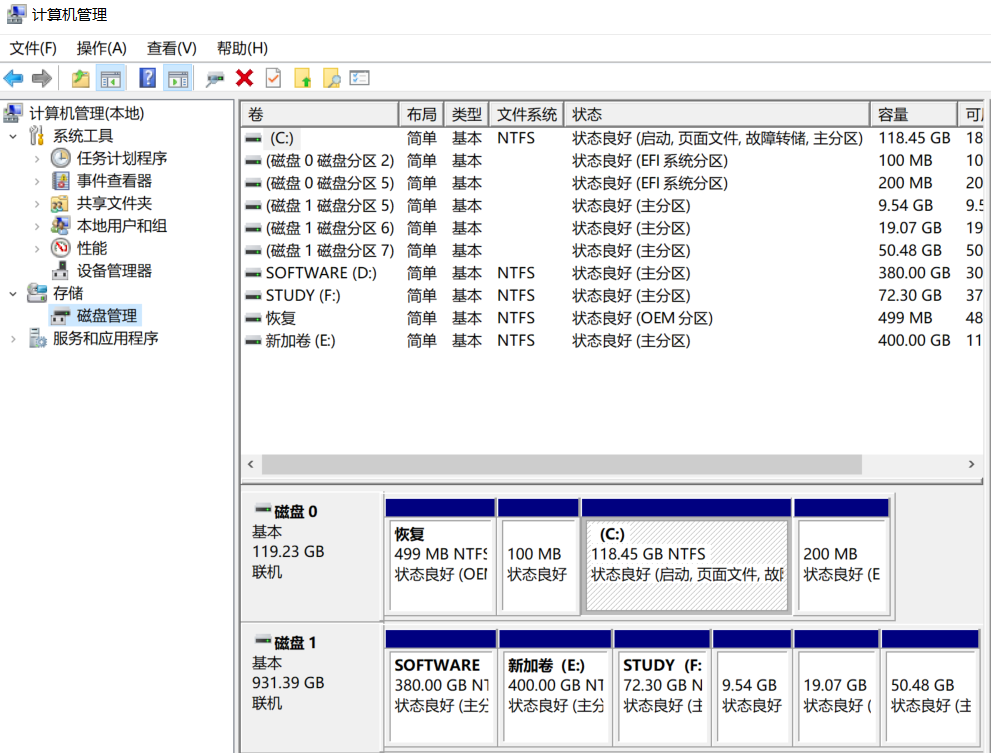
为ubuntu分配空间
(1).单硬盘电脑
如果是 单硬盘,选择最后一个盘(比如 CD两个盘的最后一个是D盘,CDE盘的最后一个是E盘,CDEF盘的最后一个是F盘,以此类推),在该盘点击右键,选择压缩卷,如下,输入压缩空间量,单位为M,如果空间充足,建议分出80G或100G,空间不足也可以分60G(1G=1024M)
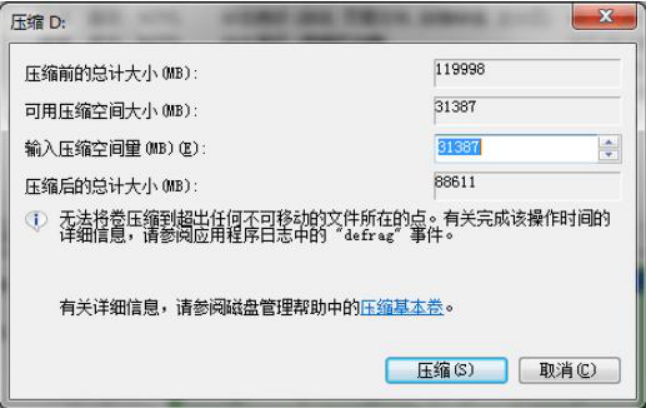
如果最后一个盘容量太小,还不够分出60G,那需要从其他盘匀一些过来,你需要用到 DiskGenius 这个工具,具体操作不在此介绍,自行解决
(2).双硬盘
如果是 双硬盘,需要先在 C盘(按理来说就是电脑的第一块硬盘,部分电脑系统装得比较奇怪,装到了第二块硬盘)分出 200M的空白分区用来安装ubuntu的 启动项(有少数朋友反馈分配200M安装过程中出现了空间不足的问题,如果空间足够,可以分 500M),然后再在另一块硬盘选择最后一个盘(比如 CD两个盘的最后一个是D盘,CDE盘的最后一个是E盘,CDEF盘的最后一个是F盘,以此类推),在该盘点击右键,选择 压缩卷,如下,输入压缩空间量,单位为M,如果空间充足,建议分出80G或100G,空间不足也可以分60G(1G=1024M)
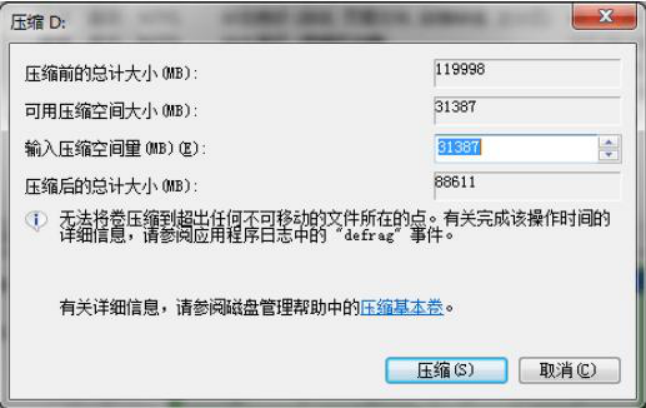
(3).解释两个问题
1).单双硬盘为什么分区存在区别
可以看到分区的差别只是双硬盘的时候在C盘分出了200M用来安装启动项,电脑在开机的时候,会自动在C盘所在的那个硬盘搜索启动项以启动系统,希望安装的ubuntu启动项也能够被搜索到,所以需要将启动项安装在这里,这样开机时会搜索到windows和ubuntu两个启动项,可以手动选择进入哪个系统。当然这里的"启动项需要安装在C盘所在的硬盘"并不是绝对的,只是为了开机能够自动搜索到启动项,安装在其他硬盘也可以,只是每次开机都需要进boot manager才能找到ubuntu启动项,比较麻烦,所以建议按照该方法来分区
2).为什么要选择最后一个盘压缩卷
windows和ubuntu的文件存储格式是不一样的,分区的操作只是将磁盘分了一部分给ubuntu,事实上两个系统还是在共用一块磁盘,为了防止存储格式不同两个系统可能相互影响,通过从最后一个盘压缩将ubuntu的分区分到了磁盘最后一段,也就是一块磁盘的前部分是windows的分区,后部分是ubuntu的分区
双硬盘电脑分区结果展示:
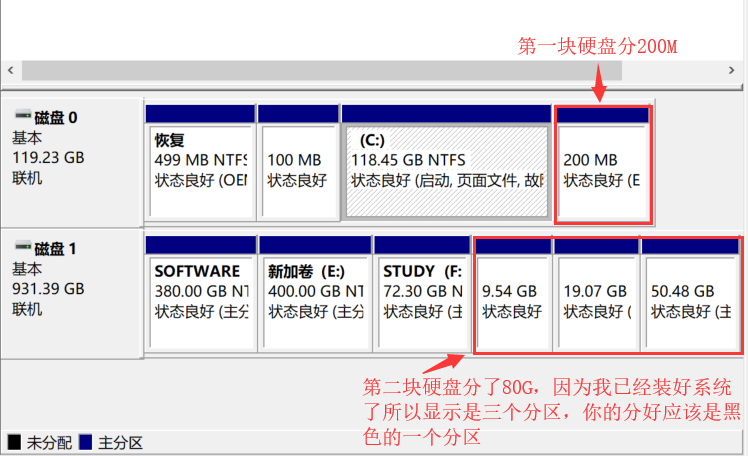
五.安装系统
因为各个厂商的计算机 bios和 boot manager启动的 快捷键不相同,所以请自行百度如何进bios和boot manager
进入bios
插好系统盘,重启电脑,开机进bios,在Security页面, 关掉secure boot(不同电脑secure boot可能在不同位置),然后到Boot页面,如果有 Fast Boot这一项(部分联想电脑有),也把它关掉,没有忽略;然后保存更改,在Boot页面下方启动项选择 USB启动,回车,如果顺利进入安装页面,继续往下做;如果点击USB启动项无法进入,保存并退出,电脑会重启,根据自己电脑按相应的键进boot manager,找到USB启动项,回车即可进入
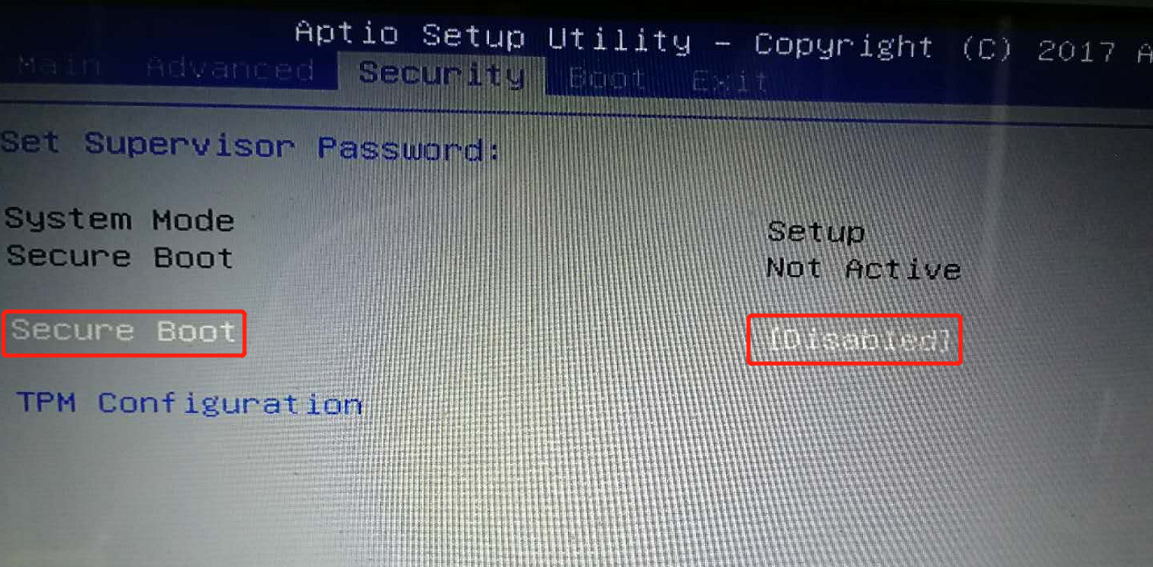
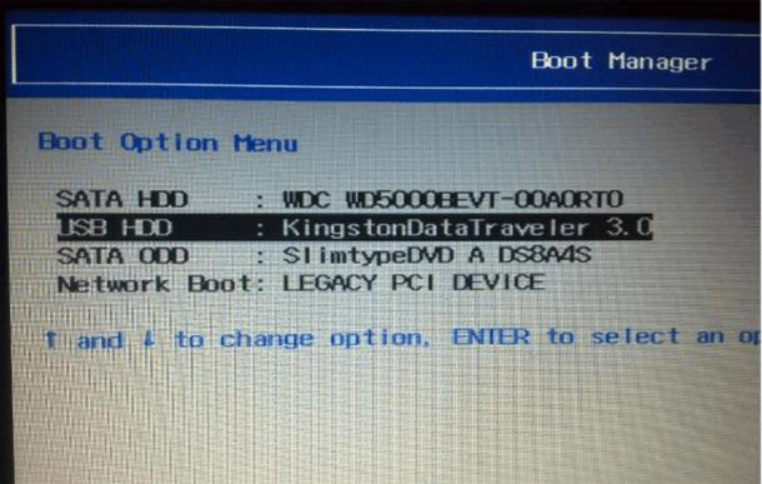
进入安装菜单界面
然后会进入这个界面,选择Install Ubuntu,回车确认
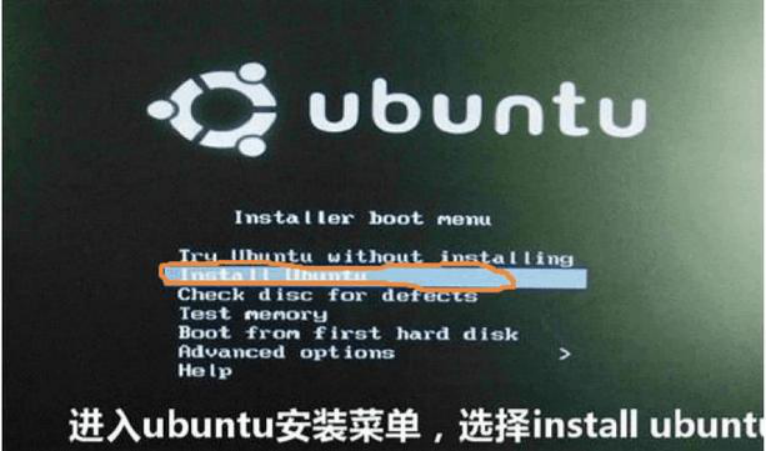
选择语言
或许没有上一个界面,但是下面的界面一定是有的,不同镜像会有些差异,但意思都一样, 语言栏往下拉会有中文
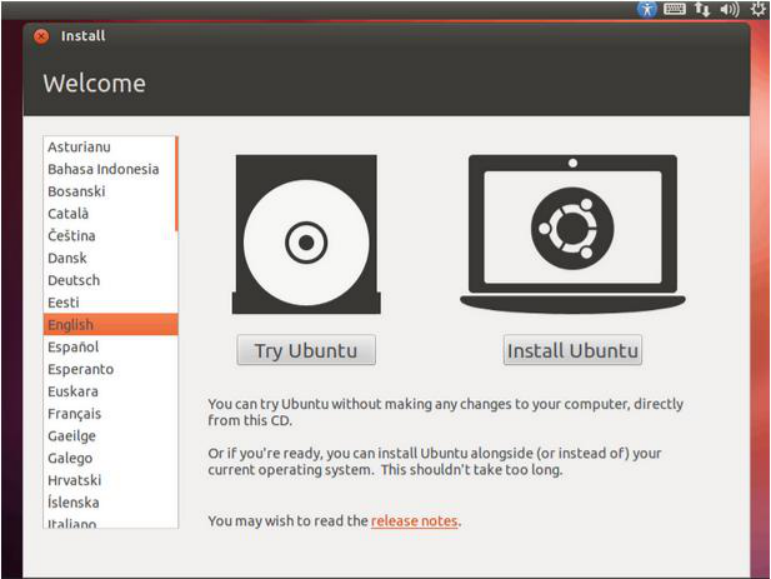
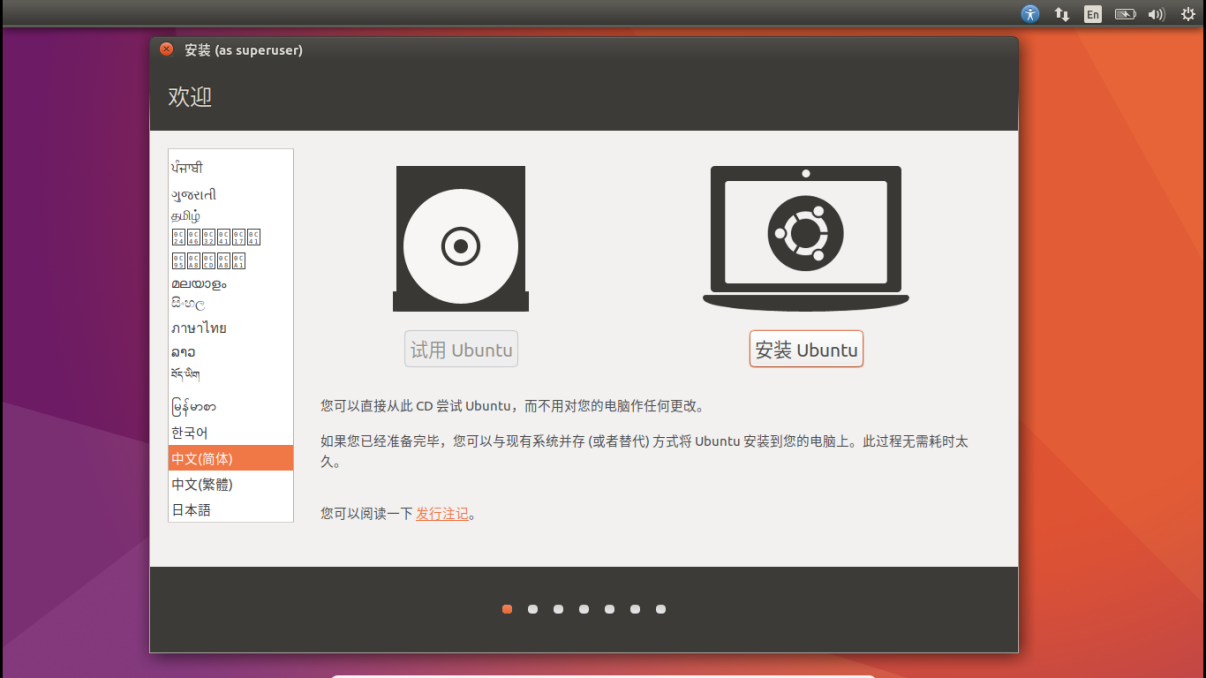
安装Ubuntu
点击" 安装Ubuntu",出现以下或类似界面只选"为图形或无线硬件,以及MP3和其他媒体安装第三方软件",不选第一个,边安装边下载更新很慢,点击"继续",如果网速比较快,可以勾选“安装Ubuntu时下载更新”。(如果选择的语言是中文,这里在更新的时候会自动安装中文输入法,当然也可以安装完成后安装搜狗拼音输入法Linux版)
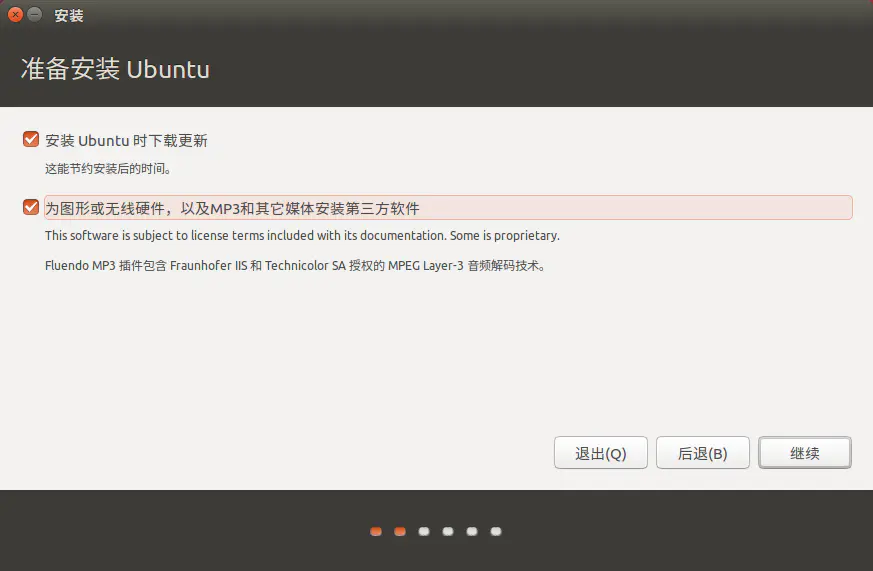
点击‘继续’
在硬盘中Ubuntu检测到有Windows系统存在,所以会默认使用未分配的那部分空间安装Ubuntu,这也是刚开始说的方便之处,避免了自己分区的不合理

接下来会有提示信息
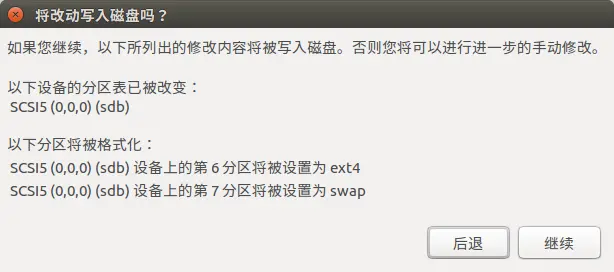
注意:
如果第一项中没有‘ 与其它系统共存’这个明确提示,请务必选择最后一个‘其他选项’,然后手动分区。不然,硬盘就可能被格式化了,图示如下:

(1).分区界面如下
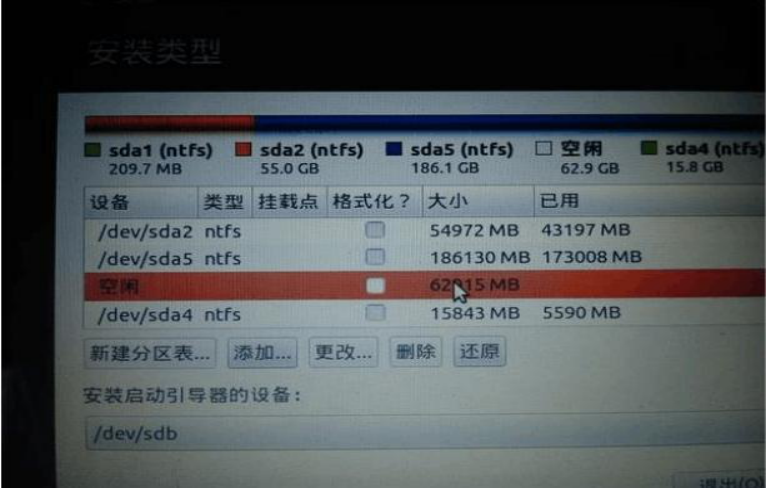
在这里,可以看到已经分好的 空闲分区,上图是 单硬盘的情况,只有一个空闲分区,大小是分区时给定的;双硬盘的话还能看到另一个空闲分区,大小 200M左右,所以 下面的分区操作单双硬盘存在一点差别
(2).手动分区
在这里,进行手动分区,假设留出的空闲分区为 80G,点击空闲盘符,点击"+"进行分区,如下:
1)efi:
如果是单硬盘,在唯一的一个空闲分区上添加,大小200M,逻辑分区,空间起始位置,用于efi;如果是双硬盘,找到事先分好的200M空闲分区添加,逻辑分区,空间起始位置,用于efi,这个分区必不可少,用于安装ubuntu启动项,以下步骤单双硬盘就一样了,都在那个80G的空闲分区上添加
2)swap:
中文是"交换空间",充当ubuntu的虚拟内存,一般的大小为电脑物理内存的2倍左右,可以将其分为 8G,逻辑分区,空间起始位置,用于"swap"或"交换空间"
3) /:
这是ubuntu 的根目录,用于安装系统和软件,相当于windows的C盘,将其分为 20G或者更大,主分区,空间起始位置,用于"ext4日志文件系统",挂载点为"/"(根据磁盘空间调整,可以大一点,毕竟ubuntu装软件都是默认装在根目录的)
4)/home:
相当于windows的其他盘,剩下的全分给它,逻辑分区,空间起始位置,用于"ext4日志文件系统",挂载点为"/home"
分区完毕,完全可以按照上面的描述进行分区,不会有任何问题
5).选择安装启动项的位置
这一步很重要,在分区界面的下方,选择安装启动项的位置,刚刚创建了200M的efi分区,现在看看这个区前面的 编号是多少,比如是 /dev/sda1,不同的机子会有不同的编号,下拉列表选择这个efi分区编号( 这里一定要注意,windows的启动项也是efi文件,大小大概是500M,而创建的ubuntu的efi大小是200M,一定要选对),之后点击 "Install Now"
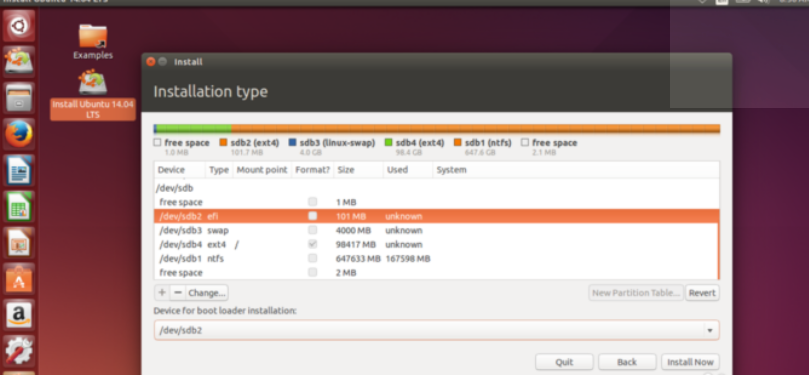
设置自己的位置以配置时区
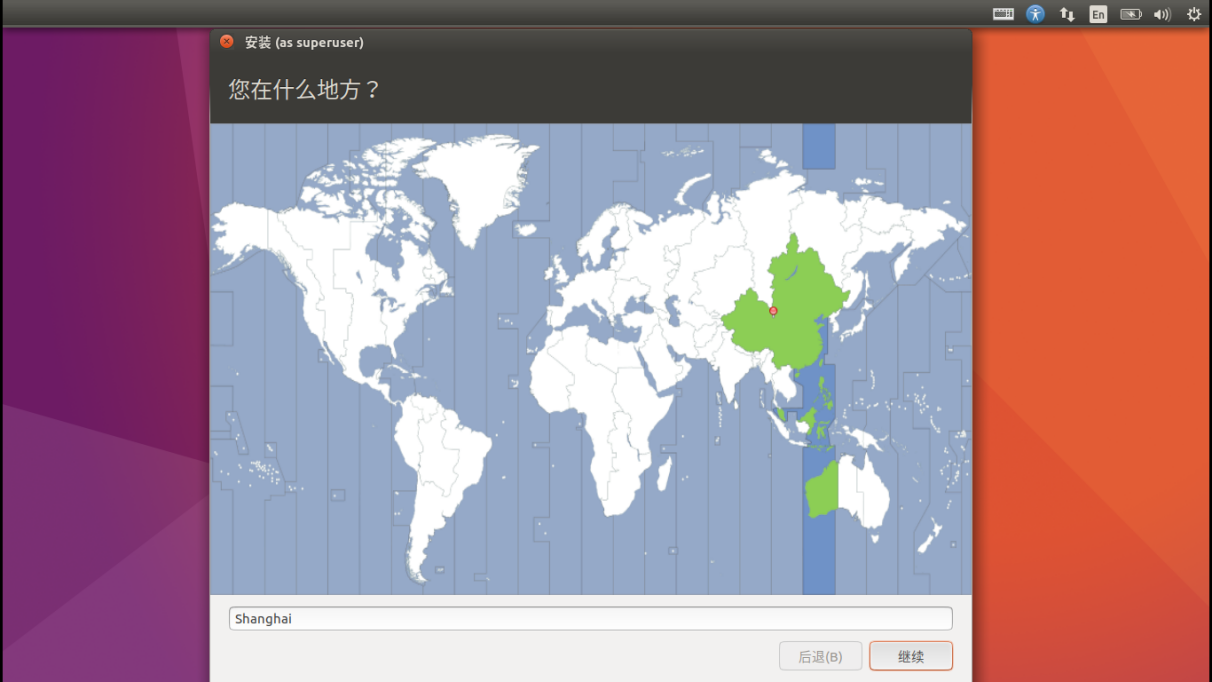
键盘布局
键盘布局默认就可以
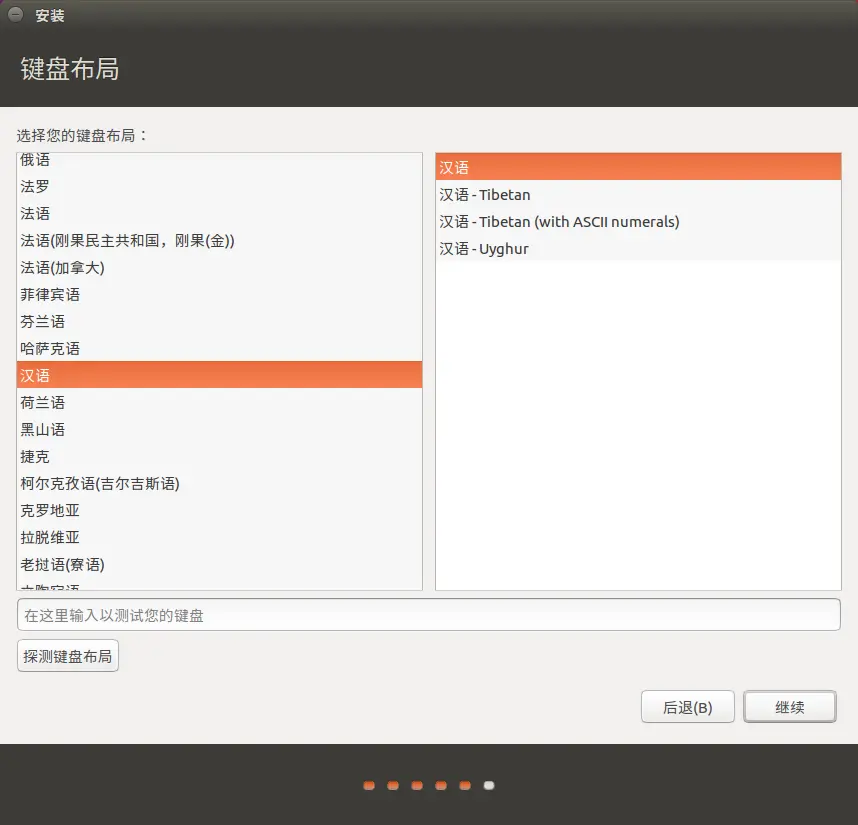
这里设置用户,输入账户信息和密码
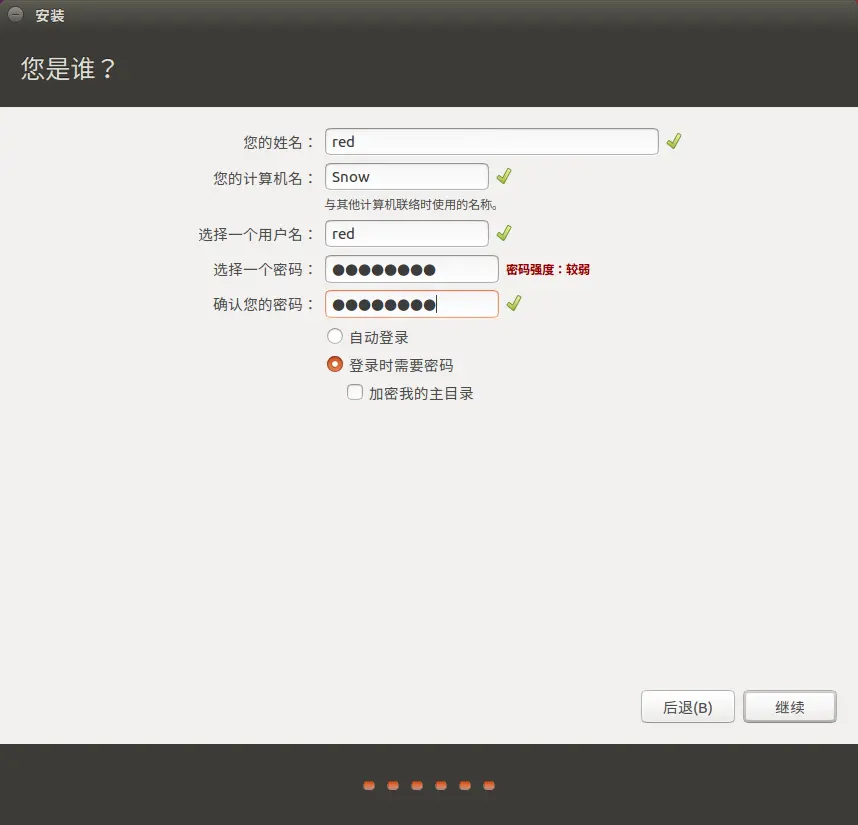
下载更新,自动安装
系统开始安装,耐心等待安装完毕就可以了
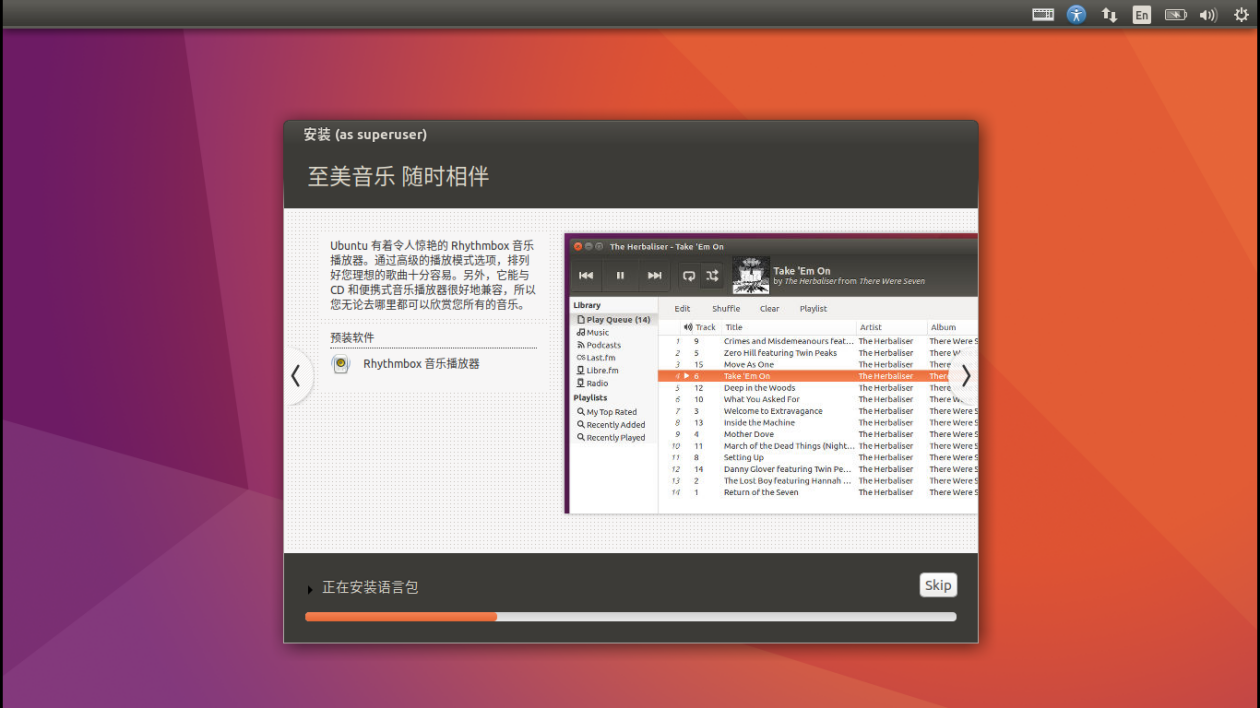
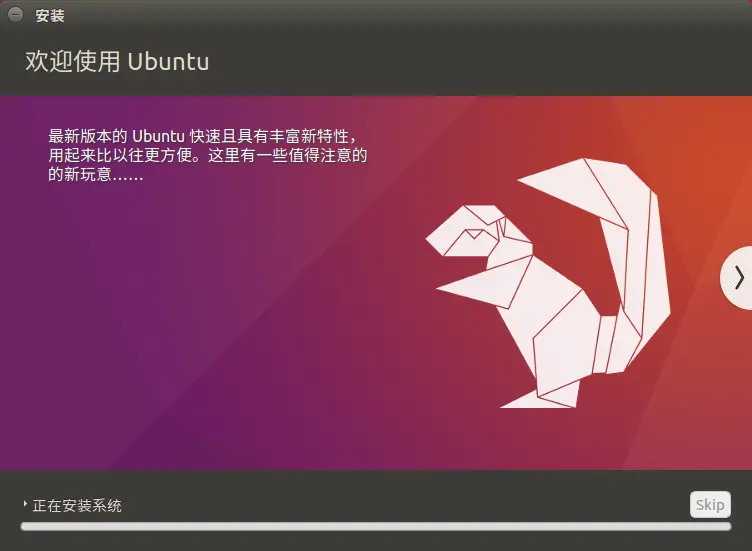
安装完成之后重启
全部完成之后,会提醒重启,把U盘拔了,点"现在重启",如果卡死就强制关机再重启就好

重启之后会进入Ubuntu的 Grub2引导界面,默认启动Ubuntu,等待时间是10s(用上下方向键进行选择),如果启动过程在Grub引导项中没有windows的启动项,进入Ubuntu执行sudo update-grub更新一下启动项就可以了, Grub2引导界面如下:
第一项是ubuntu启动项,第二项是ubuntu高级设置,第三项是windows启动项,第四项不用管,默认选择的是第一个,回车进ubuntu系统
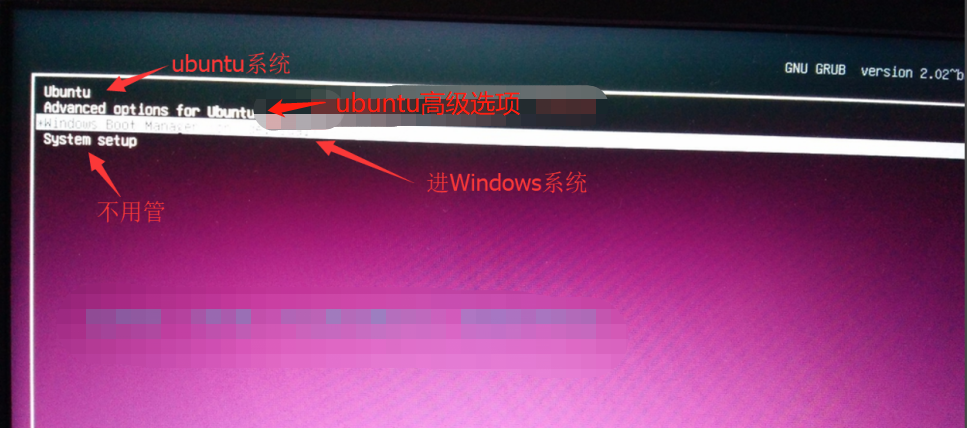
好了,Win10和Ubuntu20.04双系统安装完毕











 本文详细介绍了在新式UEFI模式下,如何使用UltraISO制作Ubuntu20.04系统启动盘,并针对单硬盘和双硬盘的电脑,提供了不同的磁盘分区和空间分配方法,确保安全地与Windows10共存。安装过程中,强调了安全关闭secureboot、选择正确的启动项以及手动分区的步骤,以避免误操作导致的数据丢失。
本文详细介绍了在新式UEFI模式下,如何使用UltraISO制作Ubuntu20.04系统启动盘,并针对单硬盘和双硬盘的电脑,提供了不同的磁盘分区和空间分配方法,确保安全地与Windows10共存。安装过程中,强调了安全关闭secureboot、选择正确的启动项以及手动分区的步骤,以避免误操作导致的数据丢失。















 2970
2970

 被折叠的 条评论
为什么被折叠?
被折叠的 条评论
为什么被折叠?








