16. 在弹出的settings里,点击“CD/DVD(IDE)”,然后在右侧点击“Use ISO image file”,再选择你开始下载好的Ubuntu 12.04的iso镜像文件的路径
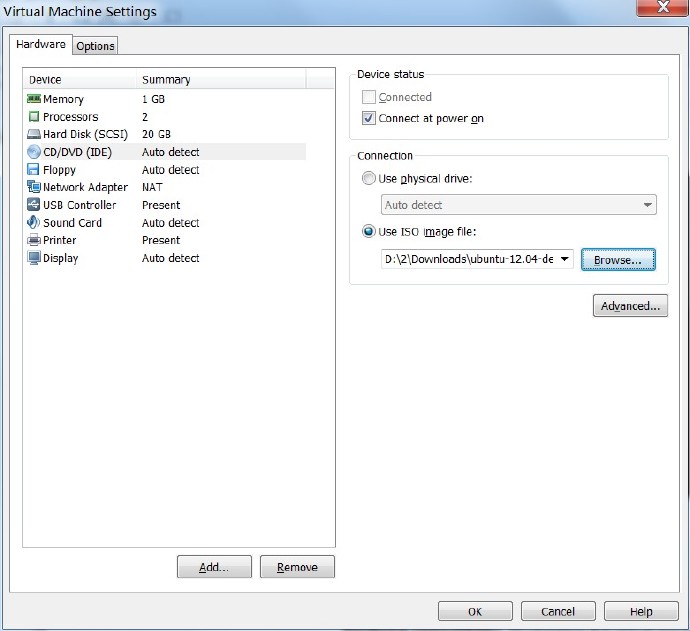
然后点“OK”。
17. 启动虚拟机,即点击step 15里的“Power on this virtual machine”,之后Ubuntu 12.04开始了安装,先选择语言,然后点击“Install Ubuntu”
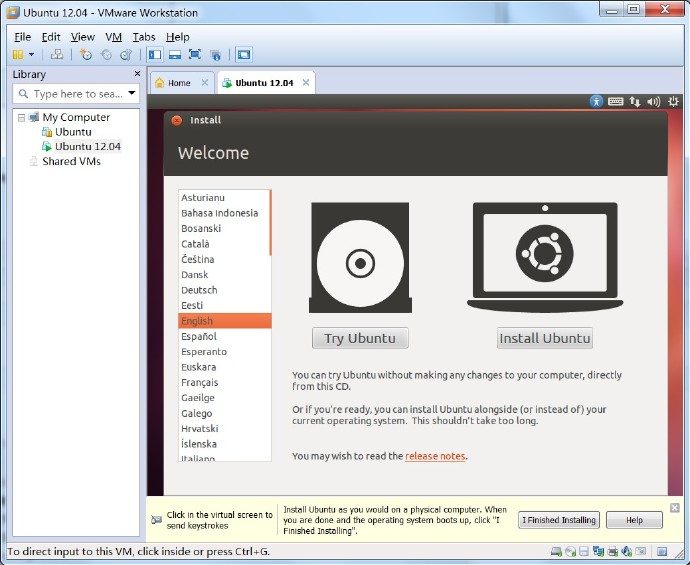
18. 如果选择“Download updates while installing”为安装过程直接安装最近的更新,如果选择“Install this third-party software”为安装第三方软件
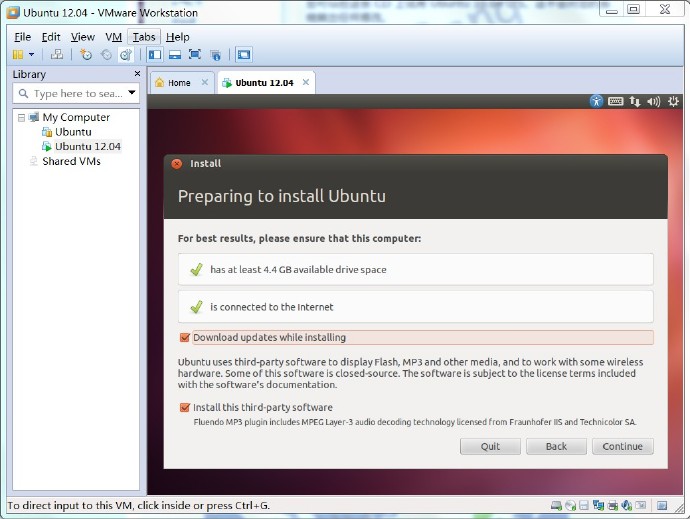
19. 选择“Something else”,将要对虚拟机的20G硬盘做手动分区
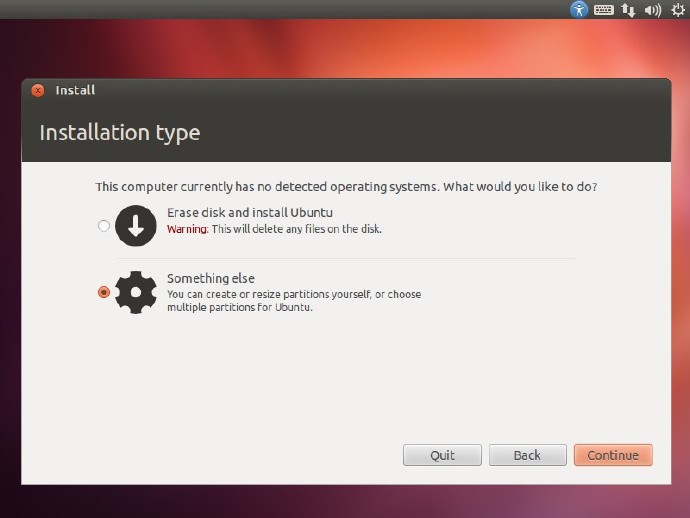
20. 点击“New Partation Table”(新建分区表)
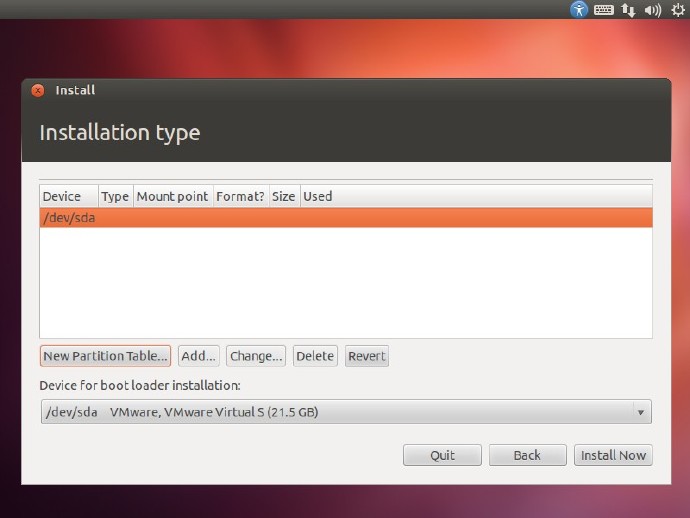
21. 在弹出的对话框里,选择“Contunie”
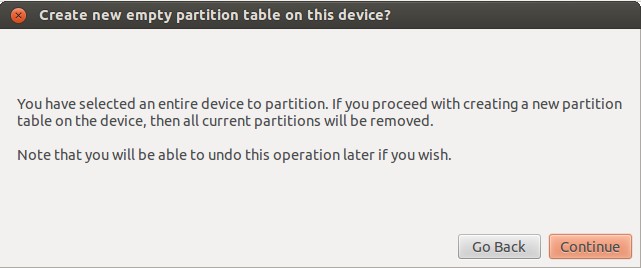
22. 选中新出现的“free space”(空闲空间),点击“Add”
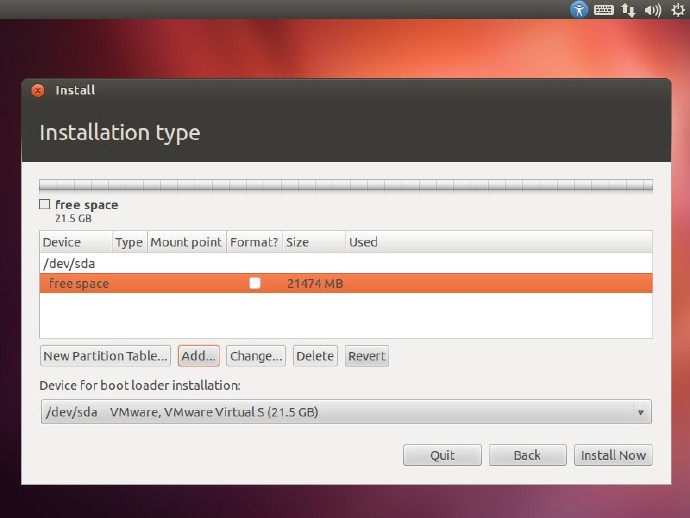
23. 注意下图中的“Primary”,“Beginning”, “Ext4 ...”均为默认,不需要修改;数字为大小,以MB为单位(注:不用追求1024凑整,硬盘实际上是凑不整的。。。),这里选择10000=10G;最后的“Mount point(挂载点)”下拉列表中,选中“/”,完成该步,点“OK”
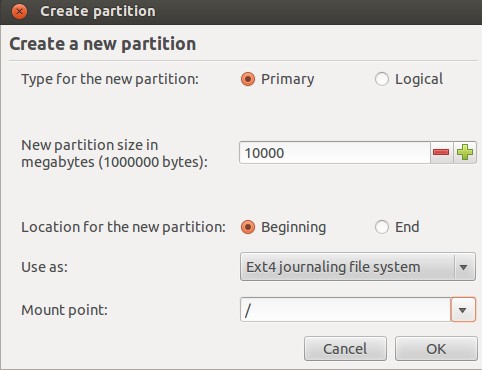
注意:“/ ” 建议大小在5GB以上。(根据关于“Ubuntu手动分区”的多个相关文章一致得来)
非常注意:本人上次弄了个6G,结果进去下libraries,一下就满了,那叫一个悲剧!所以,同学们千万别抱着“5G以上”来想,ubuntu应该自己就占了4、5G,不想悲剧的同学至少8G以上吧,20G确实不大,但是如果打算长期的同学,应该不会使用虚拟机了,20G跑程序,绰绰有余,等喜欢了熟悉了,再来个真的吧。
24. 再次选中“free space”(同step 22图中),点击“Add”;注意下图中“Logical”,“Beginning”均为默认,大小选择1000(1G);在Use as的下拉列表中选择“swap area”,注:最后的下拉列表为灰色,意为swap area不用选择挂载点;完成该步,点“OK”
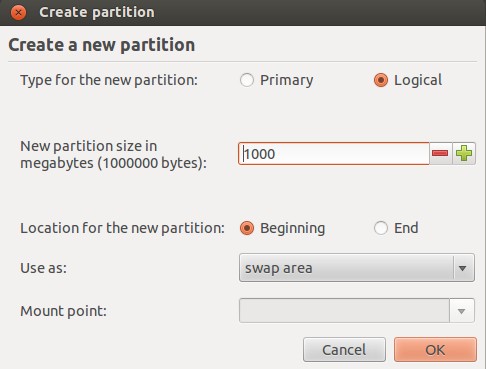
注意:“swap area” 即交换分区,建议大小是物理内存的1~2倍。(根据关于“Ubuntu手动分区”的多个相关文章一致得来)
不需要太大,1G足以。
25. 再次选中“free space”(同step 22图中),点击“Add”;注意下图中“Logical”,“Beginning”, “Ext4 ...”均为默认;注:大小选择也为默认,即所有的剩余空间;最后的“Mount point”下拉列表中,选中“/home”;完成该步,点“OK”
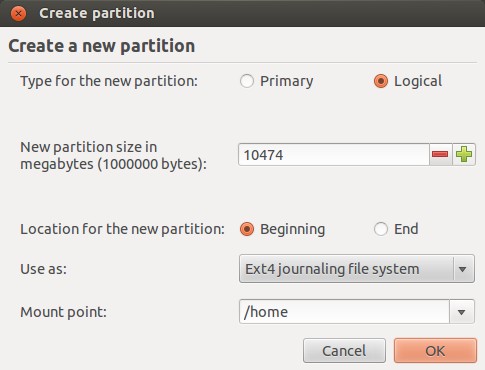
注意:“/home” 存放普通用户的数据,是普通用户的宿主目录,建议大小为剩下的空间。(根据关于“Ubuntu手动分区”的多个相关文章一致得来)
注:三个分区的顺序不要变,因为/home在最后便于默认选择“剩余的空间”,避免手工分配。
26. 至此,所有分区工作已经完成,如下图所示。注:如果不满意可以点击“Revert(还原)”来重新分区,直到满意和准确无误为止。如果感到满意,点击“Install Now”
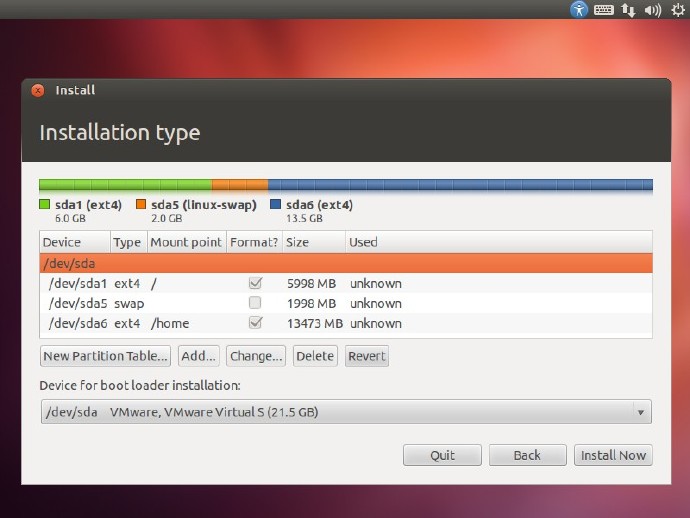
注:上图为悲剧图,6G的/是不够的,这个图没有更新,仅供参考,不比看数字。




























 656
656

 被折叠的 条评论
为什么被折叠?
被折叠的 条评论
为什么被折叠?








