源地址 https://post.smzdm.com/p/603480/

卡诺de世界 2017-10-02 18:00:00 ● 生活记录打赏64人
日常软件分享 篇三:我眼中的最强截图贴图软件 ——— Snipaste
在我们使用电脑的过程中,无论是用于学习还是工作,经常会遇到需要截图的情况,比如保存转账记录、分享有趣的对话、截取部分网页等种种情形。应该说,QQ自带的截图功能已经极大的满足了我们对于截图的需求,但出于不受消息干扰的考虑,真的要为了单一的截图功能而登陆QQ吗?
那么有没有一款小巧并且纯粹的截图软件呢?当然有!今天就跟大家分享一款Windows平台上免费而且超强的截图贴图软件——Snipaste。
【下载&安装】
目前Snipaste已经登陆到微软的应用商店,使用Win10系统并且登陆了微软账号的小伙伴可以直接在应用商店中搜索Snipaste下载安装即可。对于在系统中并没有登陆账号或着正在使用老版本Windows的小伙伴可以在官网下载免安装版的软件压缩包,解压后即可直接使用。
两种版本的Snipaste各有优劣,应用商店版的Snipaste可以在应用商店自动更新,当然前提是在应用商店设置里打开自动更新应用的选项,由于微软审核机制的缘故,商店版软件的更新比官网稍慢,官网提供的免安装版Snipaste是软件开发者完成更新后直接放出的软件压缩包,所以在更新速度上有着压倒性的优势,而且支持在软件内直接升级到新版本以及BETA版,适合喜欢尝鲜的用户。
本期图文分享基于2017年9月27日官网更新的免安装版Snipaste 1.15.1制作。
【基本设置】
在启动Snipaste后,我们可以注意到,软件是以托盘图标常驻任务栏的方式运行。将鼠标光标放到软件图标上可以看到当前安装的Snipaste版本、截图/贴图的快捷键以及贴图数量,点击鼠标右键在弹出的菜单中选择【首选项】。在【首选项】菜单中,我们可以依据个人使用习惯对Snipaste做出相应的设置更改,包括软件常规设置、关于截图选项的设置、贴图选项的设置、输出图片的设置、软件使用的快捷键设置以及软件更新和软件基本信息等选项,在每一个具体设置项的页面底部都有【恢复默认】选项,无论我们如何更改都可以一键恢复默认设置;需要注意的是,应用商店版的Snipaste默认开机启动,免安装版Snipaste可以在【首选项】【常规】设置页面内选择是否开机启动。在【输出】设置中,图像质量选项,数字输入范围为-1~100,输入的数字越大,保存的截图质量越高。
【截图】
使用Snipaste截图主要有两种方式,一种是使用快捷键截图,默认操作是【F1】键,点击键盘上的【F1】键,即可进入截图页面;另一种方式是鼠标左键点击任务栏上的snipaste托盘图标进入截图页面,两种方式都可以通过点击鼠标右键退出截图。
最新版的Snipaste还增加了截取正方形的快捷方式,进入截图页面后,按住【Shift】键然后用鼠标选取截图区域即可得到正方形截图。
截图区域可以根据实际需求任意更改位置以及大小,甚至可以使截图选取框实现像素级移动或扩大缩小。
在选取部分区域后,点击键盘上的方向键即可使截图区域上下左右移动,一次点击移动一个像素;使用快捷键【Ctrl+方向键】可以按点击方向扩大截图区域;同理使用【Shift+方向键】可以缩小截图区域。
在【首选项】【截图-行为】设置中,自动检测窗口选项已经默认勾选开启,所以在截图过程中snipaste会随着鼠标光标的移动自动检测选取截图范围,如果自动检测的范围没有完整的包含某个窗口,此时点击【Tab】键,就可以精确的选择出当前窗口的范围,这简直就是截图强迫症患者的福音;
选取出所需截图区域后,点击鼠标左键,此时我们可以选择直接保存截图,也可以对该部分做一些标注修改;
在截图区域的下方,标注工具条内提供了【矩形/椭圆】、【折线】、【箭头】、【画笔】、【记号笔】、【马赛克/模糊】、【文本】、【橡皮擦】等工具用来对截图做一定的标注修改,针对截图的所有标注操作都可以撤回或者重做,最后我们可以选择退出截图或者将修改后的截图贴到屏幕上,也可以将截图保存到本地或者复制到剪切板用来粘贴分享。
【贴图】
贴图,顾名思义,就是将一定的内容以图片的形式贴出来,注意,贴出来的原内容不一定是图片,Snipaste实现【贴】这个过程的前提用的是复制,也就是大家熟知的【Ctrl+C】,我们知道,复制后的内容会呆在剪切板里,也就是说剪切板里有内容才能【贴】出来,贴在哪呢?贴在屏幕上。
在选定截图区域后,就可以直接使用快捷键【Ctrl+T】将截图贴在屏幕上。
除此之外对于已经保存到本地的图片文件,也可以先复制再贴到屏幕上,无论是jpg格式还是png格式,甚至是gif格式的图片都可以贴到屏幕上,快捷键【Crtl+C】或者鼠标右键复制,然后可以用鼠标滚轮点击Snipaste托盘图标,也可以在复制完成后直接使用快捷键【F3】贴到屏幕上。
将鼠标光标放到贴图上,滚轮可以调节静态贴图大小,对于动态GIF贴图,鼠标滚轮则可以调节其运动的频率,是不是很有意思呢?
上文提到,贴图其实就是将剪切板内容以图片的形式贴出来,也就是说,除了本身是图片可以贴出来,文字也可以以图片的形式贴出来。贴文字的步骤与贴图相同,选中文字,【Ctrl+C】复制,点击【F3】将复制的文字贴到屏幕上。
对于已经贴到屏幕上的图片,我们仍然可以对其进行标注修改。
点击屏幕上的贴图,然后鼠标右键选择【标注】或者选中贴图后直接点击【空格键】调出标注工具条。
针对贴图的标注操作与截图完全一致, 最后依旧可以选择对完成标注的贴图保存到本地或者保存到剪贴板粘贴分享。
针对贴图的处理方式有三种,隐藏、关闭和销毁;
隐藏贴图,快捷键是【Shift+F3】,隐藏贴图仅仅是让贴图暂时不显示而已,在将贴图暂时隐藏后再次使用快捷键【Shift+F3】,隐藏的贴图会再次显示。
关闭贴图,鼠标左键双击贴图即可关闭。关闭的贴图可以再次恢复贴出,使用鼠标滚轮点击托盘图标即可,需要注意的是,恢复关闭的贴图有数量限制,恢复数量无法超过事先设置好的数目。比如说,可被恢复的贴图数为1,而此时关闭了两张贴图,则仅能恢复最后关闭的那一张贴图。可恢复多少张关闭的贴图可以【首选项】【贴图-行为】选项中设置。
销毁贴图就比较好理解了,一张贴图我用完了,以后也不需要了,在贴图窗口的右键菜单中选择【销毁】即可,销毁的贴图无法恢复。
好了,以上就是本次分享关于Snipaste的全部内容,在托盘图标右键菜单中的帮助选项里有关于Snipaste更为详尽的操作说明,建议想更为深入了解这款优秀的截图贴图软件的小伙伴研究使用。
在我之前的一篇原创分享《日常软件分享 篇一:从办公到视频图像处理&系统优化 — 10款Windows10软件分享》,我误认为Snipaste无法将图片复制到剪切板,在被热心值友提醒后,我深入研究了Snipaste这款优秀的截图贴图软件,所以才有了此次的图文分享,在这向当初提醒我的值友 Prince竹 表示感谢!此后的分享,我一定注意谨慎严谨,力求不出现常识性的错误以及偏差!最后,祝大家中秋节快乐!什么值得买值班的小编,节日快乐!!
推














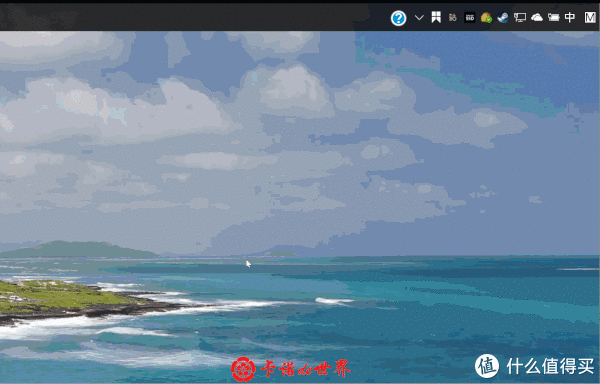
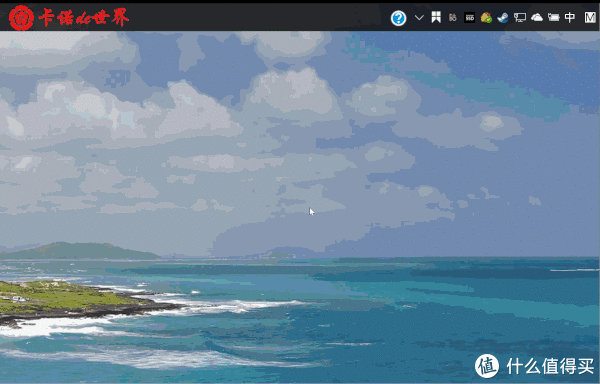
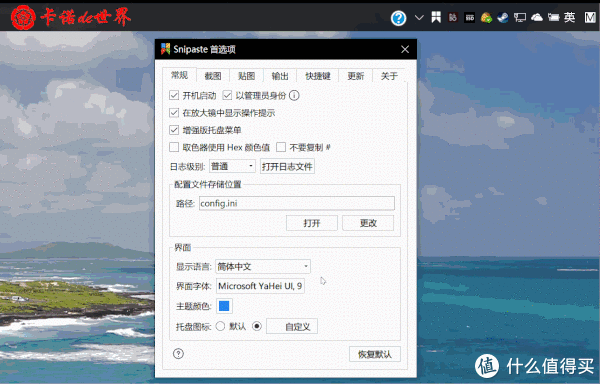


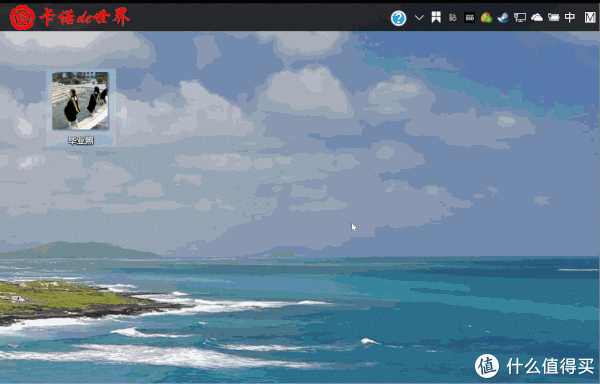


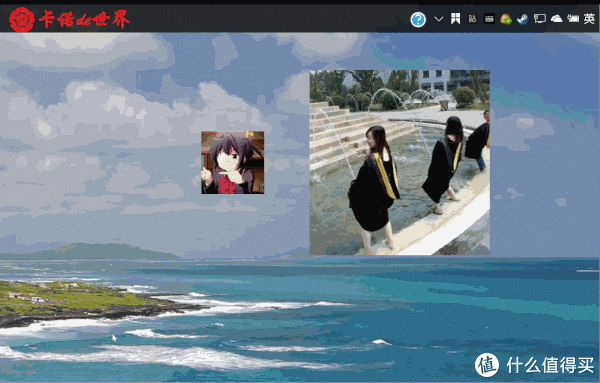
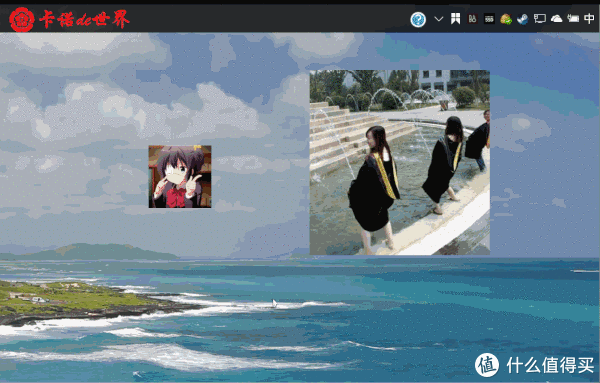
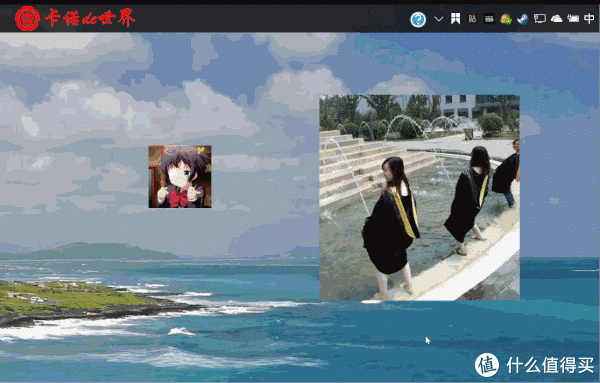















 2万+
2万+











 被折叠的 条评论
为什么被折叠?
被折叠的 条评论
为什么被折叠?








