第一步:准备工作
一、Windows上按照VMware,注册码网上搜索可用即可,此步骤略过。
二、下载CentOS7安装镜像,选择CentOS是由于现在很多的商业服务器基本都选择的CentOS,故而选择此版本做为学习使用
第二步:配置Vmware NAT网络
一、Vmware网络模式介绍
参考:http://blog.csdn.net/collection4u/article/details/14127671
二、NAT模式配置
NAT是网络地址转换,是在宿主机和虚拟机之间增加一个地址转换服务,负责外部和虚拟机之间的通讯转接和IP转换。
我们部署Hadoop集群,这里选择NAT模式,各个虚拟机通过NAT使用宿主机的IP来访问外网。
我们的要求是集群中的各个虚拟机有固定的IP、可以访问外网,所以进行如下设置:
1、 Vmware安装后,默认的NAT设置如下:

2、 默认的设置是启动DHCP服务的,NAT会自动给虚拟机分配IP,但是我们需要将各个机器的IP固定下来,所以要取消这个默认设置。
3、 为机器设置一个子网网段,默认是192.168.136网段,我们这里设置为137网段,将来各个虚拟机Ip就为 192.168.137.*。
4、 点击NAT设置按钮,打开对话框,可以修改网关地址和DNS地址。这里我们为NAT指定DNS地址。

5、 网关地址为当前网段里的.2地址,好像是固定的,我们不做修改,先记住网关地址就好了,后面会用到。
第三步:安装Linux系统
1、 文件菜单选择新建虚拟机
2、 选择经典类型安装,下一步。
3、 选择稍后安装操作系统,下一步。
4、 选择Linux系统,版本选择CentOS 64位。
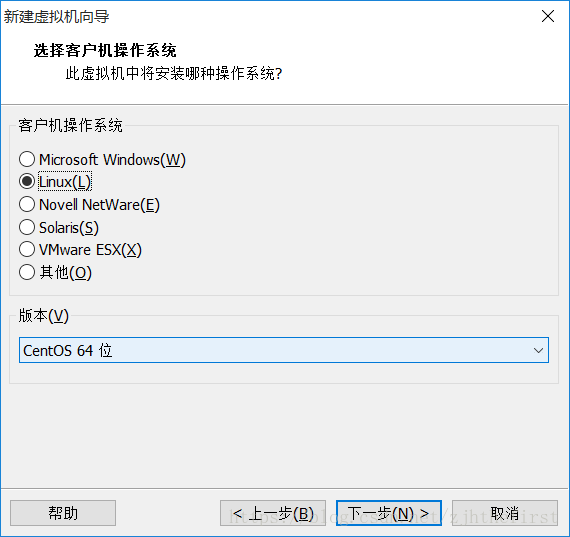
5、 命名虚拟机,给虚拟机起个名字,将来显示在Vmware左侧。并选择Linux系统保存在宿主机的哪个目录下,应该一个虚拟机保存在一个目录下,不能多个虚拟机使用一个目录。

6、 指定磁盘容量,是指定分给Linux虚拟机多大的硬盘,默认20G就可以,下一步。
7、 点击自定义硬件,可以查看、修改虚拟机的硬件配置,这里我们不做修改。
8、 点击完成后,就创建了一个虚拟机,但是此时的虚拟机还是一个空壳,没有操作系统,接下来安装操作系统。
9、 点击编辑虚拟机设置,找到DVD,指定操作系统ISO文件所在位置。

10、 点击开启此虚拟机,选择第一个回车开始安装操作系统。

11、 设置root密码。

12、 为了更好的学习Linux最好选择Minimal安装,则不会安装XWindow

13、 先不添加普通用户,其他用默认的,就把Linux安装完毕了。
第四步:网络设置
1、开启安装好的Linux虚拟机,使用root账号登录进去,输入ifconfig查看系统中的网络状况:下图是配置好的结果

2、vi /etc/sysconfig/network-scripts/ifcfg-ens33,编辑网络配置如下:
开始时ONBOOT=no,修改为yes则在系统启动时会自动启动ens33网卡,BOOTPROTO=static表示固定IP,如果是DHCP模式则设置为BOOTPROTO=dhcp,IPADD为固定IP,NETMASK为掩码,GATEWAY为第二步中设置的网关

3、虚拟机需要解析网络域名时,需要加入DNS,vi /etc/resolv.conf ,输入DNS Server:

4、配置hostname:
vi /etc/hostname,删除里面的内容,输入想要修改的hostname,如study
vi /etc/hosts修改如下:将127.0.0.1注释是为了后续Hadoop配置

vi /etc/sysconfig/network,编辑如下内容:

5、重启OS,查看hostname和网络都配置OK


























 817
817

 被折叠的 条评论
为什么被折叠?
被折叠的 条评论
为什么被折叠?








