1、在VMware上如何创建虚拟机以及安装linux操作系统
2、修改主机名为server.local
3、将虚拟机的网络连接模式分别调换成仅主机模式、nat模式、桥接模式并获取ip地址使用ssh通过不同
用户远程连接
4、远程连接成功后,总结哪种网络模式可以上网(可以使用ping命令测试)并查看root用户和普通用户
的家目录的不同
5、破解密码
1.新建虚拟机
2.点击首页的创建新的虚拟机,或者点击标签栏“文件”下面的新建虚拟机
3.选择自定义,可以自己按照喜好设置虚拟机的配置。点击下一步
4.兼容性按照默认就好。点击下一步
5.选择稍后安装操作系统,点击下一步
6.选择Linux操作系统,版本为Red Hat Enterprise Linux 8 64 位,点击下一步
7.设置虚拟机名称以及安装位置,点击下一步
8.可选择虚拟机的CPU数量以及CPU核数,完成后点击下一步
9.选择虚拟机的内存,依个人需求而定。点击下一步
10.选择网络连接类型,具体的介绍请参考。这里选择NAT,点击下一步
11.选择I/O控制器类型,默认即可。点击下一步
12.选择虚拟磁盘类型,默认即可。点击下一步
13.选择磁盘,建议使用创建新磁盘。如现有虚拟磁盘也可以选择第二项,不建议直接使用物理磁 盘。点击下一步
14.设置磁盘大小,40即可,其他保持默认。点击下一步
15.设置磁盘文件的名称,直接下一步即可0.8.2 安装linux操作系统
16.虚拟机至此已经创建成功,点击完成即可。接下来开始安装操作系统,通过虚拟光驱安装。
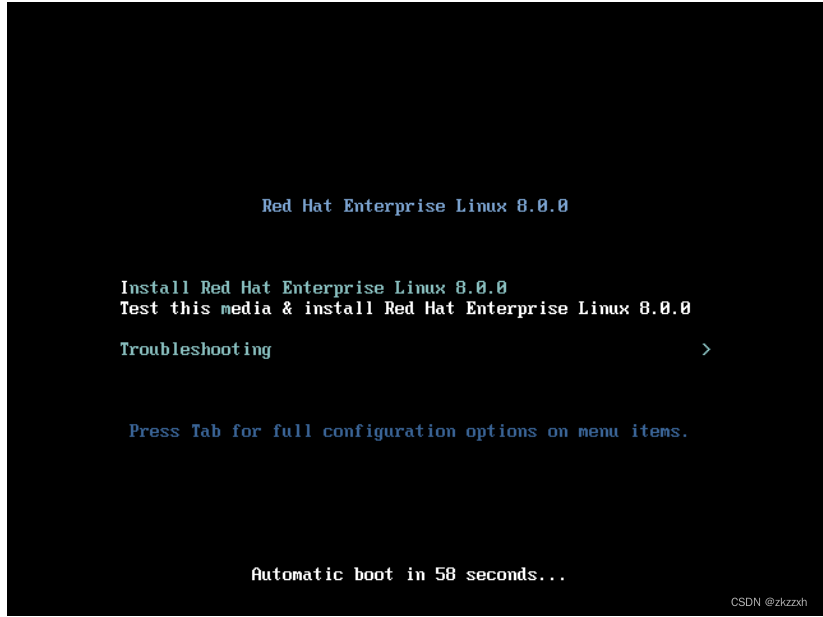
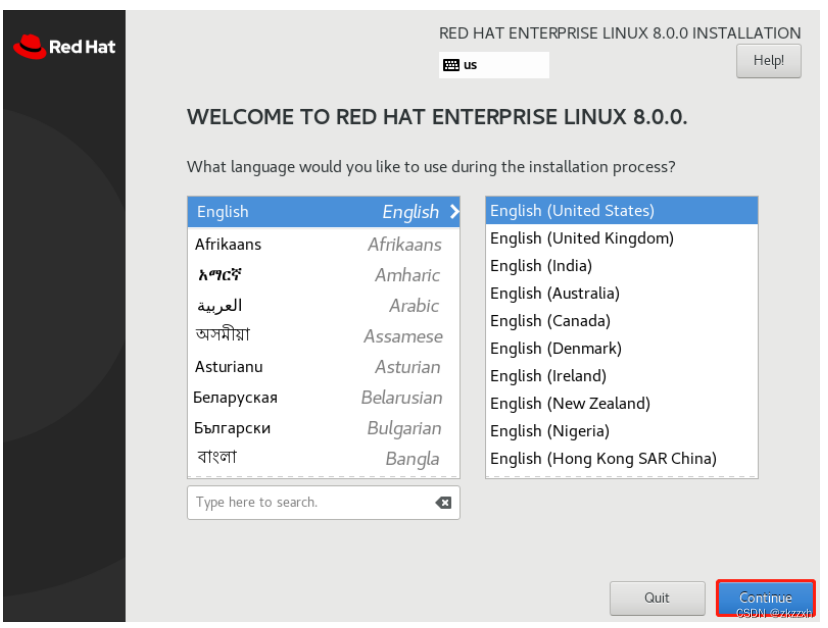
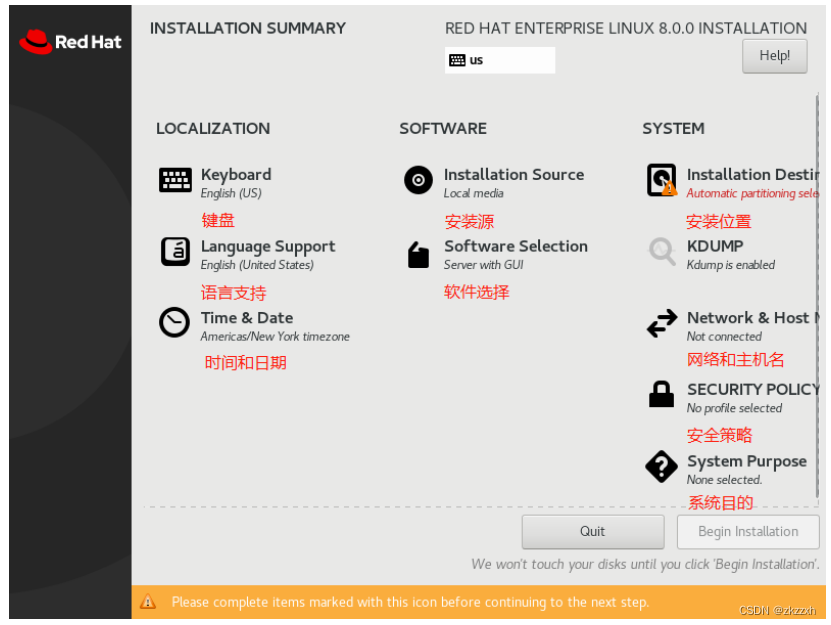
22.键盘和语言看个人喜好修改,建议英文。时区修改为上海,点击Done(完成)
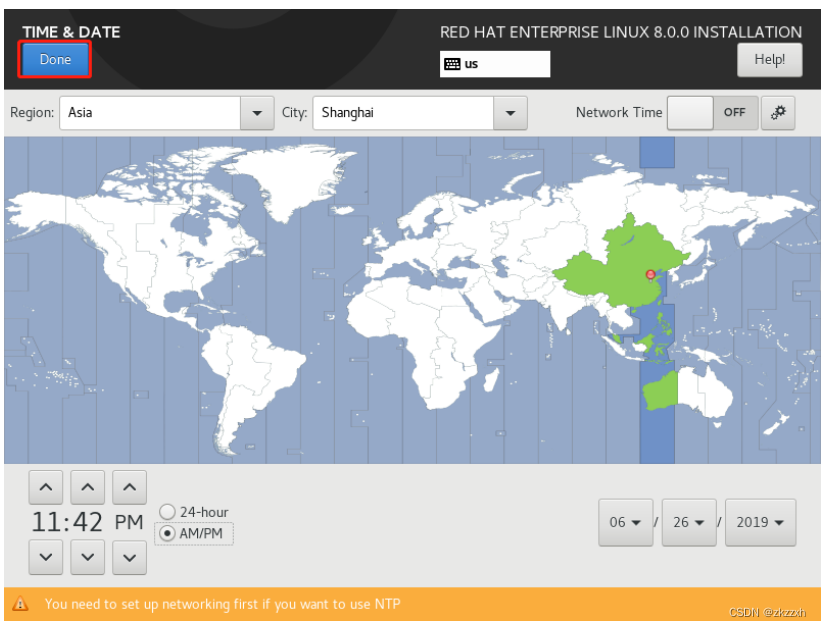
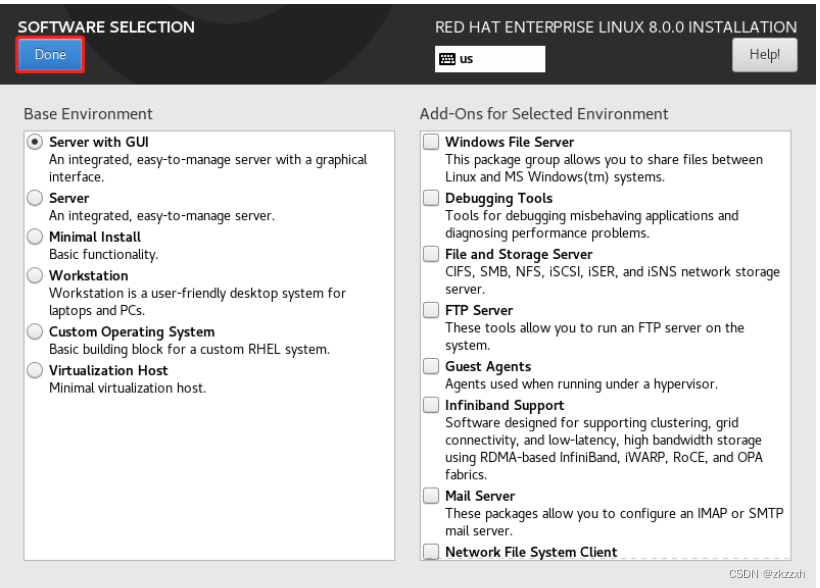
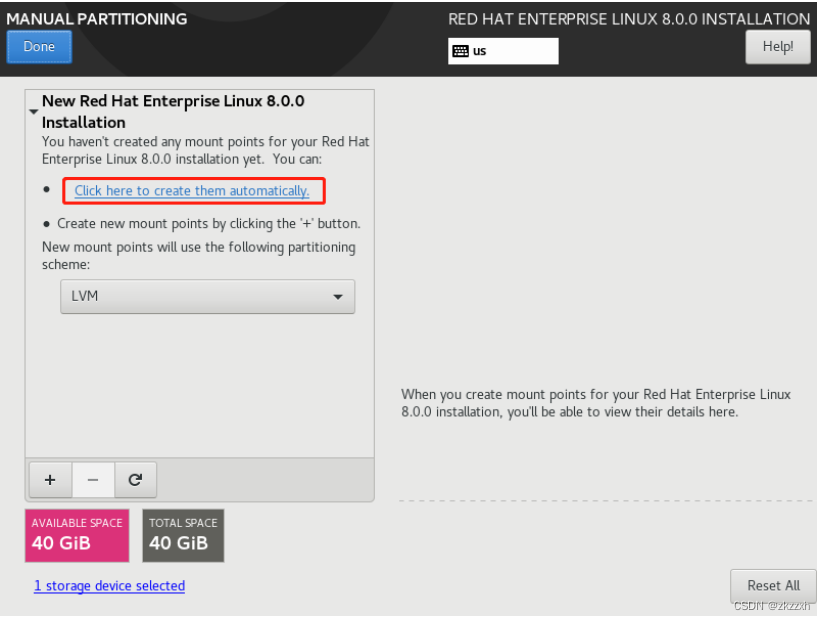
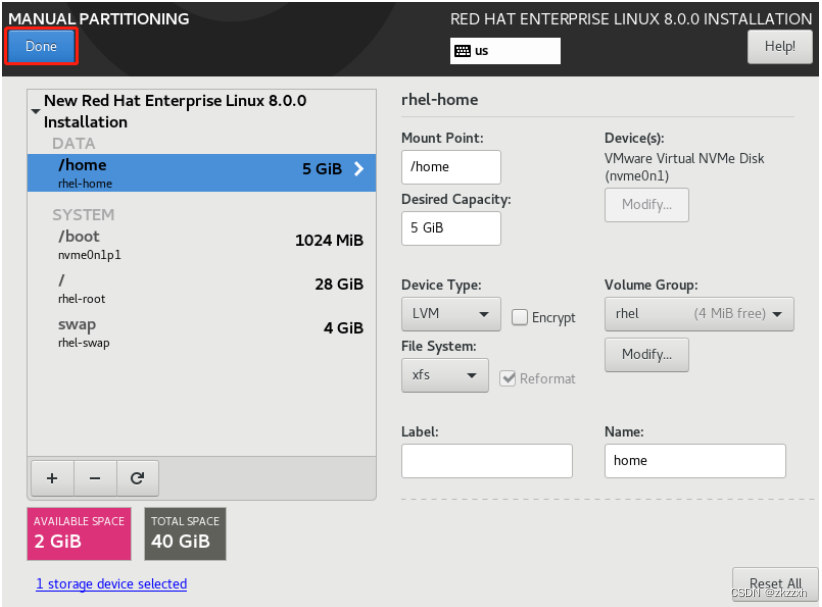
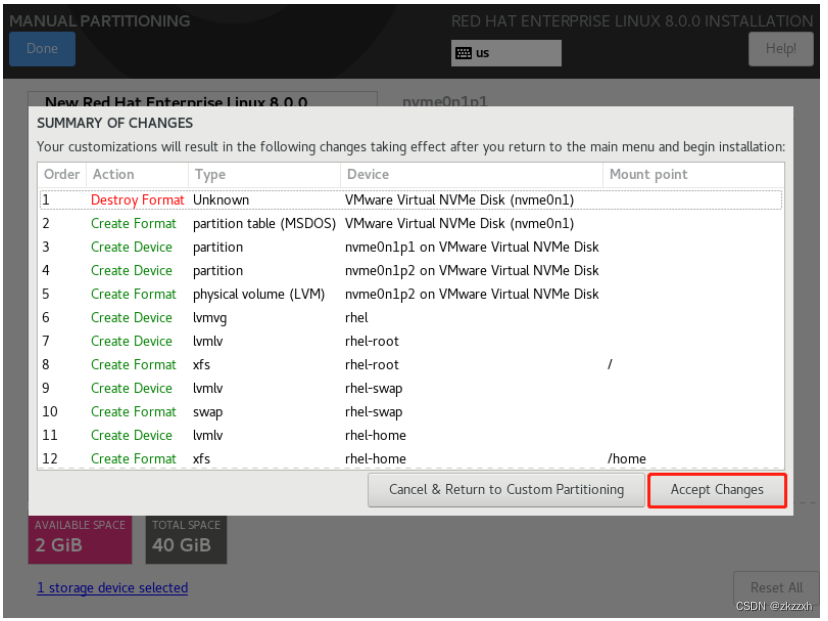
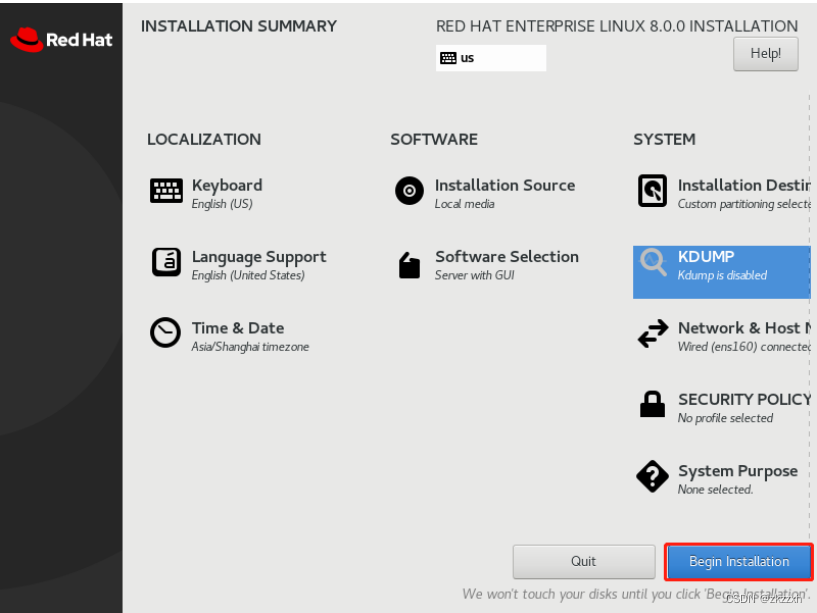
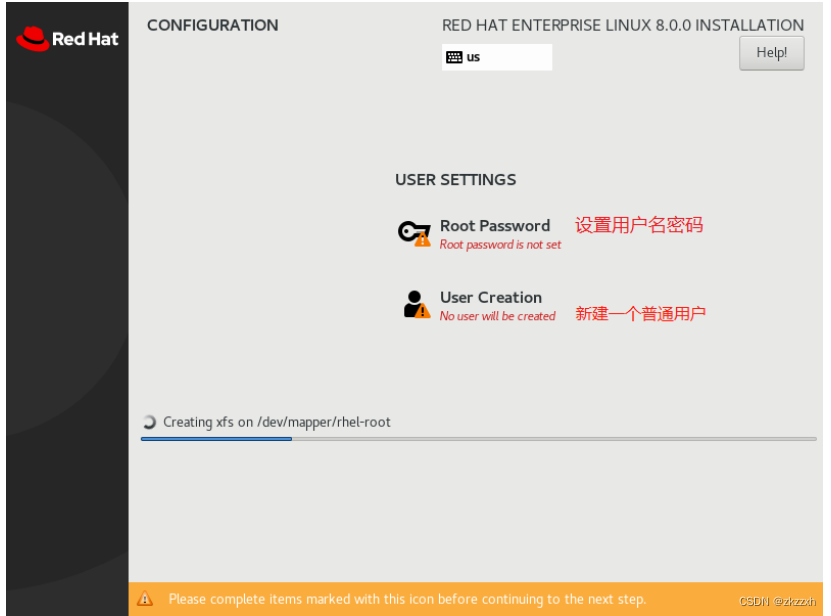
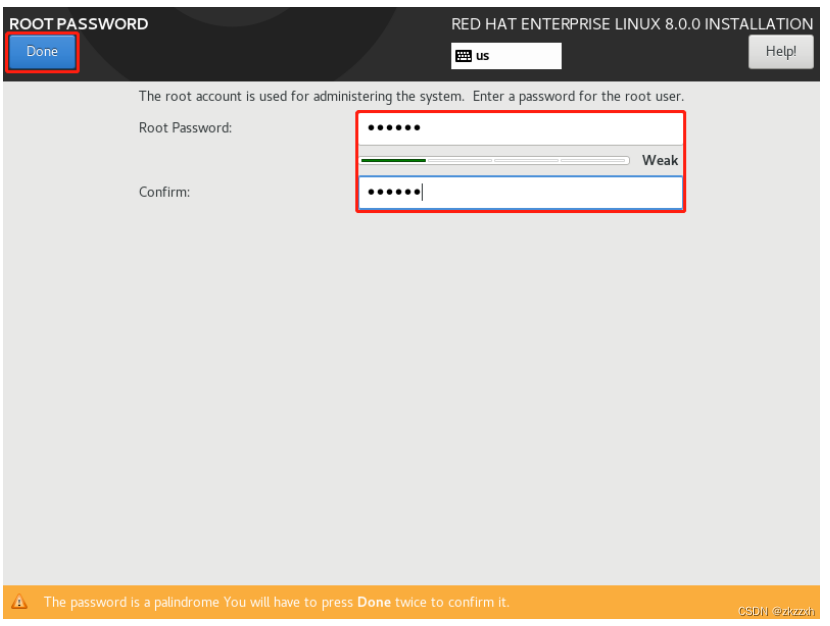
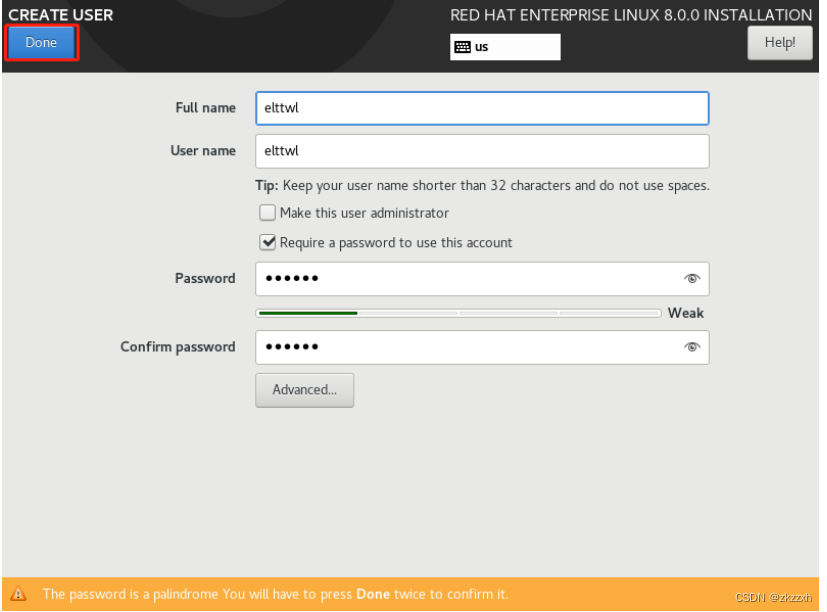
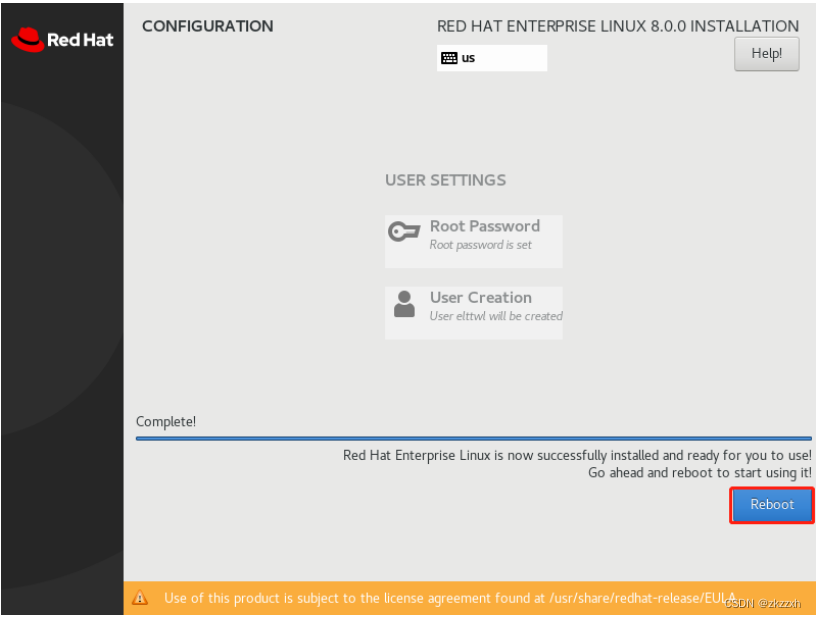
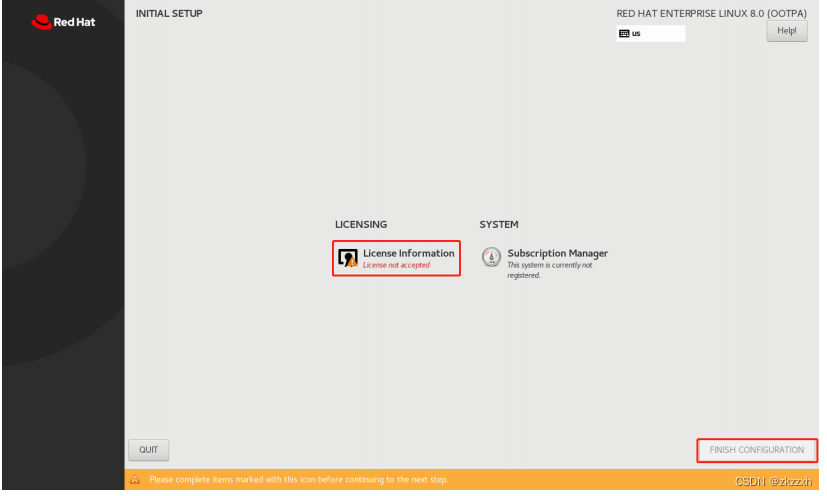
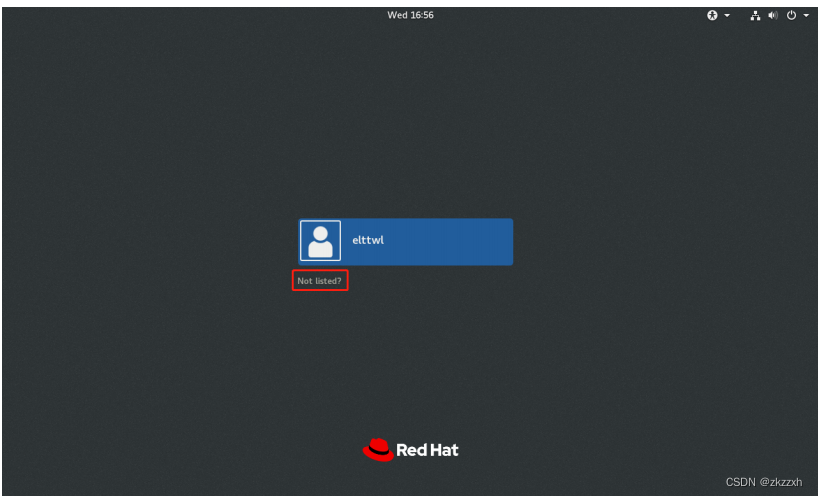
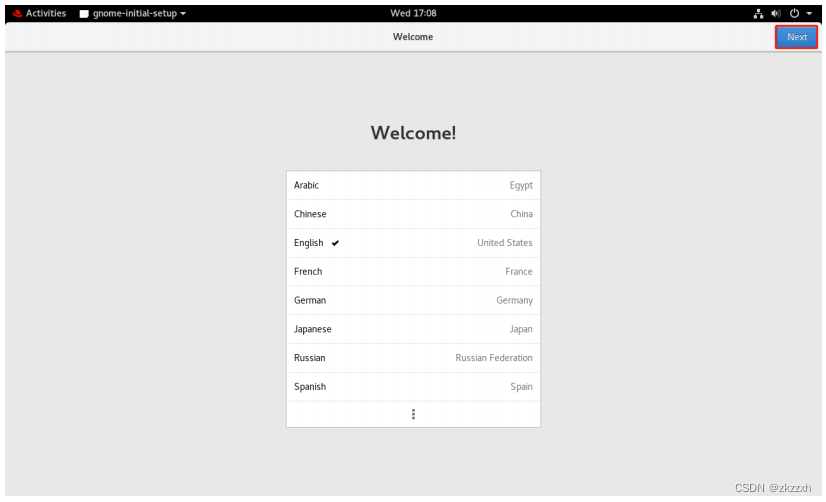
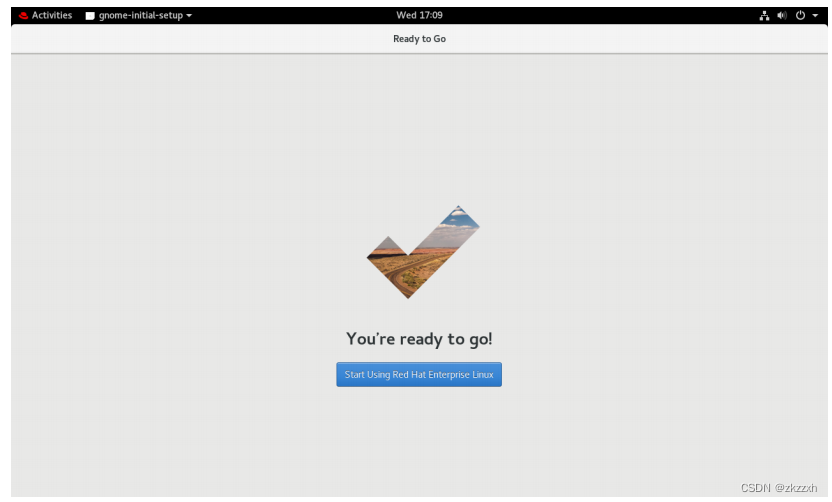
3.修改主机名为server.local
1.进入终端,输入hostname sever.local回车
2.exit退出后,再次启动终端

4、将虚拟机的网络连接模式分别调换成仅主机模式、nat模式、桥接模式并获取ip地址使用ssh通过不同 用户远程连接
1.仅主机用户
用dhclient获得ip地址,之后用ip address查看IP地址

之后在xshell或者mabaxterm用ssh root@IP地址进行远程连接
root用户

普通用户

2.nat模式

root用户

普通用户

3.桥接模式
root用户

普通用户

5、远程连接成功后,总结哪种网络模式可以上网(可以使用ping命令测试)并查看root用户和普通用户 的家目录的不同
1.仅主机模式
不能上网
2.nat模式
可以上网

3.桥接模式
可以上网

6、破解密码
1.重启虚拟机,在此页面点击e键

2.在以linux开头的那一段最后面加上rd.break,按ctrl+x

3.输入mount -o remount,re /sysroot 回车
4.输入chroot /sysroot回车

5.输入passwd,根据提示输入密码,显示密码输入成功
5.然后输入touch /.autorelabel回车
6.输入exit回车,再次输入exit回车
7.最后重启虚拟机reboot。
————————————————
版权声明:本文为CSDN博主「mantangjojo」的原创文章,遵循CC 4.0 BY-SA版权协议,转载请附上原文出处链接及本声明。
原文链接:https://blog.csdn.net/mantangjojo/article/details/124220561





















 393
393

 被折叠的 条评论
为什么被折叠?
被折叠的 条评论
为什么被折叠?








