使用VM14安装 CentOS6.5 虚拟服务器
前期准备工作
安装VMware Workstation 14 PRO 虚拟机软件
点击下载CentOS6.5官方镜像
CentOS-6.5-x86_64-bin-DVD1.iso 镜像文件SHA-256校验码:
c796ab378319393f47b29acd8ceaf21e1f48439570657945226db61702a4a2a1
1. 创建CentOS6.5虚拟机
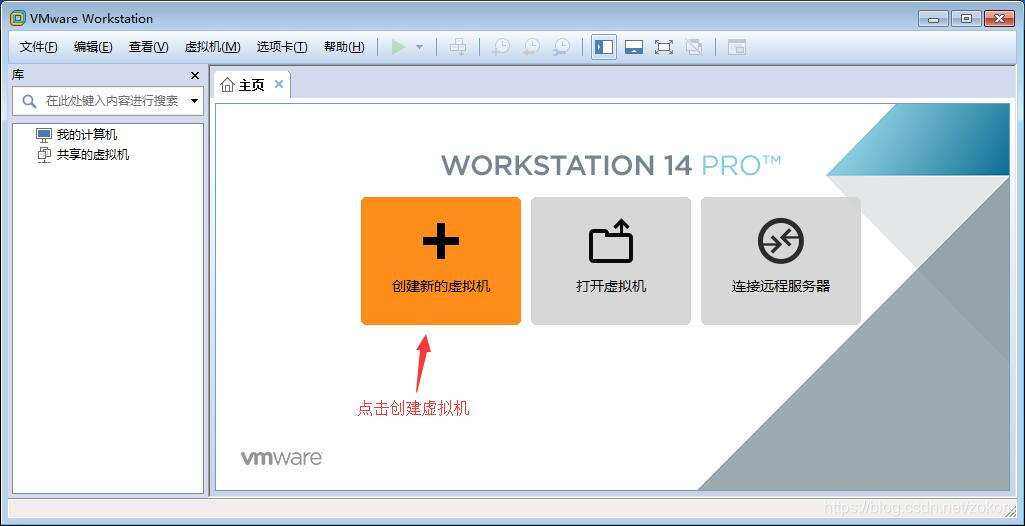
2. 默认典型安装点击下一步
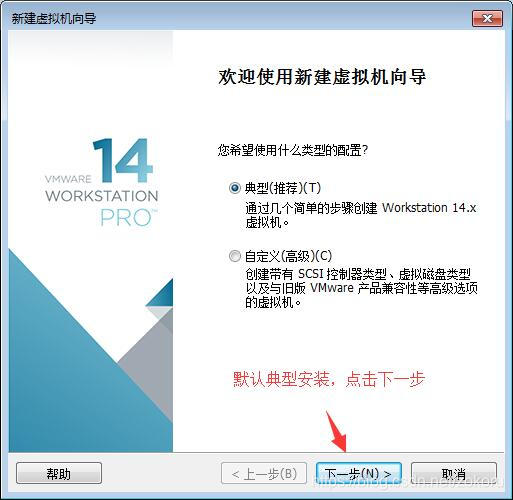
3. 选择之前在官网下载的CentOS6.5光盘镜像
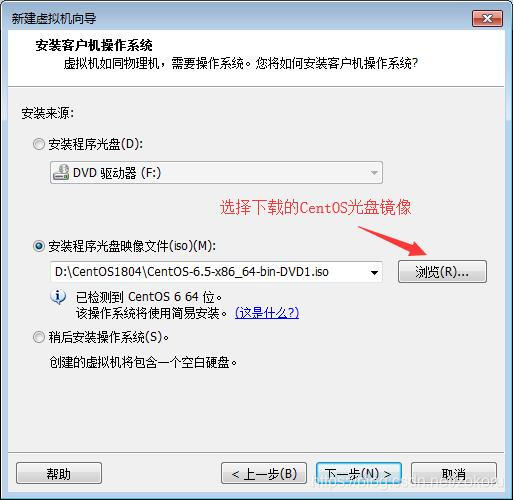
4. 设置用户名和密码
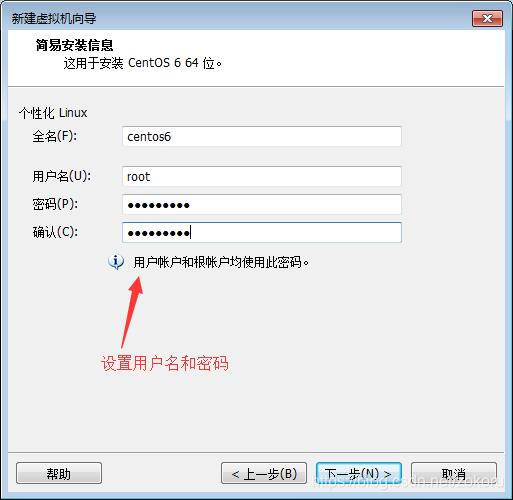
5. 出现错误窗口,提示系统保留root,点击确定更换用户名
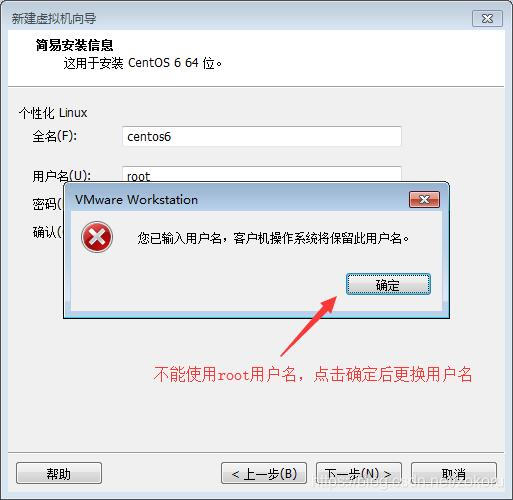
6. 输入用户名weblogic,密码weblogic123,此密码也是root管理员密码。
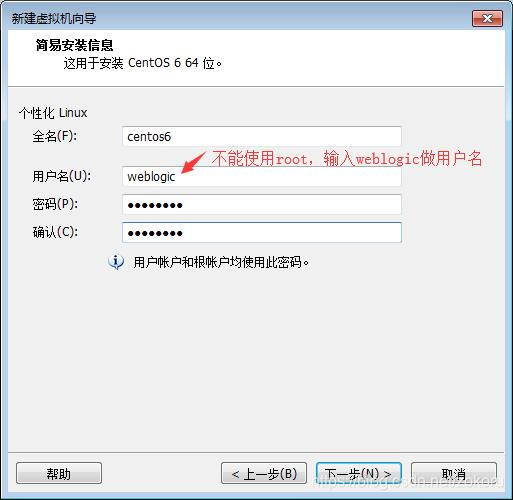
7. 修改虚拟机名称CentOS65,名称不含符号
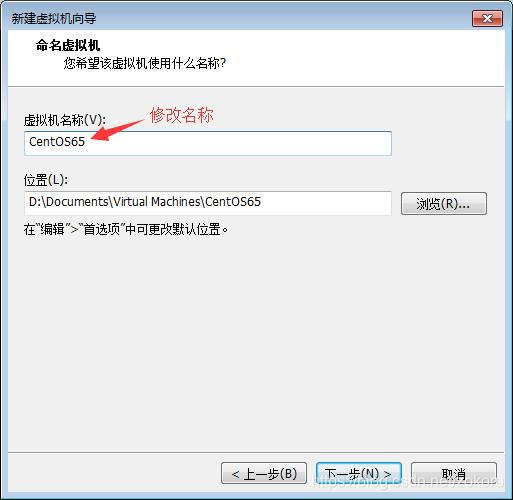
8. 选择存储为单个文件
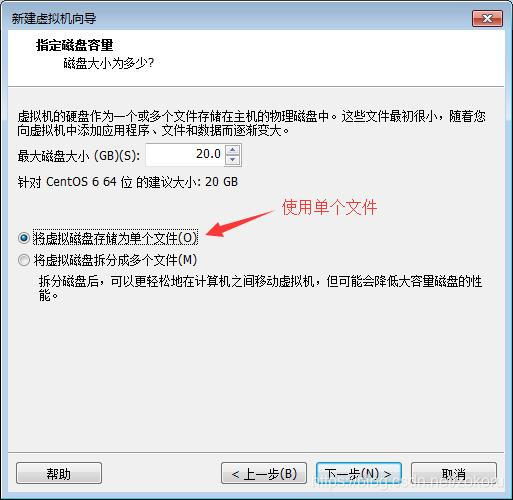
9. 点击自定义硬件
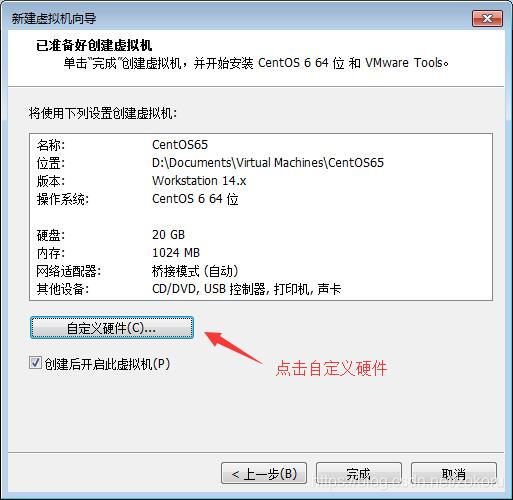
10. 修改网络适配器,勾选启动时连接,选择桥接模式,勾选复制物理网络连接。
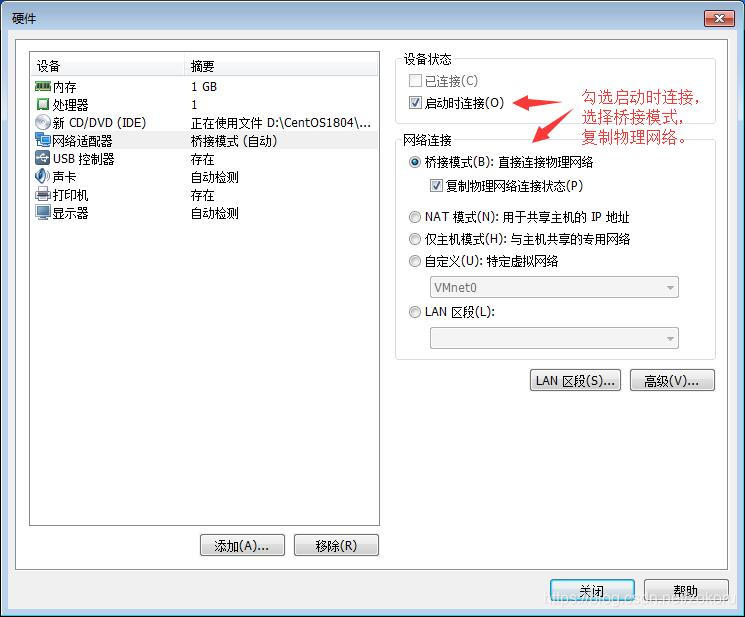
11. 点击完成后开始自动安装
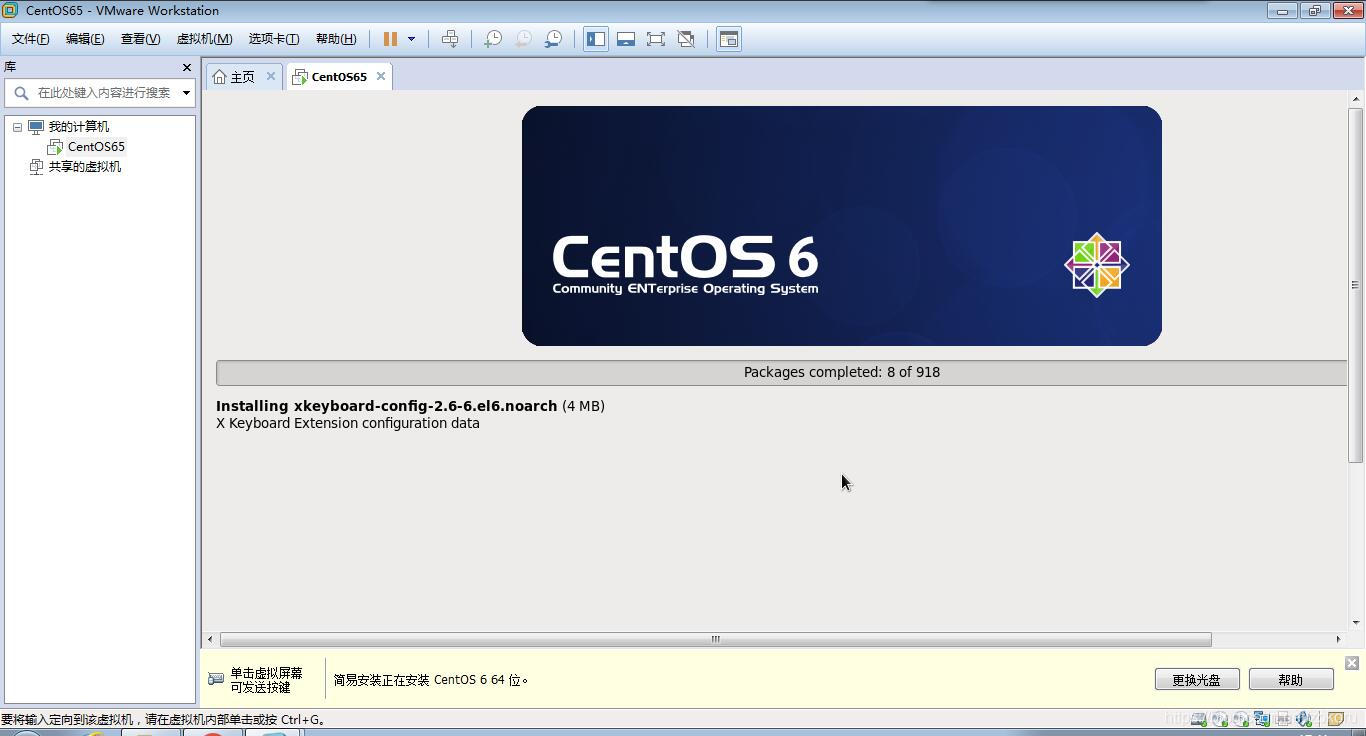
12. 安装完成后显示登录界面
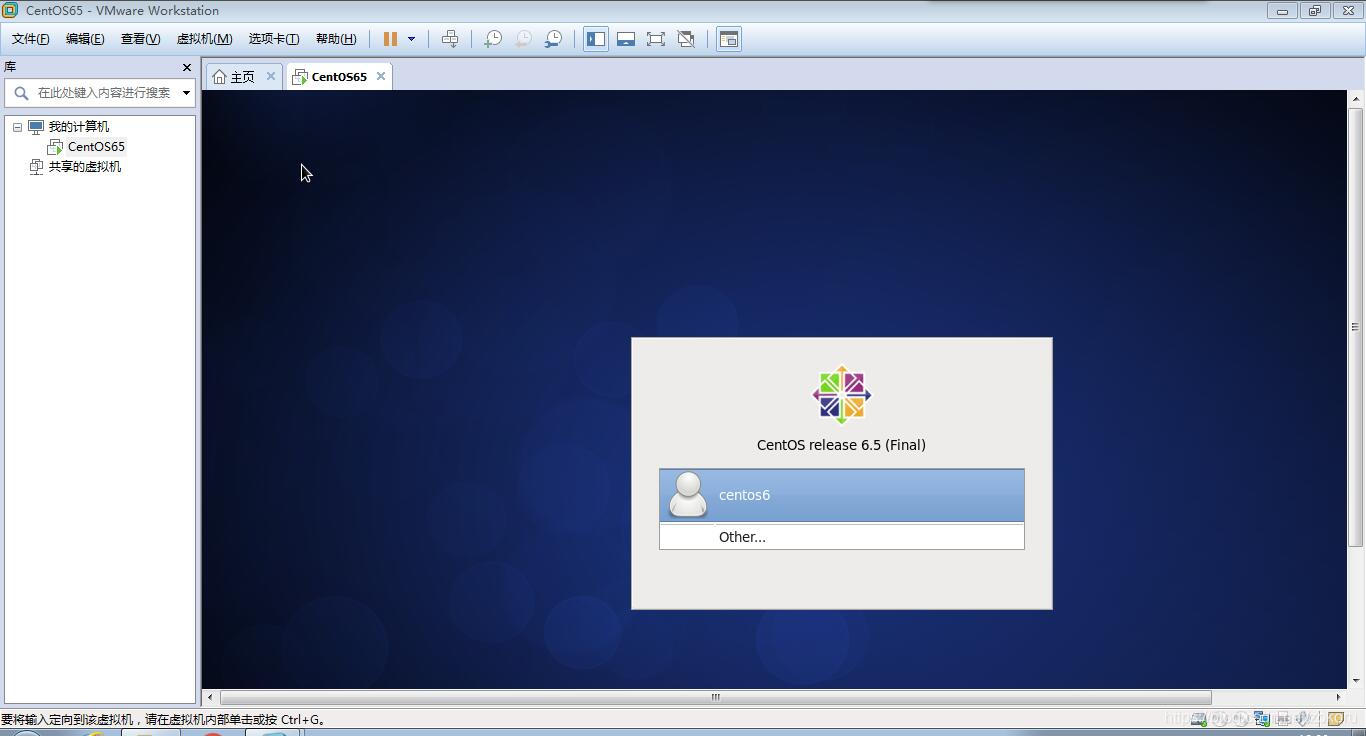
13. 输入密码weblogic123
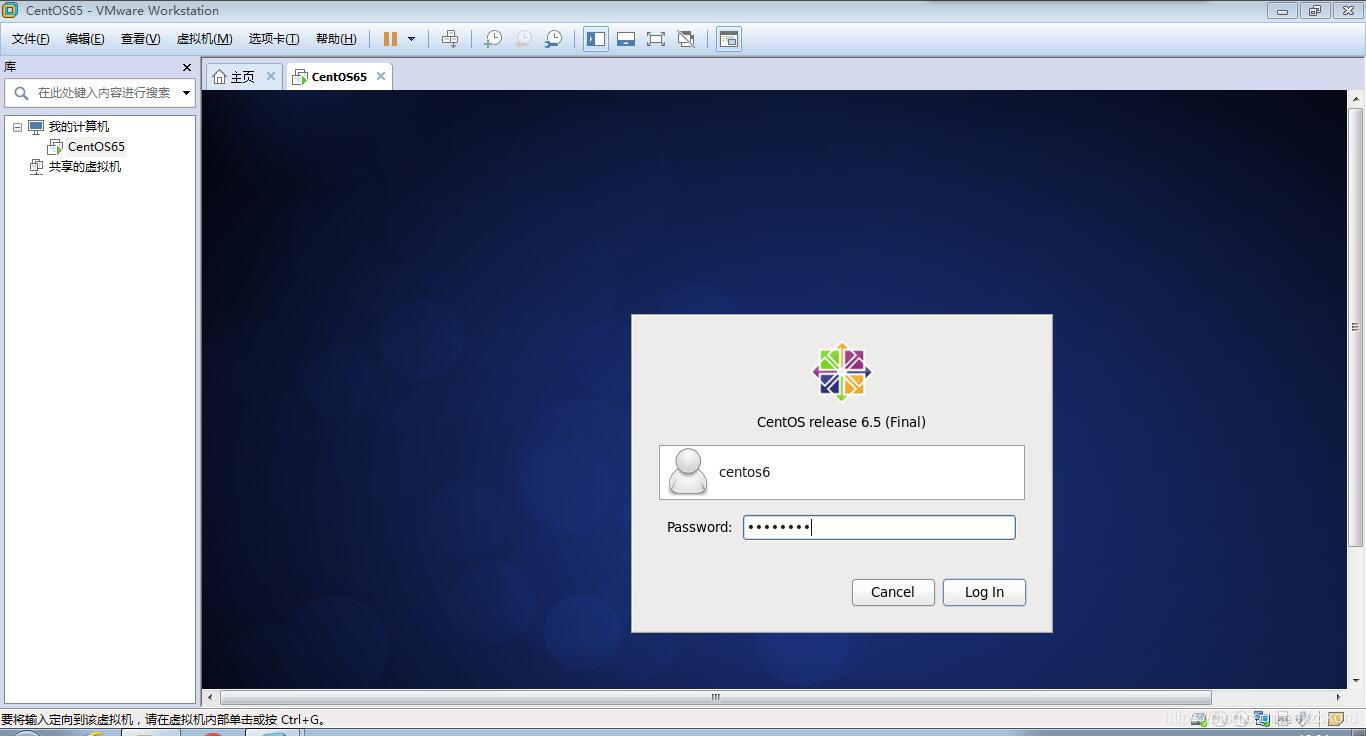
14. 显示CentOS6.5图形界面
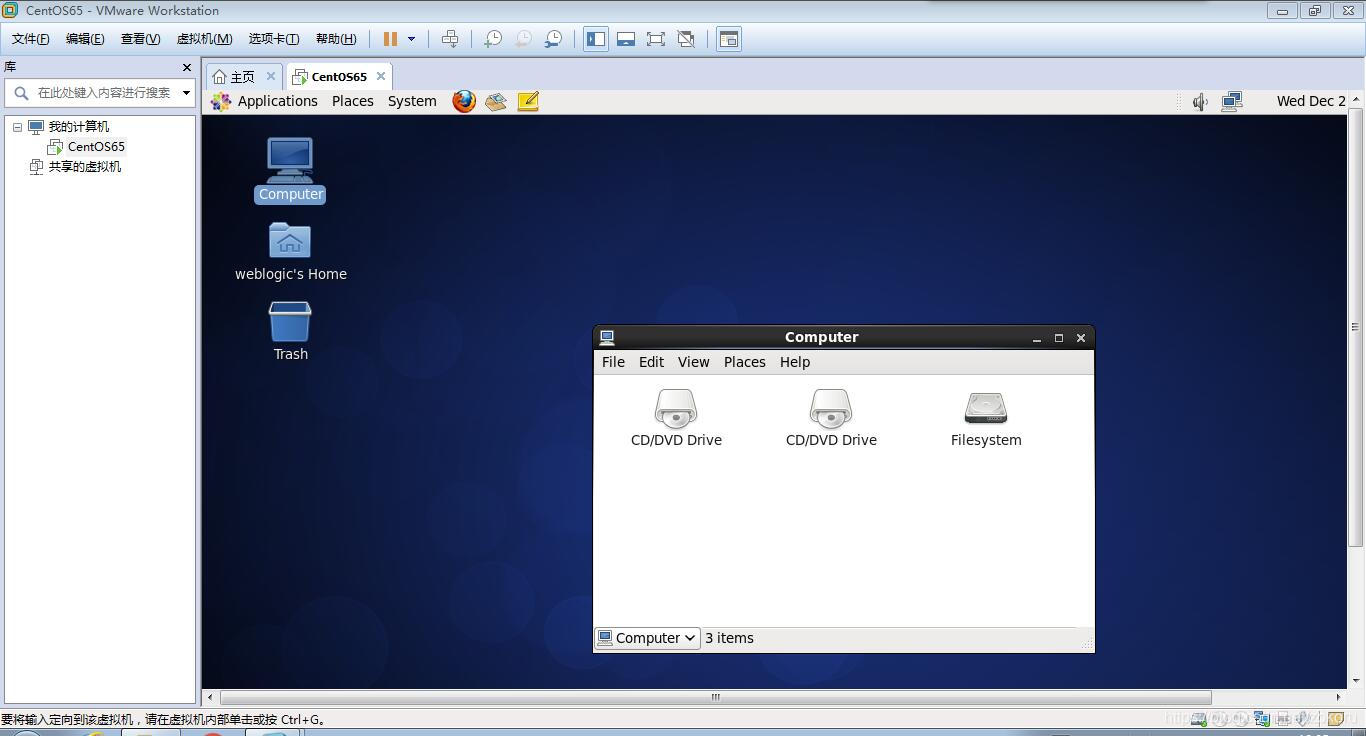
15. 同时按Ctrl +Alt + F2 组合键,图形界面切换到命令行界面。输入 weblogic 回车,输入密码 weblogic123 回车,即可登录weblogic 用户。此用户以后用来安装 weblogic 软件。
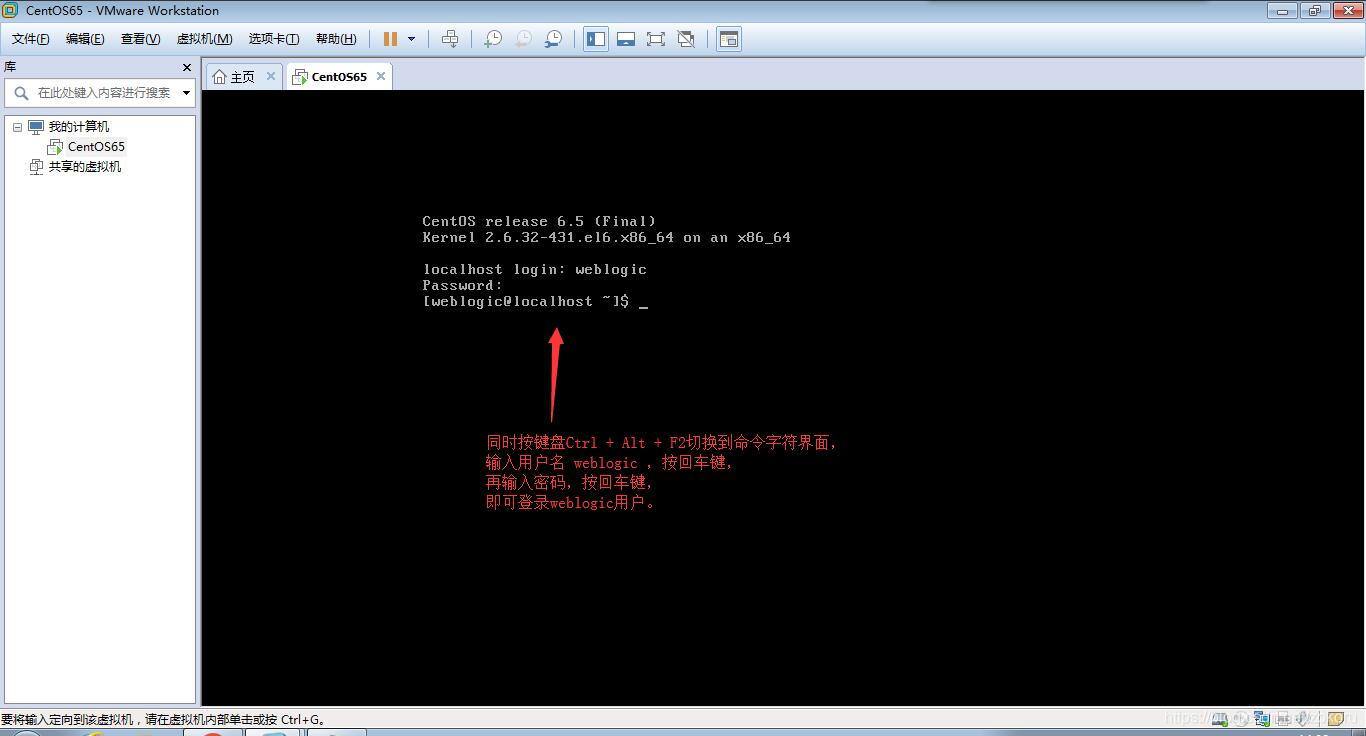
16. 输入命令 su - root 回车,输入密码 weblogic123 回车,切换到root管理员用户。
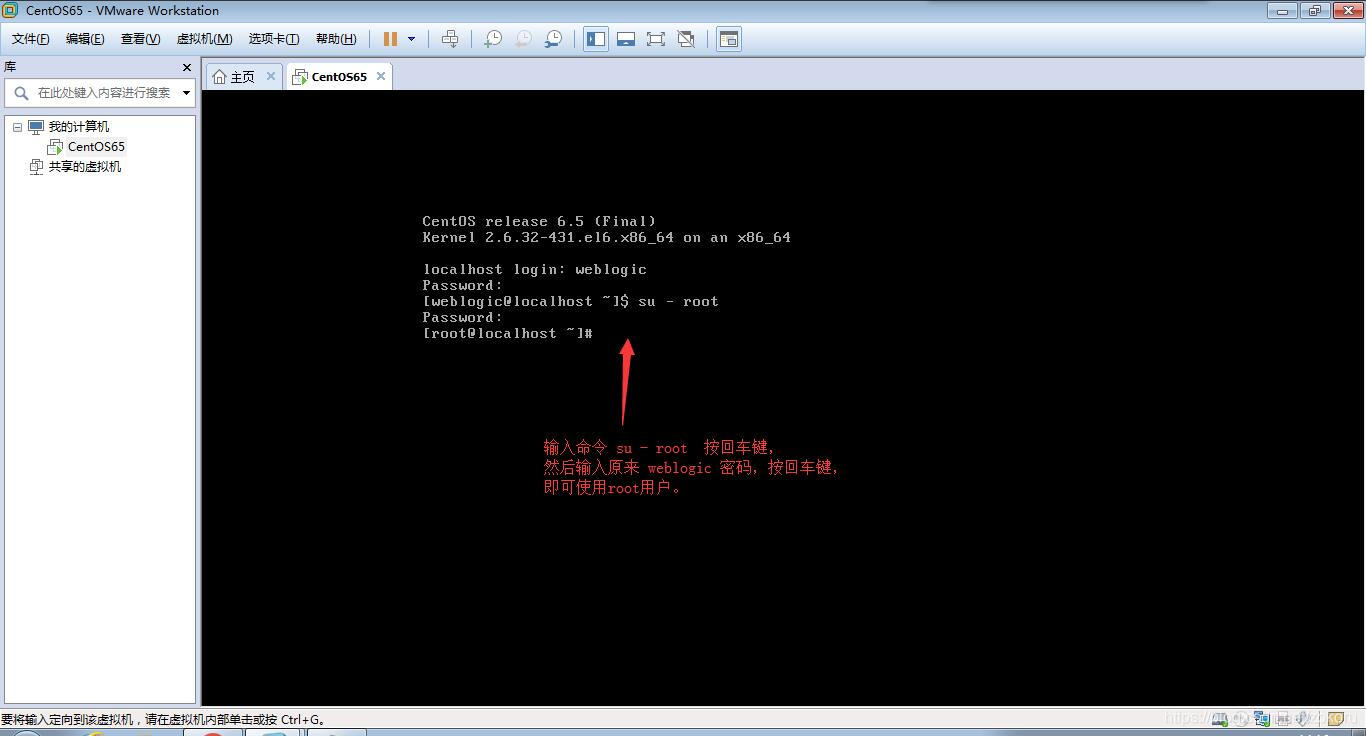
17. 输入网络命令 ifconfig 回车,得到CentOS6.5 虚拟服务器的 IP地址。
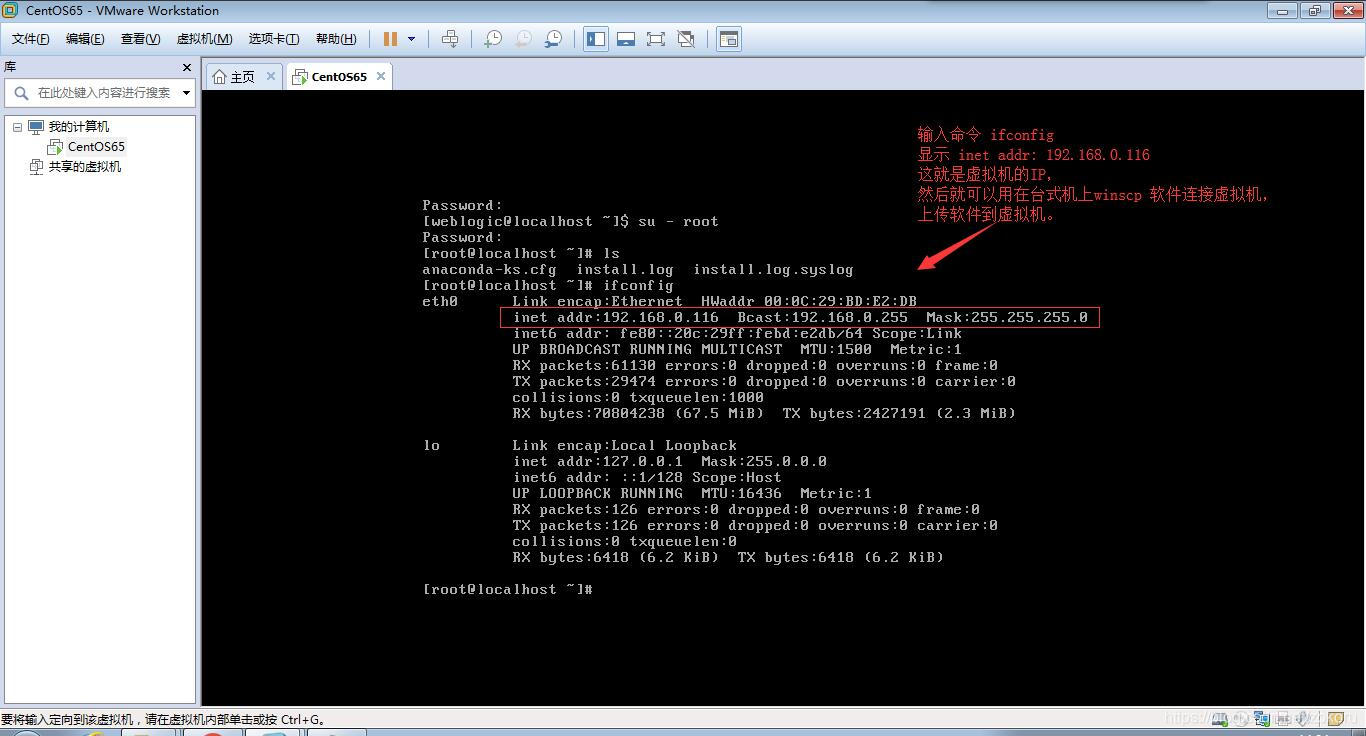
18. 在台式机上打开WinSCP软件,输入刚才得到的虚拟服务器IP地址192.168.0.116,输入用户名root 密码weblogic123 后点击登录。
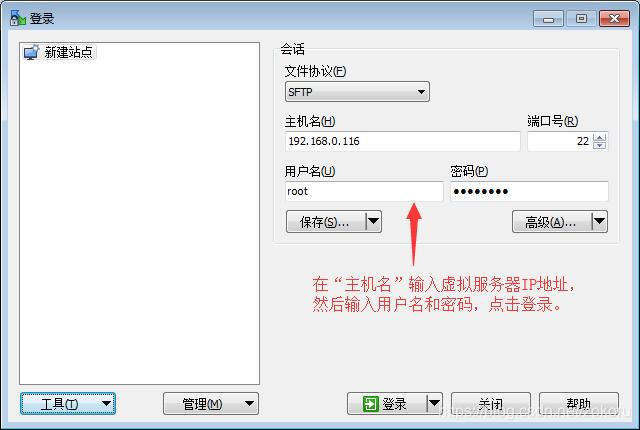
19. 出现警告窗口,点击是继续。
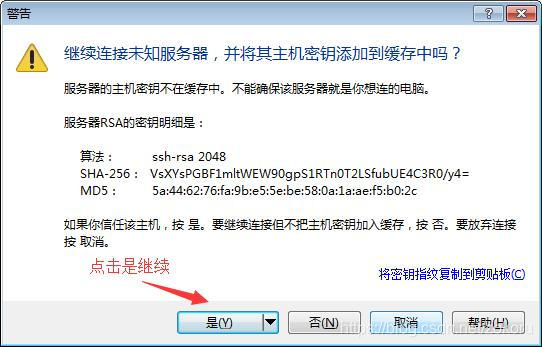
20. 台式机连接CentOS6.5虚拟服务器成功,显示 root用户文件 ,目录为/root,weblogic用户文件保存在目录/home/weblogic 。以后就能方便地从台式机上传文件到虚拟服务器目录,方便安装部署应用软件,方便编辑脚本文件。






















 4651
4651

 被折叠的 条评论
为什么被折叠?
被折叠的 条评论
为什么被折叠?








