下载
去官网http://www.eclipse.org/,DOWNLOAD–>Download Packages–>Eclipse IDE for JAVA EE Developers
左边有各个版本,越上边版本越高,我选择Indigo Packages–>选择Eclipse IDE for JAVA EE Developers右边的Windows的32bit–>DOWNLOAD
下载下来的文件为:eclipse-jee-indigo-SR2-win32.zip
| 下载的文件 | |
|---|---|
| Eclipse Classic 3.7.2 | eclipse-SDK-3.7.2-win32.zip |
| Eclipse IDE for Java Developers | eclipse-java-indigo-SR2-win32.zip |
| Eclipse IDE for Java EE Developers | eclipse-jee-indigo-SR2-win32.zip |
- Eclipse Classic:是eclipse的经典版本,包括Java开发工具和插件开发工具,不能开发Web项目,另外这个版本还包含了eclipse平台本身的源代码
- Eclipse IDE for Java Developers:就是专门为Java开发者优化的eclipse版本,看网站说明还包括 CVS客户端(源码管理), XML编辑器, Mylyn, Maven 集成(配置管理)和 WindowBuilder(开发图形界面)等Java开发常用的插件。
- Eclipse IDE for Java EE Developers:主要用来开发Java企业版和Web项目的,当然也可以开发基本的Java项目。
需要与JDK的32位/64位版本匹配,当Eclipse与JDK版本不匹配时,会提示无法加载jvm.dll。
Eclipse并不是越新的越好,可能会有bug,或和别的软件不兼容。
我用的是eclipse-SDK-3.7.2-win32
安装
把下下来的压缩包解压,打开里边的eclipse.exe就可以直接用了。
简单使用
打开Eclipse的时候会让你添加一个文件夹的路径,以后你创建的项目会放到这个文件夹里。我的是G:\workspace
存放.java的文件夹一般叫bean或domain
- 创建项目:Eclipse是以项目为单位的,在Package Explorer,右键,New,Java Project,然后填写项目名First。建好项目后,打开workspace,会发现里边多了First这个文件夹。 里边的src用来存放源文件也就是.java文件。bin用来存放编译好的.class文件。
- 创建包:src,右键,New,Package,填写包名com.first 其中.是层级目录。创建好之后,我打开src文件夹,会发现里边多了com文件夹,com里边又多了first文件夹。
- 创建.java文件:com.first,右键,New,Class,建立完成后,在里边填写代码
package com.first;
public class HelloWorld {
public static void main(String[] args) {
System.out.println("Hello World");
}
}- 编译:文件保存之后,就会自动编译生成.class文件
- 运行:直接点击运行那个按钮(Run),或者右键,Run As,Java Application,或者F11.
- 汉化:从Eclipse3.5开始,安装目录下就多了一个dropins,只要将插件解压后放到该目录即可,卸载的话,把文件删除即可。建议用英文。
红色波浪线代表致命错误,必须解决,不然无法编译。
黄色波浪线代表警告,可以不用搭理。
Java视图
视图是由某些视窗的组合而成的。
- Package Explorer:包资源管理器
- Outline:视图大纲,显示当前类的方法,属性。 方便快速查找
- Console:控制台
工作空间的基本配置
- 程序的编译和运行环境配置(一般不改):
- window—Preferences—Java
- 编译环境:Compiler 默认选中的就是最高版本
- 运行环境:Installed JREs 默认会找你安装的那个JDK,建议配置了Java的环境变量
- 问题:
- 低编译,高运行,可以
- 高编译,低运行,不可以
- 建议,编译和运行的版本一致
- 如何去掉默认注释
- window—Preferences—Java—Code Style—Code Templates
- 选择你不想要的内容,通过右边Edit编辑
- 注意:请只删除注释部分,不是注释部分的不要删除
- 行号的显示和隐藏
- 显示:在代码区域的最左边的空白区域,右键—Show Line Numbers即可
- 隐藏:把上边的动作再做一次。
- 字体大小和颜色(我设置的是Courier New这个字体,大小14)
- Java代码区的字体大小和颜色:
- window—Preferences—General—Appearance—Colors And Fonts—Java修改—Java Edit Text Font
- 控制台:
- window—Preferences—General—Appearance—Colors And Fonts—Debug—Console Font
- 其他文件:
- window—Preferences—General—Appearance—Colors And Fonts—Basic—Text Font
- 窗体弄乱了,怎么办?
- window—Reset Perspective
- 一般就需要Package Explorer,编写代码的,和Console这三个窗口。别的都可以关掉
- 可以通过window—Save Preferences As..来将当前的布局改成默认布局。这样以后再Reset的时候就只会有这三个视图
- 控制台找不到了,怎么办?
- window—Show View—Console
- 取消悬浮提示
- window—Preferences—Java—Editor—Hovers。右边将Combined Hover勾去掉
- 这样代码的悬浮框就不会自动出现了。如果想看提示,将光标悬浮在代码上,按F2即可。
快捷键
- Alt+/ 非常强大这个内容辅助键,来帮助补全代码,还可以导包。
- 定义自己的alt+/
- windows–perference-Java-Editor-Templates–New
- 其中打出sysout,在alt+/就会自动补全输出语句了
- 打出/*,之后回车,多行注释
- 新建:ctrl+n
- 格式化代码:ctrl+shift+f
- 整理包,导入用到的包,删除没用的包:ctrl+shift+o (很少用一般都用alt+/)
- 注释:
- ctrl+/ 添加或删除单行注释
- ctrl+shift+/ 添加多行注释
- ctrl+shift+\ 删除多行注释
- 上下移动代码:alt+上下箭头
- 查看源码:选择类名(F3或者Ctrl+鼠标点击)
- 查看具体的类:ctrl+shift+t
- 查找具体类的具体方法或成员变量:ctrl+o
- 给建议:ctrl+1,根据右边生成左边的数据类型,生成方法
- 删除代码:ctrl+d
- 抽取方法,把一堆代码抽取成一个方法:alt+shift+m
- 改名:alt+shift+r
- alt+shift+s
- 再加c:生成空参构造函数
- 再加o:根据字段生成有参构造
- 再加r:生成get和set方法
jar包的导入和删除
在一个项目中的的各个包是可以互相导入的,但项目之间的包是不能互相导入的
如何解决这个问题?
生成jar包并导入到项目中
jar是多个class文件的压缩包
打jar包:选中项目—右键–Export–Java–Jar file–自己指定一个路径和名称–Finish
导入jar包:复制到项目路径下并添加至构建路径(jar文件–右键–Build Path–Add to Build Path)
以后开发中会导入多个jar,一般都会建立一个lib文件夹,里面放jar文件。
不想使用这个包了,就jar文件–右键–Build Path–Remove from Build Path
我们不想自己写,相用别人写好的东西,导入jar包就行了。就相当于c#里的类库dll文件。
删除项目和导入项目
- 删除项目
- 选中项目–右键–删除
- 从项目区域中删除
- 从硬盘上删除
- 导入项目
- 项目区域右键–import–General–Existing Projects into Workspace–next–选择要导入的项目
- 注意:这里选择的是项目名称
Debug视图–断点调试
添加断点:在代码区左边,某句话前,双击,出现一个小蓝点
如何启动Debug视图,启动调试?
在代码区–右键–Debug As–Java–Application
或者点击菜单栏的小虫子
F6是一步一步往下走
F5是进入到这个方法里去
- Debug:断点测试的地方
- Variables:查看程序的变量变化
- Breakpoint:对断点进行操作
以前我们用的是Java视图,当切换到Debug视图的时候,会提醒是否记住我的选择,这时候不要打上勾,否则以后一运行起来就会启动Debug视图。







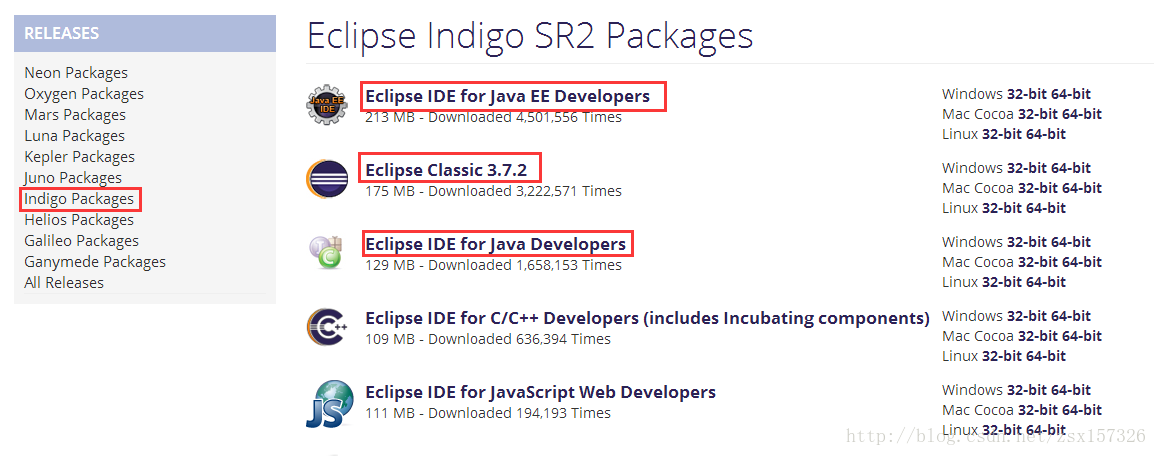














 1万+
1万+











 被折叠的 条评论
为什么被折叠?
被折叠的 条评论
为什么被折叠?








