一、安装Suse Linux Enterprise 9(Sp3)
启动电脑,插入安装盘SUSE SLES9 Service-Pack Version 3 CD 1,显示如下画面:
选择Installation,并注意选择分辨率,按照提示插入SUSE Linux Enterprise Server 9 CD 1。
点OK按钮,进入许可协议界面:
如上图,接受许可协议,进入安装界面:
如上图,选择语言为简体中文,点“接受”,进入安装设置界面:
如上图,点“正在分区”,进行系统分区设置:
如上图,选择“创建客户分区的设置”,点“下一步”;
如上图,选择“自定义分区—为专家的”,点“下一步”,进入专家分区工具界面:
按如下分区表建立分区:
| 本地硬盘 | 分区 | 加载点 | 大小 | 文件系统格式 |
| Raid5阵列 | 主分区1 | / | 10G | Ext3 |
| 主分区2 | Swap | <操作系统内存大小> | swap | |
| 主分区3(剩余空间) | /drv | 20 G | Ext3 | |
| /softapp | 400 G | Ext3 | ||
| /database | 5G | Ext3 | ||
| /program | 50 G | Ext3 |
点“接受”,接着进行软件设置,向下拖动滚动条,如下图:
如上图,点“接受”,进入如下界面:
如上图,选择“缺省系统”,点“详细选择”,进入如下界面:
如上图,左边窗口中,选择要安装的软件,在对应方框中打勾,选择“基本运行系统”,“YaST”,“图形基本系统”,“帮助和支持文档”,“基本声音库和工具”,“文件服务器”,其余取消。删除不使用的应用软件。
如上图,在过滤器下拉框选择“查找”;
如上图,在左边窗口查找框输入“java”,点“查找”,在右边的窗口“IBMJava2-SDK ”方框内打勾。查找iostat,并在右侧面板选择sysstat。查找openladap2,并在右侧面板选择openladap2, openladap2-client。查找vsftp,并在右侧面板选择vsftp。查找unzip,并在右侧面板选择unzip。点“接受”,出现如下界面;
如上图,点击“继续”,完成软件选择,出现如下界面:
点“接受”,然后点“是的,请安装”开始系统安装。
在系统安装过程中,按照提示更换系统安装盘,换盘后点“确认”:
按提示更换安装光盘
如上图,系统基本安装完成后,选择“接受”,重新启动系统,重起后进行系统配置,出现如下界面:
如上图,输入root用户口令,点“下一步”,进入网络配置界面;
如上图,点“网络界面”,进行主机名,IP地址,和网关路由的配置,点“下一步”。
如上图,点“改变”,进入网卡配置浏览界面:
如上图,点“编辑”;
如上图,输入IP地址和子网掩码,点“主机名及名字服务器”,进入如下界面:
如上图,输入主机名:CHQ_WEB,点“确定”,返回上一界面后点“路由”,进入路由器设置界面:
如上图,输入网关,点“确定”,返回前一界面后,点“下一步”,完成网络配置。
如上图,点“VNC 远程管理”,出现如下界面;
如上图,选择“允许远程管理”,点“完成”,进入服务配置界面:
如上图,选择“跳过配置”,点“下一步”,进入选择认证方式界面:
如上图,接受系统默认的“本地(/etc/passwd)”,点“下一步”,出现增加用户界面,点“下一步”,进入发行注释界面:








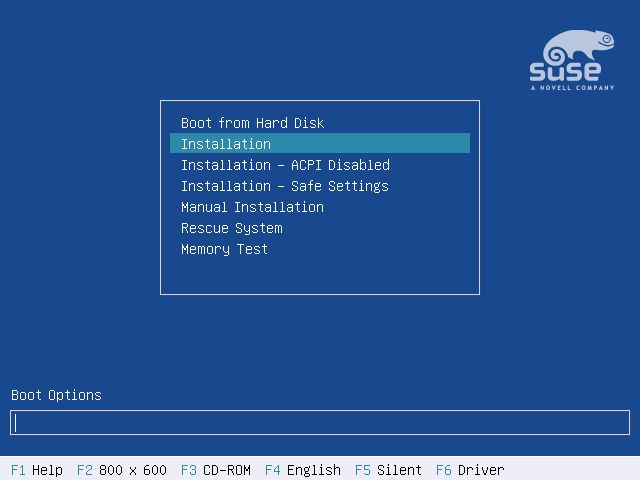
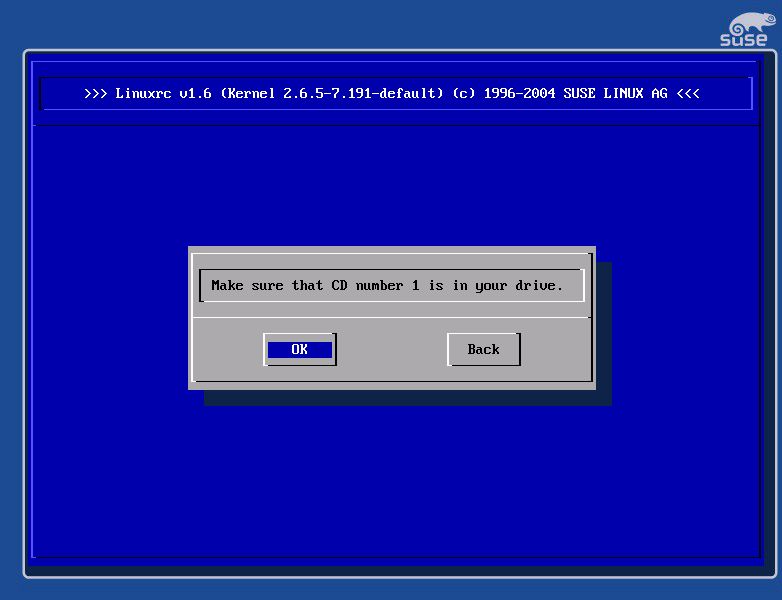
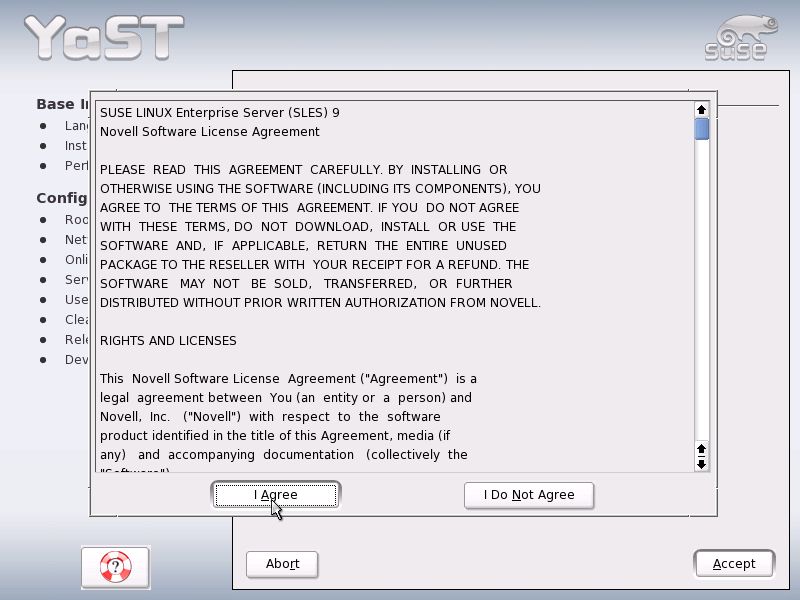
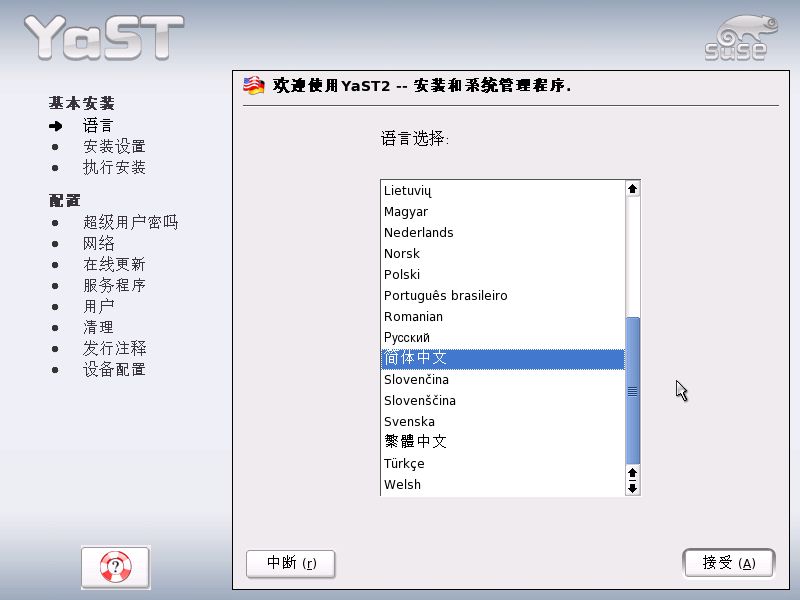
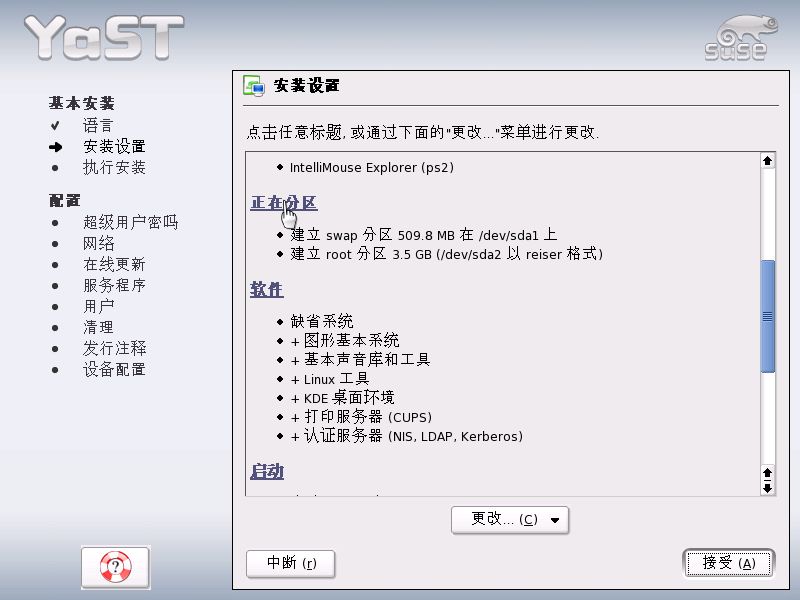
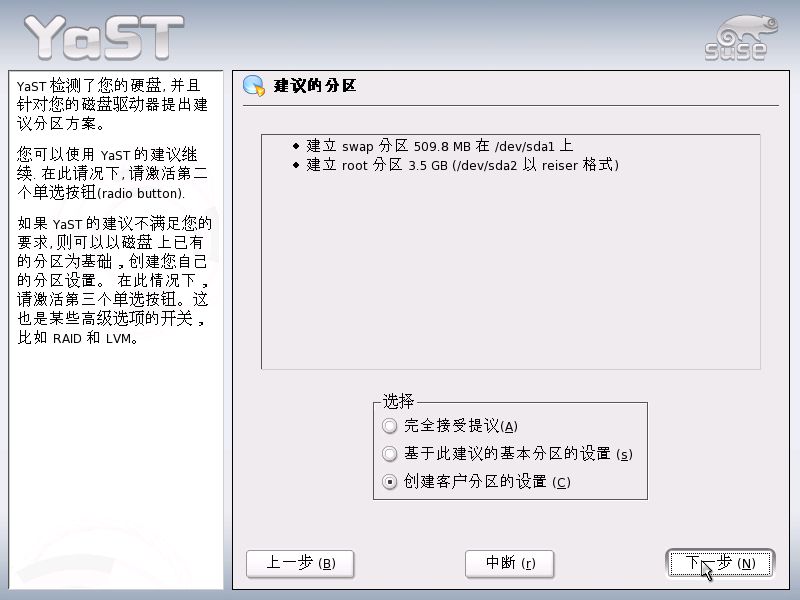
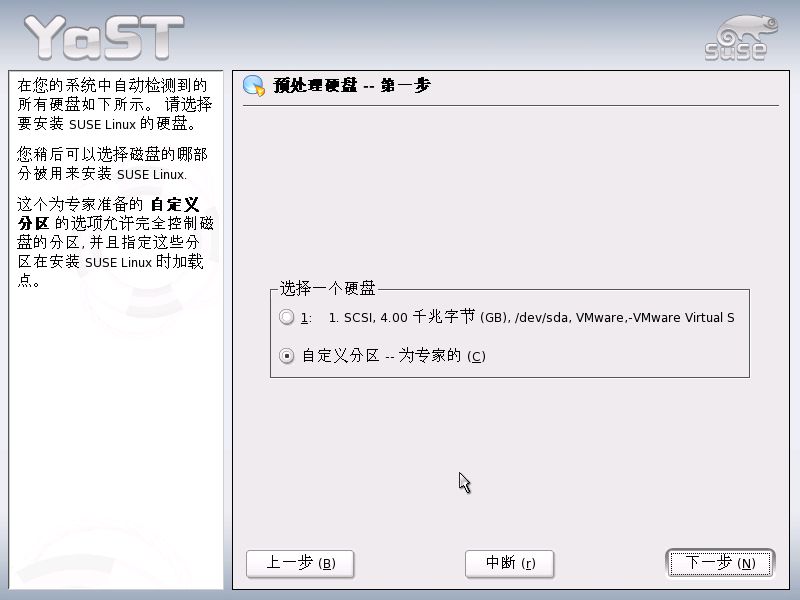
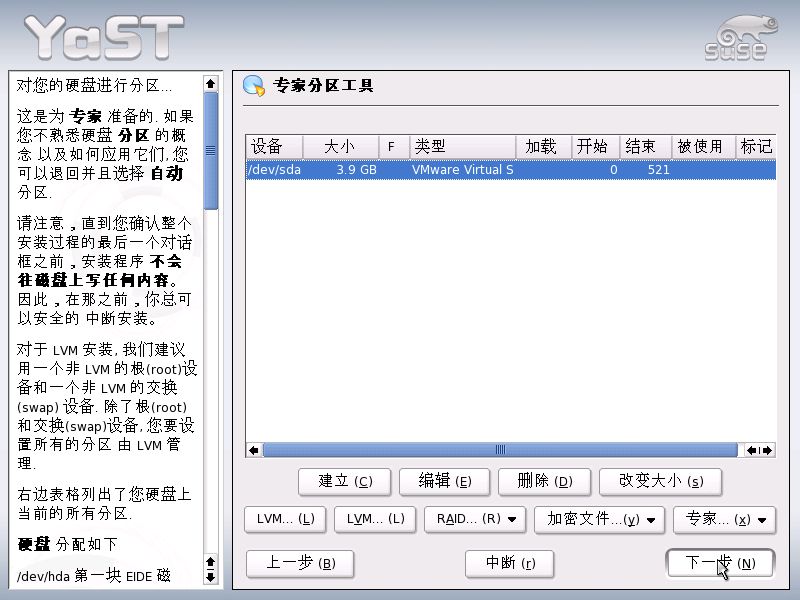
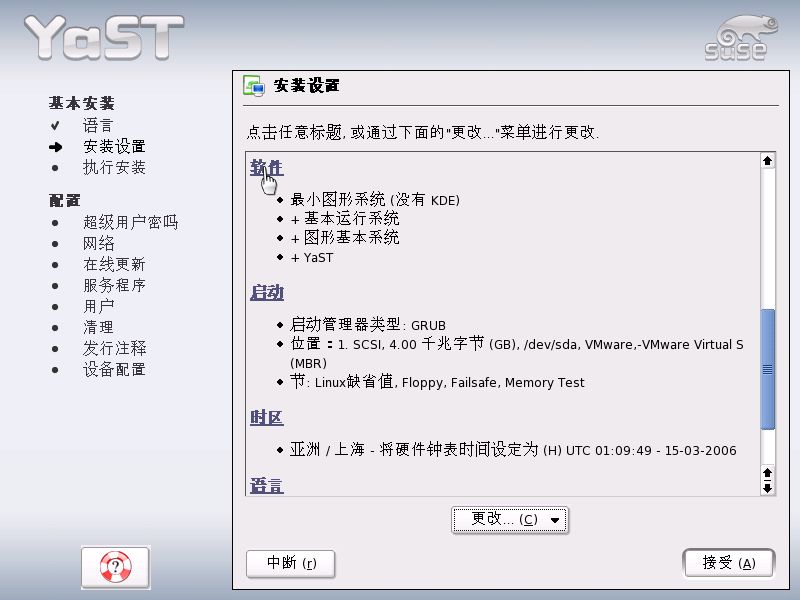
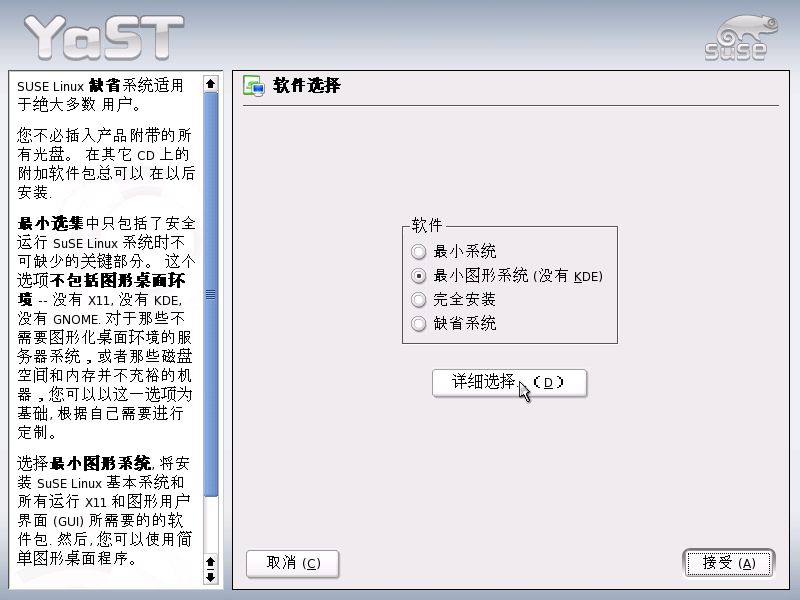
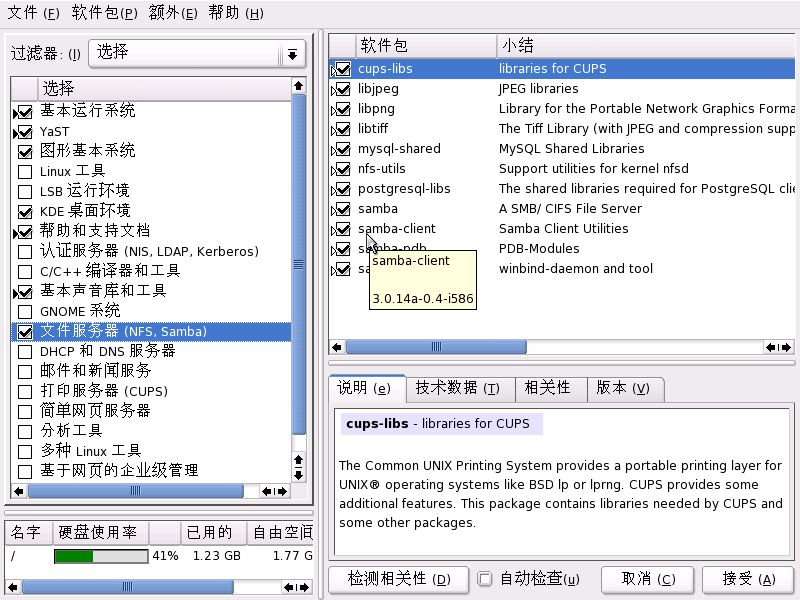
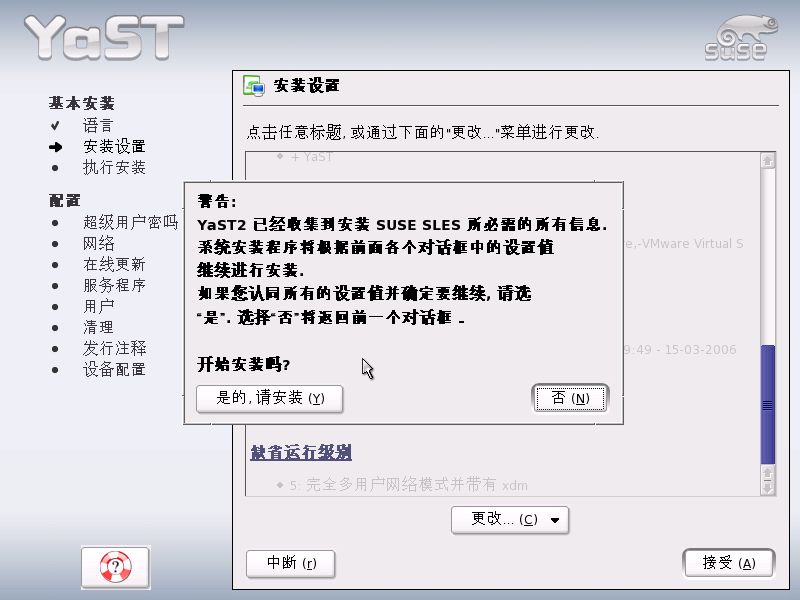














 3121
3121











 被折叠的 条评论
为什么被折叠?
被折叠的 条评论
为什么被折叠?








