Eclipse Template用法探讨
在编码的过程中,对代码重用的追求应该是我们的一个永恒的追求。我们先从相同或相似的代码里提出公用方法,来方便我们的重用;而后,随着面向对象技术的提出,我们又提出父类或基类,在类的基础上对代码进行重用;后来,我们又有了模式这种层次的代码重用,虽然模式不仅仅是为了代码重用,但这也是一个目的;最后,我们又创建了各种框架或架构,来在更高层次的重用代码;展望未来,我们会在元数据、域领域的范围内进行代码的重用。
所有这一切,仍然还不能满足我们对代码重用的要求,我们还是会遇到各种各样的代码重用上的烦恼。以下我来简单举出几个我们在编码过程中遇到的实际问题:
System.out.println(……);
这个方法是我们在
Java
编程的过程中经常会用到的,用得太频繁了,本来不是很长的方法调用,在我们使用频率过高后,就会觉得非常的麻烦。为什么呢?我们每次使用这个方法,所不同的只是
println
方法里面的参数,但每次不得不从
System
到
println
一个一个字母的敲。
与之相同的情况还有:
public final static String SEQUENCE_T_PRODUCT_HIST = "T_PRODUCT_HIST";
这是一个为常量赋值的语句,在我们的项目中,使用量也相当的大。
可能有人会说上面的语句比较简单,不能重用也是可以忍受的,而挖空心思去重用它们,反倒好像走了极端。如果有人这么想,那么请看看下面的例子:
try
{
……
}
catch(SQLException Ex)
{
log.error(this.getClass(), "addUserRole", Ex, Ex.getMessage());
throw new PersistenceException(Ex);
}
Catch(Exception e)
{
……
}
比起上面的输出语句,这种对违例的扑捉更让人头疼,重复的代码更多,但又不能通过面向对象技术进行重用。
还有这样的例子,由于需要在程序中记录日志的原因,需要在每一个类的开头写下这样的语句:
public class ICRMValidationFormTag ……
{
private final static Logger.Module MOD = new Logger.Module(ModuleId.MOD_TAG);
private final static Logger LOG = Logger.getLogger(ICRMValidationFormTag.class, MOD);
private final static PerformanceLogger PLOG = PerformanceLogger.getLogger(ICRMValidationFormTag.class);
……
}
等等。
这样的例子很多,我们在代码中可以信手拈来。很多的情况,我们将会在后面的示例中看到。
从上面的例子可以看出,有这样一些的代码,有重用的需求,但我们却很难在语言的基础上、或面向对象技术、或模式、框架的基础上进行代码的重用。可能的原因主要有以下几个方面:第一是语言规范方面的原因,如
print
方法的调用和定义静态常量;第二是由于语言上的一些过程语句,如
try…catch
语句和
case
语句;第三可能是具体项目的一些性能或业务等方面的一些考虑。
对于这样的一些代码的重用方面的要求,
Eclipse
的模板给我们带来了一个很好的解决方案。本文和后续的一些文字将探讨这方面的问题,希望引起大家对使用这一工具的兴趣。在我看来,实际的项目中,关于
Eclipse
模板的使用应该是大有用武之地,而且也相当的灵活,能解决很多的实际问题。本文将探讨
Eclipse
模板的使用和自定义模板的一些初步知识;而后续的文字会接着探讨一些自定义模板的深入使用。
一、
Eclipse
模板的使用
Eclipse
模板的使用非常的简单:在需要使用
Eclipse
模板的地方输入模板的名称,如
println
方法的模板名称为:
sysout
。如下:
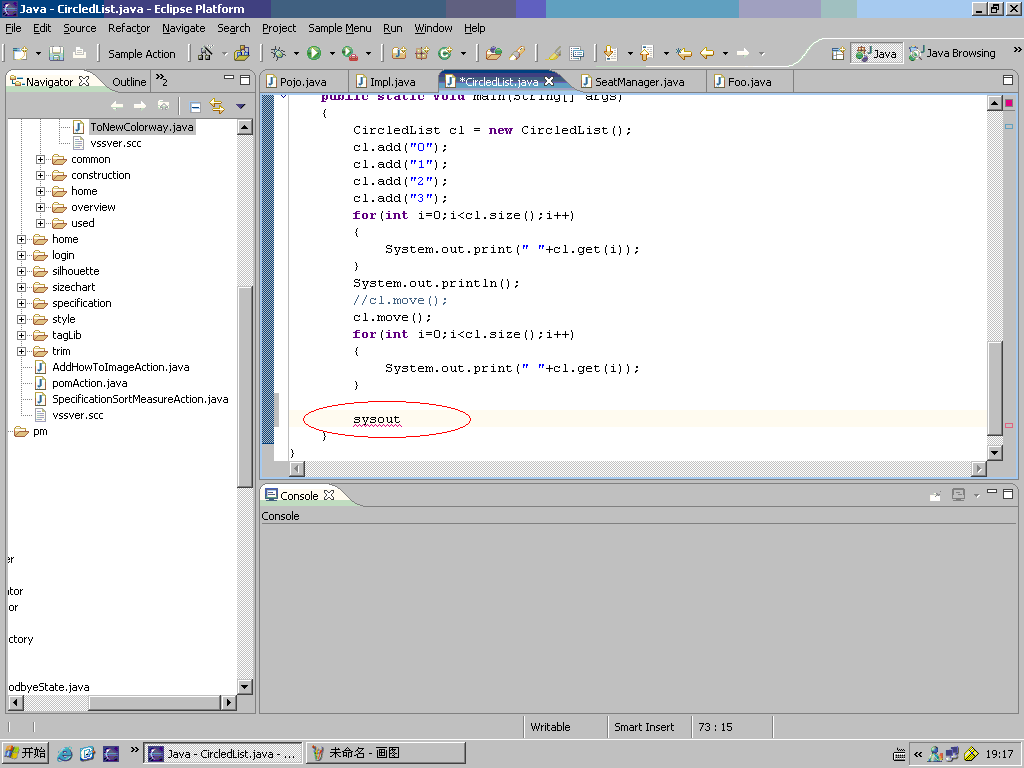
然后点击启动模板的快捷键,如我的
Eclipse
上为
ctrl+space
。则出现如下的结果:
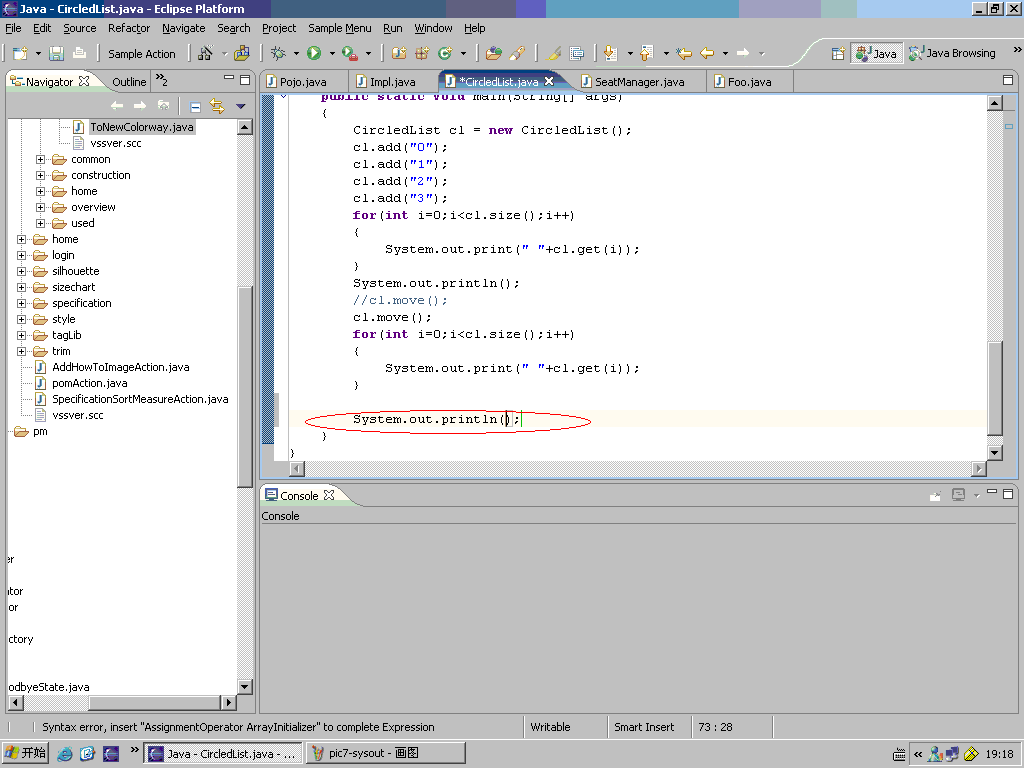
是不是很简单?
大家如果觉得
sysout
模板并没有给我们省多少功夫,那么可以尝试看看
main
函数,这也是我们经常要使用的一个方法。整个方法如下:
public static void main(String[] args)
{
}
对于这个函数,一个字母一个字母的输入,大家是不是觉得相当的乏味。
Eclipse
也为这个函数准备了一个模板,模板名称为
main
。现在请我们在适当的位置输入
main
,然后点击
Alt /
,
Eclipse
会下拉一些选择,我们选择“
main-main method
”这个选择,大家就会看到我们想要的代码就会出现在相应的位置上。
二、
更改快捷键
上面我将
Eclipse
模板的使用简单的描述了一遍,可能有人在点击
Alt /
的时候,并没有得到想要的结果。不用着急,这是您的
Eclipse
对模板快捷键的设置不同的原因,而我们可以修改模板快捷键。
下面我们来看看如何更改模板快捷键:
1.
点击
Window/Perferences
,如下
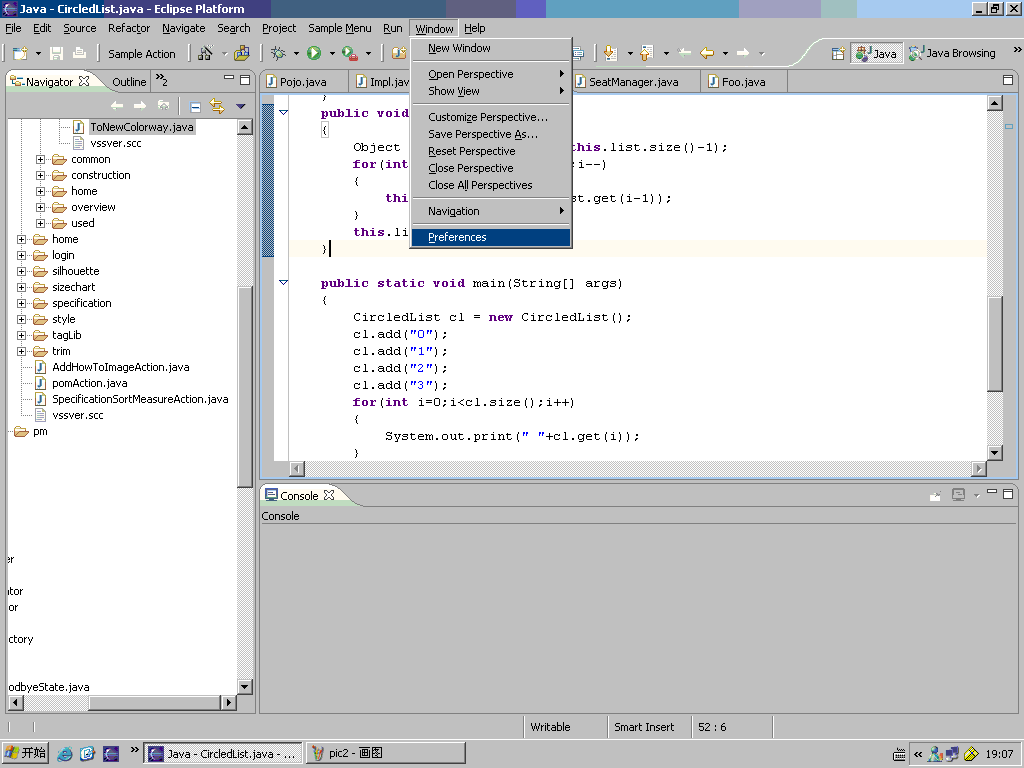
2.
在
Perferences
窗口里选择
Workbench
,如下
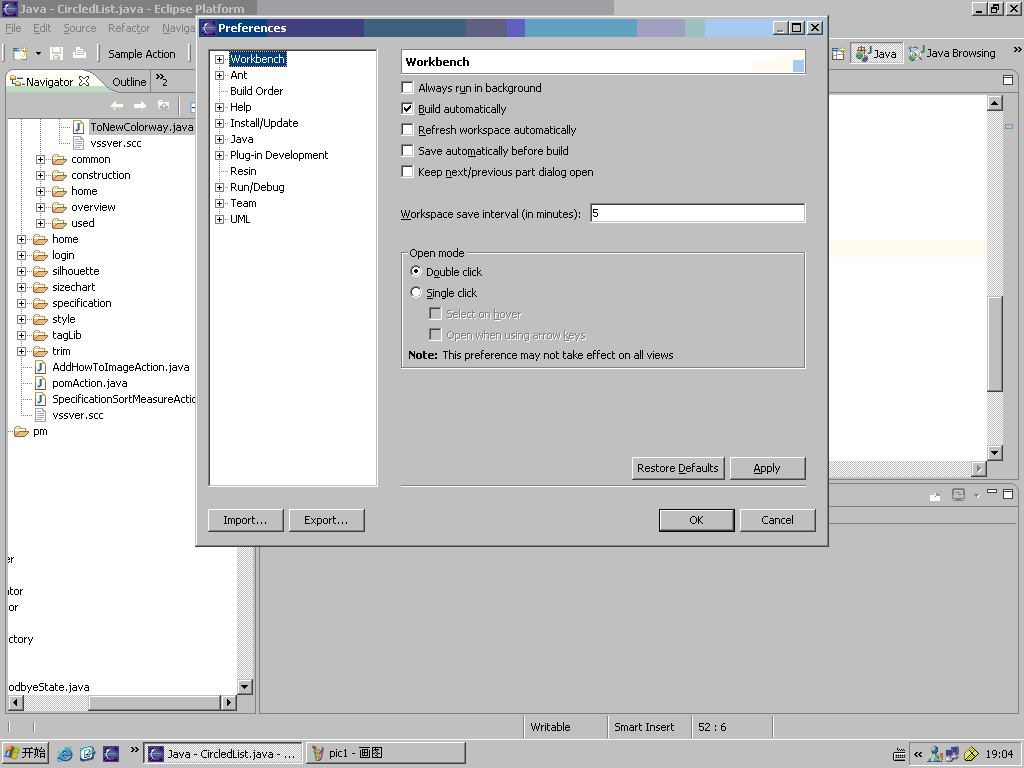
3.
选择
Workbench
下的
Keys
,如下
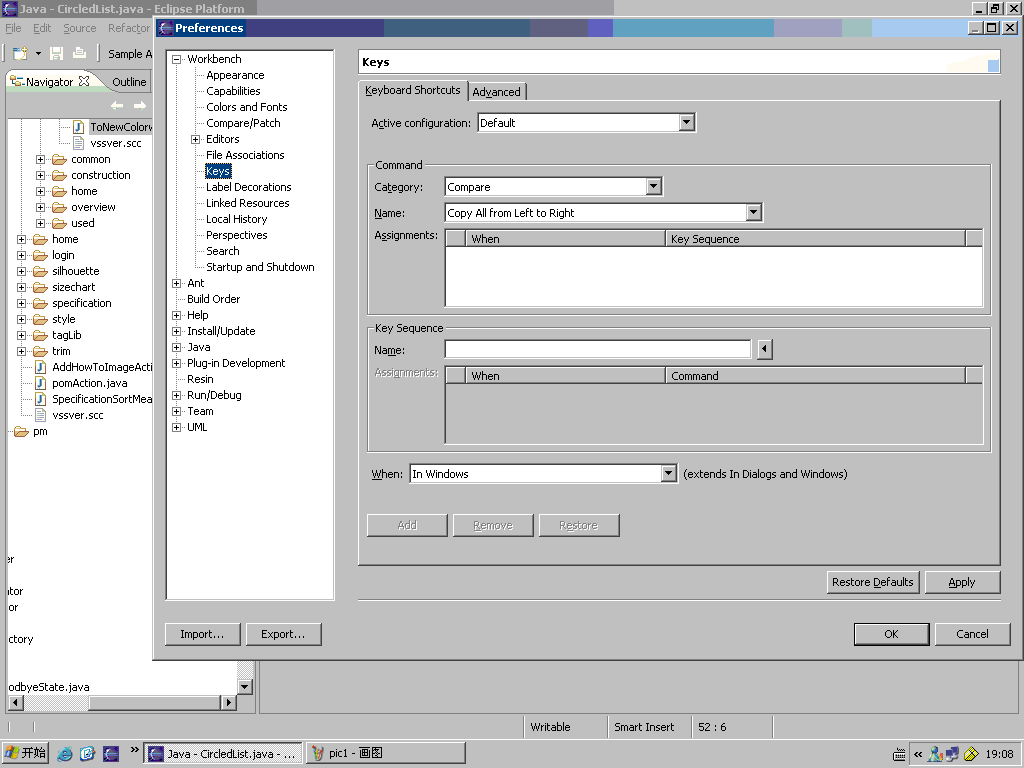
4.
在
Command
栏里的
Category
选项选择“
Edit
”,
Name
选项选择“
content assist
”,如下
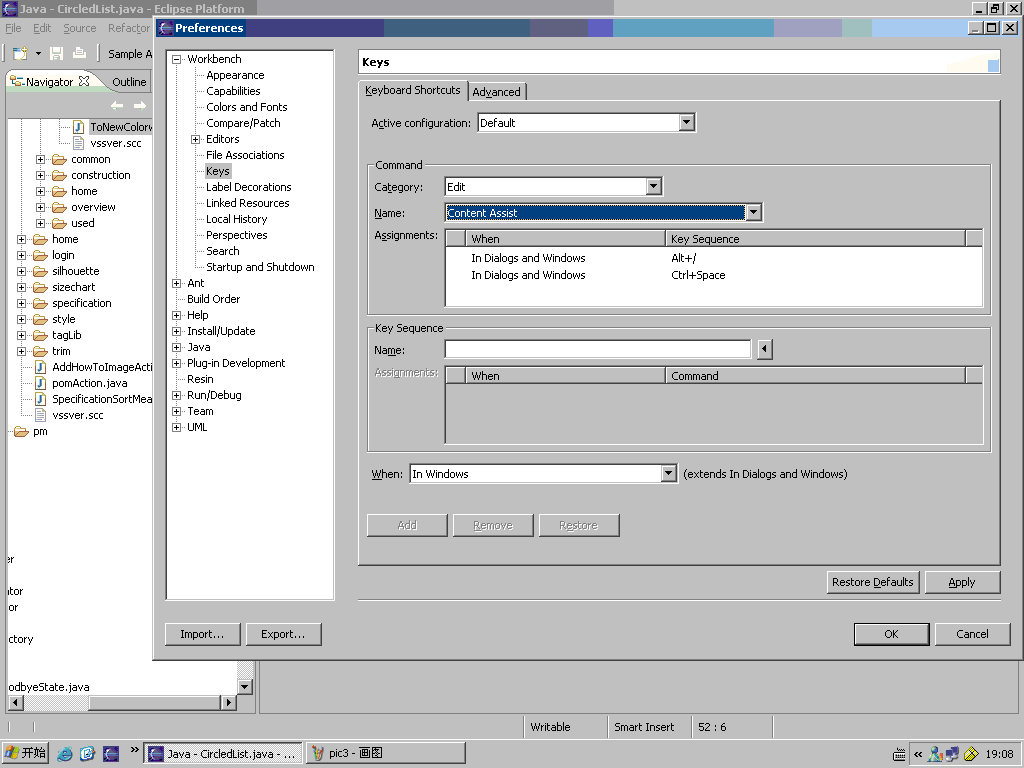
5.
在
Assignments
栏里选择
Ctrl Space
那一行(因为
Ctrl Space
被
Windows
系统占用,所以我们无法使用模板的这个快捷键),在
Key Sequence
栏里将
Ctrl Space
删掉,输入
Alt L
,如下
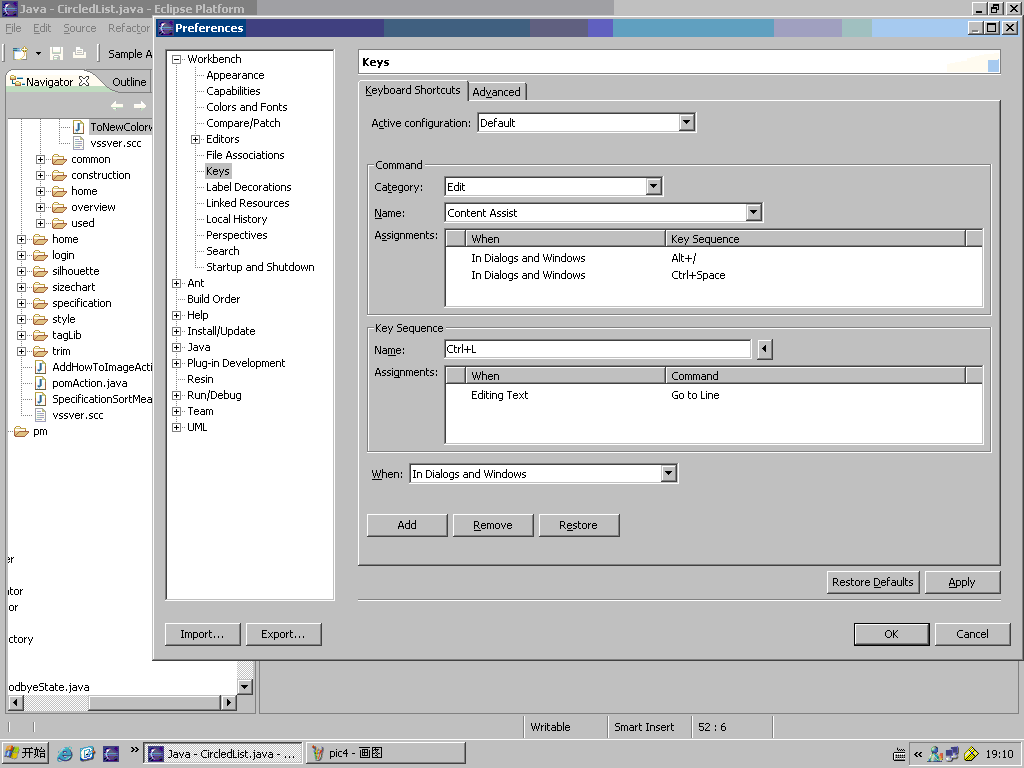
6.
点击“
Add
”按钮,则在
Assignments
栏里增加一行,如下
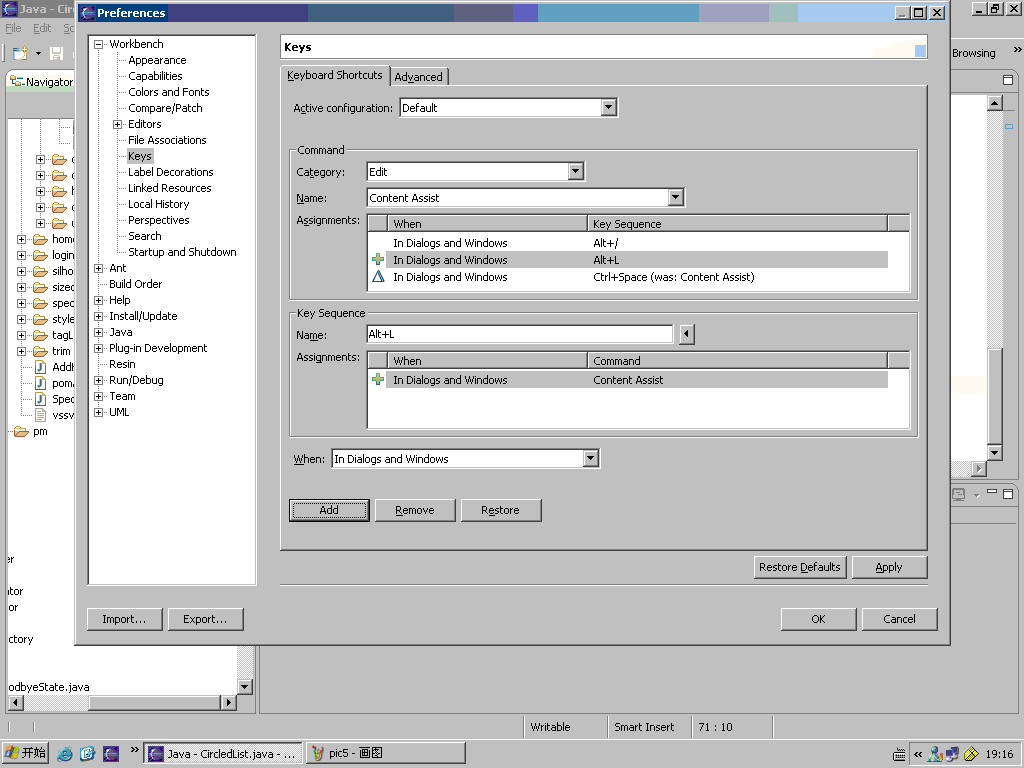
7.
最后点击“
Apply
”按钮和“
OK
”按钮,完成更改模板快捷键的整个过程。
完成了上面的过程,我们就可以使用
Alt L
作为
Eclipse
模板的启动快捷键了。
三、
如何自定义
Eclipse
模板
一旦我们学会了使用
Eclipse
模板,我们很快就会发现
Eclipse
自带的模板远远不够我们使用,这时候,我们就需要自定义模板,来适应我们具体项目的实际需求。
那么,如何自定义
Eclipse
模板呢?
1.
点击
Window/Perferences
,如下
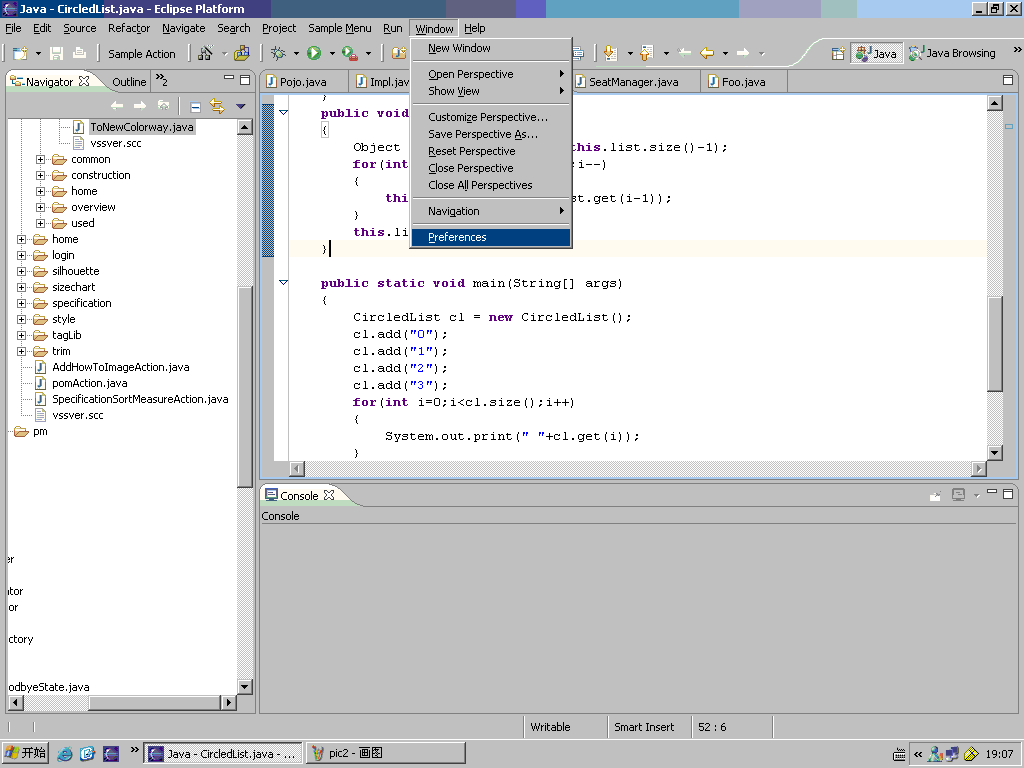
2.
在
Perferences
窗口里选择
Java/Edit/Template
,如下:
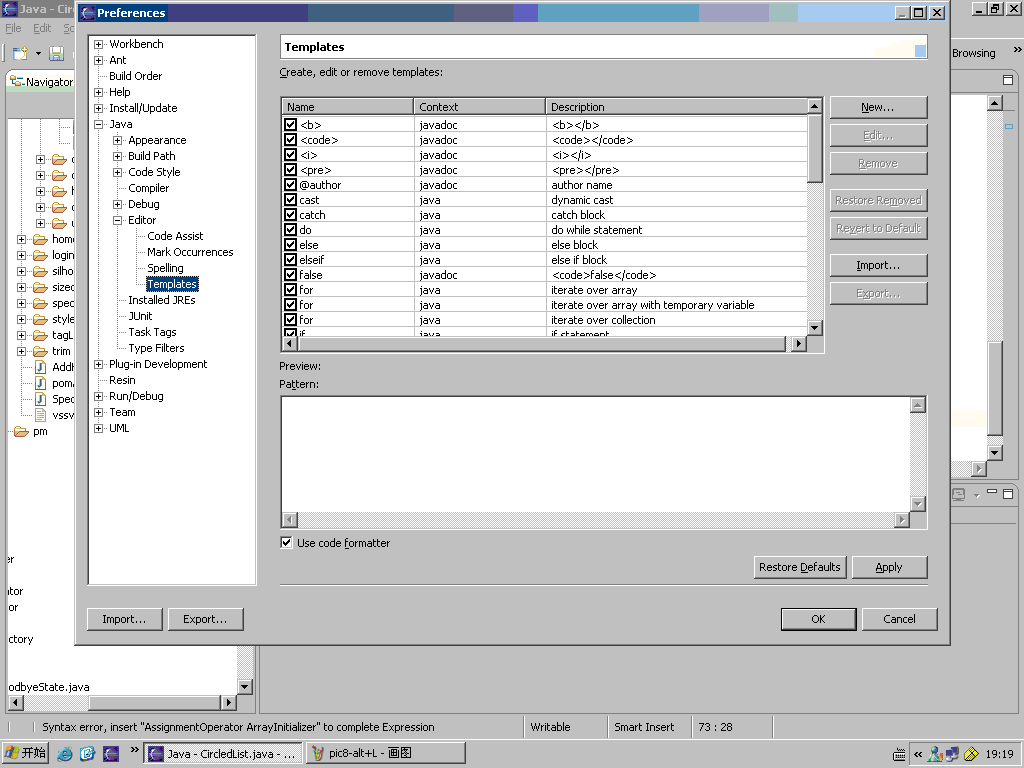
3.
然后点击“
New
”按钮,出现“
New Template
”窗口,如下
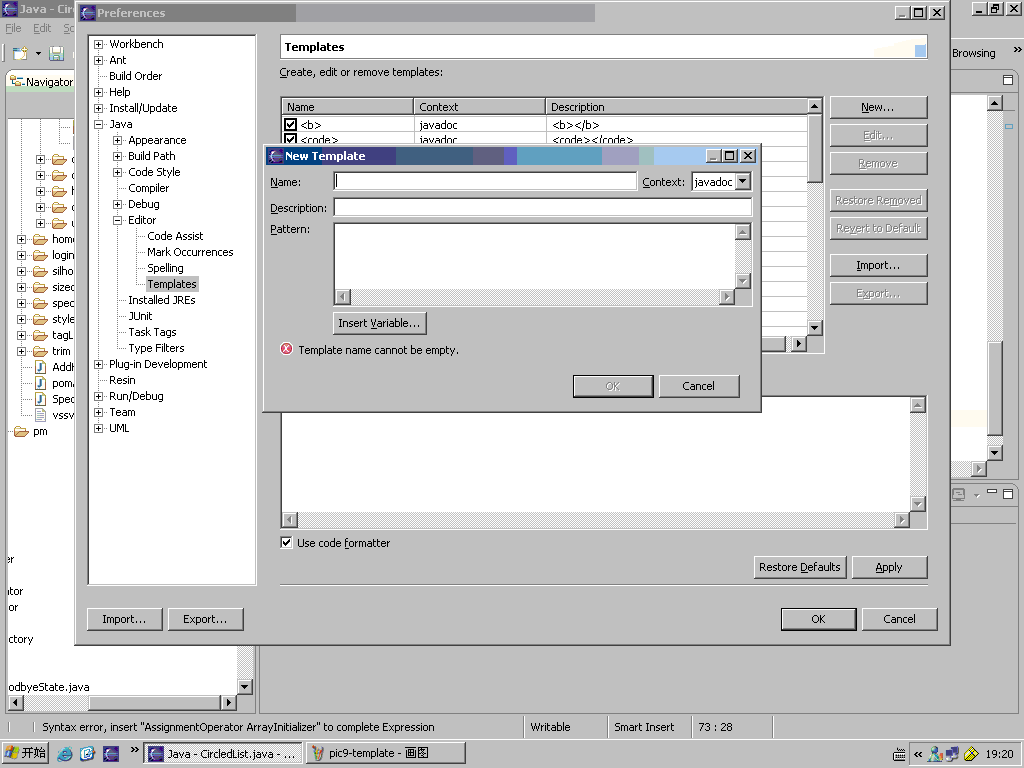
4.
在“
New Template
”窗口的
Name
栏里输入你自定义模板的名称,如“
test
”;在
Content
栏里选择
java
(
java
表示这个模板的内容是
java
代码,如果选择
javadoc
的话,表示这个模板的内容是注释);在
Description
栏里输入你的自定义模板的描述,如“
just for a test!ha
”;最后是模板的
java
代码,如“
System.out.println(“just for a test!ha”);
”。如下
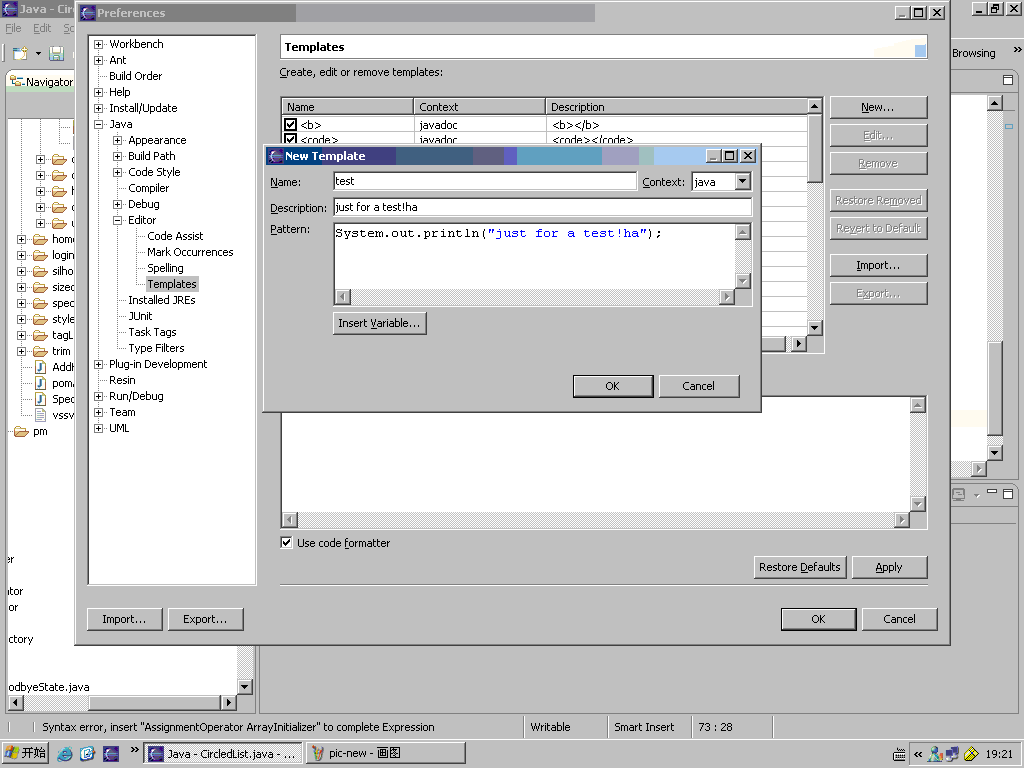
5.
最后不要忘了点击“
OK
”按钮,关闭两个窗口,我们的自定义模板就完成了。
现在,我们可以测试我们的
test
模板了,赶快试试吧!





















 2万+
2万+

 被折叠的 条评论
为什么被折叠?
被折叠的 条评论
为什么被折叠?








