前言
各位熟悉Photoshop的AI爱好者们,是否已经接触过Stable Diffusion(SD)这一新兴领域?作为两款功能强大且各具特色的软件,在当下AI技术快速发展的浪潮中,SD凭借其出色的可控性和创新性,已然成为不可忽视的重要工具。
一、插件介绍
在设计师的创作中,PS几乎是不可或缺的工具之一。然而,PS在AI绘图领域似乎总是表现平平,尽管我们心甘情愿地成为Adobe的忠实用户,购买了正版的PS
Beta,也使用了创意式填充,但效果呢…已使用过的人都说“好”,同时还遇到了一些奇怪的生成错误等问题。
这个插件就是「Auto-Photoshop-StableDiffusion-
Plugin」。这是一个PS插件,通过该插件,我们可以直接在PS中使用SD的功能,无需在两个软件之间频繁切换。而且,在PS设计中,我们可以随时调用SD来辅助生成由AI制作的图像。
总之,非常牛,极其强大。PS和SD这两款软件在各自领域都是巨头级别的存在,如今它们合作共事,穿上同一条裤子…现在一起逐步了解,熟悉。
二、插件安装方法
1、官方说明文档
插件安装其实是一件非常简单的事情,不必过于玄妙。在这里,我们提供了一份官方使用指南,其中包含了两款软件的插件安装包。如果懂得上网环境,就可以直接打开这个神奇的网站

如果你嫌麻烦,不想去查看官方文档,那当然没问题。我将向大家介绍安装的步骤,以及我在安装过程中遇到的一些细节问题。
2、安装StableDiffusion插件
对于熟悉SD的朋友来说,插件安装应该已经是信手拈来。主要有在线安装和本地安装两种方式。
在线安装需要连接网络,在扩展中选择“可下载”,然后按下键盘的“Ctrl+F”搜索「Auto-Photoshop-StableDiffusion-
Plugin」,最后点击“安装”即可。安装完成后,检查“已安装”列表。

但是!我在第一次尝试在线安装时遇到了问题,使用PS生成图像时,蒙版功能居然无效。这个问题困扰了我好几个小时,最终我选择了本地安装,问题迎刃而解。我不确定是我的操作问题还是插件的BUG,为了避免大家遇到头疼的问题,建议大家像我一样使用本地安装。
注:其他插件也是同理,如果在线安装导致各种错误,建议使用本地安装。
本地安装需要下载安装包,有两种方法:
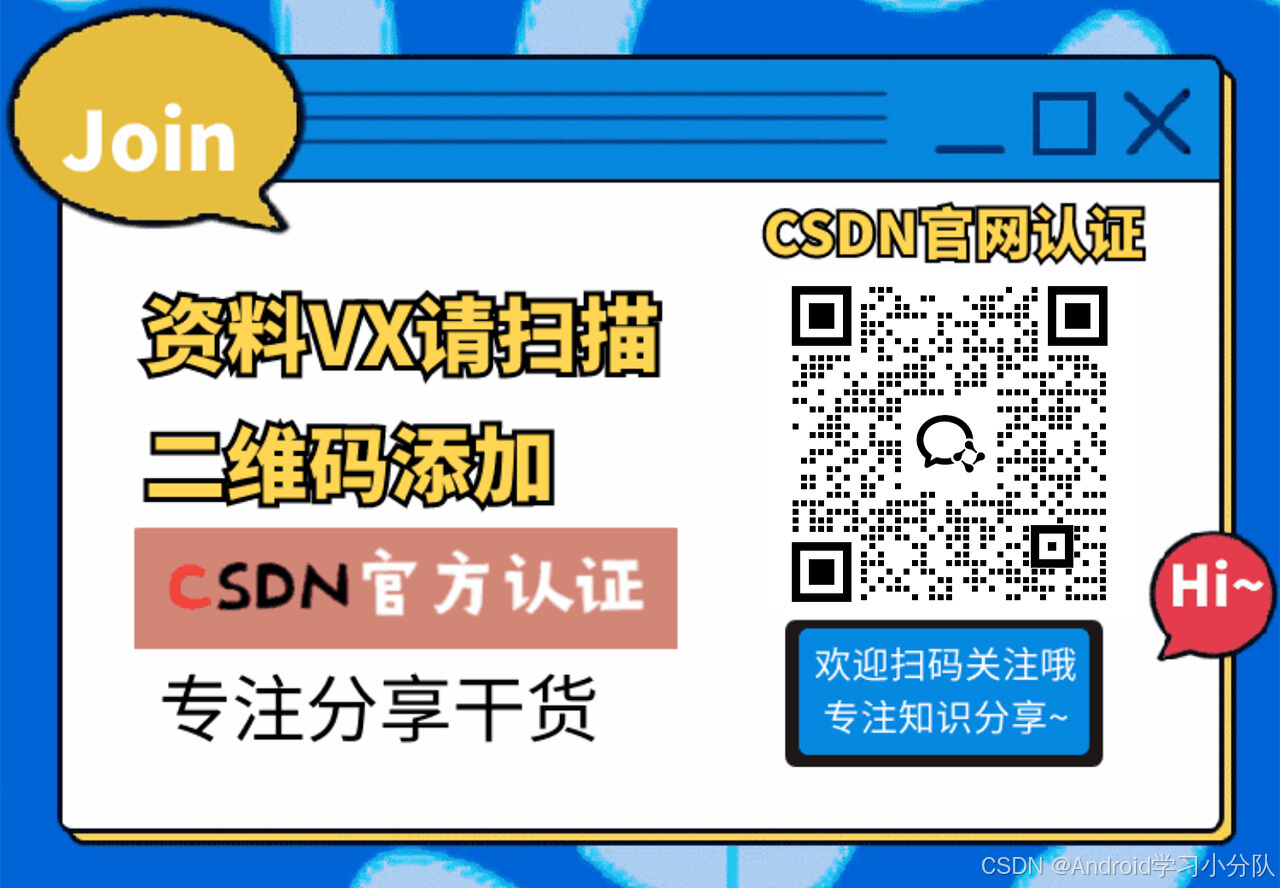

下载完成后,将文件夹放入“extensions”中,路径如下图所示,安装完成!同样,您可以在webUI的“已安装”目录下检查是否成功安装。

为了确保插件正常运行,我们还需要打开web-ui的API模式。打开秋叶的启动器界面,找到“高级选项”,在网络设置中,打开“启动API”按钮。

3、Photoshop插件安装
安装完SD后,还需要安装PS的插件。值得一提的是,SD和PS的插件文件是一样的,就是上面提到的。
在安装之前需要注意,目前该插件仅支持「Photoshop v24」以上版本,也就是2023年版本以上。我目前安装的是2024年版本的PS。
将插件文件夹拖到PS的「Plug-ins」目录下即可。(右键单击PS软件,选择“打开文件所在的位置”即可找到「Plug-ins」目录)

4、测试并启动插件
插件全部安装完成后,我们来测试一下插件是否能正常运行。
首先,确保SD控制台正常运行,web-UI界面可以关闭,但“控制台”不能关闭,如下图所示,务必注意!

然后启动PS,点击顶部的“增效工具”,看到下方的「Auto-Photoshop-StableDiffusion-
Plugin」表示安装成功,点击「SD插件(明空汉化)」即可调出操作界面。

三、四种生图功能详解
基础功能介绍:文生图是Stable Diffusion(SD)中最常用且简单的功能之一,通过输入关键词设置尺寸即可生成图片。

1. 文生图功能
操作步骤:
在Photoshop(PS)中新建画板。
选择一个写实模型,设置正向关键词和反向关键词。

使用选框工具在画板上创建选框,点击生成按钮即可在选区中生成图片。提供了重新生成选区中图片的选项,便于调整效果。
2. 图生图功能
功能介绍:图生图功能用于将真实照片转换为动漫风格的图像。
操作步骤:
-
选择大模型和设置正向、反向关键词。
-
框选需要绘制的区域,点击生成按钮完成图生图转换。
-
提供了调整重绘幅度的选项,以控制图像效果。
3. 局部重绘功能
功能介绍:局部重绘功能允许在图中的特定区域进行修改,通过PS的选区、钢笔等工具实现快速精准的选取。
操作步骤:
-
在SD web-ui中上传图片并使用画笔涂抹需要修改的区域。
-
在PS中使用选区工具选中主人物,通过蒙版图层实现局部重绘。
-
提供了取消选区、导入缩略图、删除缩略图等功能。
4. 外绘扩图功能
功能介绍:外绘扩图功能用于填充非原始图像的空白区域。
操作步骤:
-
使用PS裁剪工具扩大画布。
-
全选画板区域,设置重绘幅度,点击生成按钮完成扩图。
四、 Controlnet功能
功能介绍:Controlnet是SD中强大的功能,可以在PS中使用。通过Controlnet可以实现生成与上传图片中人物姿势一致的图像。
操作步骤:
-
在Controlnet插件中上传图片,使用选区选中图片。
-
在文生图设置完成后点击生成按钮,即可生成具有相同姿势的图片。
6. Controlnet生图操作详解
操作步骤:
-
在Controlnet选项卡中确保选中。
-
使用Controlnet控制的区域框选并设置原始图。
-
在文生图中设置模型、关键词以及其他生成设置,点击生成完成操作。
7. 插画师线稿上色
操作步骤:
-
使用Scribble预处理器及模型。
-
选择合适的大模型,填写关键词,生成线稿上色图。
-
在PS中可以调整细节。
8. 语义分割绘图
操作步骤:
-
上传图片,使用Controlnet插件中的seg预处理器生成语义分割图。
-
在语义分割图上进行绘制,可以通过控制颜色块实现元素的添加,如人物、车辆等。
-
在文生图中设置模型和关键词,生成具有语义分割元素的图片。
通过这些功能,用户可以在PS中更灵活地使用Stable Diffusion,完成各种图像生成和修改的操作。
四、Controlnet功能
Controlnet是Stablediffusion中的一项功能,被认为是最为强大和著名的功能之一。以下是对Controlnet功能的详细解释:
1. 界面功能介绍
Controlnet插件的界面相对简单,因为功能相对较少。操作步骤与Stablediffusion中使用Controlnet相同。在Photoshop中,需要确保选择了Controlnet选项卡,并在上传图片后使用选区选择图片,因为插件的所有操作都基于选区进行绘图。

2. 生图操作详解
生图操作的步骤与Stablediffusion中使用Controlnet完全一致。在PS中,需要注意一些点:
-
使用Controlnet时确保选中该选项卡。
-
上传图片后需要使用选区选中图片,因为插件的所有操作都基于选区进行绘图。
-
框选需要使用Controlnet控制的区域后才能设置原始图。

3. 插画师线稿上色
在学习基础操作后,插画师可以进行线稿上色的案例。选择Scribble预处理器和模型,然后选择适当的大模型,填写正向和反向关键词。在完成文生图的设置后,点击生成即可创作一张与原图人物姿势一致的图片。

4. 语义分割绘图
-
上传一张图片,使用Controlnet插件中的“seg”预处理器生成语义分割图。
-
生成的色彩图对应语义分割图,其中的色块表示不同元素。
-
通过画一个与人物对应颜色的色块,可以在桥上添加一个人物。
-
通过固定seed值,使用上述生成人物的操作再次生成,可以在画面中添加不同的元素,如车辆。


通过这些操作,插画师可以灵活运用Controlnet插件进行绘图,实现不同的效果。插件的强大功能使得在PS中使用Stablediffusion变得更加便捷和有趣。
五、总结
这个插件还有其他一些功能,都是一些额外的点缀,大家可以自行尝试。可以明显感受到,这款插件不仅改进了SD的操作体验,还弥补了PS中AI绘图功能的不足,更解决了我们这些喜欢白嫖的用户的需求。正如俗话所说,各位安好,一切都很妙。
所有的AI设计工具,模型和插件,都已经整理好了,👇获取~
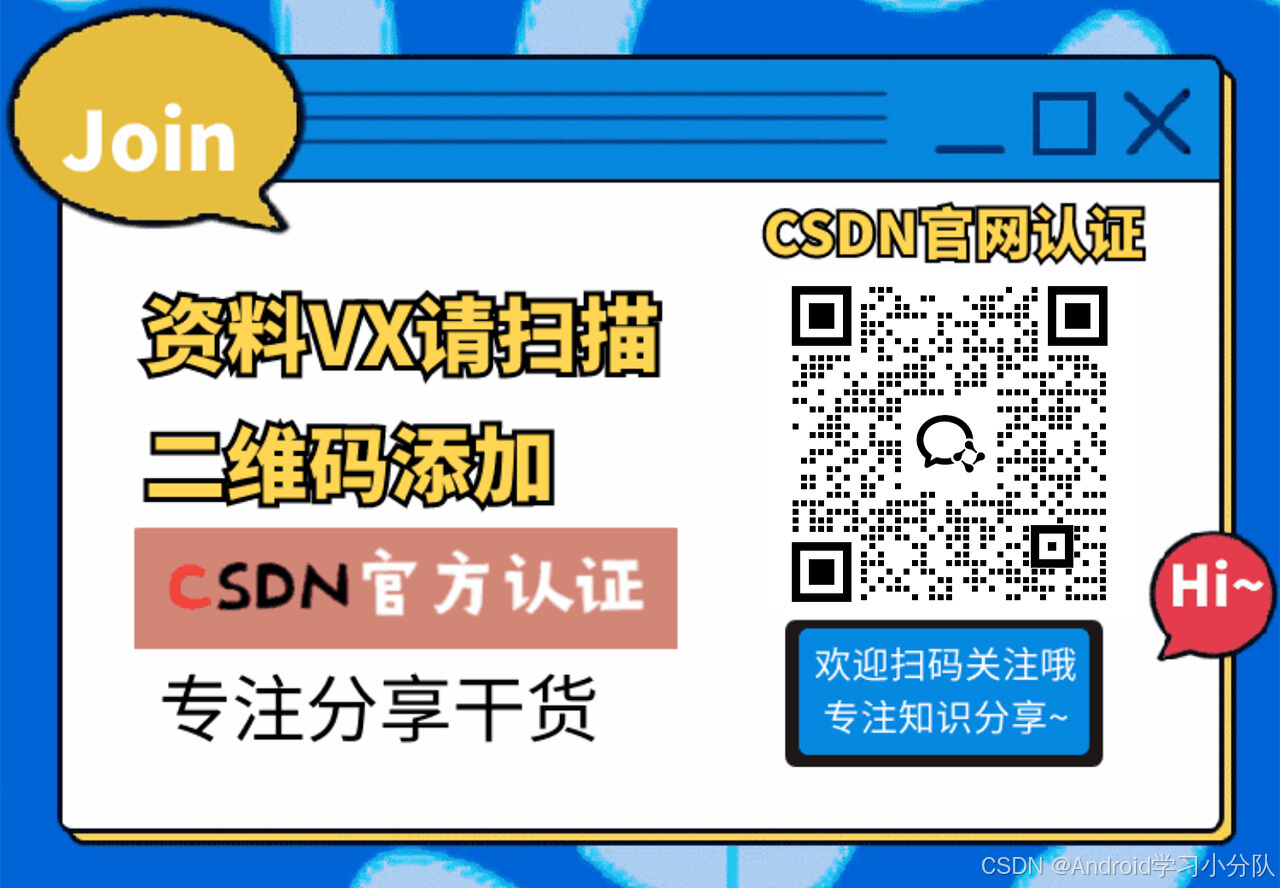
这里直接将该软件分享出来给大家吧~
关于AI绘画技术储备
学好 AI绘画 不论是就业还是做副业赚钱都不错,但要学会 AI绘画 还是要有一个学习规划。最后大家分享一份全套的 AI绘画 学习资料,给那些想学习 AI绘画 的小伙伴们一点帮助!
对于0基础小白入门:
如果你是零基础小白,想快速入门AI绘画是可以考虑的。
一方面是学习时间相对较短,学习内容更全面更集中。
二方面是可以找到适合自己的学习方案
包括:stable diffusion安装包、stable diffusion0基础入门全套PDF,视频学习教程。带你从零基础系统性的学好AI绘画!
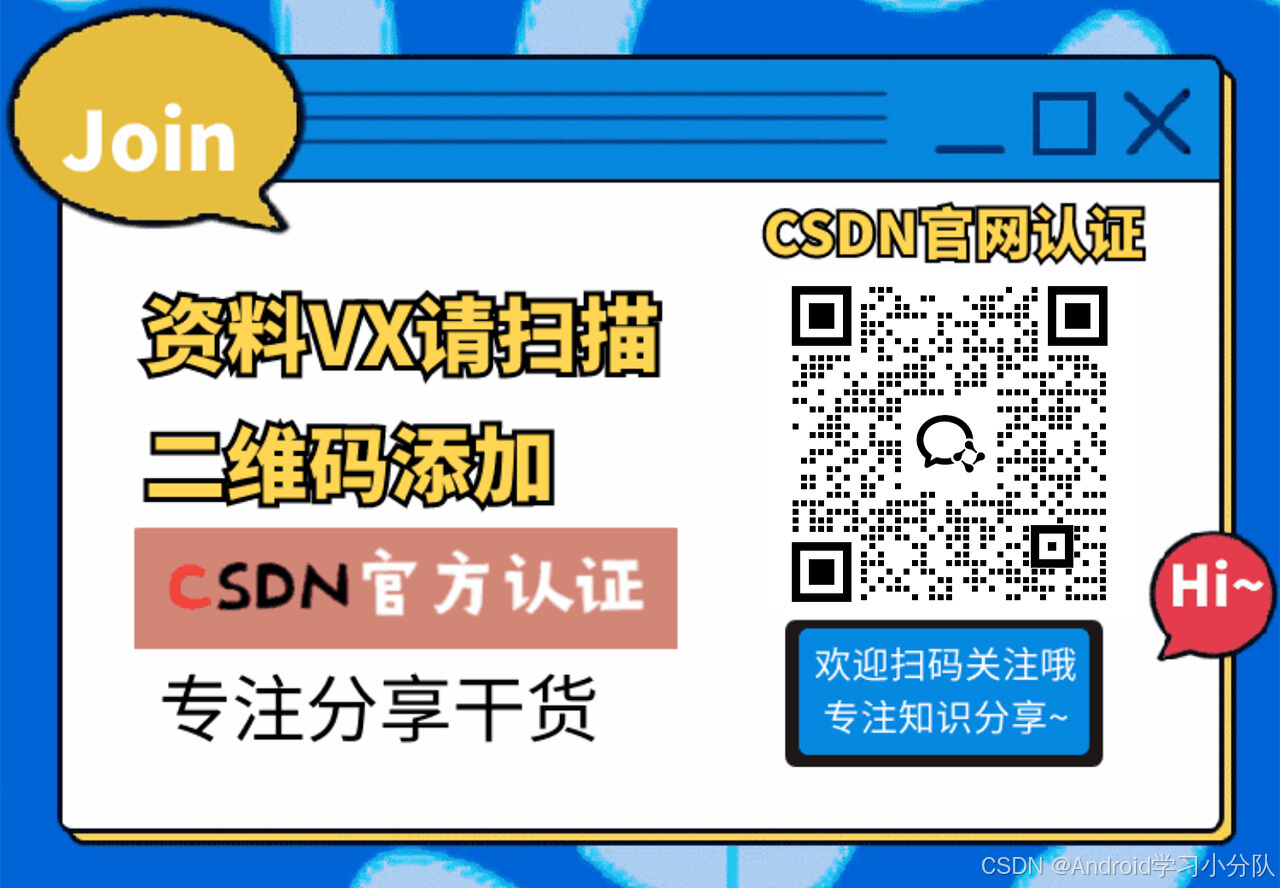
零基础AI绘画学习资源介绍
👉stable diffusion新手0基础入门PDF👈
(全套教程文末领取哈)

👉AI绘画必备工具👈

温馨提示:篇幅有限,已打包文件夹,获取方式在:文末
👉AI绘画基础+速成+进阶使用教程👈
观看零基础学习视频,看视频学习是最快捷也是最有效果的方式,跟着视频中老师的思路,从基础到深入,还是很容易入门的。

温馨提示:篇幅有限,已打包文件夹,获取方式在:文末
👉12000+AI关键词大合集👈

这份完整版的AI绘画全套学习资料已经上传CSDN,朋友们如果需要可以微信扫描下方CSDN官方认证二维码免费领取【保证100%免费】
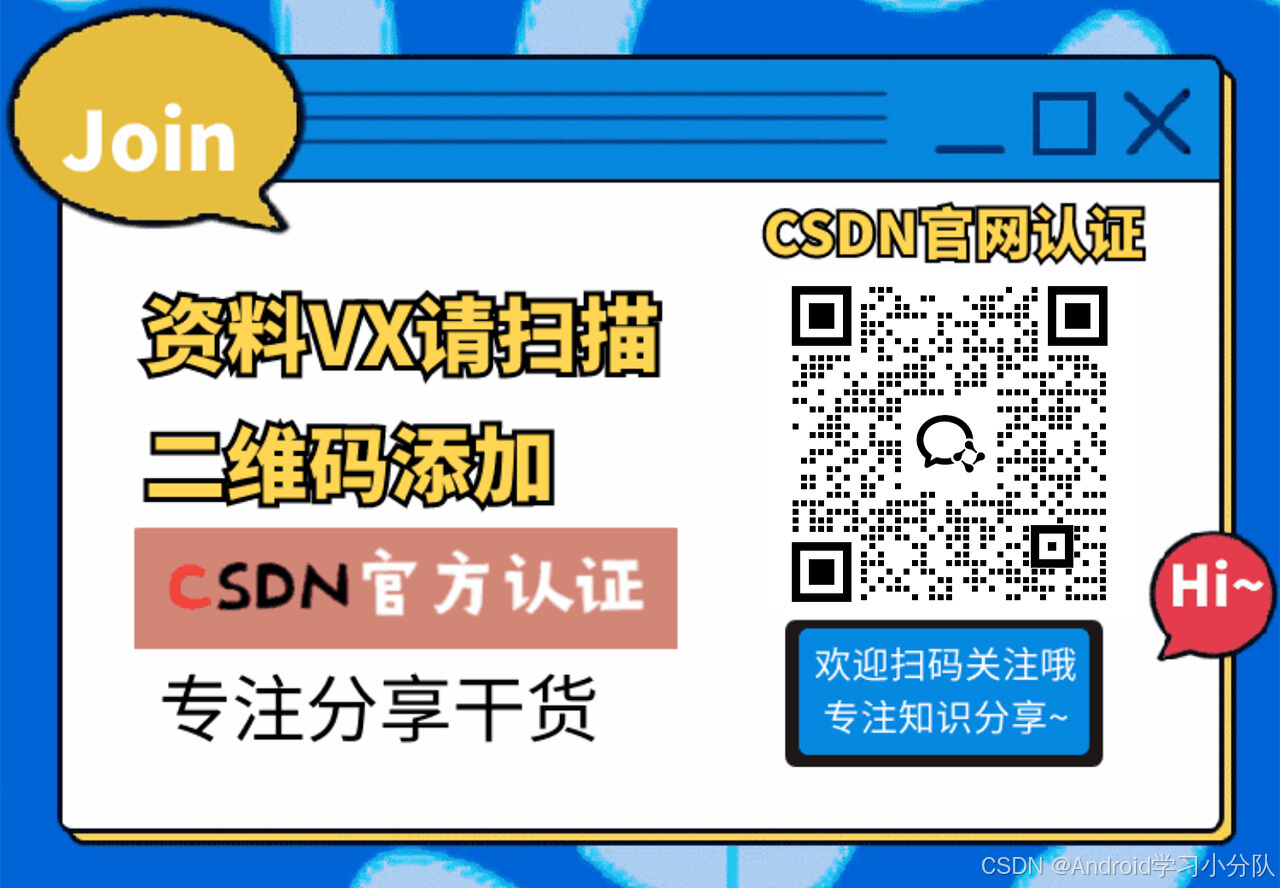
























 被折叠的 条评论
为什么被折叠?
被折叠的 条评论
为什么被折叠?








