安装win7,Ubuntu16.04双系统
Linux可以说是开发者的系统,对于开发者来说,Linux发行版不仅为我们提供了无数强大的开发工具,还能帮助我们从源码上学习操作系统是工作的。而且经常在命令行上工作的我们还能在别人面前耍下酷。Ubuntu是最受欢迎的Linux发行版之一,它的易用性不亚于windows,本教程是关于快速上手Ubuntu的。教程从win7下U盘安装Ubuntu双系统开始,到打造一个满足基本娱乐和办公的Ubuntu,最后是在Ubuntu上配置开发环境,为那些想试试linux的小白提供教程。
下面正式开始教程。
一、下载系统镜像和USB刻录软件
安装Ubuntu需要准备下面3个东西:
- Ubuntu系统镜像
- USB刻录软件
- 2G以上空间的U盘。
下载Ubuntu镜像
进入Ubuntu官网后,点击下载Ubuntu16.04的64位版本,如下图所示:
下载USB刻录工具
进入Rufus的官网后,找到下图位置,点击下载USB刻录软件:
二、刻录Ubuntu镜像进U盘
下载好Ubuntu镜像和USB刻录工具后,插入U盘。双击下载到的rufus2.10.exe,打开rufus,如下图所示:
rufus会自动识别你的U盘,那个文件系统请选择FAT32,其它保持默认,接下来点击红框中的按钮来选择Ubuntu镜像来进行刻录。
选择好后,点击开始按钮(注意保存U盘原本的数据,刻录会格式化U盘)。
此过程会出现几个弹窗,一路点确定就行了:
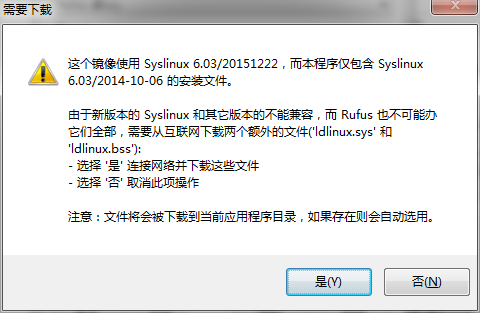
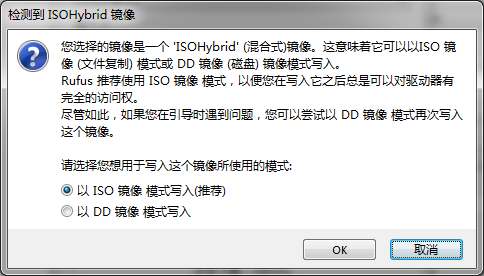
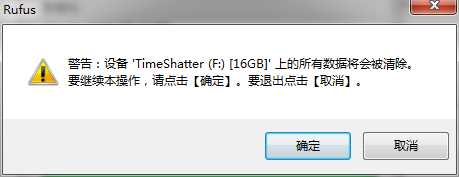
刻录过程需要几分钟,请耐心等待。
刻录完后,打开U盘,可以看到U盘里面包含以下内容:
至此,启动盘就制作成功了!
三、为Ubuntu的安装分配空间
接下来要为Ubuntu的安装分配磁盘空间,
在桌面的“计算机”上右键,选择“管理”,进入如下窗口,点击“磁盘管理”
我们为Ubuntu分配至少20G的磁盘空间,但我建议还是分配50G以上好点,选中最后一个盘,我这里是F盘。下面以分配30G为例,选中F盘,按鼠标右键,选择“压缩卷”:
在新弹出的窗口上输入30 * 1024 = 30720M,如下图所示
压缩完后,我们为Ubuntu分配的30G空间就出来了,如下图所示:
提示:如果想把整个F盘分配给Ubuntu,可直接在F盘上右键,选择“删除卷”,我就是这样做的。
至此,为Ubuntu分配完安装所需要的磁盘空间了。
四、安装Ubuntu
为Ubuntu分配好空间后,重启电脑(注意,此时U盘不能拨出电脑),重启后,按F12进入U盘启动,选择刚才刻录的U盘进入。
我们可以看到下面的画面:
由于我的U盘是KINGSTONDT,所以我选择了如图所示的启动项,不同的U盘显示会不一样。选中启动项后,按回车进入。进入后,选择语言为中文,点击试用Ubuntu,如下图所示:
点击试用后,就会进入Ubuntu系统,这里进入的是U盘中的系统,事实上还没有真正安装Ubuntu,进入后如图所示:
可以在这里体验下Ubuntu系统,比如点击左边菜单栏来打开火狐玩玩,或者随便打开点软件来玩玩:
体验完后,关闭打开的软件,双击左上角的“安装Ubuntu”开始安装系统:
建议大家不要连网,这样不会下载更新,安装会快点,安装过程其实就是一直点下一步的过程:
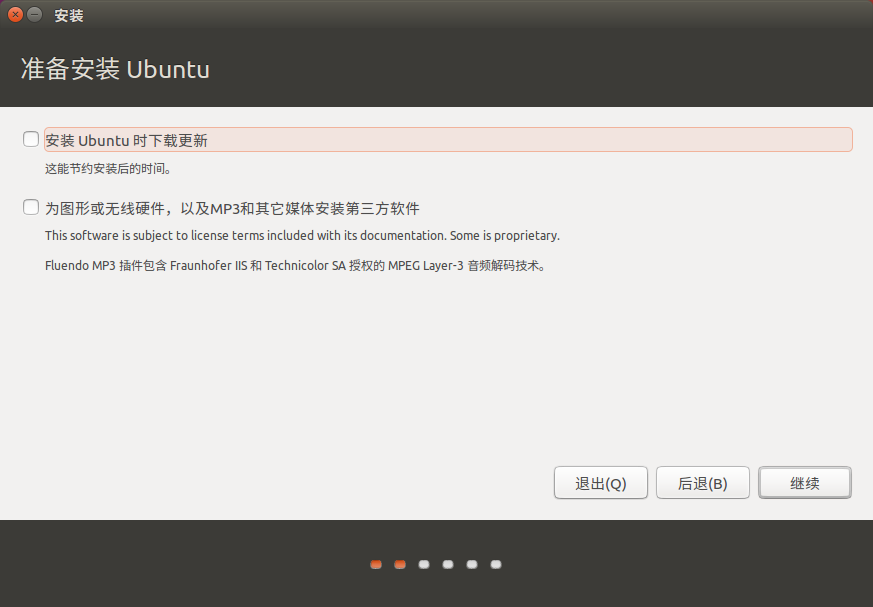
这里不用勾选,这样安装会快点,如果勾选了会下载更新,安装比较慢,点击继续。
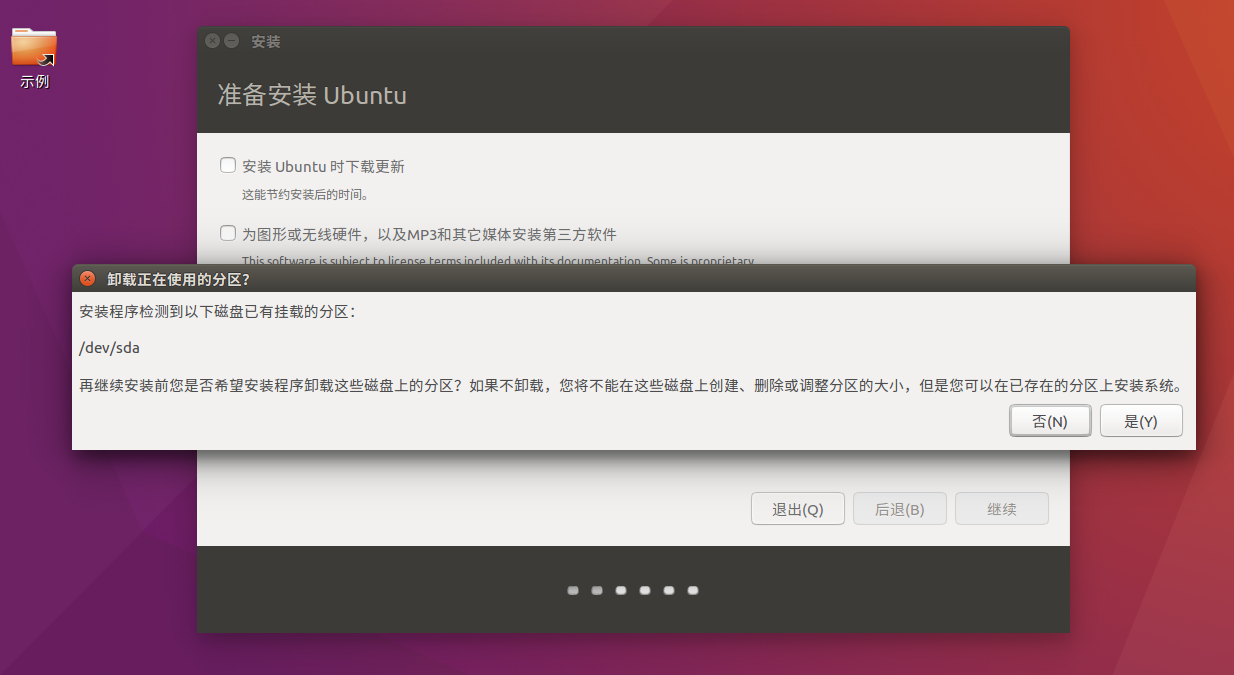
如果出现这个弹窗,点击“是”就行了。
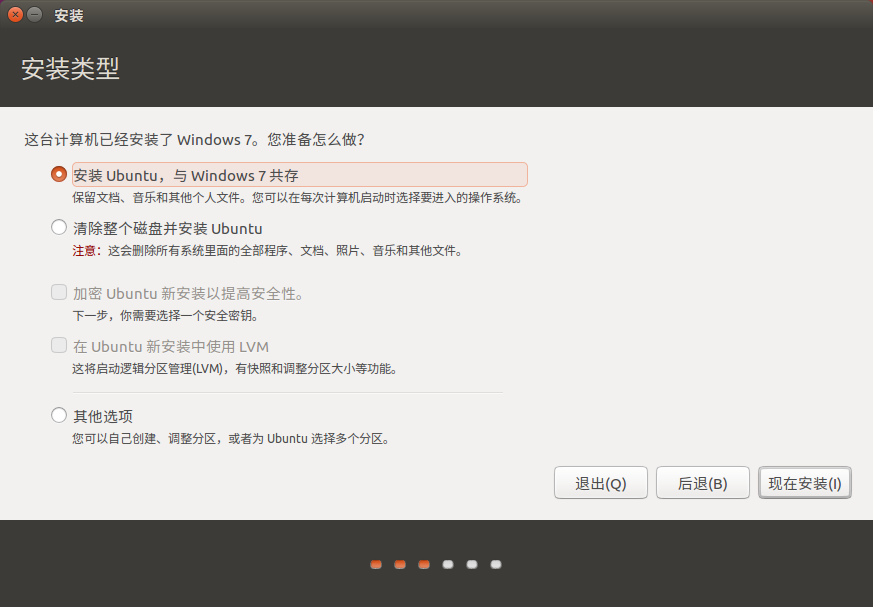
这里需要注意下,如果检测不到你的硬盘中有windows,就不要安装了,否则可能会在安装后进入不了windows。在这里我们选择第一项“与
Windows7共存”,点击现在安装。
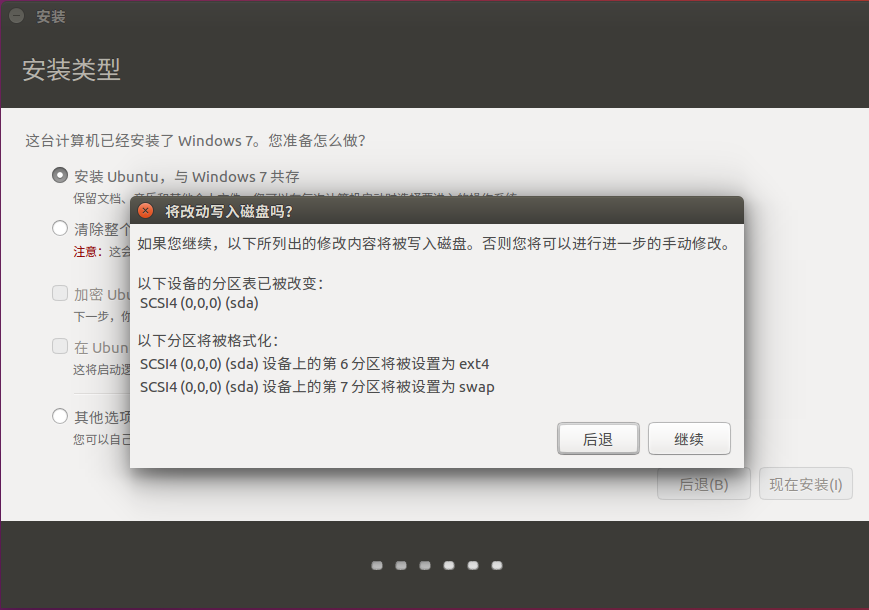
这里点击继续。
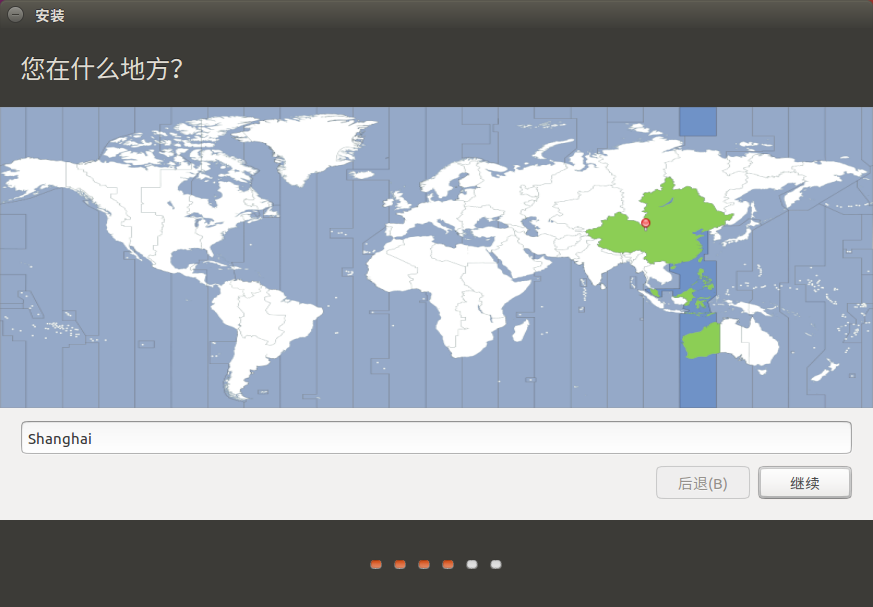
这里用默认的就行
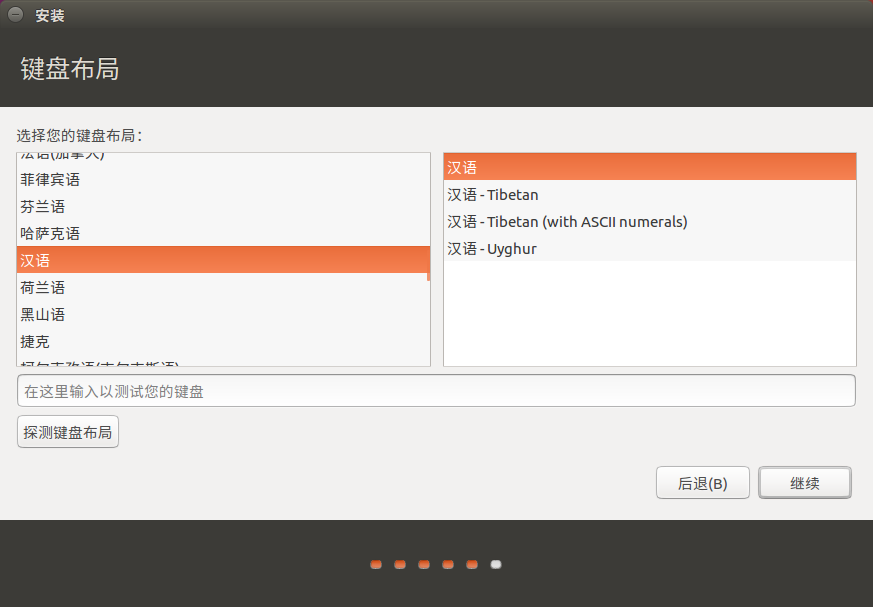
选汉语键盘布局,点击继续
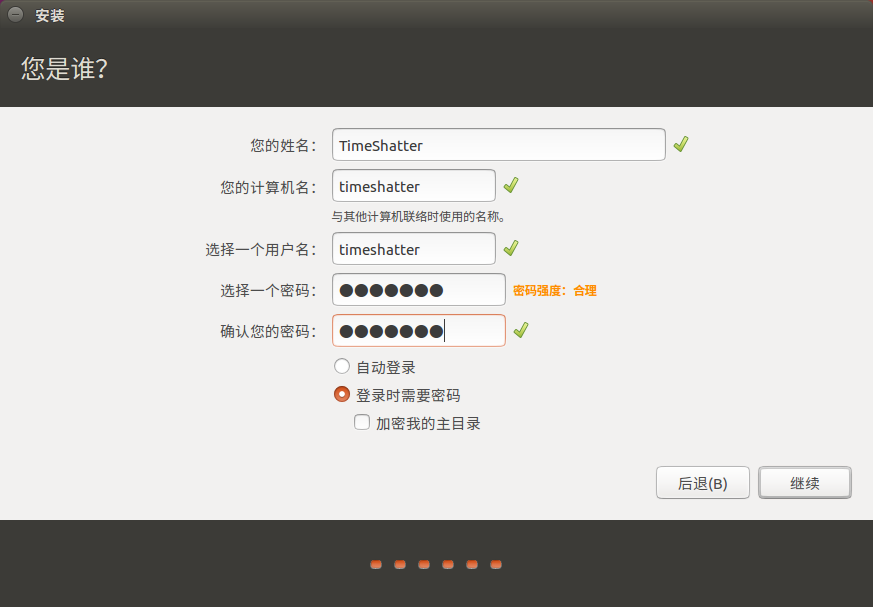
设置你的用户名和密码,密码一定要记住,否则安装好后进入不了系统。
点击继续
接下来会开始安装,安装过程大概为10多分钟,请耐心等待,安装完后点击重启。重启后把U盘拨出来。
重启后会有下面这个画面,如果此时按下方向键,可以选择要进入的系统。如选中windows7,按回车可以进入windows7,选中第一项后按回车可以进入Ubuntu。如果什么都不做,倒计时完后会进入Ubuntu。
进入Ubuntu后输入用户名密码即可进入系统。全新的Ubuntu系统如下:
恭喜你!Ubuntu安装成功了!
在上面电脑启动时,倒认时过去后,默认是进入Ubuntu的。如果你想设置默认倒认时结束后,进入的是windows,则要做一点配置,下面会说到。如果你想默认进入Ubuntu,刚可跳过第五部分。
五、设置默认进入windows7系统
在Ubuntu桌面上点击鼠标右键,选择“打开终端”,终端就是传说中的shell命令行窗口。也可以按组合键 Ctrl + Alt + T 来打开终端。
在终端中输入如下命令:
- 1
如下图所示
输入完命令后,按回车,接下来会提示我们输入密码,因为sudo命令是以超级用户身份来运行的,如下图所示:
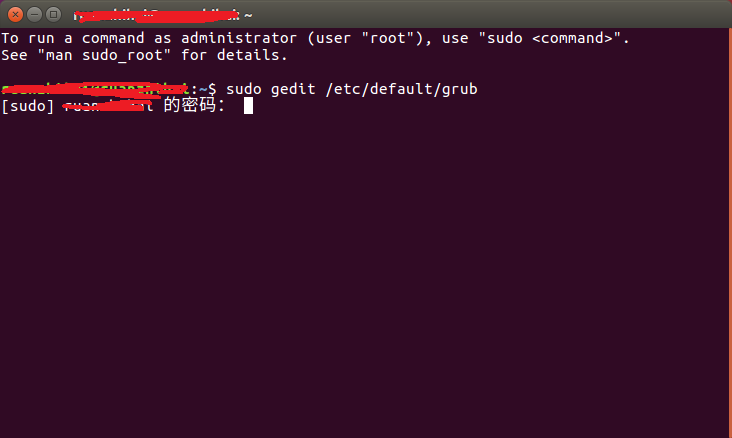
输入密码的时候是没有*号的,也就是看不到你输入的密码,输入完后,按回车。这时会启动一个文本编辑器,因为这条命令是用文本编辑器打开/etc/default/grub文件。打开文本编辑器后,里面的内容如下:
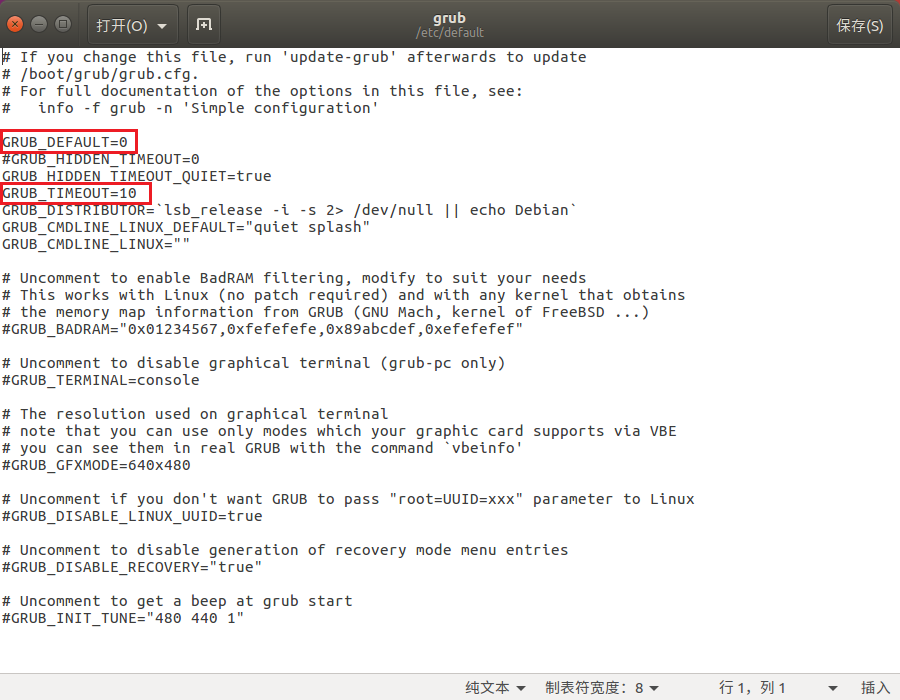
我们要修改的配置内容是图中的红框部分,在修改前,先简要介绍下这两个变量有什么作用:
- GRUB_DEFAULT 此变量是设置默认启动项的,默认的启动项是0,也就是第一项Ubuntu。windows7为第五项,该值为4,故我们应该修改该变量为4.
- GRUB_TIMEOUT 此变量是设置倒计时的,可以看到,这里的默认倒认时为10秒,我们可以把它定义为更快点,比如3秒。
修改后的内容如下图所示,点击右上角的保存:
保存后关闭该文本编辑器,接着打开终端,输入如下命令来更新配置:
- 1
该命令的输出如下图所示:
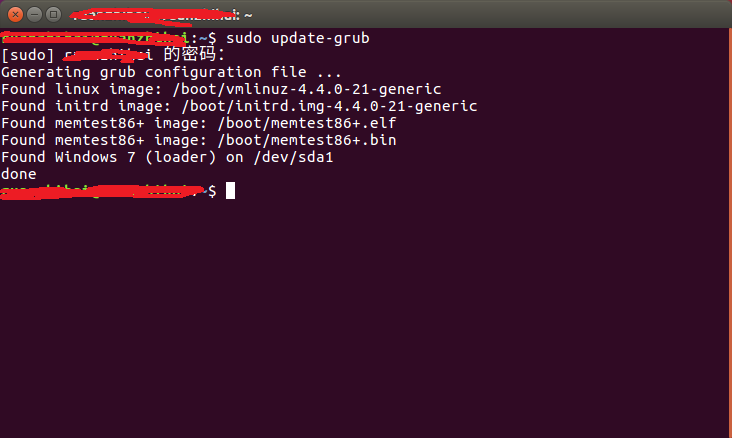
看到最后一行的 “done” 的时候,说明配置成功了!
这时,可以点击重启来验证下:
至此,ubantu16.04算是完美的安装成功。








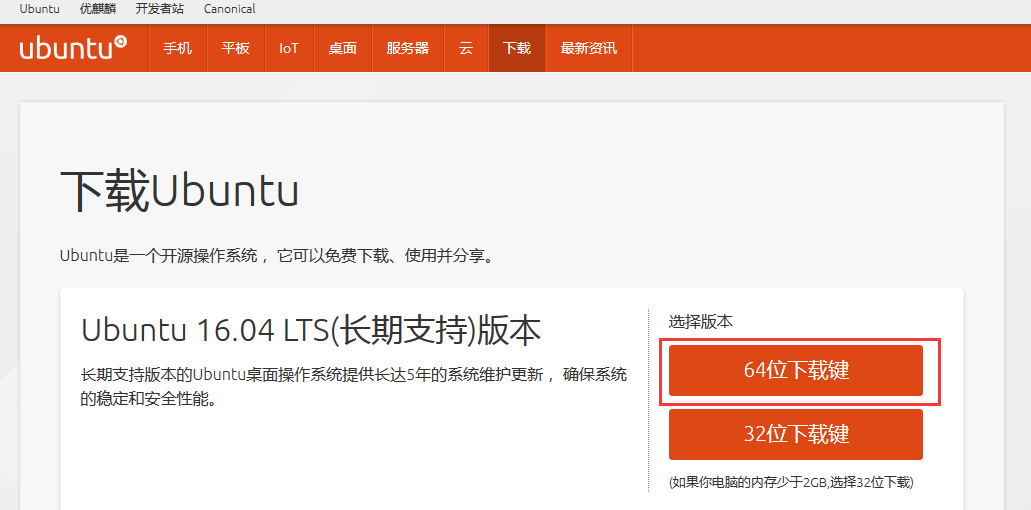
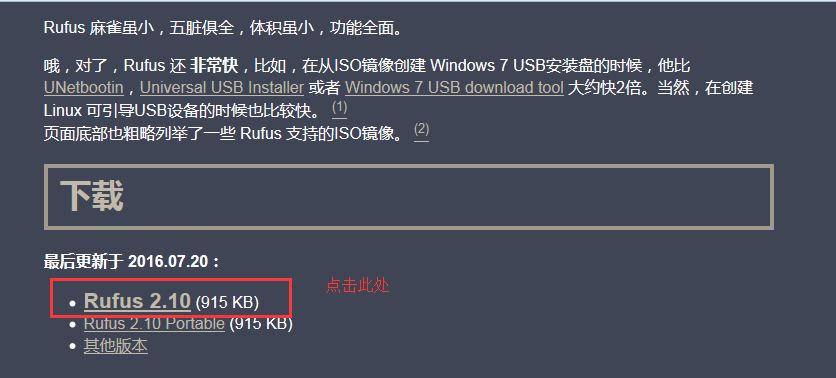
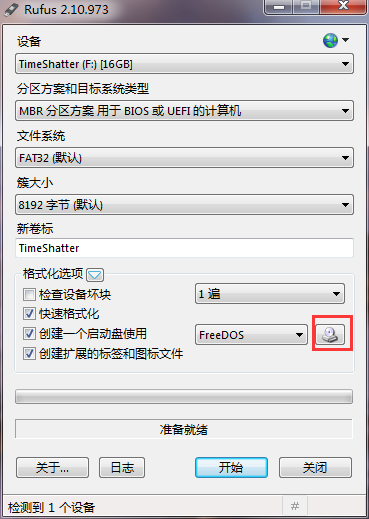
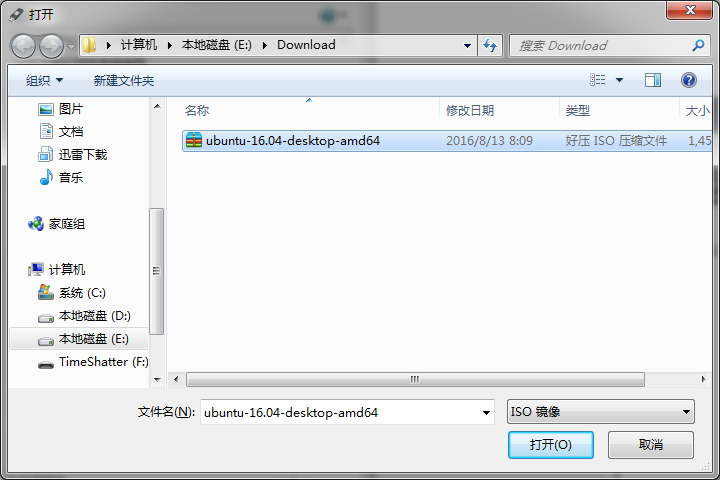
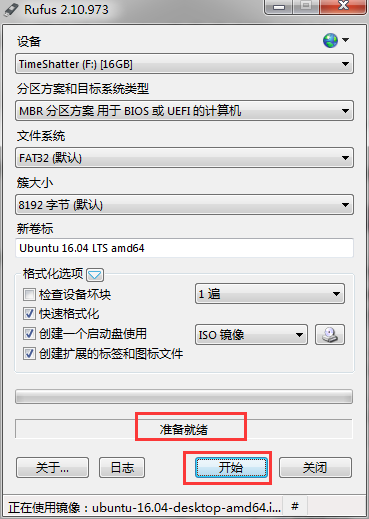
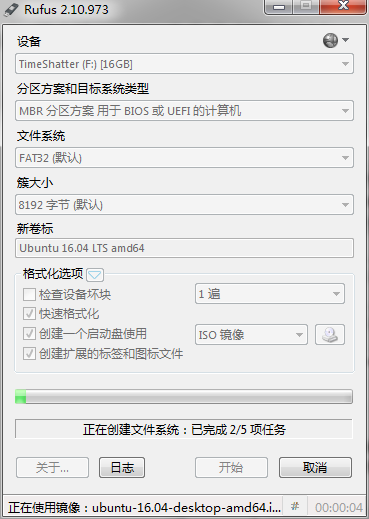
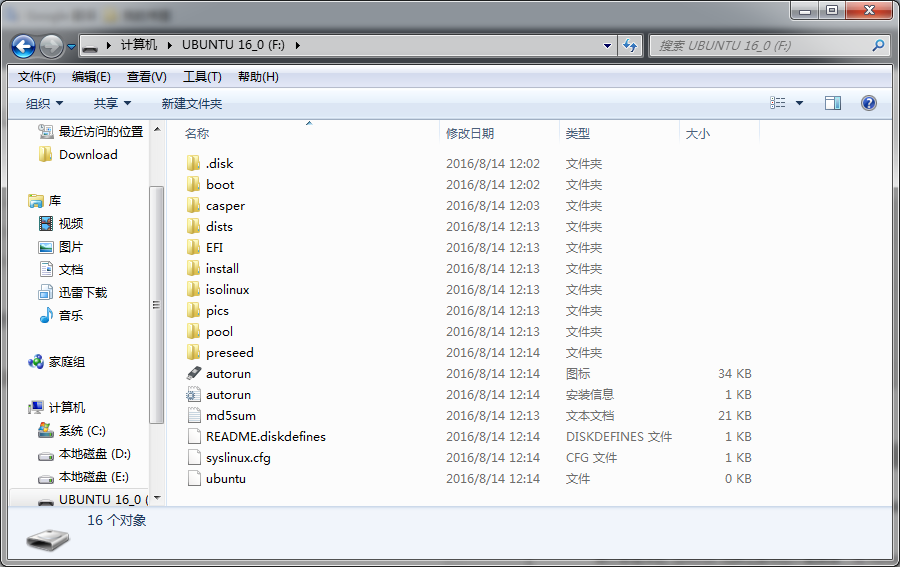
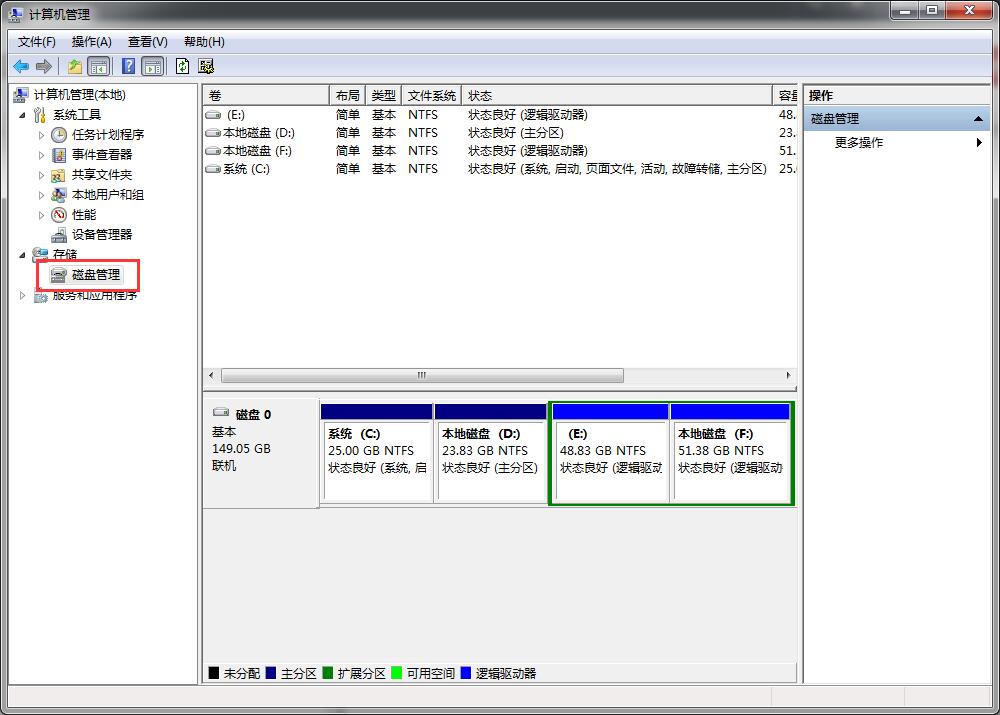
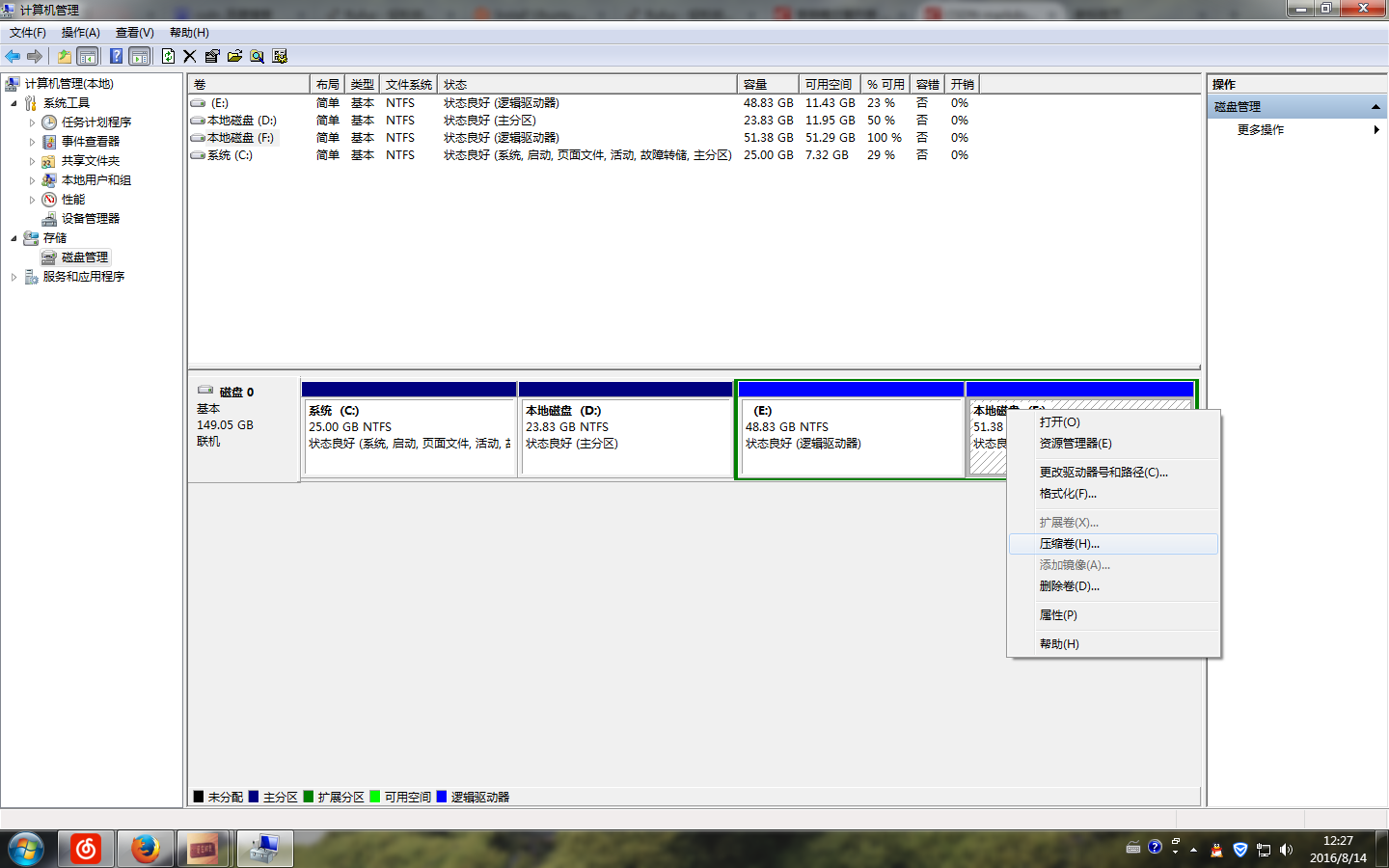
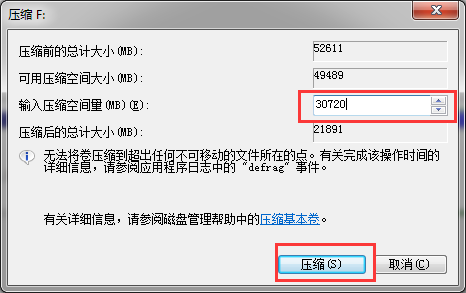
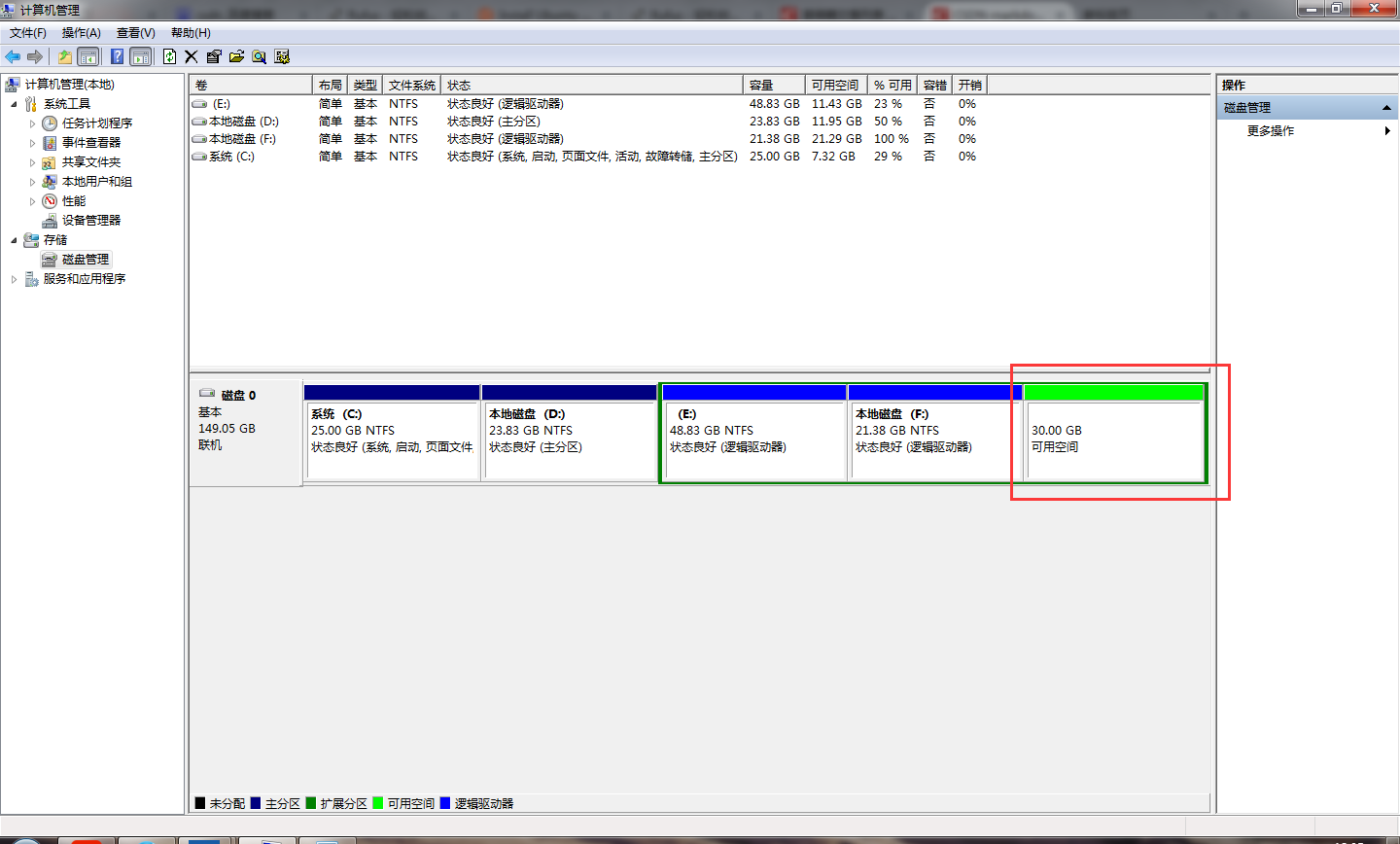
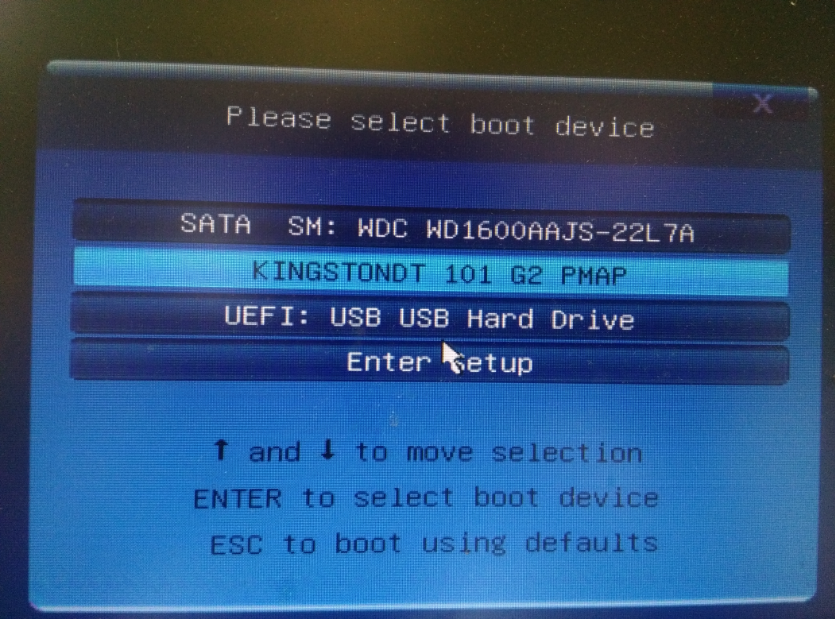
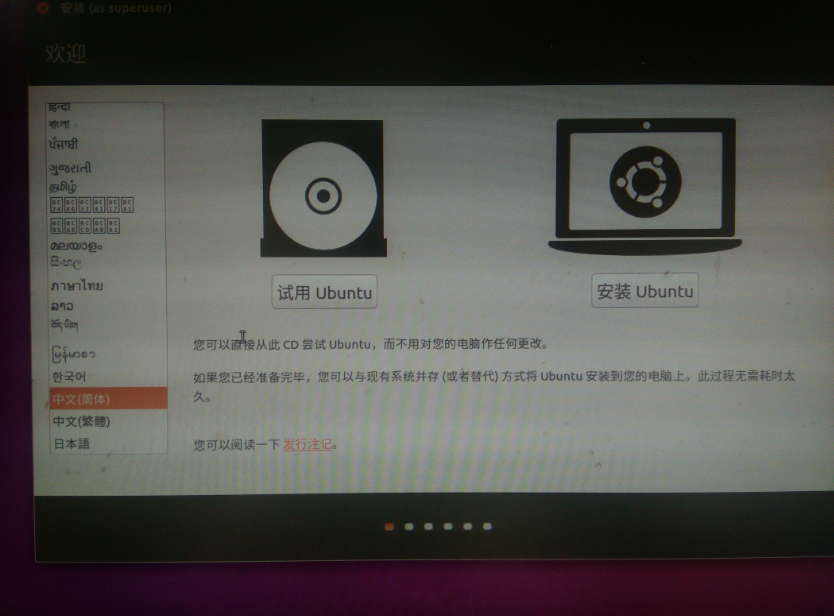
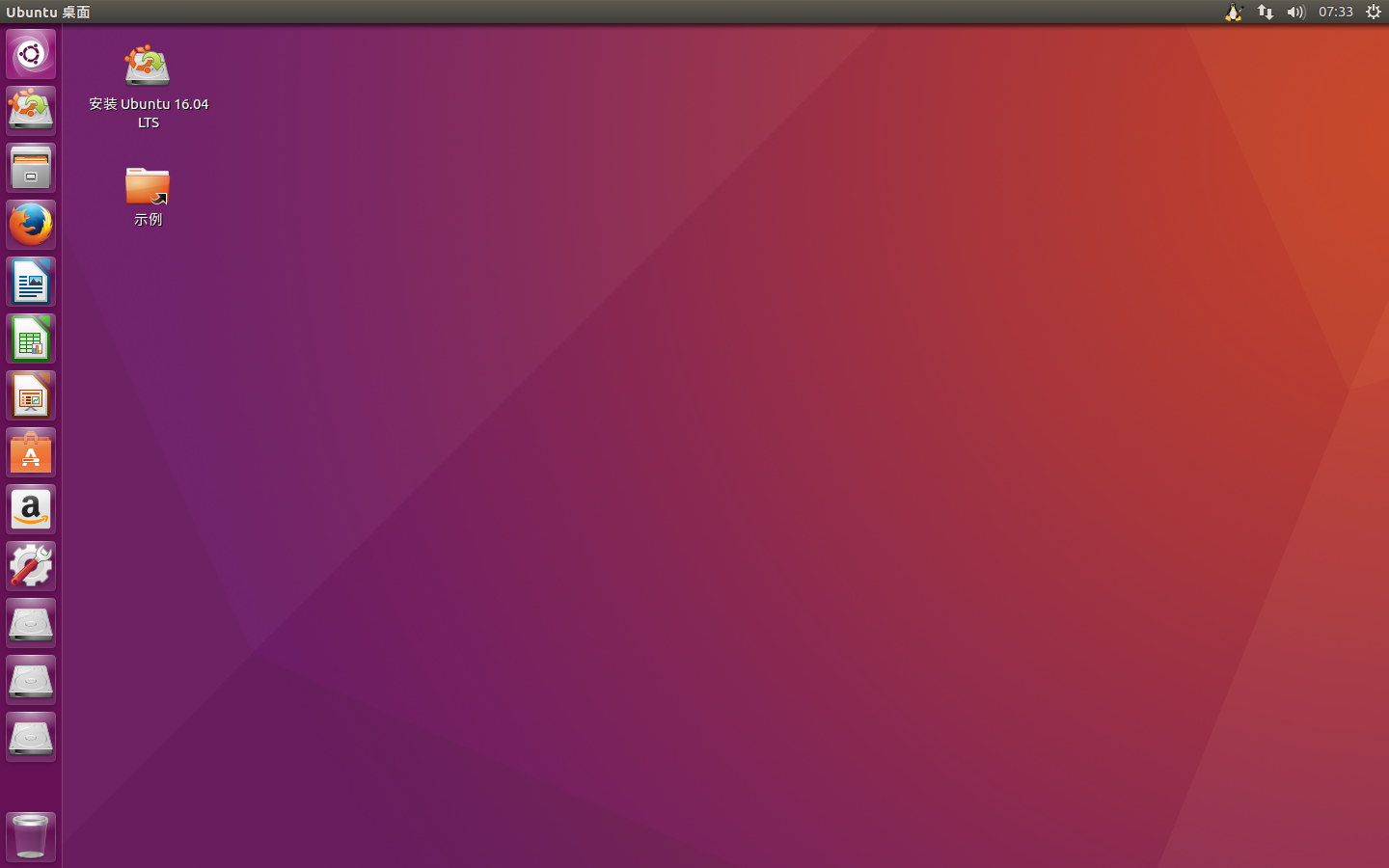
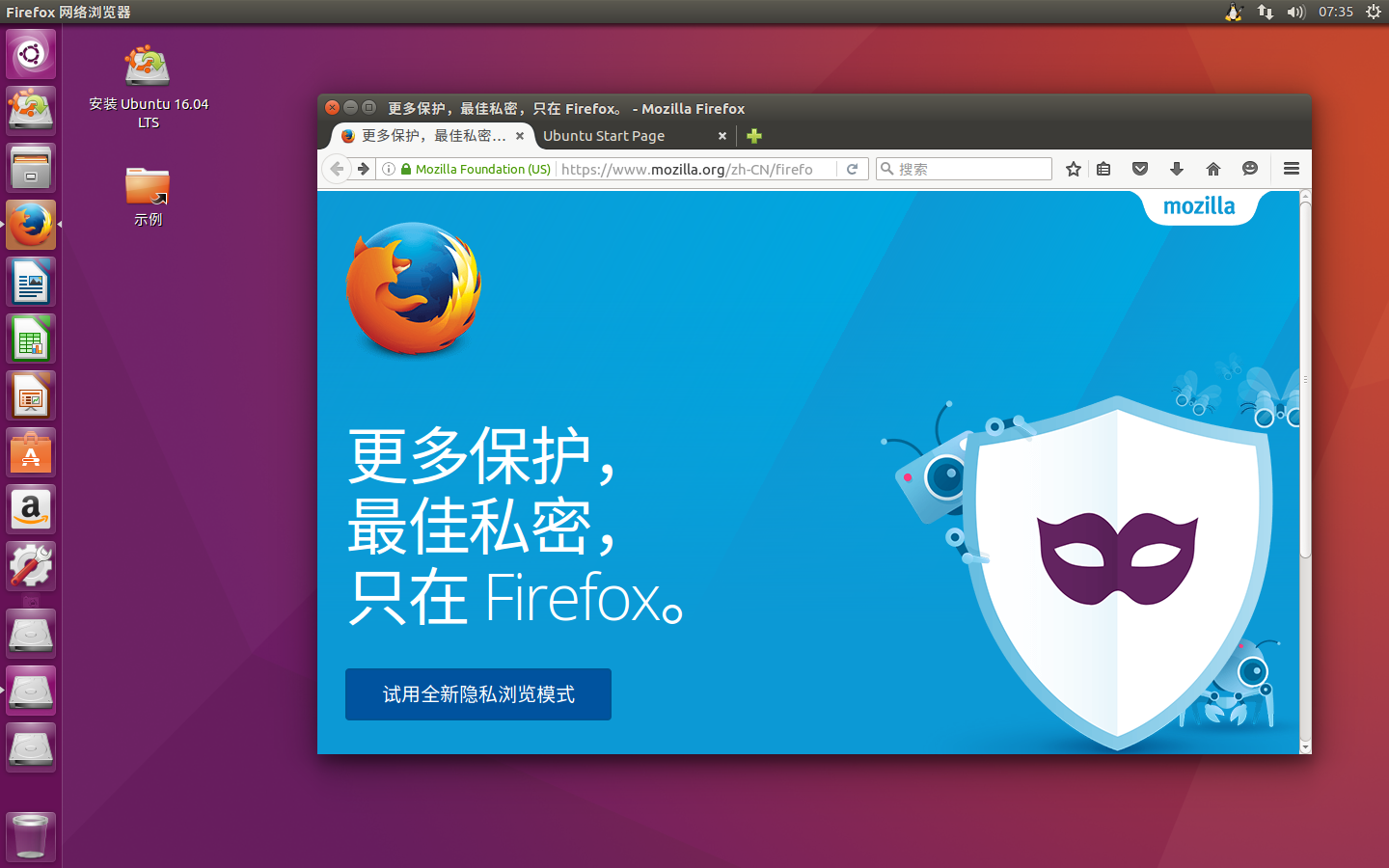
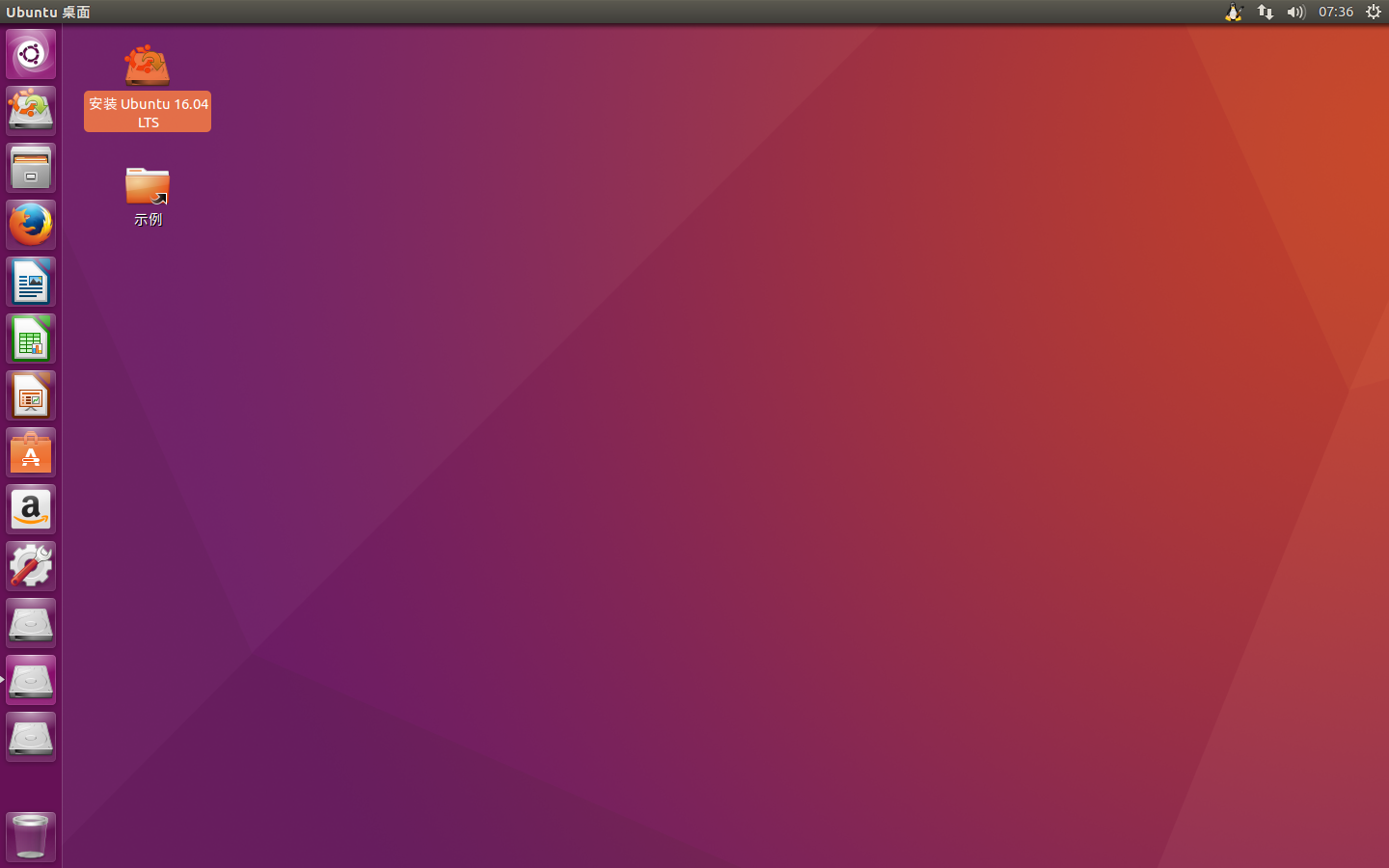
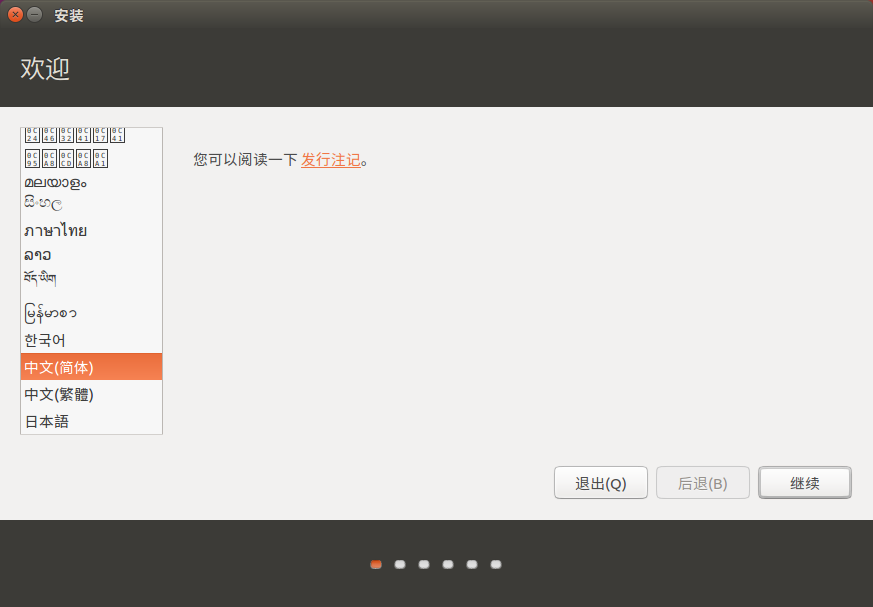
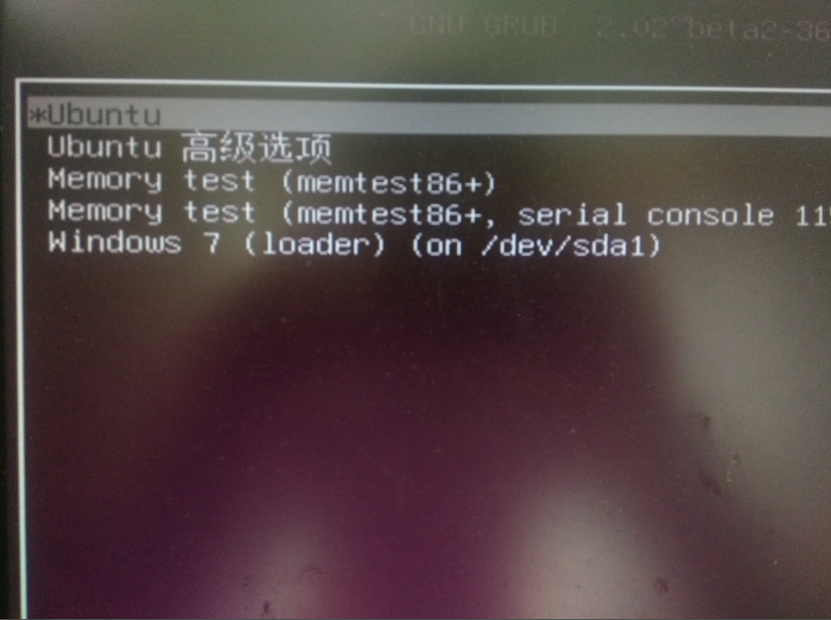
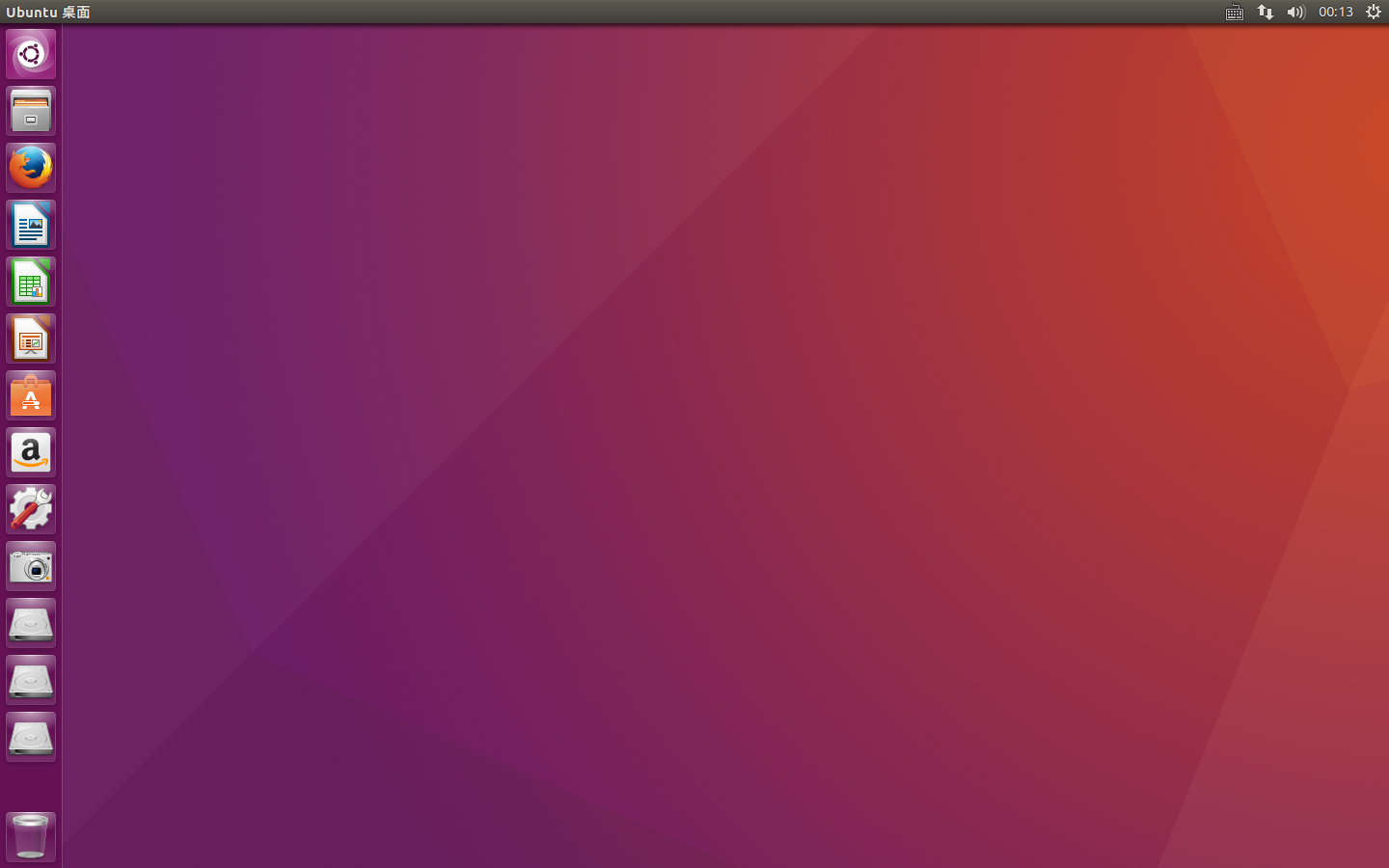
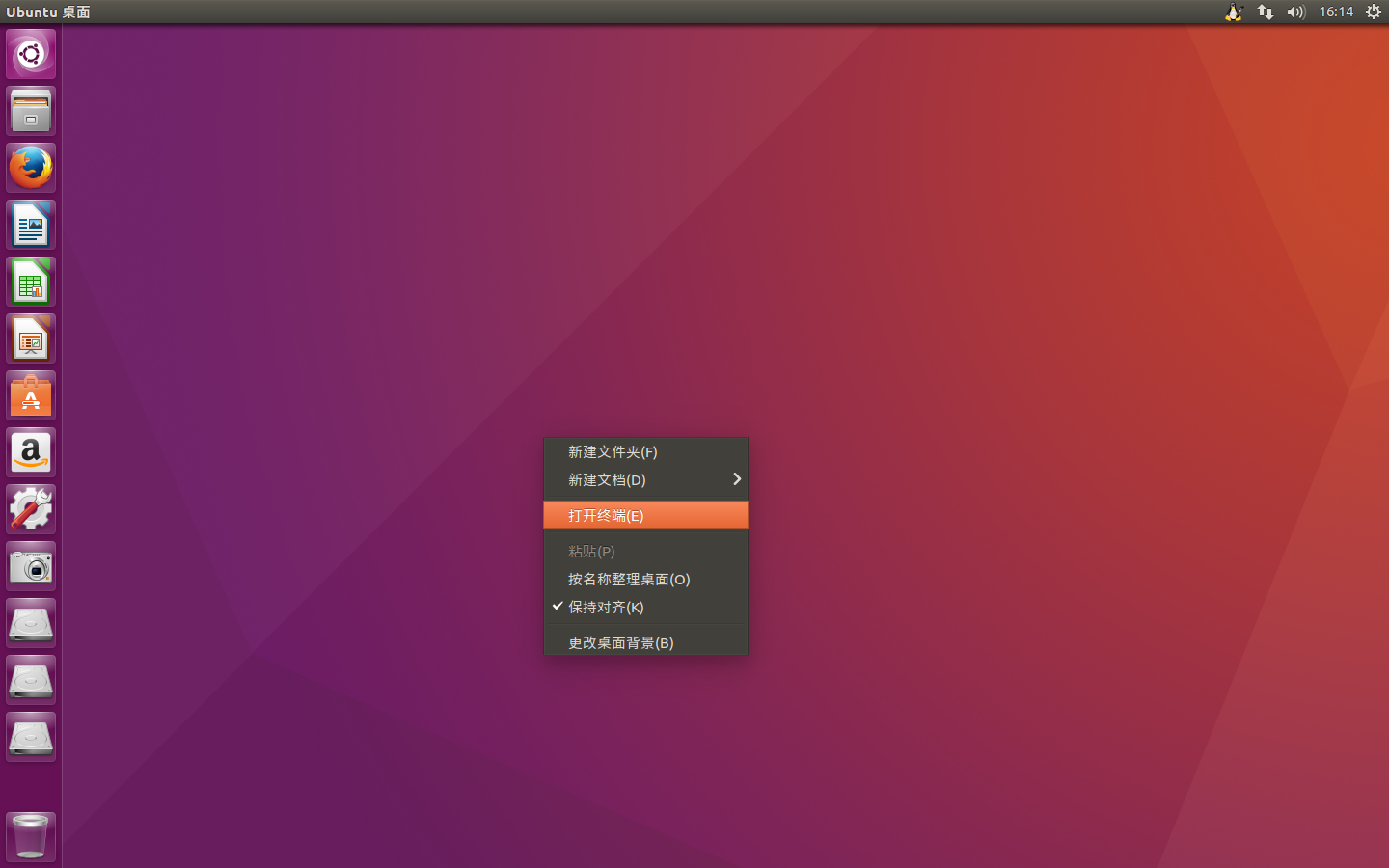
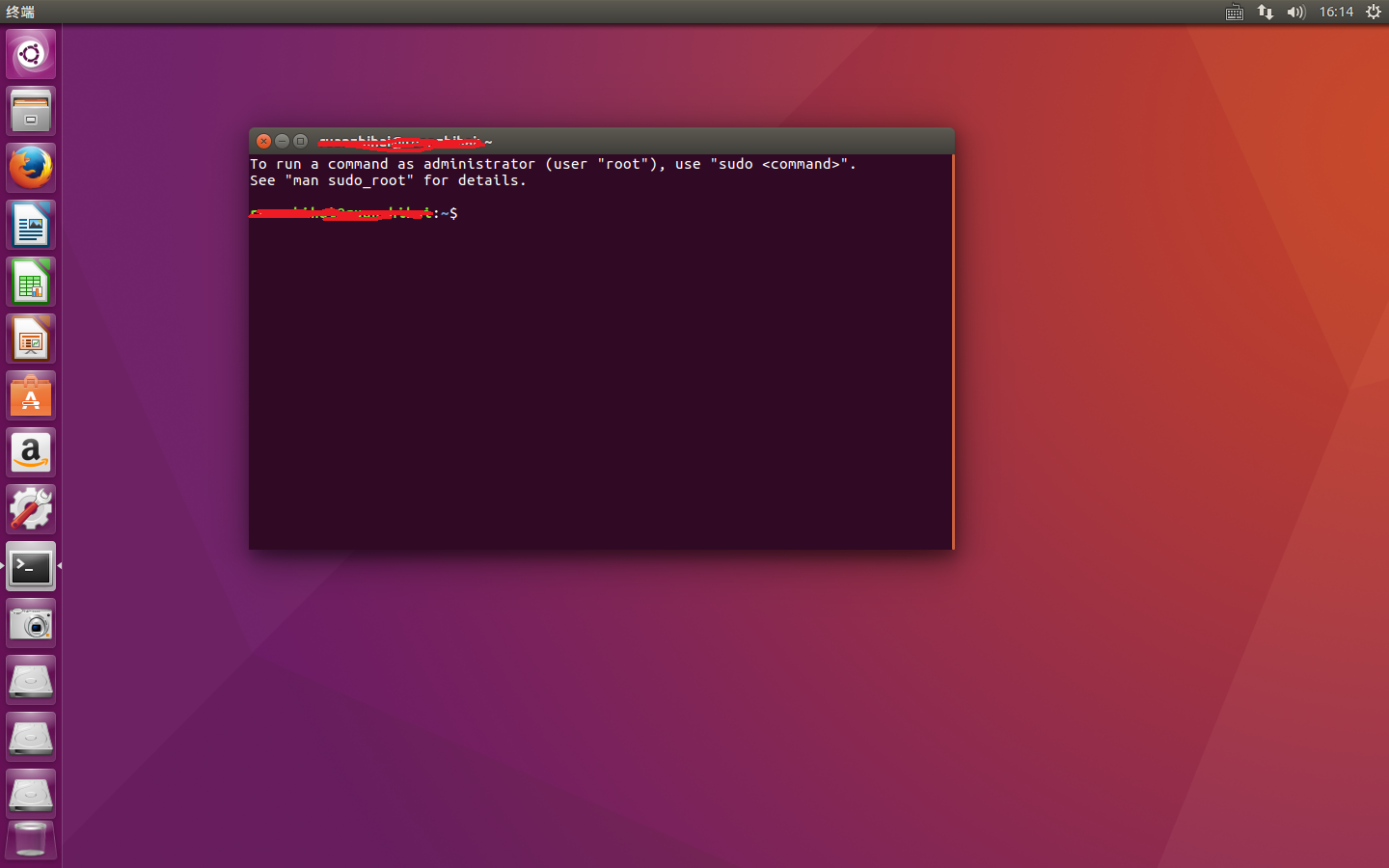
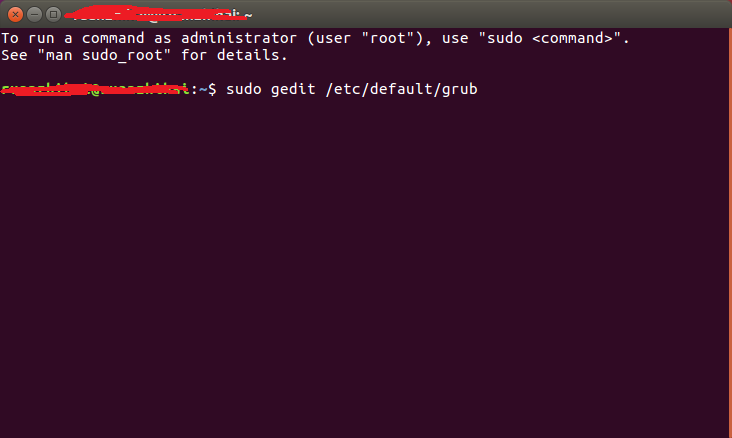
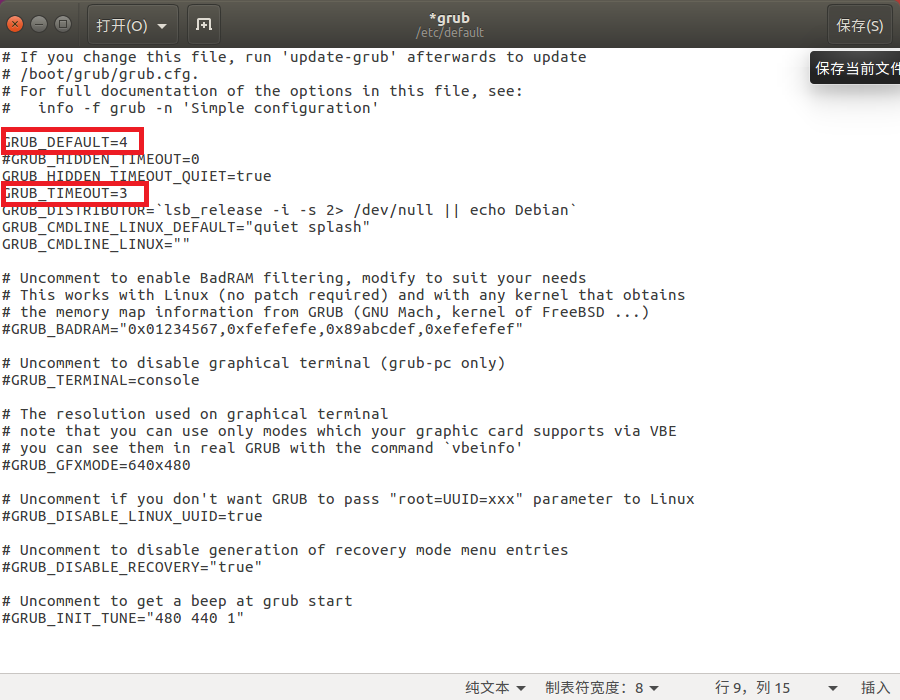
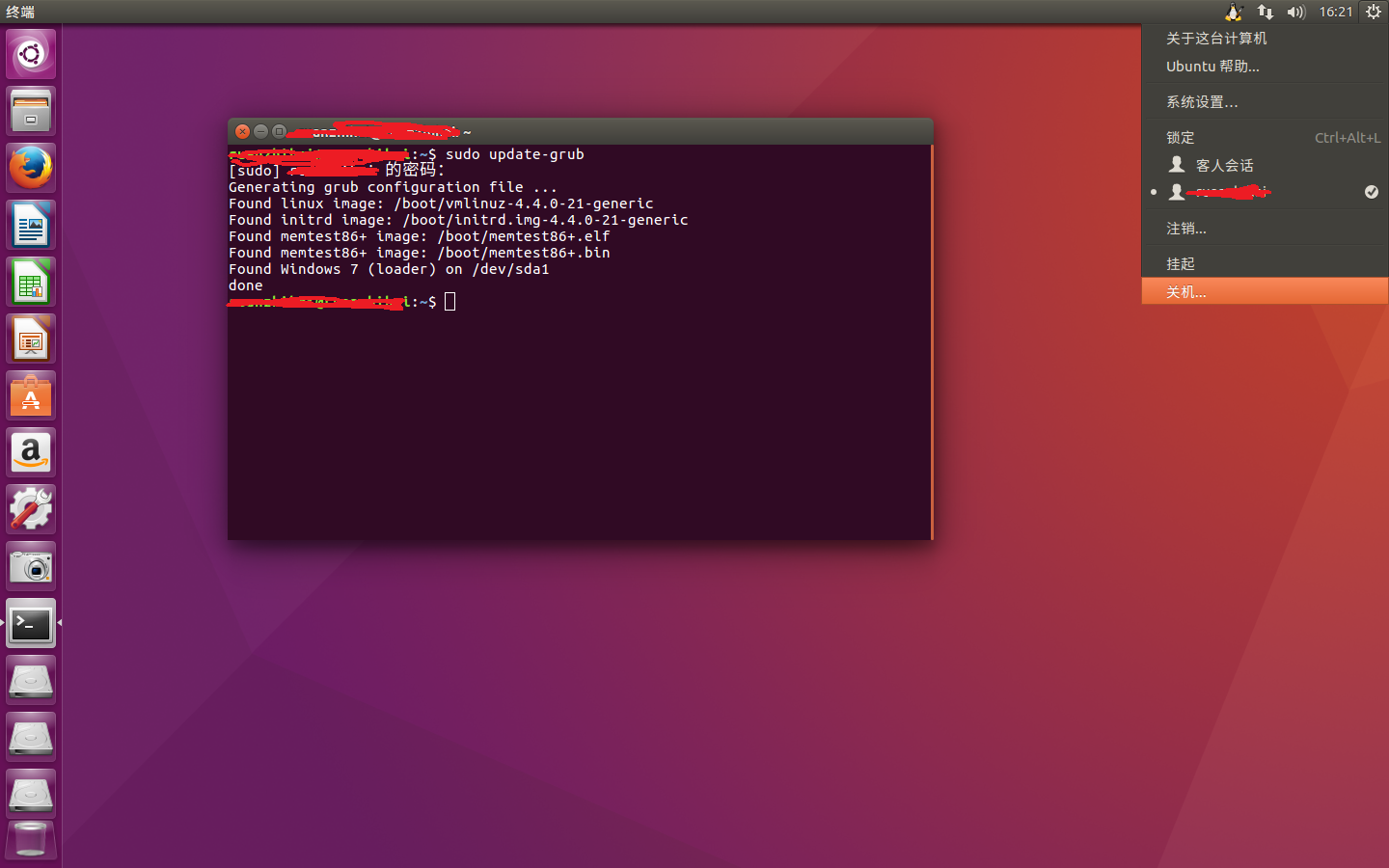













 7240
7240











 被折叠的 条评论
为什么被折叠?
被折叠的 条评论
为什么被折叠?








