作为人类一员,知识和经验有责任去传承,所以在经过很多次对caffe的配置后,写出配置的全过程让后来者少走弯路,网上各种教程多少都有些问题,以下是博主对网上各种教程的整合。废话不多说,开始:
如果刚装Ubuntu系统的话,一定要先换源,不然很多软件都装不上:即点开右上角的设置按钮,点系统设置,然后单击Software&Update,
勾选source code ,点开Download from,选择other,在里面选择中国的源,我选的是aliyun的,亲测好使。
下载搜狗输入法http://pinyin.sogou.com/linux/?r=pinyin,下载完成后直接双击安装包即可安装。
1.安装相关依赖项(直接打开终端一条条执行即可)
sudo apt-get install libprotobuf-dev libleveldb-dev libsnappy-dev libopencv-dev libhdf5-serial-dev protobuf-compiler
sudo apt-get install --no-install-recommends libboost-all-dev
sudo apt-get install libopenblas-dev liblapack-dev libatlas-base-dev
sudo apt-get install libgflags-dev libgoogle-glog-dev liblmdb-dev2.安装NVIDIA驱动
(1)查询NVIDIA驱动型号:
首先去官网 http://www.nvidia.com/Download/index.aspx?lang=en-us 查看适合自己显卡的驱动并下载:
驱动文件后缀名应当是以.run结尾的(即现在选项第一个)。我们要把这个文件移动到家目录下,原因是下面我们要切换到文字界面下,如果放到~/下载下面,我们没有办法进入下载这个目录(没有中文输入法,且中文全部是乱码)
图1.输入显卡型号
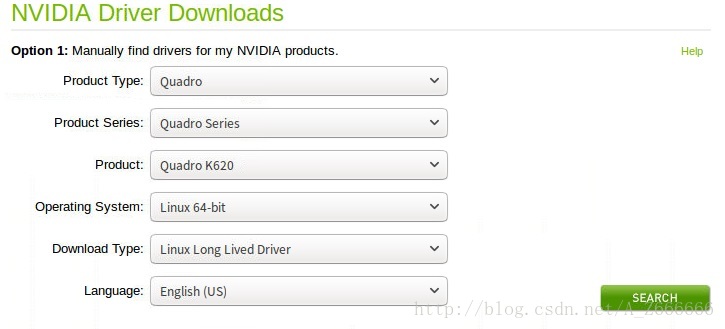
图2.显卡驱动搜索结果
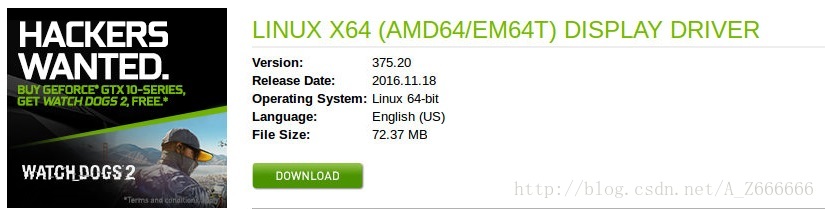
我的显卡型号是GEFORCE 610M(notebook),系统是linux 64位,按照要求选择后点击search. 图2是搜索结果。
(2)接下来就是自己安装显卡驱动了:
.卸载你电脑中此刻有的nvidia的驱动。(复制命令就行,方便,后面也一样)
sudo apt-get remove –purge nvidia*
运行了这个命令之后,你系统中的NVIDIA的一些驱动就应该被卸载了。
2.添加一个PPA到系统,等一下安装驱动要用的。复制下面的话命令就行(放在这里是因为你现在还在图形界面,复制方便)
sudo add-apt-repository ppa:graphics-drivers/ppa
复制完上面那个命令执行之后,千万记得sudo apt-get update
重启电脑。
3.上面的准备工作做完,马上就要脱离图形界面进入字符界面了,要是这个时候你看不到教程,还是推荐用手机或者平板边看教程边操作。按CTRL+ATL+F1进入终端1(输入用户名和密码后和终端很相似,可以大胆进去),
在终端下面运行:
sudo service lightdm stop(关闭图形界面)
然后运行:
sudo apt-get install nvidia-384(我前面说过我的驱动是384,就写384,你的是什么就写什么)
然后就等待驱动安装好。。。。。
安装好之后,运行sudo service lightdm start来启动图形界面,并且登录。然后,你这个时候应该又回到图形界面了。
这时候你可以运行:nvidia-smi来看是不是能够输出你的GPU的一些信息。要是不能够输出的话,重启。能够输出的话,也建议重启一次。
3.安装CUDA(这里我安装的是cuda8.0+cudnn5.1,一开始安装的cuda9.0+cudnn7出现无法解决的错误):
CUDA是NVIDIA的编程语言平台,想使用GPU就必须要使用cuda。
(1)下载CUDA
首先在官网上(https://developer.nvidia.com/cuda-downloads)下载CUDA:
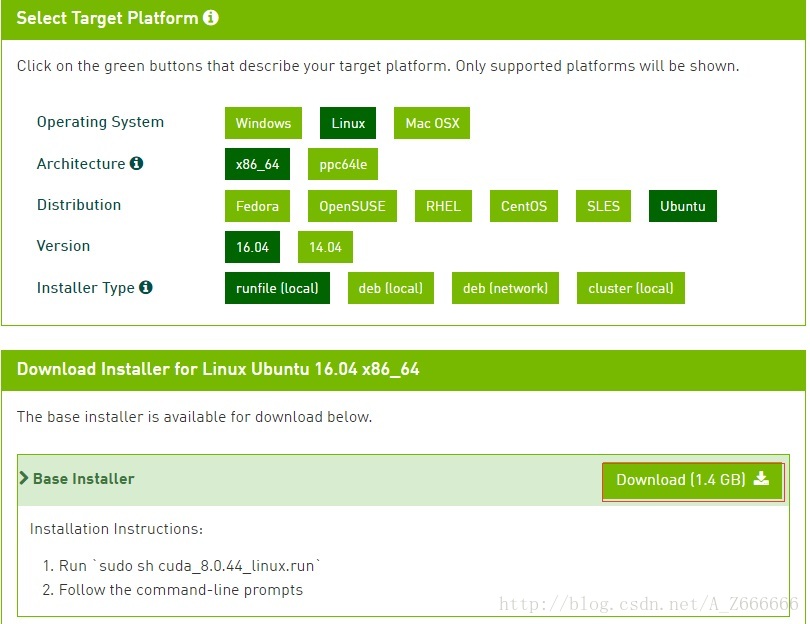
(2)下载完成后执行以下命令:
sudo chmod 777 cuda_8.0.44_linux.run(输入自己下载的cuda文件名,因为软件要进行更新优化,所以过一段时间名字就会略有不同)
下面安装时要注意:执行后会有一系列提示让你确认,但是注意,有个让你选择是否安装nvidia367驱动时,一定要选择否:
Install NVIDIA Accelerated Graphics Driver for Linux-x86_64 367.48?
因为前面我们已经安装了更加新的nvidia367,所以这里不要选择安装。其余的都直接默认或者选择是即可。
安装:sudo ./cuda_8.0.44_linux.run
(3)环境变量配置
打开~/.bashrc文件: sudo gedit ~/.bashrc
将以下内容写入到~/.bashrc尾部:
export PATH=/usr/local/cuda-8.0/bin${PATH:+:${PATH}}
export LD_LIBRARY_PATH=/usr/local/cuda8.0/lib64${LD_LIBRARY_PATH:+:${LD_LIBRARY_PATH}}(4)测试CUDA的samples
cd /usr/local/cuda-8.0/samples/1_Utilities/deviceQuery
make
sudo ./deviceQuery
如果显示一些关于GPU的信息,则说明安装成功。
4.配置cuDNN
首先,看看自己电脑的计算能力,如果自己电脑计算能力不超过3就不要进行这一步了,因为cuDNN仅能在计算能力为3以上的电脑上运行,强行装的话后面安装Caffe时会报错。查看自己电脑显卡的计算能力:https://developer.nvidia.com/cuda-gpus
cuDNN是GPU加速计算深层神经网络的库。
首先去官网 https://developer.nvidia.com/rdp/cudnn-download 下载cuDNN,需要注册一个账号才能下载。下载版本号如下图:
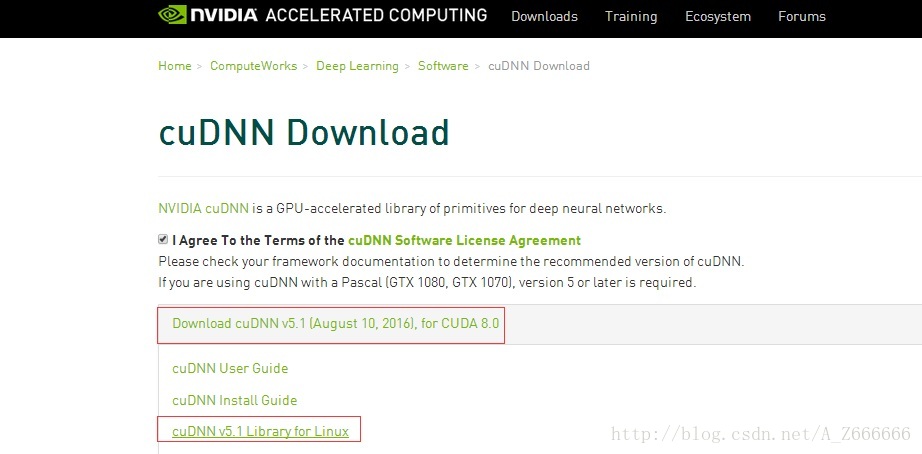
下载cuDNN5.1之后进行解压:
sudo tar -zxvf ./cudnn-8.0-linux-x64-v5.1.tgz
cd cuda; sudo cp lib64/lib* /usr/local/cuda/lib64/;
sudo cp include/cudnn.h /usr/local/cuda/include/
更新软连接: cd /usr/local/cuda/lib64/
sudo chmod +r libcudnn.so.5.1.10
sudo ln -sf libcudnn.so.5.1.10 libcudnn.so.5
sudo ln -sf libcudnn.so.5 libcudnn.so
sudo ldconfig请注意,请到自己解压后的lib64文件夹看这个文件libcudnn.so.5.0.5 ,电脑配置不同后面的数字型号不同,进行相应的修改,否则会报错。
5.安装opencv3.1
首先肯定是先安装依赖了,官方列出了一些:
sudo apt-get install build-essential
sudo apt-get install cmake git libgtk2.0-dev pkg-config libavcodec-dev libavformat-dev libswscale-dev
sudo apt-get install python-dev python-numpy libtbb2 libtbb-dev libjpeg-dev libpng-dev libtiff-dev libjasper-dev libdc1394-22-dev
sudo apt-get install --assume-yes libopencv-dev libdc1394-22 libdc1394-22-dev libjpeg-dev libpng12-dev libtiff5-dev libjasper-dev libavcodec-dev libavformat-dev libswscale-dev libxine2-dev libgstreamer0.10-dev libgstreamer-plugins-base0.10-dev libv4l-dev libtbb-dev libqt4-dev libfaac-dev libmp3lame-dev libopencore-amrnb-dev libopencore-amrwb-dev libtheora-dev libvorbis-dev libxvidcore-dev x264 v4l-utils unzip
sudo apt-get install ffmpeg libopencv-dev libgtk-3-dev python-numpy python3-numpy libdc1394-22 libdc1394-22-dev libjpeg-dev libpng12-dev libtiff5-dev libjasper-dev libavcodec-dev libavformat-dev libswscale-dev libxine2-dev libgstreamer1.0-dev libgstreamer-plugins-base1.0-dev libv4l-dev libtbb-dev qtbase5-dev libfaac-dev libmp3lame-dev libopencore-amrnb-dev在你喜欢的地方建立一个工作目录,随便什么名字,就在home目录下面建立了一个OpenCV的目录
mkdir OpenCV
进入这个工作目录(OpenCV)然后用git克隆官方的项目(下载接受会需要一点时间,等待)
cd Opencv
git clone https://github.com/opencv/opencv.git
git clone https://github.com/opencv/opencv_contrib.git
克隆好了之后,你就会看见你的工作目录(OpenCV)下面有了两个项目的文件夹opencv了。
进入到你下载的那个opencv文件夹,这时候建立一个build的文件夹,用来接收cmake之后的文件。
cd build进入到build里面,运行这句命令(直接复制就行):
cmake -D CMAKE_BUILD_TYPE=RELEASE -D CMAKE_INSTALL_PREFIX=/usr/local -D BUILD_TIFF=ON ..
这里要解释一下,后面是一个空格加上两个点,不要搞错了。
运行之后,下图表示cmake完成了。
编译:
sudo make -j16
-j16表示并行计算,根据自己电脑的配置进行设置,配置比较低的电脑可以将数字改小或不使用,直接输make。
可能出现问题:
这里写图片描述
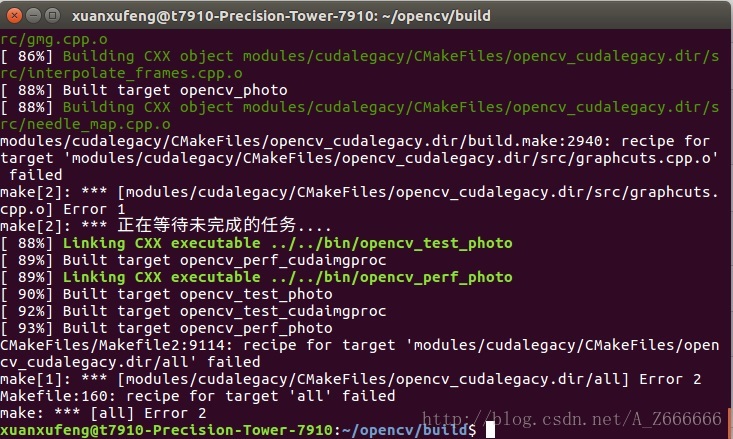
这是因为opecv3.0与cuda8.0不兼容导致的。解决办法:修改 ~/opencv/modules/cudalegacy/src/graphcuts.cpp文件内容,如图:
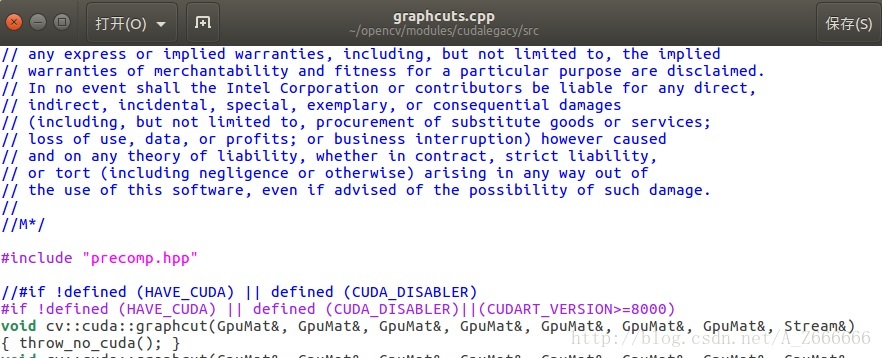
其中, #if !defined (HAVE_CUDA) || defined (CUDA_DISABLER)||(CUDART_VERSION>=8000) 是我们修改的。
以上只是将opencv编译成功,还没将opencv安装,需要运行下面指令进行安装:
sudo make install
- 安装Python:
sudo apt-get install -y python-pip
sudo apt-get install -y python-dev
sudo apt-get install -y python-numpy python-scipy
cd $(caffe_root)/python
sudo su
for req in $(cat requirements.txt); do pip install $req; done
7.配置caffe
(1)使用Git直接下载Caffe非常简单,或者去https://github.com/BVLC/caffe下载。由于我习惯去github上找代码,所以就直接去下载的源码。
下载完成后,会在家目录下的下载里找到caffe-master.zip,用unzip命令解压到家目录下,然后重命名为caffe.
(2)因为make指令只能make Makefile.config文件,而Makefile.config.example是caffe给出的makefile例子,因此,首先将Makefile.config.example的内容复制到Makefile.config: sudo cp Makefile.config.example Makefile.config
(3) 打开并修改配置文件:
sudo gedit Makefile.config #打开Makefile.config文件 根据个人情况修改文件:
//可以都修改
a.若使用cudnn,则
将#USE_CUDNN := 1
修改成:
USE_CUDNN := 1
b.若使用的opencv版本是3的,则
将#OPENCV_VERSION := 3
修改为:
OPENCV_VERSION := 3
c.若要使用python来编写layer,则
将 #WITH_PYTHON_LAYER := 1
修改为 WITH_PYTHON_LAYER := 1
d.重要的一项 :
将 # Whatever else you find you need goes here. 下面的
INCLUDE_DIRS := $(PYTHON_INCLUDE) /usr/local/include
LIBRARY_DIRS := $(PYTHON_LIB) /usr/local/lib /usr/lib 修改为:(主要路径间的空格)
INCLUDE_DIRS := $(PYTHON_INCLUDE) /usr/local/include /usr/include/hdf5/serial
LIBRARY_DIRS := $(PYTHON_LIB) /usr/local/lib /usr/lib /usr/lib/x86_64-linux-gnu /usr/lib/x86_64-linux-gnu/hdf5/serial 要是你是用的anaconda的话,还需要改一些地方
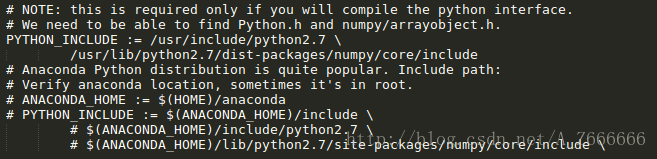
把之前的PYTHON_INCLUDE加上注释,把ANACONDA_HOME以及下面的PYTHON_INCLUDE 都去掉,并且改为如下图最终的样子。
这是因为ubuntu16.04的文件包含位置发生了变化,尤其是需要用到的hdf5的位置,所以需要更改这一路径.
e.
将:
INCLUDE_DIRS := $(PYTHON_INCLUDE) /usr/local/include
替换为:
INCLUDE_DIRS := $(PYTHON_INCLUDE) /usr/local/include /usr/include/hdf5/serial/
(4)修改makefile文件
打开makefile文件,做如下修改:
a.
将(大概409行的样子):
NVCCFLAGS +=-ccbin=$(CXX) -Xcompiler-fPIC $(COMMON_FLAGS)
替换为:
NVCCFLAGS += -D_FORCE_INLINES -ccbin=$(CXX) -Xcompiler -fPIC $(COMMON_FLAGS)b.
将(大概181行):
LIBRARIES += glog gflags protobuf boost_system boost_filesystem m hdf5_hl hdf5
改为:
LIBRARIES += glog gflags protobuf boost_system boost_filesystem m hdf5_serial_hl hdf5_serial(5)
a.
编辑/usr/local/cuda/include/host_config.h
将其中的第115行注释掉:
将#error– unsupported GNU version! gcc versions later than 4.9 are not supported!
改为
//#error– unsupported GNU version! gcc versions later than 4.9 are not supported!
b.(这一步不需要做啦)
#将一些文件复制到/usr/local/lib文件夹下:#注意自己CUDA的版本号!
#sudo cp /usr/local/cuda-8.0/lib64/libcudart.so.8.0 /usr/local/lib/libcudart.so.8.0 #&& sudo ldconfig
#sudo cp /usr/local/cuda-8.0/lib64/libcublas.so.8.0 /usr/local/lib/libcublas.so.8.0 #&& sudo ldconfig
#sudo cp /usr/local/cuda-8.0/lib64/libcurand.so.8.0 /usr/local/lib/libcurand.so.8.0 #&& sudo ldconfig
#sudo cp /usr/local/cuda-8.0/lib64/libcudnn.so.5 /usr/local/lib/libcudnn.so.5 && #sudo ldconfig(6)编译与测试
make all -j16
make test -j16
make runtest -j16 #使用CPU多核同时进行编译
在编译caffe runtest时候,可能出现以下问题:
/sbin/ldconfig.real: /usr/lib/nvidia-375/libEGL.so.1 不是符号连接
/sbin/ldconfig.real: /usr/lib32/nvidia-375/libEGL.so.1 不是符号连接。
解决方法:
sudo mv /usr/lib/nvidia-375/libEGL.so.1 /usr/lib/nvidia-375/libEGL.so.1.org
sudo mv /usr/lib32/nvidia-375/libEGL.so.1 /usr/lib32/nvidia-375/libEGL.so.1.org
sudo ln -s /usr/lib/nvidia-375/libEGL.so.375.39 /usr/lib/nvidia-375/libEGL.so.1
sudo ln -s /usr/lib32/nvidia-375/libEGL.so.375.39 /usr/lib32/nvidia-375/libEGL.so.1
如果运行之后出现下图,说明caffe配置成功。
问题:import caffe失败 No module named caffe
解决思路:基本思路是把caffe中的python导入到解释器中。
解决方法:
gedit ~/.bashrc
最后加上:export PYTHONPATH=~/caffe/python
source ~/.bashrc
成功!
到此caffe配置完毕!
MNIST数据集测试
配置caffe完成后,我们可以利用MNIST数据集对caffe进行测试,过程如下:
1.将终端定位到Caffe根目录
cd ~/caffe
2.下载MNIST数据库并解压缩
./data/mnist/get_mnist.sh
3.将其转换成Lmdb数据库格式
./examples/mnist/create_mnist.sh
4.训练网络
./examples/mnist/train_lenet.sh
训练的时候可以看到损失与精度数值,如下图:
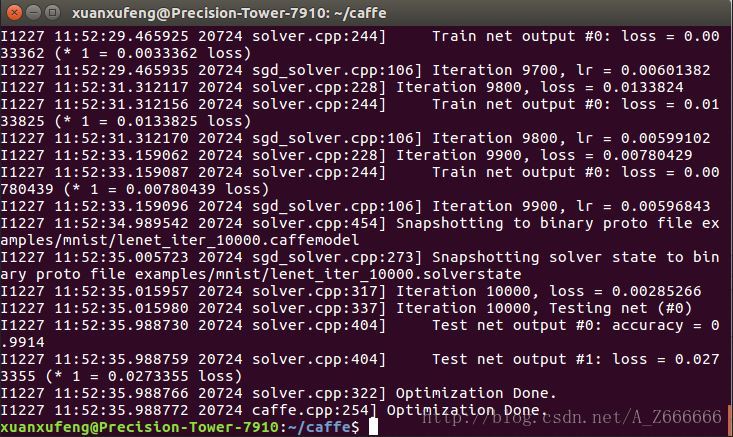
可以看到最终训练精度是0.9914。
打赏

参考:http://www.linuxdiyf.com/linux/27429.html
blog.csdn.net/xierhacker/article/details/53035989
http://blog.csdn.net/autocyz/article/details/52299889
http://blog.csdn.net/u014696921/article/details/70101461
http://www.knowsky.com/1055561.html








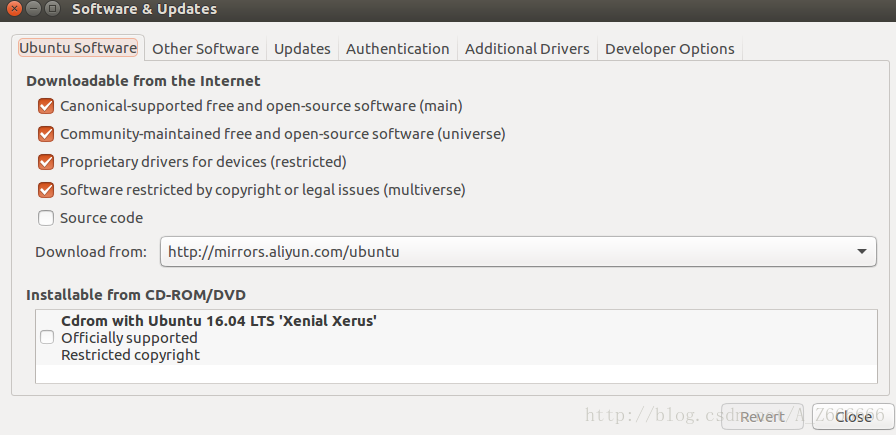
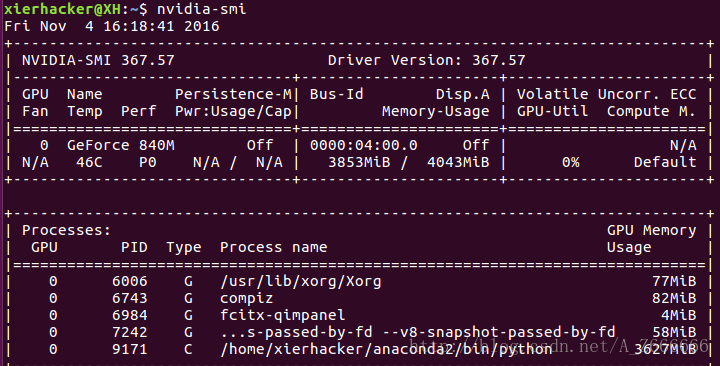
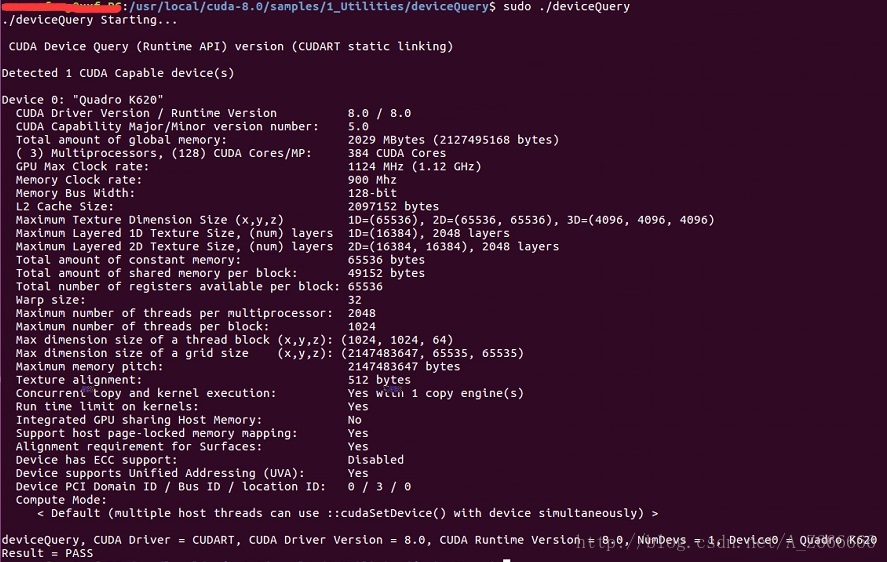
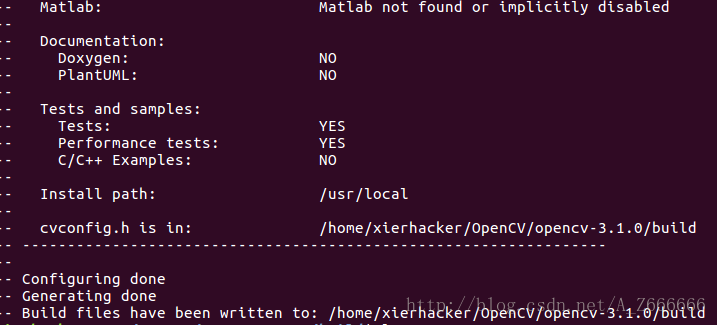
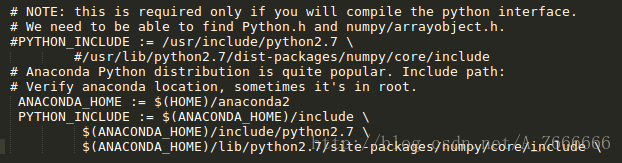
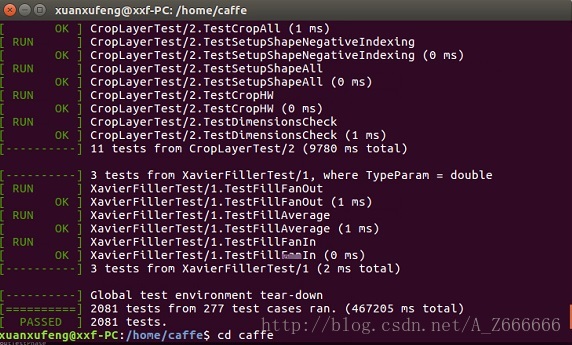













 2097
2097











 被折叠的 条评论
为什么被折叠?
被折叠的 条评论
为什么被折叠?








