在OS X 10.5 Leopard里面,原来OS X 10.4的Printer Setup Utility被System Preferences里面的Printer & Fax代替了。这样原来在10.4里面分离的两个管理Printer的管理程序合并了,并且看上去更好看了。但是,有两个功能好像是没有了,一个是Reset Printing System, 一个是高级选项(Advanced)。
其实所有功能都没有省掉,只是不那么处于明显位置了。
1: Reset Printing System
当你进入Print & Fax, 鼠标右击左侧的打印机列表栏,就可以看到它了。
2: 高级选项
首先进入Print & Fax, 在左下角点击+号来添加一个打印机,这时出现下面的添加打印机的窗口,
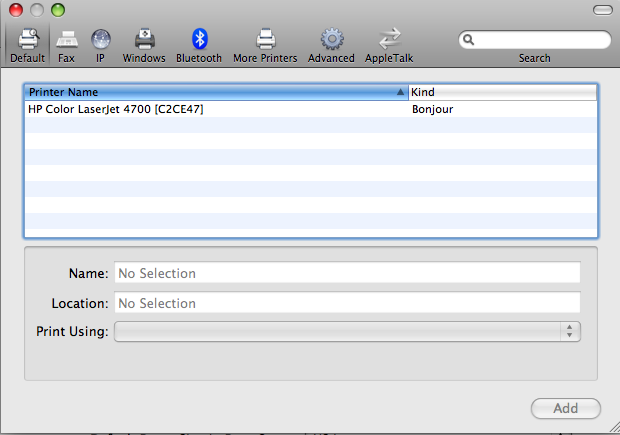
鼠标右击上面的工具栏,选择定制工具栏"Customize Toolbar...", 下图:
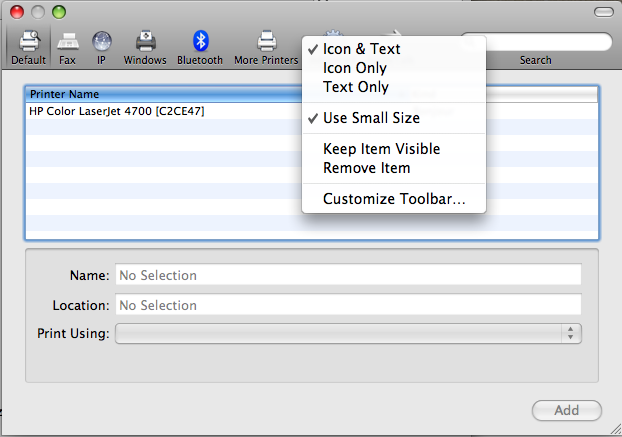
之后出现定制工具栏的选项,见下图:
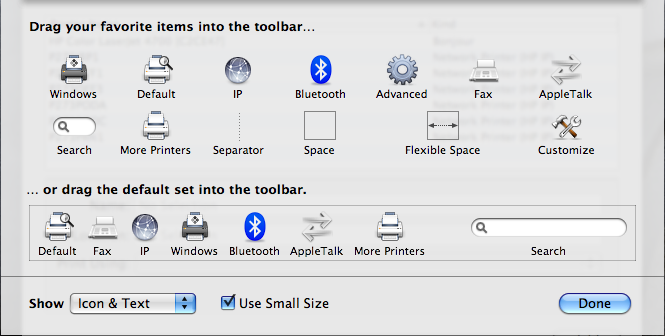
把Advanced图表拖到上面的工具栏中,这样隐藏的Advanced选项就在以后可以出现了。
下图里面的就是在高级选项里面支持的所有类型的协议:
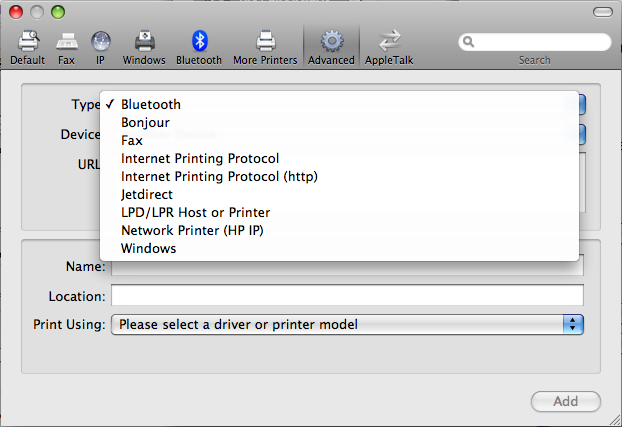
另外,对于不想受OS X GUI束缚的用户,完全可以用CUPS的web管理界面对打印机进行管理, 这个简单,只要在浏览器的地址栏输入:
如果要添加一个Windows共享的打印机可以是用下面的命令:
其中的login是用户名.
如果是一个AD域中的打印机可以用下面的命令:
对于ipp等其它的协议也可以使用类似的用户认证方式, 比如ipp:ipp://account:password@server/printer/etc/cups/printers.conf,找到其中用户认证的一行:
如果你愿意可以到打印机的配置文件里面AuthTypeRequired username,password
























 2387
2387

 被折叠的 条评论
为什么被折叠?
被折叠的 条评论
为什么被折叠?








