Ubuntu自带了一个远程桌面,使用的是vpn模式,此方式远程桌面速度慢,而且经常无法连接,让人非常郁闷。下面采用的是另外xrdp模式,使用win7自带的系统工具远程桌面,连vnc viewer都省了。而且速度快,能正常访问
具体方法:
Ubuntu下的操作
1、首先你要有Ubuntu10.10,其实10.04也可以使用本文方法,至于其他版本,我没有测试,但是应该也差不多的说。。。
2、Win7远程连接上Ubuntu,所使用的协议是rdp,所以我们要装这个东西。打开终端:
sudo apt-get install xrdp
3、装上xrdp之后,再:
sudo apt-get install vnc4server tightvncserver
4、都装上了之后,在“首选项—远程桌面”那里,设置好,允许远程桌面,允许控制,等等。
Windows下的操作:
上述一切工作都做好了之后,打开“远程桌面连接”,在“计算机”那一栏里,填上你要连接的Ubuntu的IP地址即可。在Ubuntu下可以通过“ifconfig”获得本机网络连接的概况,其中包括IP地址。
填上正确的IP地址,按回车,会出现一个登陆框,我们选择“sessman-xvnc”这个,然后输入你的Ubuntu的用户名和密码,OK!
后记:
使用这种方法连上Ubuntu还有个问题,就是键盘的快捷键会有点小混乱。此时断开远程桌面,在Ubuntu的实体机器上,打开管理键盘快捷键,将带有“windows”键,ubunntu显示是“mod5”键(好像是类似的,记不清了)的快捷键组合删掉即可。
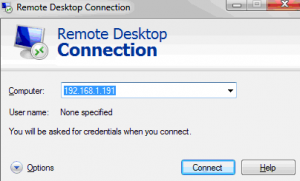
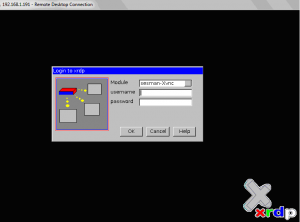

1.问题描述:出现 由于协议错误,会话被中止(Because of a protocol error, this session will be disconnected. Please try connecting …again)

原因: 在ubuntu 默认的apt下载中下载的Xrdp 的版本是 0.4.2 , 如果想再win7下远程登录需要下载 0.5.x.x
的安装包。 下载地址 点击这里 , 下载后重新安装。 安装完成后 重启系统。 即可进行登录。
2.问题描述:mstsc.exe登录一次后断开,第二次登录不能登录成功
解决方法:The solution is just move string [auth optional pam_smbpass.so migrate] from file /etc/pam.d/common-auth to file /etc/pam.d/samba rigth under string [@include common-auth] and all will be fine.
将 /etc/pam.d/common-auth中的 字符串 [auth optional pam_smbpass.so migrate] 移动到文件 /etc/pam.d/samba 的[@include common-auth]下面。
重新启动系统即可
























 829
829

 被折叠的 条评论
为什么被折叠?
被折叠的 条评论
为什么被折叠?








