原始版本下载页面(仅显示图像):
http://download.csdn.net/source/1779188
P.S.:后面又添加了播放视频和捕获摄像头画面的功能,其中播放视频的功能只有 'Play' 和 'Stop',不能实现暂停,《A step-by-step guide to the use of Microsoft Visual C++ and the Intel OpenCV library》 中好像有关于多线程防止任务冲突(Mutex)的内容,深入学习和了解那一部分后再尝试做暂停的功能和其它更复杂的应用。
下面是新增功能后的项目文件(可直接运行):
http://download.csdn.net/source/2155367
在《OpenCV教程-基础篇》的2.8节中,所创建的MFC图像显示是直接放在对话框面板的左上角的,感觉不大美观;《MFC中快速应用OpenCV》则是介绍用SDI(单文档界面)来显示图像,《A step-by-step guide to the use of Microsoft Visual C++ and the Intel OpenCV library》使用VS2005来进行图像和视频的读取和处理,但是其图像和视频的显示界面不是在对话框里面的,而是新建一个窗口来做。所以下面我们就来看看怎么在对话框里使用Picture控件来显示和处理图像。
一、创建MFC
首先创建一个MFC对话框应用程序(Dialog-based Application)如下:
在VS2005和2008里,我们可以用一个 Solution 来组合几个 Project (每个 Project 基本上只包含一个 Program),当我们要构建一个多Program的应用时(例如一个客户端程序加一个服务器应用程序),利用 Solution 可以将这些 Projects 组合起来、并且共享文件和函数库。通常需要为Solution创建一个主路径,其中包含了所有Projects的路径。不过在这篇文章里,我们只构建一个简单的Project,所以在创建MFC的New Project对话框里,不用勾选“Create directory for solution”这个选项。
点击OK -- Next进入下一步,在这里我们创建一个Dialog-based Application,大部分选项按默认设置就行,不过最下面的“Use Unicode libraries”最好去掉。如果勾选了这个选项,程序代码就会使用16bit的Unicode字符集来编码,但是很多函数虽然使用 char* (ASCII stings) 类型字符,而将字符串从 Unicode 转换到 ASCII 是非常麻烦的。使用 Unicode 在编译时可能会遇到下列错误:
cannot convert parameter 1 from 'CString' to 'const char *' cannot convert from 'const char [11]' to 'LPCWSTR'
这意味着在Unicode和Multi-byte字符串的转换中出现了问题。在上一篇学习笔记中,就提到“成员函数LoadBMP其输入参数类型应为 const char*”,那应该只是一个治标的方法,这里的去掉“Use Unicode libraries”选项,才是治本之道。
往后的几步设置,可以根据自己的需要来操作,我的设置如下:
二、编写代码
在Resource View面板->mymfc(工程名称)->mymfc.rc->Dialog双击IDD_MYMFC_DIALOG,可以看到一个初始的GUI界面,往里面添加两个 Button 和 一个 Picture 控件,如下:
选中单个控件、右击选择属性(Properties),可以看到控件的ID号,这个号可以自行编辑,例如 Picture 控件的 ID 号我设置为 IDC_ShowImg,这个





 本文介绍了如何在MFC对话框应用中使用Picture控件显示OpenCV图像,并添加了播放视频和捕获摄像头画面的功能。通过在Dialog-based Application中添加Button和Picture控件,实现了图片的读取、缩放、显示,以及视频的播放和停止。文章还讨论了Unicode编码问题和资源库的链接设置。
本文介绍了如何在MFC对话框应用中使用Picture控件显示OpenCV图像,并添加了播放视频和捕获摄像头画面的功能。通过在Dialog-based Application中添加Button和Picture控件,实现了图片的读取、缩放、显示,以及视频的播放和停止。文章还讨论了Unicode编码问题和资源库的链接设置。
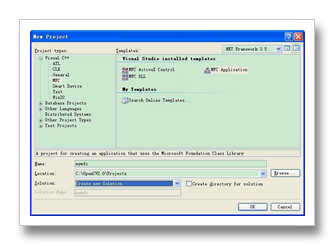
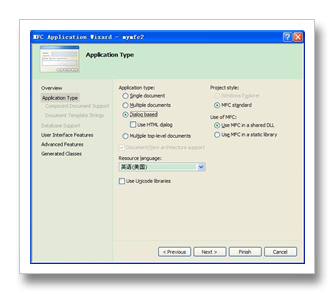
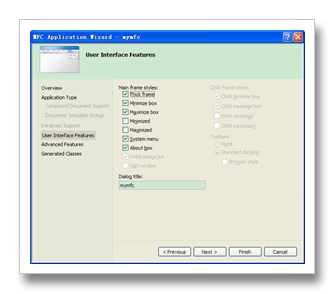
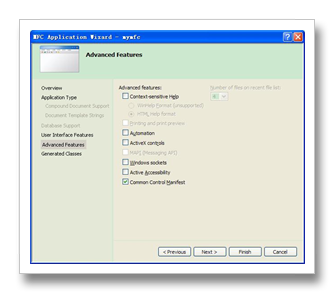
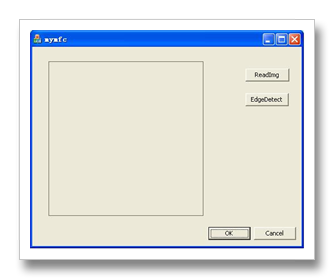
 最低0.47元/天 解锁文章
最低0.47元/天 解锁文章
















 3964
3964

 被折叠的 条评论
为什么被折叠?
被折叠的 条评论
为什么被折叠?








