作者同类文章
X
版权声明:本文为博主原创文章,未经博主允许不得转载。
Toolbar的简单使用
前言:由于之前项目都没怎么使用toobar,今天心血来潮就写了个demo熟悉下,免得以后用到还得花时候查资料,顺便做下笔记!go。。。
一、Toobar是5.0之后出来的,可以说出来之后就取代了ActionBar了(反正我身边的开发人员都不用ActionBar了),好处就不说了,用了之后好不好自己自然有所感觉,要注意的是要兼容5.0以下就使用V7包下的Toobar哦!
二、开始引入
1、首先就是在布局文件中使用,很简单,就跟平常控件一样用就可以!
- <?xml version="1.0" encoding="utf-8"?>
- <RelativeLayout
- xmlns:android="http://schemas.android.com/apk/res/android"
- android:id="@+id/activity_main"
- android:layout_width="match_parent"
- android:layout_height="match_parent">
- <android.support.v7.widget.Toolbar
- android:background="@color/app_bg"
- android:id= "@+id/toolbar"
- android:layout_width="match_parent"
- android:layout_height="?attr/actionBarSize">
- </android.support.v7.widget.Toolbar>
- </RelativeLayout>
<?xml version="1.0" encoding="utf-8"?>
<RelativeLayout
xmlns:android="http://schemas.android.com/apk/res/android"
android:id="@+id/activity_main"
android:layout_width="match_parent"
android:layout_height="match_parent">
<android.support.v7.widget.Toolbar
android:background="@color/app_bg"
android:id= "@+id/toolbar"
android:layout_width="match_parent"
android:layout_height="?attr/actionBarSize">
</android.support.v7.widget.Toolbar>
</RelativeLayout>
2、由于我们在代码用是以setSupportActionBar(toolbar)的方式去使用toolbar的,一也就是代替actionbar,那么我们就需要把actionbar去掉,一山不容二虎!!!去掉actionbar要自定义下主题,自定义一个Base.AppTheme样式
- <resources>
- <style name="Base.AppTheme" parent="Theme.AppCompat">
- <!--去掉原来的ActionBar-->
- <item name="windowActionBar">false</item>
- <item name="android:windowNoTitle">true</item>
- <!-- API Level 22 编译要去点android -->
- <item name="windowNoTitle">true</item>
- <!-- Actionbar color -->
- <item name="colorPrimary">@color/material_deep_teal_500</item>
- <!--Status bar color-->
- <item name="colorPrimaryDark">@color/material_deep_teal_500</item>
- <!--Window color-->
- <item name="android:windowBackground">@color/dim_foreground_material_dark</item>
- </style>
- <!-- Base application theme. -->
- <style name="AppTheme" parent="Base.AppTheme">
- <!-- 这个属性之所以注释掉是因为它只能在5.0之后使用,所以一定要定义它的话需要在/res/valuse-v21/sytles.xml中进行定义 -->
- <!-- <item name="android:navigationBarColor">@color/accent_material_light</item> -->
- </style>
- </resources>
<resources>
<style name="Base.AppTheme" parent="Theme.AppCompat">
<!--去掉原来的ActionBar-->
<item name="windowActionBar">false</item>
<item name="android:windowNoTitle">true</item>
<!-- API Level 22 编译要去点android -->
<item name="windowNoTitle">true</item>
<!-- Actionbar color -->
<item name="colorPrimary">@color/material_deep_teal_500</item>
<!--Status bar color-->
<item name="colorPrimaryDark">@color/material_deep_teal_500</item>
<!--Window color-->
<item name="android:windowBackground">@color/dim_foreground_material_dark</item>
</style>
<!-- Base application theme. -->
<style name="AppTheme" parent="Base.AppTheme">
<!-- 这个属性之所以注释掉是因为它只能在5.0之后使用,所以一定要定义它的话需要在/res/valuse-v21/sytles.xml中进行定义 -->
<!-- <item name="android:navigationBarColor">@color/accent_material_light</item> -->
</style>
</resources>
代码中对toolbar最基本的设置:
- public class MainActivity extends AppCompatActivity {
- @Override
- protected void onCreate(Bundle savedInstanceState) {
- super.onCreate(savedInstanceState);
- setContentView(R.layout.activity_main);
- Toolbar toolbar = (Toolbar) findViewById(R.id.toolbar);
- // Logo
- toolbar.setLogo(R.mipmap.push_4);
- // 主标题
- toolbar.setTitle("Title");
- // 副标题
- toolbar.setSubtitle("Sub Title");
- //设置toolbar
- setSupportActionBar(toolbar);
- //左边的小箭头(注意需要在setSupportActionBar(toolbar)之后才有效果)
- toolbar.setNavigationIcon(R.mipmap.back);
- //菜单点击事件(注意需要在setSupportActionBar(toolbar)之后才有效果)
- toolbar.setOnMenuItemClickListener(onMenuItemClick);
- }
- }
public class MainActivity extends AppCompatActivity {
@Override
protected void onCreate(Bundle savedInstanceState) {
super.onCreate(savedInstanceState);
setContentView(R.layout.activity_main);
Toolbar toolbar = (Toolbar) findViewById(R.id.toolbar);
// Logo
toolbar.setLogo(R.mipmap.push_4);
// 主标题
toolbar.setTitle("Title");
// 副标题
toolbar.setSubtitle("Sub Title");
//设置toolbar
setSupportActionBar(toolbar);
//左边的小箭头(注意需要在setSupportActionBar(toolbar)之后才有效果)
toolbar.setNavigationIcon(R.mipmap.back);
//菜单点击事件(注意需要在setSupportActionBar(toolbar)之后才有效果)
toolbar.setOnMenuItemClickListener(onMenuItemClick);
}
}
经过初步设计后,我们就可以看看最原始的效果了!!
三、看了效果图,结合代码其它的不难理解 ,下面就着重说一下菜单那部分的实现 ,也就后面的三个点点点
1、首先我们要为toolbar绑定一个菜单,如下:
- @Override
- public boolean onCreateOptionsMenu(Menu menu) {
- // 绑定toobar跟menu
- getMenuInflater().inflate(R.menu.menu_main, menu);
- return true;
- }
@Override
public boolean onCreateOptionsMenu(Menu menu) {
// 绑定toobar跟menu
getMenuInflater().inflate(R.menu.menu_main, menu);
return true;
}
2、其中R.menu.menu_main是我们创建的一个菜单文件,代码如下:
- <?xml version="1.0" encoding="utf-8"?>
- <menu xmlns:android="http://schemas.android.com/apk/res/android"
- xmlns:app="http://schemas.android.com/apk/res-auto"
- xmlns:tools="http://schemas.android.com/tools"
- tools:context=".MainActivity">
- <item
- android:id="@+id/action_edit"
- android:icon="@mipmap/push_3"
- android:orderInCategory="80"
- android:title="@string/action_edit"
- app:showAsAction="never"/>
- <item
- android:id="@+id/action_share"
- android:icon="@mipmap/push_3"
- android:orderInCategory="90"
- android:title="@string/action_edit"
- app:showAsAction="never"/>
- <item
- android:id="@+id/action_settings"
- android:icon="@mipmap/push_3"
- android:orderInCategory="100"
- android:title="@string/action_settings"
- app:showAsAction="never"/>
- </menu>
<?xml version="1.0" encoding="utf-8"?>
<menu xmlns:android="http://schemas.android.com/apk/res/android"
xmlns:app="http://schemas.android.com/apk/res-auto"
xmlns:tools="http://schemas.android.com/tools"
tools:context=".MainActivity">
<item
android:id="@+id/action_edit"
android:icon="@mipmap/push_3"
android:orderInCategory="80"
android:title="@string/action_edit"
app:showAsAction="never"/>
<item
android:id="@+id/action_share"
android:icon="@mipmap/push_3"
android:orderInCategory="90"
android:title="@string/action_edit"
app:showAsAction="never"/>
<item
android:id="@+id/action_settings"
android:icon="@mipmap/push_3"
android:orderInCategory="100"
android:title="@string/action_settings"
app:showAsAction="never"/>
</menu>
下面解析下菜单项的几个属性:
- android:icon:这个属性是指定每个菜单项左边的图标的
- android:id:菜单项的唯一标识
- android:orderInCategory:菜单项的优先级,也就是顺序,只能设置大于正整数,数值越大菜单项越靠前
- android:title:菜单描述,也就是菜单文字
- app:showAsAction:这个是控制菜单项的显示的
always:设置这个值会让所有菜单项都会显示在toolbar上
ifRoom:设置这个值之后,如果toolbar上还有空间的话就会显示优先级高的菜单项在toolbar上,剩下的才显示在弹出的列表中
never:永远不会显示在Toolbar上,只会在溢出列表中出现
withText:这个属性我看了下效果是跟never一个样不知道是不是我哪里没设置对!!!
collapseActionView:这个属性通俗的说就是声明某一个菜单项单独显示在toolbar上,而不是显示在打开的菜单中,一般配合ifRoom使用,如下:
3、还有个小问题,就是正常的设置完之后菜单item图标是不会显示的,我们需要重写onPrepareOptionsPanel(View view, Menu menu)方法,这样才能正常显示图标,代码如下:
- @Override
- protected boolean onPrepareOptionsPanel(View view, Menu menu) {
- if (menu != null) {
- if (menu.getClass() == MenuBuilder.class) {
- try {
- Method m = menu.getClass().getDeclaredMethod("setOptionalIconsVisible", Boolean.TYPE);
- m.setAccessible(true);
- m.invoke(menu, true);
- } catch (Exception e) {
- e.printStackTrace();
- }
- }
- }
- return super.onPrepareOptionsPanel(view, menu);
- }
@Override
protected boolean onPrepareOptionsPanel(View view, Menu menu) {
if (menu != null) {
if (menu.getClass() == MenuBuilder.class) {
try {
Method m = menu.getClass().getDeclaredMethod("setOptionalIconsVisible", Boolean.TYPE);
m.setAccessible(true);
m.invoke(menu, true);
} catch (Exception e) {
e.printStackTrace();
}
}
}
return super.onPrepareOptionsPanel(view, menu);
}
4、设置菜单的点击事件,前面我们已经看到了toolbar.setOnMenuItemClickListener(onMenuItemClick);这句代码,那么onMenuItemClick的实现如下:
- private Toolbar.OnMenuItemClickListener onMenuItemClick = new Toolbar.OnMenuItemClickListener() {
- @Override
- public boolean onMenuItemClick(MenuItem menuItem) {
- String msg = "";
- switch (menuItem.getItemId()) {
- case R.id.action_edit:
- msg += "Click edit";
- break;
- case R.id.action_share:
- msg += "Click share";
- break;
- case R.id.action_settings:
- msg += "Click setting";
- break;
- }
- if(!msg.equals("")) {
- Toast.makeText(MainActivity.this, msg, Toast.LENGTH_SHORT).show();
- }
- return true;
- }
- };
private Toolbar.OnMenuItemClickListener onMenuItemClick = new Toolbar.OnMenuItemClickListener() {
@Override
public boolean onMenuItemClick(MenuItem menuItem) {
String msg = "";
switch (menuItem.getItemId()) {
case R.id.action_edit:
msg += "Click edit";
break;
case R.id.action_share:
msg += "Click share";
break;
case R.id.action_settings:
msg += "Click setting";
break;
}
if(!msg.equals("")) {
Toast.makeText(MainActivity.this, msg, Toast.LENGTH_SHORT).show();
}
return true;
}
};
5、这样,菜单的基本功能就实现了,虽然大家都说程序员的审美观都不是很好(说这话的站出来,保证不打死你,,)大家有木有觉得黑乎乎的很难看?并且位置把toolbar都挡住了,对于有强迫症的我来说使无法容忍的,那么我们就修整一下吧!
其实我们可以通过toobar的app:popupTheme="@style/menu_bg"属性来指定一个自定义的样式,而那么这个样式具体能定义写什么呢,我们详细看看:
- <!--自定义toolbar菜单样式-->
- <style name="toolbarMenuStyle" parent="@style/Widget.AppCompat.PopupMenu.Overflow">
- <!-- 是否覆盖锚点,默认为true,即盖住Toolbar -->
- <item name="overlapAnchor">false</item>
- <!-- 弹出层背景颜色 -->
- <item name="android:popupBackground">@color/material_deep_teal_500</item>
- <!-- 弹出层垂直方向上的偏移,负值会覆盖toolbar -->
- <item name="android:dropDownVerticalOffset">5dp</item>
- <!-- 弹出层水平方向上的偏移,即距离屏幕左边的距离,负值会导致右边出现空隙 -->
- <item name="android:dropDownHorizontalOffset">-2dp</item>
- <!--文字颜色-->
- <item name="android:textColor">@color/toolbar_meun</item>
- </style>
<!--自定义toolbar菜单样式-->
<style name="toolbarMenuStyle" parent="@style/Widget.AppCompat.PopupMenu.Overflow">
<!-- 是否覆盖锚点,默认为true,即盖住Toolbar -->
<item name="overlapAnchor">false</item>
<!-- 弹出层背景颜色 -->
<item name="android:popupBackground">@color/material_deep_teal_500</item>
<!-- 弹出层垂直方向上的偏移,负值会覆盖toolbar -->
<item name="android:dropDownVerticalOffset">5dp</item>
<!-- 弹出层水平方向上的偏移,即距离屏幕左边的距离,负值会导致右边出现空隙 -->
<item name="android:dropDownHorizontalOffset">-2dp</item>
<!--文字颜色-->
<item name="android:textColor">@color/toolbar_meun</item>
</style>
- <!-- Base application theme. -->
- <style name="AppTheme" parent="Base.AppTheme">
- <!--指定toolbar弹出菜单样式-->
- <item name="actionOverflowMenuStyle">@style/toolbarMenuStyle</item>
- </style>
<!-- Base application theme. -->
<style name="AppTheme" parent="Base.AppTheme">
<!--指定toolbar弹出菜单样式-->
<item name="actionOverflowMenuStyle">@style/toolbarMenuStyle</item>
</style>
最后在toolbar中引用:
- <android.support.v7.widget.Toolbar
- android:background="@color/material_deep_teal_500"
- android:id= "@+id/toolbar"
- android:layout_width="match_parent"
- app:popupTheme="@style/toolbarMenuStyle"
- android:layout_height="?attr/actionBarSize">
- </android.support.v7.widget.Toolbar>
<android.support.v7.widget.Toolbar
android:background="@color/material_deep_teal_500"
android:id= "@+id/toolbar"
android:layout_width="match_parent"
app:popupTheme="@style/toolbarMenuStyle"
android:layout_height="?attr/actionBarSize">
</android.support.v7.widget.Toolbar>
ok,至此我们对toolbar溢出框的调整已经初步完成,看看效果如何:
四、到了这里,我们已经能简单的使用ToolBar了,那么需求随时都会改变的,比如说有的人就不需要logo、也不需要主标题副标题等,他就要在toolbar上加个搜索框!或者是要只要主标题,并且主标题要居中显示,那也只能做咯,毕竟产品经常被砍也不是没有原因的!
如果你有过这样的需求,你会发现原生的ToolBar的主标题是没法居中显示的,所以我们需要将主标题设置为空,然后自己写一个标题到ToolBar中,然后设置居中显示:
- <?xml version="1.0" encoding="utf-8"?>
- <RelativeLayout
- xmlns:android="http://schemas.android.com/apk/res/android"
- xmlns:app="http://schemas.android.com/apk/res-auto"
- android:id="@+id/activity_main"
- android:layout_width="match_parent"
- android:layout_height="match_parent">
- <android.support.v7.widget.Toolbar
- android:background="@color/material_deep_teal_500"
- android:id= "@+id/toolbar"
- android:layout_width="match_parent"
- app:popupTheme="@style/toolbarMenuStyle"
- android:layout_height="?attr/actionBarSize">
- <TextView
- android:layout_gravity="center"
- android:textColor="@color/toolbar_meun"
- android:textSize="24sp"
- android:text="ToolBar"
- android:layout_width="wrap_content"
- android:layout_height="wrap_content"/>
- </android.support.v7.widget.Toolbar>
- </RelativeLayout>
<?xml version="1.0" encoding="utf-8"?>
<RelativeLayout
xmlns:android="http://schemas.android.com/apk/res/android"
xmlns:app="http://schemas.android.com/apk/res-auto"
android:id="@+id/activity_main"
android:layout_width="match_parent"
android:layout_height="match_parent">
<android.support.v7.widget.Toolbar
android:background="@color/material_deep_teal_500"
android:id= "@+id/toolbar"
android:layout_width="match_parent"
app:popupTheme="@style/toolbarMenuStyle"
android:layout_height="?attr/actionBarSize">
<TextView
android:layout_gravity="center"
android:textColor="@color/toolbar_meun"
android:textSize="24sp"
android:text="ToolBar"
android:layout_width="wrap_content"
android:layout_height="wrap_content"/>
</android.support.v7.widget.Toolbar>
</RelativeLayout>
- // 主标题
- toolbar.setTitle("");
// 主标题
toolbar.setTitle(""); 五、经过上面的介绍,其实已经能够使用Toolbar做挺多事情了,那么下面利用ToolBar配合DrawerLyout快速实现一个侧滑菜单看看!
1、布局文件实现,这里我写得比较乱,又有点偷懒不想改了,还是比较建议多使用include的方式的!
- <?xml version="1.0" encoding="utf-8"?>
- <android.support.v4.widget.DrawerLayout
- xmlns:android="http://schemas.android.com/apk/res/android"
- xmlns:app="http://schemas.android.com/apk/res-auto"
- android:id="@+id/dl_left"
- android:layout_width="match_parent"
- android:layout_height="match_parent">
- <!--主布局代码-->
- <LinearLayout
- android:layout_width="match_parent"
- android:layout_height="match_parent">
- <android.support.v7.widget.Toolbar
- android:id="@+id/toolbar"
- android:layout_width="match_parent"
- android:layout_height="?attr/actionBarSize"
- android:background="@color/material_deep_teal_500"
- app:popupTheme="@style/toolbarMenuStyle">
- <TextView
- android:layout_width="wrap_content"
- android:layout_height="wrap_content"
- android:layout_gravity="center"
- android:text="ToolBar"
- android:textColor="@color/toolbar_meun"
- android:textSize="24sp"/>
- </android.support.v7.widget.Toolbar>
- </LinearLayout>
- <!--侧滑栏布局-->
- <LinearLayout
- android:background="@color/material_deep_teal_500"
- android:layout_width="match_parent"
- android:layout_gravity="start"
- android:orientation="vertical"
- android:layout_height="match_parent">
- <ImageView
- android:layout_width="match_parent"
- android:scaleType="centerCrop"
- android:src="@mipmap/aa"
- android:layout_height="150dp"/>
- <LinearLayout
- android:gravity="center"
- android:background="@color/window_bg"
- android:layout_width="match_parent"
- android:layout_height="match_parent">
- <TextView
- android:text="菜单项"
- android:layout_width="wrap_content"
- android:textColor="#333"
- android:textSize="24dp"
- android:layout_height="wrap_content"/>
- </LinearLayout>
- </LinearLayout>
- </android.support.v4.widget.DrawerLayout>
<?xml version="1.0" encoding="utf-8"?>
<android.support.v4.widget.DrawerLayout
xmlns:android="http://schemas.android.com/apk/res/android"
xmlns:app="http://schemas.android.com/apk/res-auto"
android:id="@+id/dl_left"
android:layout_width="match_parent"
android:layout_height="match_parent">
<!--主布局代码-->
<LinearLayout
android:layout_width="match_parent"
android:layout_height="match_parent">
<android.support.v7.widget.Toolbar
android:id="@+id/toolbar"
android:layout_width="match_parent"
android:layout_height="?attr/actionBarSize"
android:background="@color/material_deep_teal_500"
app:popupTheme="@style/toolbarMenuStyle">
<TextView
android:layout_width="wrap_content"
android:layout_height="wrap_content"
android:layout_gravity="center"
android:text="ToolBar"
android:textColor="@color/toolbar_meun"
android:textSize="24sp"/>
</android.support.v7.widget.Toolbar>
</LinearLayout>
<!--侧滑栏布局-->
<LinearLayout
android:background="@color/material_deep_teal_500"
android:layout_width="match_parent"
android:layout_gravity="start"
android:orientation="vertical"
android:layout_height="match_parent">
<ImageView
android:layout_width="match_parent"
android:scaleType="centerCrop"
android:src="@mipmap/aa"
android:layout_height="150dp"/>
<LinearLayout
android:gravity="center"
android:background="@color/window_bg"
android:layout_width="match_parent"
android:layout_height="match_parent">
<TextView
android:text="菜单项"
android:layout_width="wrap_content"
android:textColor="#333"
android:textSize="24dp"
android:layout_height="wrap_content"/>
</LinearLayout>
</LinearLayout>
</android.support.v4.widget.DrawerLayout>
这里一定要注意android:layout_gravity="start"属性的设置!
下面是整个java类的完整代码
- public class MainActivity extends AppCompatActivity {
- private DrawerLayout mDrawerLayout;
- private ActionBarDrawerToggle mDrawerToggle;
- private Toolbar mToolbar;
- @Override
- protected void onCreate(Bundle savedInstanceState) {
- super.onCreate(savedInstanceState);
- setContentView(R.layout.activity_main);
- mToolbar = (Toolbar) findViewById(toolbar);
- mDrawerLayout = (DrawerLayout) findViewById(R.id.dl_left);
- // Logo
- //toolbar.setLogo(R.mipmap.ic_launcher);
- // 主标题
- mToolbar.setTitle("");
- // 副标题
- //toolbar.setSubtitle("Sub Title");
- //设置toolbar
- setSupportActionBar(mToolbar);
- //左边的小箭头(注意需要在setSupportActionBar(toolbar)之后才有效果)
- mToolbar.setNavigationIcon(R.mipmap.store_home_tab_index_pre);
- //菜单点击事件(注意需要在setSupportActionBar(toolbar)之后才有效果)
- mToolbar.setOnMenuItemClickListener(onMenuItemClick);
- //创建返回键,并实现打开关/闭监听
- mDrawerToggle = new ActionBarDrawerToggle(this, mDrawerLayout, mToolbar, R.string.open, R.string.close) {
- @Override
- public void onDrawerOpened(View drawerView) {
- super.onDrawerOpened(drawerView);
- //侧滑栏打开
- }
- @Override
- public void onDrawerClosed(View drawerView) {
- super.onDrawerClosed(drawerView);
- //侧滑栏关闭
- }
- };
- //mDrawerToggle.syncState();此处注释掉是为了不使用默认的开关箭头
- //设置侦听
- mDrawerLayout.addDrawerListener(mDrawerToggle);
- }
- private Toolbar.OnMenuItemClickListener onMenuItemClick = new Toolbar.OnMenuItemClickListener() {
- @Override
- public boolean onMenuItemClick(MenuItem menuItem) {
- String msg = "";
- switch (menuItem.getItemId()) {
- case R.id.action_edit:
- msg += "Click edit";
- break;
- case R.id.action_share:
- msg += "Click share";
- break;
- case R.id.action_settings:
- msg += "Click setting";
- break;
- }
- if(!msg.equals("")) {
- Toast.makeText(MainActivity.this, msg, Toast.LENGTH_SHORT).show();
- }
- return true;
- }
- };
- @Override
- public boolean onCreateOptionsMenu(Menu menu) {
- // 绑定toobar跟menu
- getMenuInflater().inflate(R.menu.menu_main, menu);
- return true;
- }
- @Override
- protected boolean onPrepareOptionsPanel(View view, Menu menu) {
- if (menu != null) {
- if (menu.getClass() == MenuBuilder.class) {
- try {
- Method m = menu.getClass().getDeclaredMethod("setOptionalIconsVisible", Boolean.TYPE);
- m.setAccessible(true);
- m.invoke(menu, true);
- } catch (Exception e) {
- e.printStackTrace();
- }
- }
- }
- return super.onPrepareOptionsPanel(view, menu);
- }
- }
public class MainActivity extends AppCompatActivity {
private DrawerLayout mDrawerLayout;
private ActionBarDrawerToggle mDrawerToggle;
private Toolbar mToolbar;
@Override
protected void onCreate(Bundle savedInstanceState) {
super.onCreate(savedInstanceState);
setContentView(R.layout.activity_main);
mToolbar = (Toolbar) findViewById(toolbar);
mDrawerLayout = (DrawerLayout) findViewById(R.id.dl_left);
// Logo
//toolbar.setLogo(R.mipmap.ic_launcher);
// 主标题
mToolbar.setTitle("");
// 副标题
//toolbar.setSubtitle("Sub Title");
//设置toolbar
setSupportActionBar(mToolbar);
//左边的小箭头(注意需要在setSupportActionBar(toolbar)之后才有效果)
mToolbar.setNavigationIcon(R.mipmap.store_home_tab_index_pre);
//菜单点击事件(注意需要在setSupportActionBar(toolbar)之后才有效果)
mToolbar.setOnMenuItemClickListener(onMenuItemClick);
//创建返回键,并实现打开关/闭监听
mDrawerToggle = new ActionBarDrawerToggle(this, mDrawerLayout, mToolbar, R.string.open, R.string.close) {
@Override
public void onDrawerOpened(View drawerView) {
super.onDrawerOpened(drawerView);
//侧滑栏打开
}
@Override
public void onDrawerClosed(View drawerView) {
super.onDrawerClosed(drawerView);
//侧滑栏关闭
}
};
//mDrawerToggle.syncState();此处注释掉是为了不使用默认的开关箭头
//设置侦听
mDrawerLayout.addDrawerListener(mDrawerToggle);
}
private Toolbar.OnMenuItemClickListener onMenuItemClick = new Toolbar.OnMenuItemClickListener() {
@Override
public boolean onMenuItemClick(MenuItem menuItem) {
String msg = "";
switch (menuItem.getItemId()) {
case R.id.action_edit:
msg += "Click edit";
break;
case R.id.action_share:
msg += "Click share";
break;
case R.id.action_settings:
msg += "Click setting";
break;
}
if(!msg.equals("")) {
Toast.makeText(MainActivity.this, msg, Toast.LENGTH_SHORT).show();
}
return true;
}
};
@Override
public boolean onCreateOptionsMenu(Menu menu) {
// 绑定toobar跟menu
getMenuInflater().inflate(R.menu.menu_main, menu);
return true;
}
@Override
protected boolean onPrepareOptionsPanel(View view, Menu menu) {
if (menu != null) {
if (menu.getClass() == MenuBuilder.class) {
try {
Method m = menu.getClass().getDeclaredMethod("setOptionalIconsVisible", Boolean.TYPE);
m.setAccessible(true);
m.invoke(menu, true);
} catch (Exception e) {
e.printStackTrace();
}
}
}
return super.onPrepareOptionsPanel(view, menu);
}
}
其中ActionBarDrawerToggle是对Toolbar上的开关跟侧滑栏进行关联的!
到这里,我们的toolbar跟侧滑都说了一些 简单的使用,下面看看侧滑栏的图:
注:由于个人android学习的大部分知识都来源于网络,比如说:郭霖、张鸿洋、泡在网上的日子等等大牛的博客,在此写下一些学习笔记,并加入一些个人的理解或者说总结,主要用于个人提升,如有雷同并非巧合^_^
-
顶
- 0
-
踩
- 0








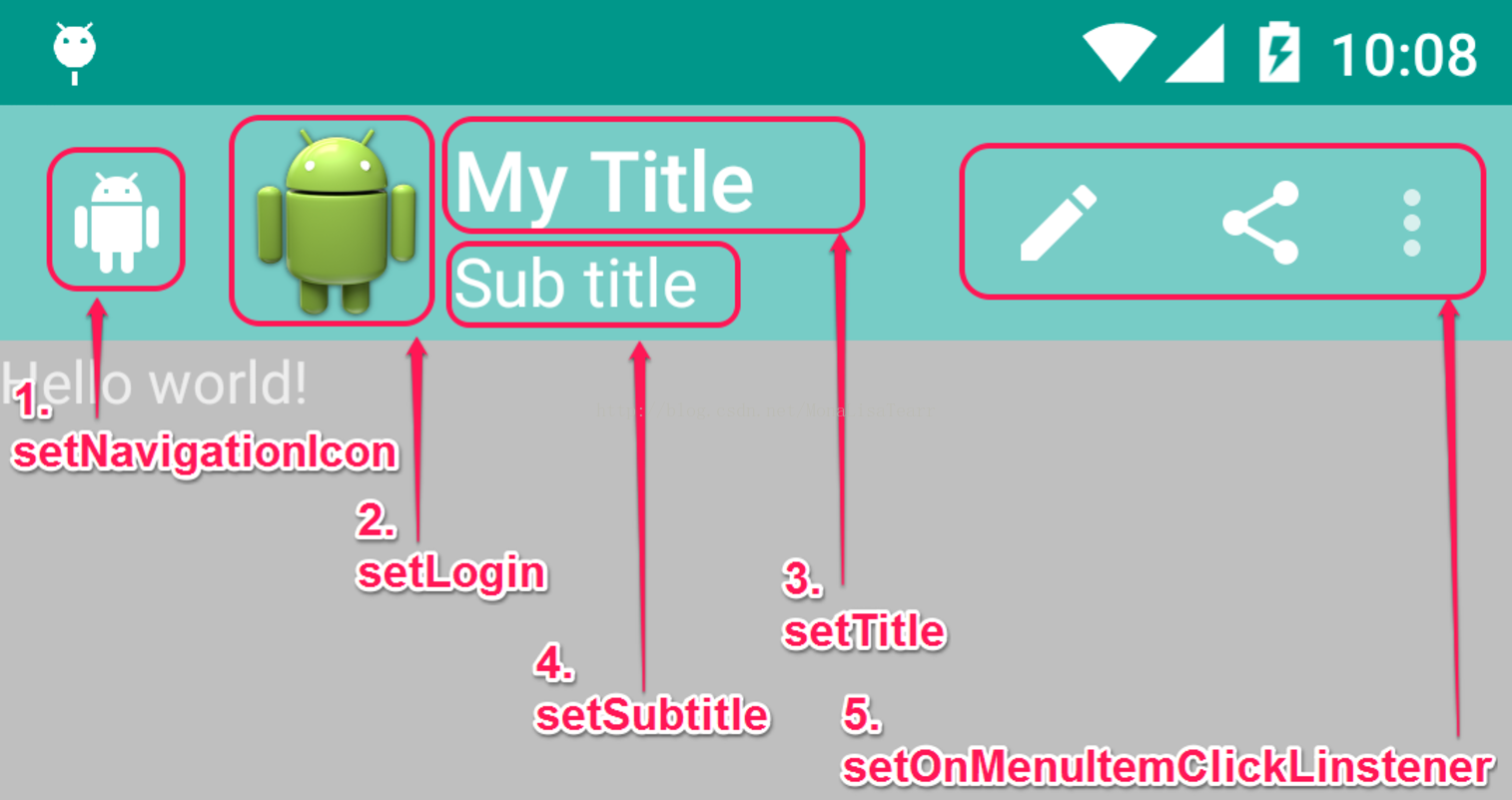
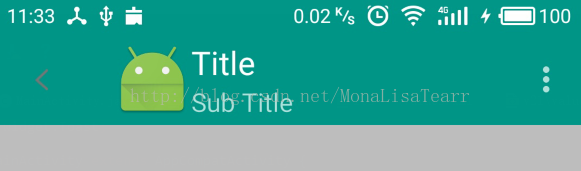
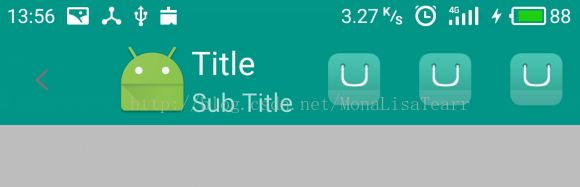
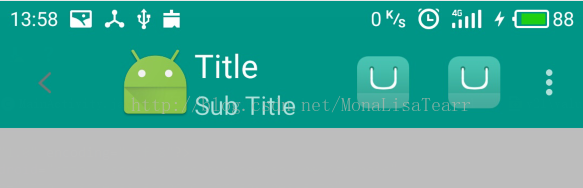
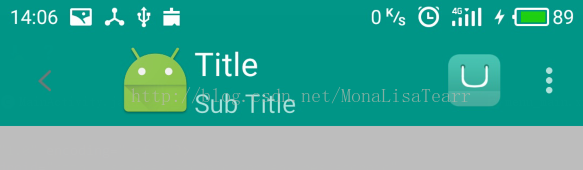
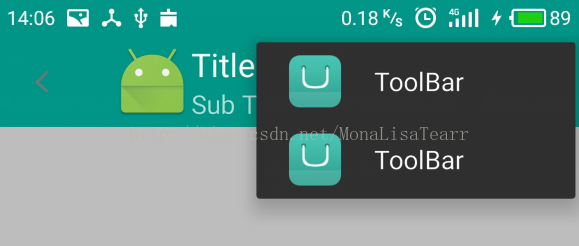
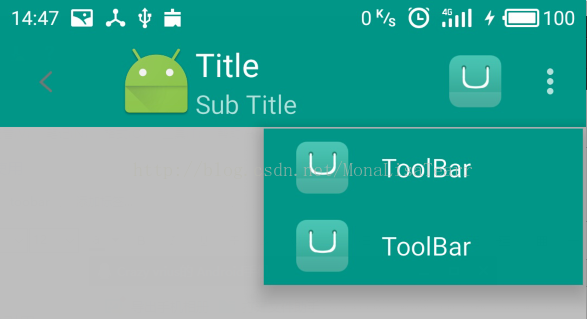
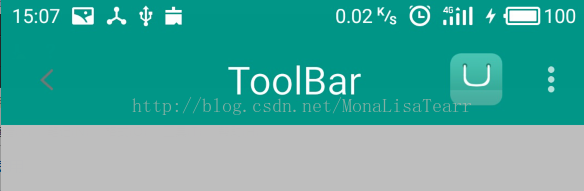
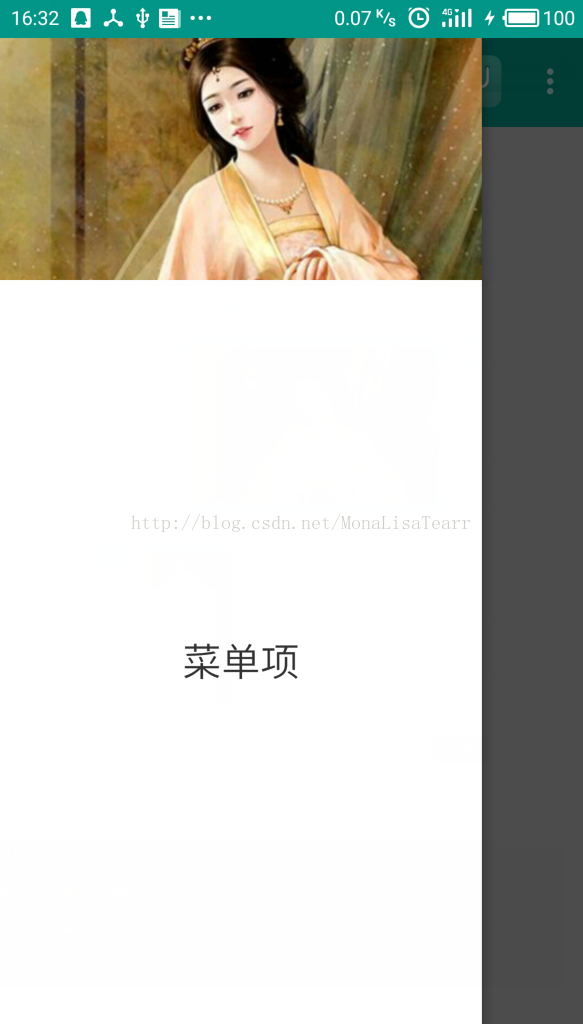













 870
870











 被折叠的 条评论
为什么被折叠?
被折叠的 条评论
为什么被折叠?








