由于 Source Insight 的代码易读的优越性能,,使用 Source Insight 编辑 Java 代码是一个不错的选择,当然它不能与专业的 Eclipse 及 Netbeans 这样的IDE 相比;
本人使用它是因为 Source Insight 的体积比较小,可以自定义设置用户命令,用起来也算是得心应手了。
下面介绍一下本人总结的一点关于编译和执行Java程序任务对 Source Insight 用户自定义命令的设置方法。
创建编译 Java 源程序的 用户自定义命令
● 首先在硬盘中创建一个 Java 程序编译和执行的指定路径,我这里创建的是 D:/My Documents/Source Insight/JavaPorjects
这个目录是主要放置 Java 源文件,在这个目录下我又创建了一个 sourcefiles.list 文件,创建这个文件的目的是为了后面编译 Java 程序时需要用它。
● 再上面创建的目录下再创建一个 Classes 子目录,该目录是为了放置编译后的 Java 字节码文件;同时在这个目录下创建一个空的批处理文件 ClassStart.bat ,在下面的步聚中介绍如何编辑这个批处理文件。
● 打开 Source Insight 程序 创建一个 Test_SWT.java 文件 保存在 D:/My Documents/Source Insight/JavaPorjects 目录下;然后在 Source Insight 中打开这个目录下的 sourcefiles.list 文件,在这个空文件中输入刚才创建的那个 Test_SWT.java 文件的名称如下所示,然后保存 sourcefiles.list 文件。
sourcefiles.list
Test_SWT.java
说明:作用这文件的目的是为了一次编译完成多个 Java 源文件。我这个例子只是编译一个 Java 源文件,如果想一次编译多个 Java 源文件,那么可以输入多个 Java 源文件的名称,如下所示。(前提是这些 Java 源文件在 D:/My Documents/Source Insight/JavaPorjects 目录上真实存在,否则编译时将报错。)
Test_SWT.java
AppWindows.java
JsData.java
Test_SWT.java
AppWindows.java
JsData.java
● 在 Source Insight 程序中 Options 菜单下找到 Customs Commands 子菜单,单击它弹出 Customs Commands 设置对话框,单击 Add 按钮 创建一个新的命令 JavaC ,在 Run 栏中 填入如下命令。
"E:/Program Files/Java/jdk1.5.0_12/bin/javac.exe " -g -d ./classes @sourcefiles.list
其中 "E:/Program Files/Java/jdk1.5.0_12/bin/javac.exe " 视具体每个电脑中的 JDK 安装的位置而异。
其中 -g 代表在编译时 输出所有调试编译信息。
其中 -d 代表将编译后的 字节码文件(后缀名为 class 的文件)存入到指定目录下。本例是放置到当前目录下的 classes 子目录中。
-d ./classes
其中 @sourcefiles.list 代表要编译的所有 Java 源文件的列表(上面已经解释过)。
在 Dir 栏输入 D:/My Documents/Source Insight/JavaPorjects 即设置命令执行的目录,设置该目录很关键,这个目录绝定 Run 栏中的被执行文件的相对目录。
在 Output 分组栏中选择 Capture Output 选项 ,该选项代表 调试编译过中的信息在调试编译完毕后单独显示在Log 窗口中。
在 Control 分组栏中选择 Save Files First ,Pause When Done,Beep When Done 。
其中 Save Files First 代表编译前检查被编译文件并对其保存。
其中 Pause When Done 代表 控制当编译完成后暂停。
其中 Beep When Done 代表 控制编译完成后给出通报声音。
● 设置好上述步骤单击 Run 按钮 执行 Javac 编译指令。
然尔并不是一切如我所愿,Javac 的命令是执行了,但编译过程中的信息提示 找不到 ogr.eclipse.swt 包。
原来 ogr.eclipse.swt 包 不是 JDK 内置的 jar 包 ;找到原因后问题就找到了解决办法,将 三个必要的文件 swt-debug.jar 、swt.jar 、src.zip 拷贝到 E:/Program Files/Java/jdk1.5.0_12/jre/lib/ext 目录下,重新 Run 后 一切正常。
● 为了方便以后调用还要创建一个专用的菜单栏。
再次打开 Customs Commands 设置对话框 继续设置 JavaC 自定义命令,单击 Menu 按钮,弹出 Menu Assignments 对话框,在 Menu 下拉组合框中选择 Work后 单击 Insert 按钮 即在 Work 菜单中插入一项名为 JavaC 的子菜单。
创建执行已编译好的 Java 字节码文件的 用户自定义命令。
● 基础步骤与上述创建 编译命令相仿,在Customs Commands 对话框中的 Commands 下拉组合框中选择 Check in 选项,单击 Add 按钮创建一个新命令名称 Run JavaStrat 。
在 Run 栏 输入如下字符。
D:; cd D:/My Documents/Source Insight/JavaPorjects/Classes; ClassStart.bat %j
上述命令解释:切换到 D 盘 ; 切换到指定目录D:/My Documents/Source Insight/JavaPorjects/Classes 为当前目录;执行 ClassStart.bat 批处理文件 %j为当前工和目录
在 Output 分组栏中选择 Iconic Window 选项,该选项代表 最小化 Source Insight 命令调用窗口,如果不选择该选项,那么在调用 批处理命令之前会出现一个类似 DOS 的窗口(它实际是 Source Insight 的 SIHook3.EXE 程序的窗口)。
由于这个运行命令经常使用,所以给这个命令再添加一个快捷键,具体步骤如下:
在 Customs Commands 对话框中 单击 Keys 按钮,弹出 Key Assignments 对话框,这时先按下 F5 键然后再单击 Assign New Key 按钮,接下来根据提示将这个运行命令连接到 F5 快捷键上,单击 OK 按钮保存以上设置。
回到主程序界面 按下 F5 键 测试 Java 程序的运行结果如下所示。
虽然可以成功执行 Java 程序 ,但是它是怎样实现执行的泥?
这里就要看 ClassStart.bat 批处理文件了,打开该文件看到如下所示的内容。
@echo off
start javaw Test_SWT
其中 @echo off 代表 不显示执行命令及后面的回显信息,在这里是为了不显示 DOS 窗口。
其中 javaw Test_SWT 熟悉 Java 语言的朋友都知道,它是执行 编译后的字节码文件的命令(这个命令是最关键的)。
其中 start 是批处理命令 是指调用外部程序,所有的DOS命令和命令行程序都可以由start命令来调用。
以上就全部将 Source Insight 中编译和执行 Java 的配置方法总结完毕。
-.- 今天由于网络不好,写得真有点累。
本文来自CSDN博客,转载请标明出处:http://blog.csdn.net/ycyhjj2865/archive/2009/09/26/4596198.aspx









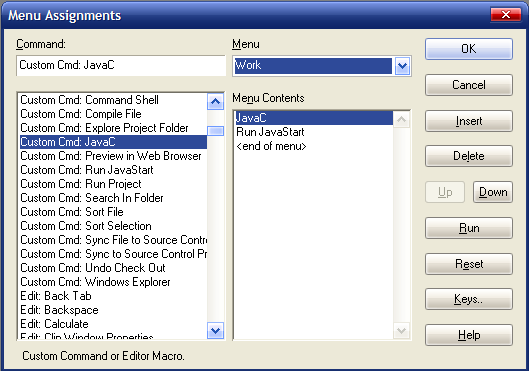
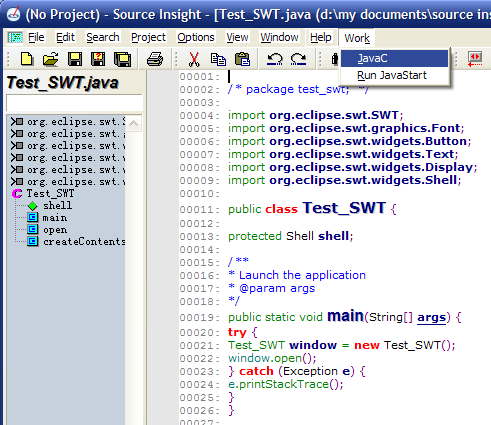
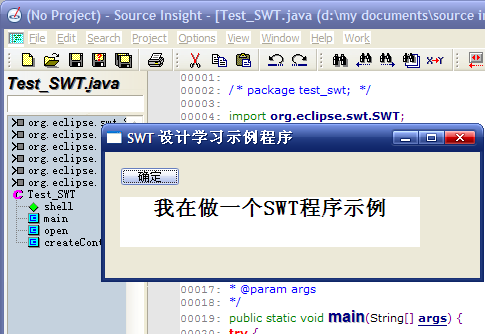














 5016
5016

 被折叠的 条评论
为什么被折叠?
被折叠的 条评论
为什么被折叠?








