Visual Studio使用技巧手册
查找一个单词:Ctrl+D快速跳转到工具栏章的查找组合框。Ctrl+F3 查找选中的单词,连续按F3可以在所有匹配之间循环。
Ctrl+I 递增查找,Ctrl+Shif+I查找上一个结果。Ctrl+] 快速跳转到对应的标记处。Ctrl+Shift+] 选中两个标记之间的内容。
Ctrl+Shif+V 在剪贴环中的内容之间循环粘贴
书签功能:Ctrl+K K
跳转到一个方法的定义 F12
用浏览器的方式浏览 Ctrl+_ Ctrl+Shift+_ 向前和向后
大纲形式列出HTML和表单的继承关系 查看-文档大纲(Ctrl+Alt+T)
设置项目依赖 右击解决方案浏览器中的项目图标,选择项目依赖。注意在Visual Studio 2005中,请使用网站-项目依赖项
将文件作为资源嵌入
通过将文件作为资源嵌入,你可以将任何文件直接加入你的程序集。首先你需要将它加入解决方案,然后在解决方案浏览器中选中该文件,修改属性窗口中的构建操作,这个属性告诉编译器如何处理该文件。如果你选择了内嵌资源生成,文件会被以原来的大小加入生成的程序集(不论这个程序是exe还是dll)。
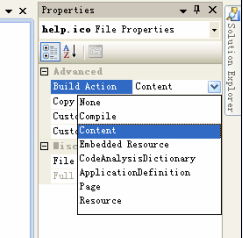
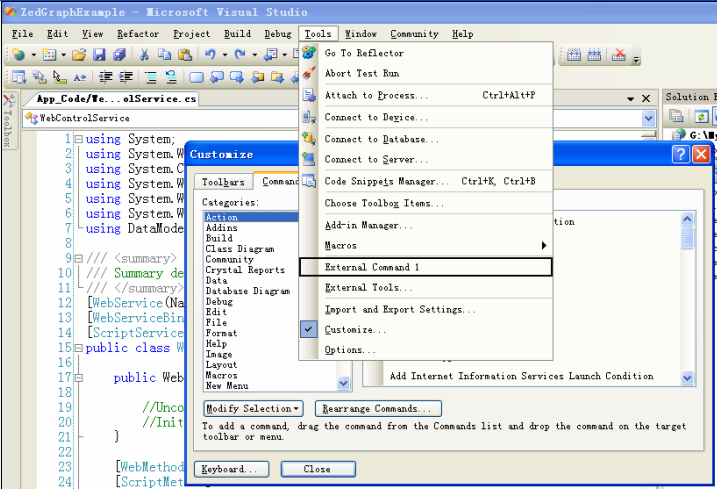
将外部程序加入菜单
在Visual Studio菜单中加入外部程序的快捷方式,例如ILDASM, Reflector等。你还可以为工具菜单下显示的工具列表添加新程序,或者设定运行参数和工作目录。你还可以在这里设置环境变量,比如将当前文件设置为$(TargetDir)。如果你不清楚目前有哪些环境变量,可以点击右侧的展开按钮。
使用全屏模式
查看->全屏模式(或者Alt+Shift+Enter)
类视图(选择”查看->类视图”或者Ctrl+Shift+C)显示您的解决方案中所有类与名字空间的继承关系.一个有用的给你是提取一个类或者成员的完整名字空间.将该类或类成员高亮显示,按Ctrl+C.这样就可以将完整的名字复制到剪贴板,如果你想把名字空间插入到代码中,直接从类视图中选择类并拖动到代码中即可.
修改多个控件的属性
选中几个控件(按住Ctrl或Shift进行选择,或者用鼠标拖出一个矩形区域),属性窗口自动显示它们的公有属性.
锁定控件,右击控件选择锁定即可
改变属性窗口中下拉列表中的属性值
在遇到属性窗口中的下拉列表时,你只需要双击该属性或相应的下拉列表就可以将设定值设为列表中下一个可用的项,而不必展开下拉列表(如果当前值是列表中最后一个,则会设为第一个)。我发现,在修改布尔值属性时这一技巧尤其有效,只要双击一下就可以将真值转为假值,假值转为真值。
通过编译器添加和删除事件句柄
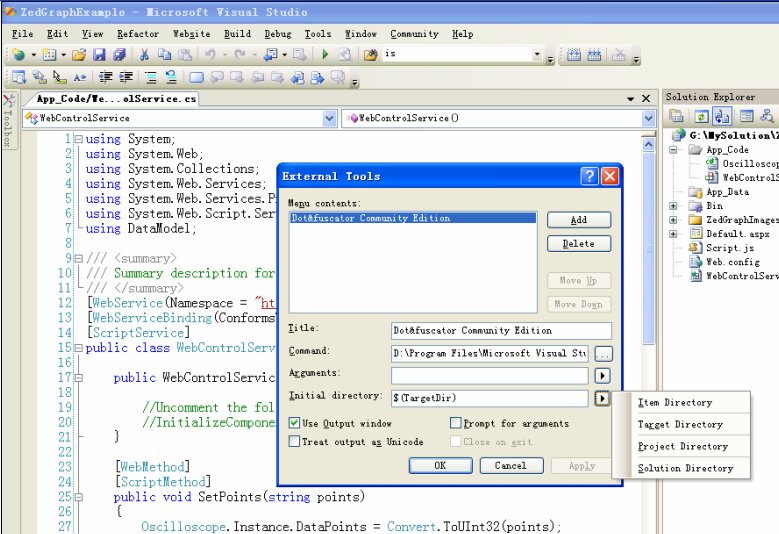
使用下拉列表选择控件
如果一个Windows 表单程序上的控件太多,要找其中的一个就变得很麻烦,更不要说选中它。通常在面板重叠过多,或者表单上控件过多时,你很难找出其中一个控件进行修改。这种情况下,你可以用属性窗口上方的下拉列表来选择需要的控件。这个下拉列表只会出现在设计视图中,其中列出了表单内所有的控件。要选择其中一个控件,你只需要了解它的ID 和数据类型。
在设计器中为Windows 服务添加安装程序
在编译一个Windows 服务程序时,你经常需要创建一个安装类来执行服务的安装。传统做法是选择“项目à添加新项”,在出现的对话框中添加安装类。不过由于Windows 服务基本上都需要一个安装类,VS.NET 为其设置了一个方便的快捷做法。在设计视图中查看Windows 服务时,你只会看到一个空白面板上有几个用于打开服务浏览器和工具箱,或者切换到代码视图的链接。不过如果你在这个面板上点击右键,弹出菜单中会出现“添加安装项目”的选项(如图50)。选择这个菜单项就可以为你的Windows 服务添加安装类。
后记:
本文全部摘自《VS.NET使用技术手册》,作者Minh T. Nguyen,你可以在http://www.infoq.com/cn/免费下载此书的中文版。所谓工欲善其事,必先利其器,Visual Studio功能非常强大,我们无法全部掌握,但是掌握最有用的技巧无疑可以大大提高你的工作效率。在这里向大家推荐一个Visual Studio插件Resharper4.0,有了它相对于为Visual Studio插上了一对翅膀。再为大家送上Resharper4.0的Crack:
User Name: Larry P Kallenbach
License Key: DvBoMpofkyh1Y6UfR9ldRosLJzoHYpTx
呵呵。另外infoq是一个非常精彩的站点,在这里可以浏览软件业最新的消息,提示等。










 本文分享了《VisualStudio使用技巧手册》中的部分实用技巧,包括快速查找、书签功能、资源嵌入、全屏模式等,旨在提高开发者的编程效率。
本文分享了《VisualStudio使用技巧手册》中的部分实用技巧,包括快速查找、书签功能、资源嵌入、全屏模式等,旨在提高开发者的编程效率。
















 169
169

 被折叠的 条评论
为什么被折叠?
被折叠的 条评论
为什么被折叠?








