如何使用VMware Workstation 12 安装Ubuntu虚拟机
16340024
数据科学与计算机学院
目录
为什么需要Ubuntu虚拟机
Ubuntu1 是一款受到欢迎的Linux操作系统,完全开源,在现在已经有许多政府,企业,教育机构使用Ubuntu进行工作。由于我们的考试会在Linux环境下进行,因此在目前就在我们的日常作业中使用Ubuntu能让我们更容易适应。双系统安装较为繁琐且我们尚没有非常迫切的需求,因此通过虚拟机,在Windows系统下获得Ubuntu的体验成为了我们的首选。本文介绍了简单的在VMware Workstation中安装Ubuntu的方法
准备
硬件
· 一台配置足够的电脑
· 顺畅的网络连接
软件
· VMware Workstation 12
· Ubuntu 16.04.1 LTS的镜像文件
安装步骤
1
打开VMware Workstation,点击创建新的虚拟机
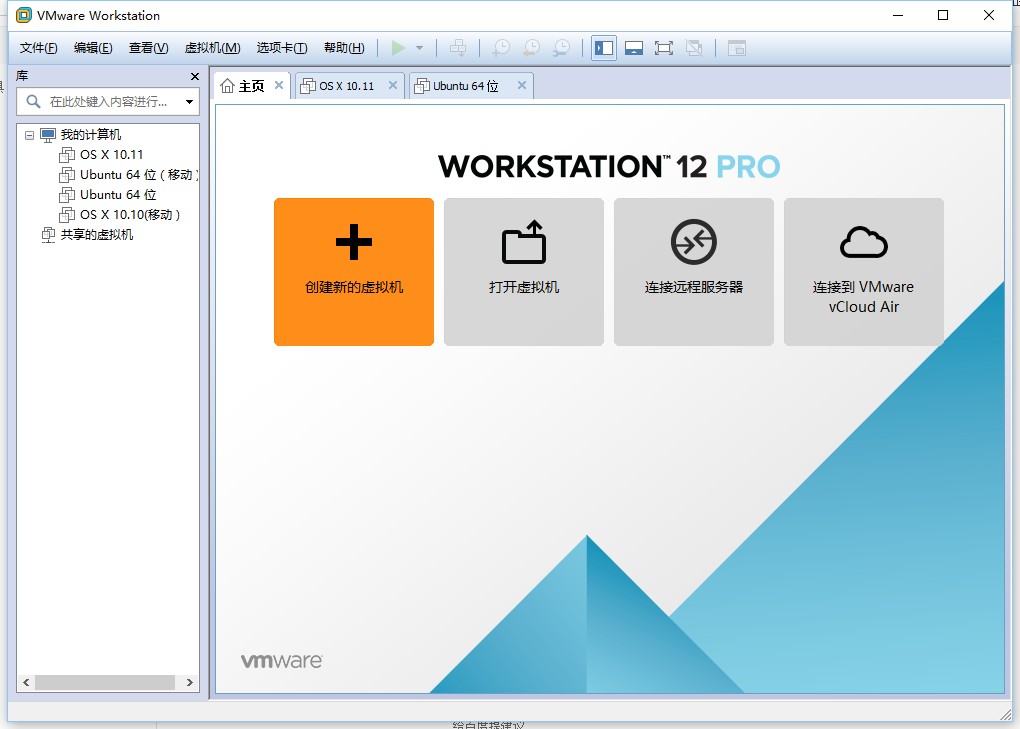
选择典型后点击下一步
选择稍后安装操作系统
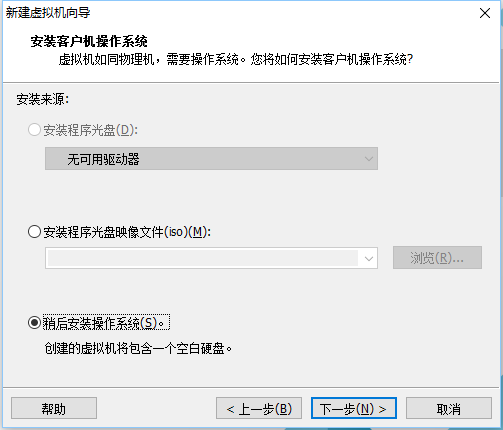
选择Linux和Ubuntu后,点击下一步
选择安装路径(若电脑中安装有固态硬盘,建议安装至固态硬盘的目录下,可显著提升运行速度)
2
调节虚拟机的配置,可任意调节,但不建议调至小于软件建议的量。(安装完后仍可根据实际应用情况调整)
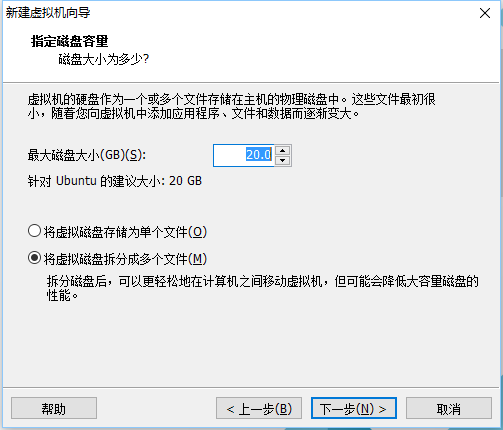
在虚拟机设置中,点击左栏CD/DVD(SATA),点击使用ISO镜像文件并输入下载下来的Ubuntu镜像文件位置地址
3
然后就可以启动啦!启动后,选择Install Ubuntu。(左栏可以选择中文为语言,但仍建议使用英文)
由于是虚拟机,不需担心磁盘数据,选择Erase disk and install Ubuntu后继续
选择你所在的地区后继续
输入你的账号名和密码后继续,就开始安装了
安装过程中,若出现卡在某一项的情况,可尝试点击进度条右上方的skip按钮
4
显示这一画面就意味着安装完成了,点击重启结束安装
安装VMware Tools
终于结束了安装,可是,你却会发现全屏下虚拟机的页面仍然还是这么小,这时,就需要VMware Tools了。








 本文详细介绍了如何在VMware Workstation 12上安装Ubuntu 16.04.1 LTS虚拟机,包括硬件和软件的准备,安装步骤,以及后续安装VMware Tools以实现全屏和文件拖拽功能。
本文详细介绍了如何在VMware Workstation 12上安装Ubuntu 16.04.1 LTS虚拟机,包括硬件和软件的准备,安装步骤,以及后续安装VMware Tools以实现全屏和文件拖拽功能。
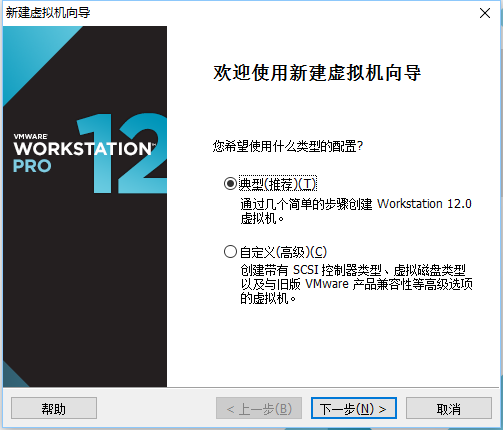
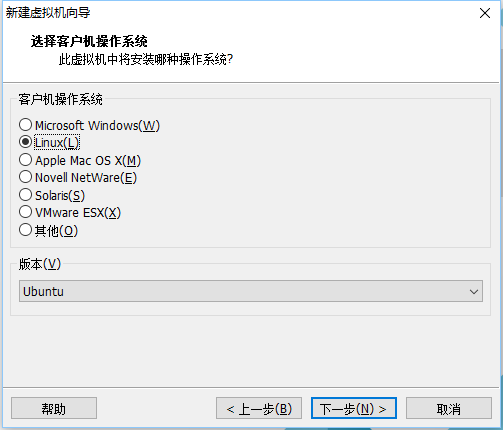
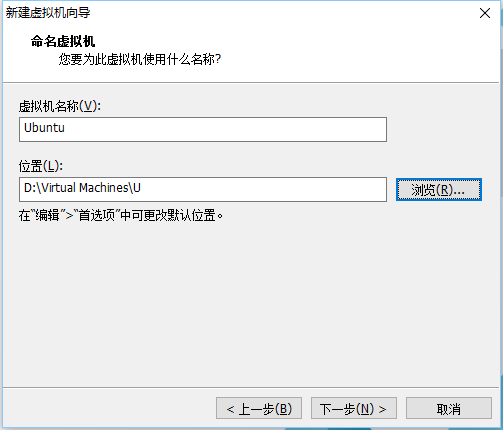
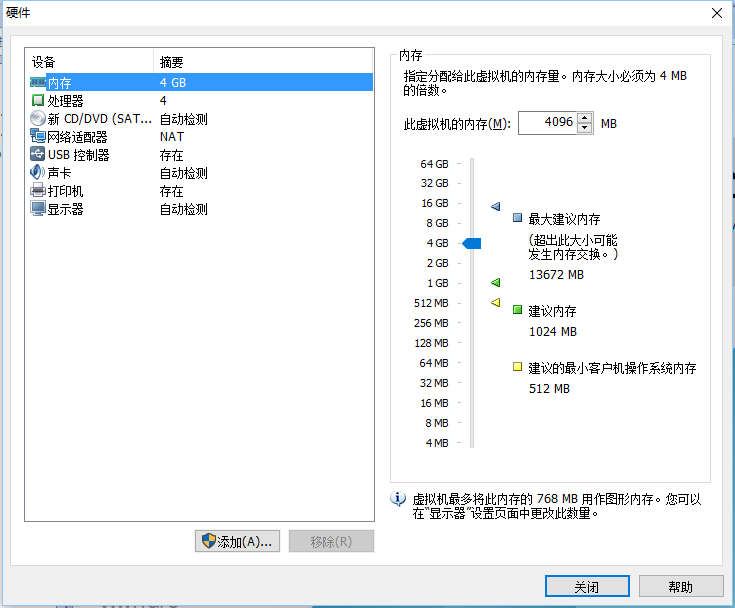
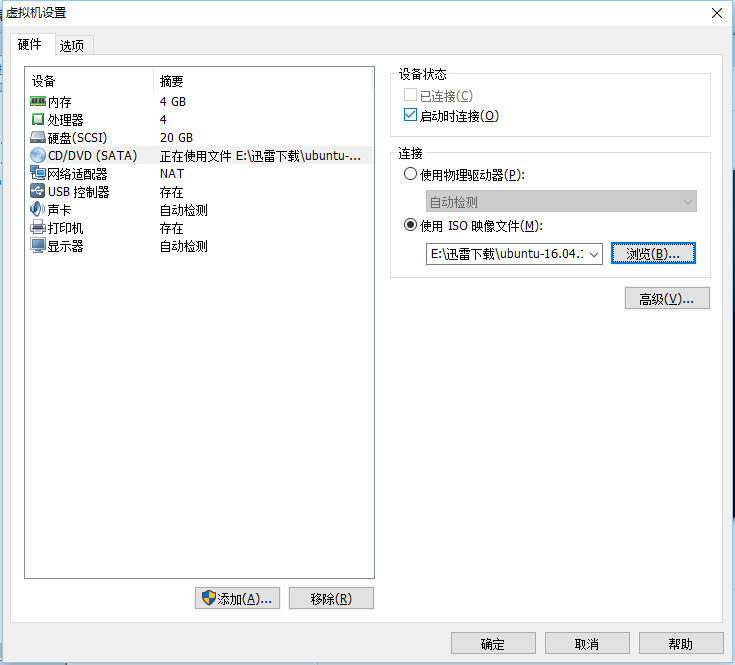
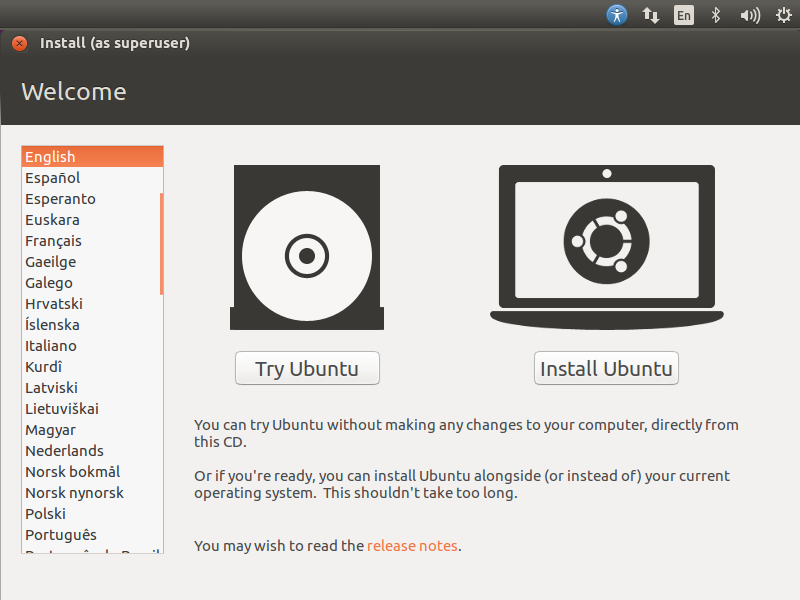
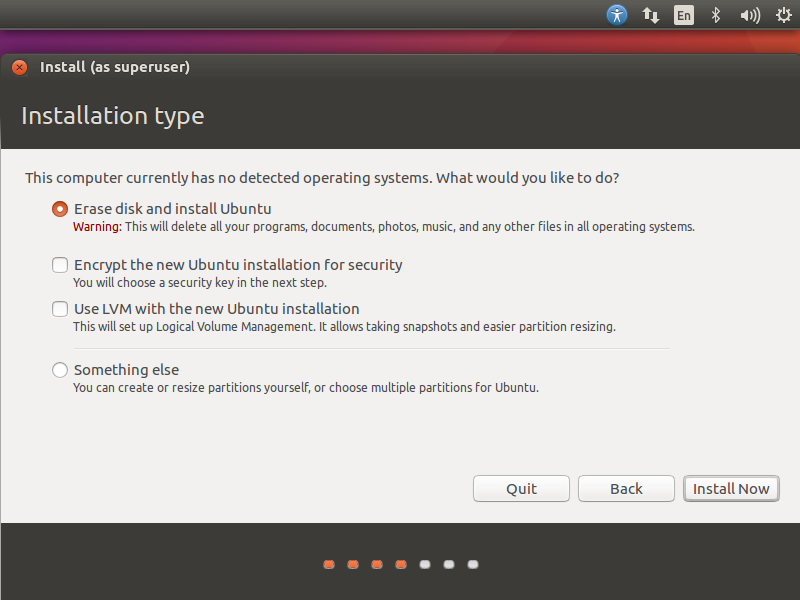
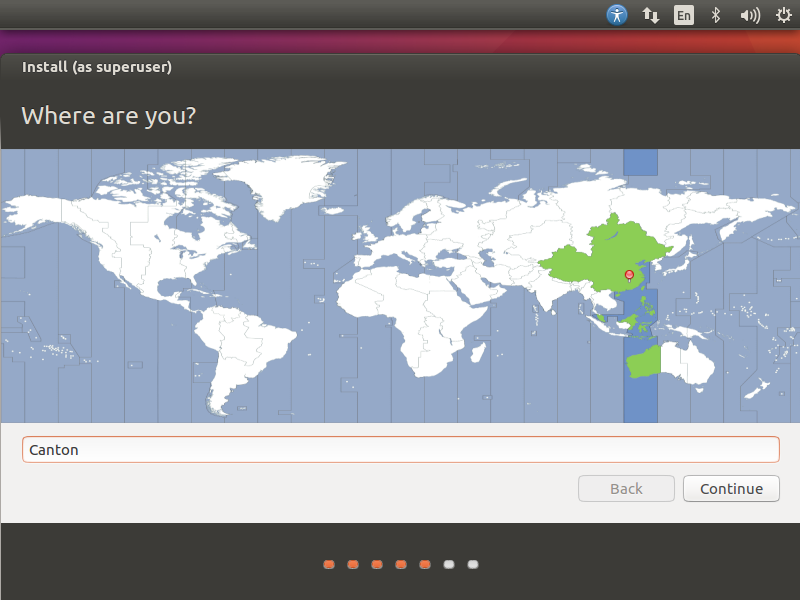
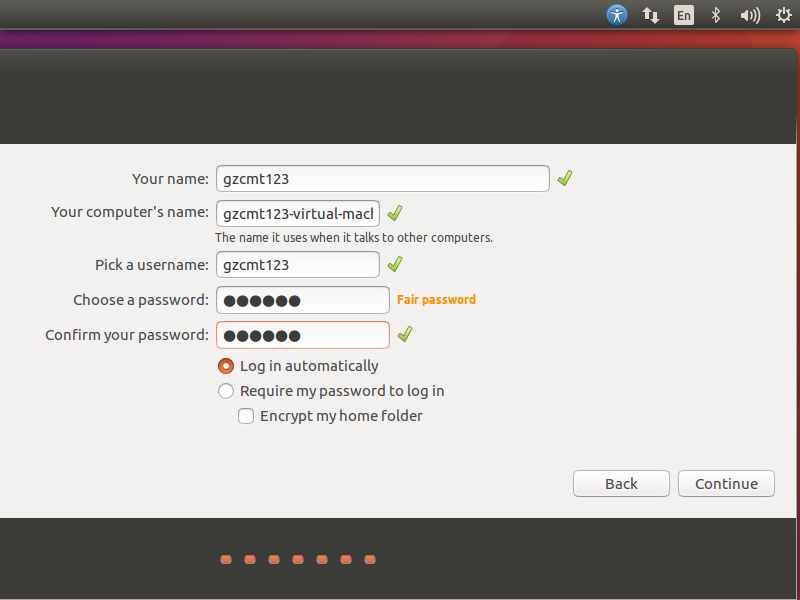
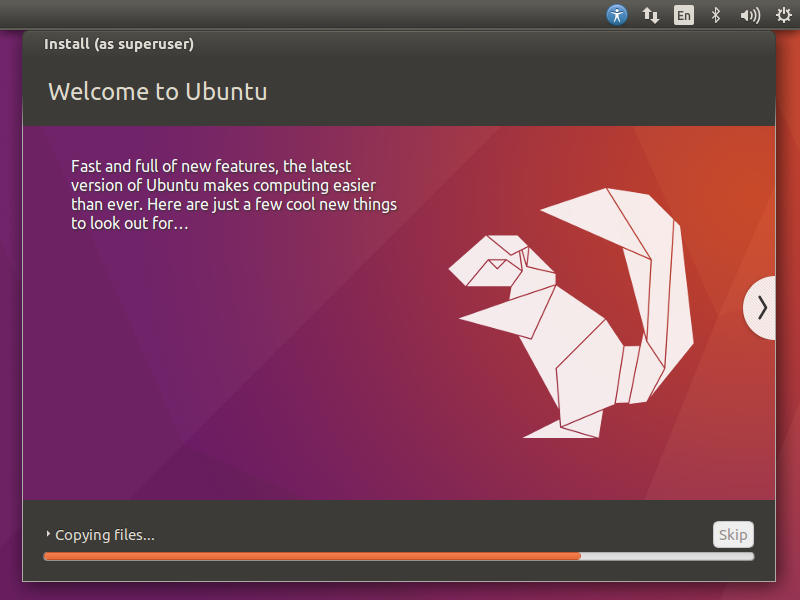
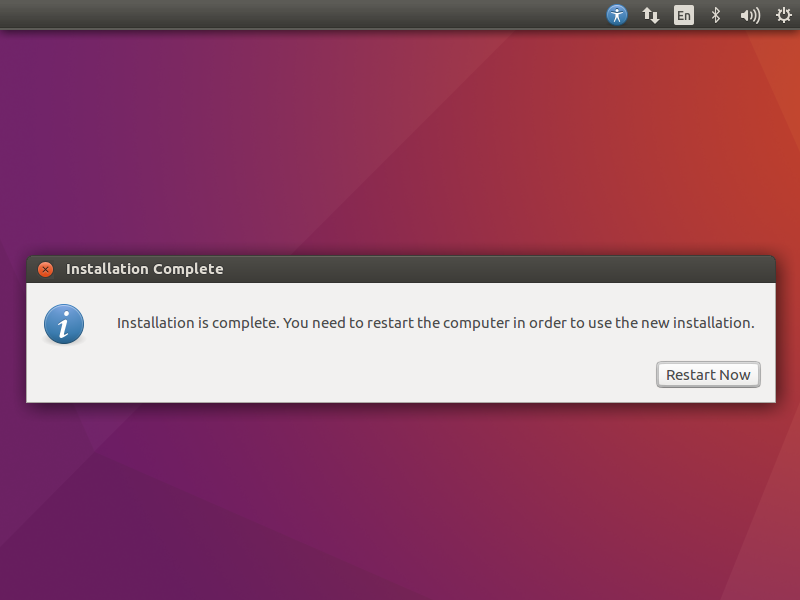
 最低0.47元/天 解锁文章
最低0.47元/天 解锁文章















 18万+
18万+

 被折叠的 条评论
为什么被折叠?
被折叠的 条评论
为什么被折叠?








