欢迎Follow我的Github,博客会同步在Github的Blog仓库更新。也可以关注我的CSDN博客的React Native分类
- Github地址:LeoMobileDeveloper
前言
除了极少数特殊设计的App,导航都是一个App重要组成的部分。导航栏能够维护一个导航堆栈,能够让用户清楚的知道自己当前所处的页面和返回的页面。
在React Native中,官方推荐使用
Navigator,因为这个能够在iOS和安卓中通用,不过在现在(2016年5月18日),Navigator 性能较差。所以,对iOS应用,往往可以使用NavigatorIOS,你将获得系统的iOS导航栏性能和动画。但是对Android App,只能用Navigator。
文档
目前的文档都可以在这里找到,这里我列出常用的部分。
常用参数
- configureScene,类型是function,可选。通过这个参数可以修改界面在导航时候切换的动画。
(route, routeStack) => Navigator.SceneConfigs.FloatFromRight
initialRoute,类型是对象,表明最初的Route对象。一个Route简单来说就是一个界面,Navigator用Route来区分不同的界面。
navigationBar,类型是node,导航栏
renderScene,类型是function,必须参数,在这个方法里根据Route来渲染不同的Scene。
常用函数
push(route) ,跳转到某一个Route
pop(),推出当前状态
popToTop(),推出到第一个界面
popToRoute(route),推出到某一个界面
Getting start
创建一个工程,打开终端,到一个想要的路径,然后
react-native init LHWeather --verbose
Tips:调用上述代码会从网络上下载几十M的数据,所以添加–verbose不会让你等的心烦意乱。
然后
react-native run-ios会启动模拟器,如果启动成功,说明项目创建成功。
我们首先会创建一个这样效果工程

这时候的index.ios.js 中代码如下
var React = require('react');
import {
View,
Text,
StyleSheet,
AppRegistry,
TouchableHighlight,
Navigator,
} from 'react-native';
var LHWeather = React.createClass({
render(){
return (
<Navigator
style = {styles.container}
initialRoute={{id:"main",}}
renderScene={this.renderNav}
/>
);
},
renderNav(route,nav){
switch (route.id) {
case 'main':
return <MainScreen navigator={nav} title="Main"/ >;
case 'detail':
return (<DetailScreen navigator={nav} title="Detail"/ >);
}
}
});
var MainScreen = React.createClass({
toDetail(){
this.props.navigator.push({id:"detail"});
},
render(){
return (
<View style={styles.containView}>
<TouchableHighlight
style={styles.button}
onPress={this.toDetail}
underlayColor="#B5B5B5">
<Text style={styles.blackText}>=>详情页</Text>
</TouchableHighlight>
</View>
);
}
});
var DetailScreen = React.createClass({
toMain(){
this.props.navigator.pop();
},
render(){
return (
<View style={styles.detailContainView}>
<TouchableHighlight
style={styles.button}
onPress={this.toMain}
underlayColor="green">
<Text style={styles.blackText}>{'主页<='}</Text>
</TouchableHighlight>
</View>
);
}
});
const styles = StyleSheet.create({
container: {
flex: 1,
},
button: {
padding: 15,
},
containView:{
flex: 1,
justifyContent: 'center',
},
detailContainView:{
flex:1,
justifyContent: 'center',
backgroundColor:'green',
},
blackText:{
fontSize:20,
textAlign:'center',
},
});
AppRegistry.registerComponent('LHWeather', () => LHWeather);
简单讲解下关于Navigator的部分
<Navigator
style = {styles.container}
initialRoute={{id:"main",}}
renderScene={this.renderNav}
/>
renderNav(route,nav){
switch (route.id) {
case 'main':
return <MainScreen navigator={nav} title="Main"/ >;
case 'detail':
return (<DetailScreen navigator={nav} title="Detail"/ >);
}
}- 上述代码中的Route很简单,只是一个含有属性id的Object,然后,通过id来判断需要渲染成哪个Scene。
navigator={nav}用来把当前navigator的引用传递给实际要展示的Scene
设置转场动画类型和手势
讲上文的Navigator修改成如下
<Navigator
style = {styles.container}
initialRoute={{id:"main",}}
renderScene={this.renderNav}
configureScene={(route, routeStack) => Navigator.SceneConfigs.FloatFromBottom}
/>这样,转场动画会变成从底部推到顶部。可选的参数如下
Navigator.SceneConfigs.PushFromRight (default)
Navigator.SceneConfigs.FloatFromRight
Navigator.SceneConfigs.FloatFromLeft
Navigator.SceneConfigs.FloatFromBottom
Navigator.SceneConfigs.FloatFromBottomAndroid
Navigator.SceneConfigs.FadeAndroid
Navigator.SceneConfigs.HorizontalSwipeJump
Navigator.SceneConfigs.HorizontalSwipeJumpFromRight
Navigator.SceneConfigs.VerticalUpSwipeJump
Navigator.SceneConfigs.VerticalDownSwipeJump添加导航栏
为Navigator继续添加一个导航栏navigationBar
<Navigator
style = {styles.container}
initialRoute={{id:"main",title:"Main"}}
renderScene={this.renderNav}
configureScene={(route, routeStack) => Navigator.SceneConfigs.HorizontalSwipeJump}
navigationBar={
<Navigator.NavigationBar
routeMapper={NavigationBarRouteMapper}
style={styles.navBar}
/>
}
/>这里提到了另外一个控件Navigator.NavigatorBar,这个内嵌的NavigatorBar控件,一个属性是
- routeMapper
这个属性的目的是告诉Navigator如何根据每个Sence渲染自己
这里的NavigationBarRouteMapper是
var NavigationBarRouteMapper = {
//左边Button
LeftButton: function(route, navigator, index, navState) {
if (route.id === 'main') {
return null;
}
var previousRoute = navState.routeStack[index - 1];
return (
<TouchableOpacity
onPress={() => navigator.pop()}
style={styles.navBarLeftButton}>
<Text style={[styles.navBarText, styles.navBarButtonText]}>
{previousRoute.title}
</Text>
</TouchableOpacity>
);
},
//右边Button
RightButton: function(route, navigator, index, navState) {
if (route.id === 'detail') {
return null;
}
return (
<TouchableOpacity
onPress={() => navigator.push({id:'detail',title:'Detail'})}
style={styles.navBarRightButton}>
<Text style={[styles.navBarText, styles.navBarButtonText]}>
Next
</Text>
</TouchableOpacity>
);
},
//标题
Title: function(route, navigator, index, navState) {
return (
<Text style={[styles.navBarText, styles.navBarTitleText]}>
{route.title}
</Text>
);
},
};同时,要在StylesSheet中添加用到的Style
navBar: {
backgroundColor: 'white',
},
navBarText: {
fontSize: 16,
marginVertical: 10,
},
navBarTitleText: {
color: '#373E4D',
fontWeight: '500',
marginVertical: 9,
},
navBarLeftButton: {
paddingLeft: 10,
},
navBarRightButton: {
paddingRight: 10,
},
navBarButtonText: {
color: '#5890FF',
},并且import中添加
TouchableOpacity,这时候的效果如下
添加返回图片
到这里就很简单了,只需要在LeftButton中换成显示一张图片
修改navBarLeftButton的Style
navBarLeftButton: {
paddingLeft: 10,
paddingTop:6,
},然后,添加一个Style
backImage:{
width:13,
height:26,
},修改LeftButton
<TouchableOpacity
onPress={() => navigator.pop()}
style={styles.navBarLeftButton}>
<Image source={require('./back.png')} style={styles.backImage}>
</Image>
</TouchableOpacity>传递数据
Navigator传递数据使用Route
例如,在Main Screen中,传递data 给Route
toDetail(){
this.props.navigator.push({id:"detail",title:"Detail",data:"Passed from Main screen"});
},然后,渲染的时候,传递data给DetailScreen的props
case 'detail':
return (<DetailScreen navigator={nav} title="Detail" data={route.data}/>);然后,获取数据,进行渲染
Text style={styles.blackText}>{this.props.data}</Text>
最后
附上完整代码
/**
* Sample React Native App
* https://github.com/facebook/react-native
* @flow
*/
var React = require('react');
import {
View,
Text,
StyleSheet,
AppRegistry,
TouchableHighlight,
Navigator,
TouchableOpacity,
Image,
} from 'react-native';
var NavigationBarRouteMapper = {
LeftButton: function(route, navigator, index, navState) {
if (route.id === 'main') {
return null;
}
var previousRoute = navState.routeStack[index - 1];
return (
<TouchableOpacity
onPress={() => navigator.pop()}
style={styles.navBarLeftButton}>
<Image source={require('./back.png')} style={styles.backImage}>
</Image>
</TouchableOpacity>
);
},
RightButton: function(route, navigator, index, navState) {
if (route.id === 'detail') {
return null;
}
return (
<TouchableOpacity
onPress={() => navigator.push({id:'detail',title:'Detail'})}
style={styles.navBarRightButton}>
<Text style={[styles.navBarText, styles.navBarButtonText]}>
Next
</Text>
</TouchableOpacity>
);
},
Title: function(route, navigator, index, navState) {
return (
<Text style={[styles.navBarText, styles.navBarTitleText]}>
{route.title}
</Text>
);
},
};
var LHWeather = React.createClass({
render(){
return (
<Navigator
style = {styles.container}
initialRoute={{id:"main",title:"Main"}}
renderScene={this.renderNav}
configureScene={(route, routeStack) => Navigator.SceneConfigs.HorizontalSwipeJump}
navigationBar={
<Navigator.NavigationBar
routeMapper={NavigationBarRouteMapper}
style={styles.navBar}
/>
}
/>
);
},
renderNav(route,nav){
switch (route.id) {
case 'main':
return <MainScreen navigator={nav} title="Main"/ >;
case 'detail':
return (<DetailScreen navigator={nav} title="Detail" data={route.data}/>);
}
}
});
var MainScreen = React.createClass({
toDetail(){
this.props.navigator.push({id:"detail",title:"Detail",data:"Passed from Main screen"});
},
render(){
return (
<View style={styles.containView}>
<TouchableHighlight
style={styles.button}
onPress={this.toDetail}
underlayColor="#B5B5B5">
<Text style={styles.blackText}>=>详情页</Text>
</TouchableHighlight>
</View>
);
}
});
var DetailScreen = React.createClass({
toMain(){
this.props.navigator.pop();
},
render(){
return (
<View style={styles.detailContainView}>
<TouchableHighlight
style={styles.button}
onPress={this.toMain}
underlayColor="green">
<Text style={styles.blackText}>{this.props.data}</Text>
</TouchableHighlight>
</View>
);
}
});
const styles = StyleSheet.create({
backImage:{
width:13,
height:26,
},
container: {
flex: 1,
},
navBar: {
backgroundColor: 'white',
},
button: {
padding: 15,
},
containView:{
flex: 1,
backgroundColor:'gray',
justifyContent: 'center',
},
detailContainView:{
flex:1,
justifyContent: 'center',
backgroundColor:'green',
},
blackText:{
fontSize:20,
textAlign:'center',
},
navBar: {
backgroundColor: 'white',
},
navBarText: {
fontSize: 16,
marginVertical: 10,
},
navBarTitleText: {
color: '#373E4D',
fontWeight: '500',
marginVertical: 9,
},
navBarLeftButton: {
paddingLeft: 10,
paddingTop:6,
},
navBarRightButton: {
paddingRight: 10,
},
navBarButtonText: {
color: '#5890FF',
},
});
AppRegistry.registerComponent('LHWeather', () => LHWeather);








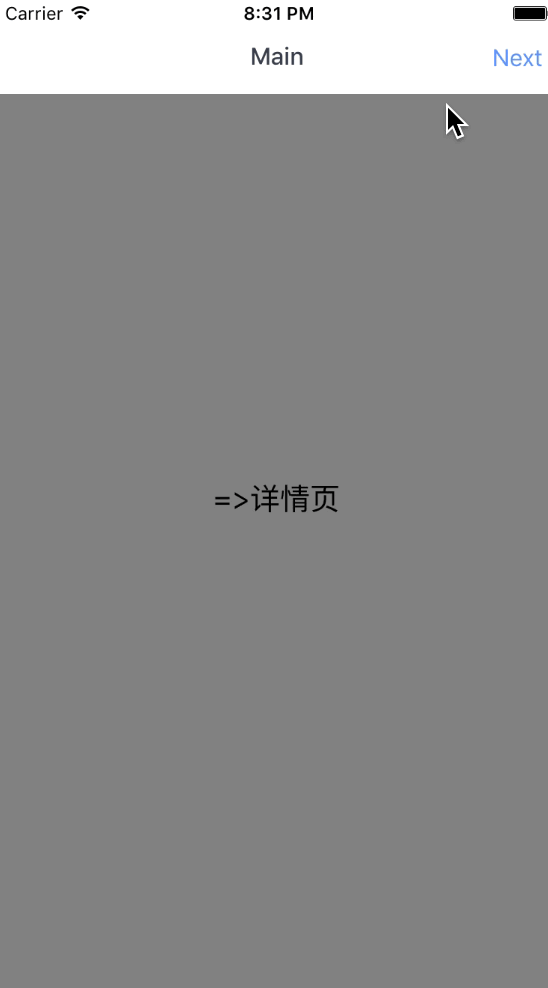














 1228
1228

 被折叠的 条评论
为什么被折叠?
被折叠的 条评论
为什么被折叠?








