1.使用HierarchyViewer分析UI性能
我们可以通过SDK提供的工具HierarchyViewer来进行UI布局复杂程度及冗余等分析,如下:
- 1
- 1
选中一个Window界面item,然后点击右上方Hierarchy window或者Pixel Perfect window(这里不介绍,主要用来检查像素属性的)即可操作。
先看下Hierarchy window,如下:
一个Activity的View树,通过这个树可以分析出View嵌套的冗余层级,左下角可以输入View的id直接自动跳转到中间显示;Save as PNG用来把左侧树保存为一张图片;Capture Layers用来保存psd的PhotoShop分层素材;右侧剧中显示选中View的当前属性状态;右下角显示当前View在Activity中的位置等;左下角三个进行切换;Load View Hierarchy用来手动刷新变化(不会自动刷新的)。当我们选择一个View后会如下图所示:
类似上图可以很方便的查看到当前View的许多信息;上图最底那三个彩色原点代表了当前View的性能指标,从左到右依次代表测量、布局、绘制的渲染时间,红色和黄色的点代表速度渲染较慢的View(当然了,有些时候较慢不代表有问题,譬如ViewGroup子节点越多、结构越复杂,性能就越差)。
当然了,在自定义View的性能调试时,HierarchyViewer上面的invalidate Layout和requestLayout按钮的功能更加强大,它可以帮助我们debug自定义View执行invalidate()和requestLayout()过程,我们只需要在代码的相关地方打上断点就行了,接下来通过它观察绘制即可。
可以发现,有了HierarchyViewer调试工具,我们的UI性能分析变得十分容易,这个工具也是我们开发中调试UI的利器,在平时写代码时会时常伴随我们左右。
另外一篇文章,对这个的说明:http://blog.csdn.net/guchuanhang/article/details/51042586
2.使用GPU过度绘制分析UI性能
我们对于UI性能的优化还可以通过开发者选项中的GPU过度绘制工具来进行分析。在设置->开发者选项->调试GPU过度绘制(不同设备可能位置或者叫法不同)中打开调试后可以看见如下图(对settings当前界面过度绘制进行分析):
可以发现,开启后在我们想要调试的应用界面中可以看到各种颜色的区域,具体含义如下:
| 颜色 | 含义 |
|---|---|
| 无色 | WebView等的渲染区域 |
| 蓝色 | 1x过度绘制 |
| 绿色 | 2x过度绘制 |
| 淡红色 | 3x过度绘制 |
| 红色 | 4x(+)过度绘制 |
由于过度绘制指在屏幕的一个像素上绘制多次(譬如一个设置了背景色的TextView就会被绘制两次,一次背景一次文本;这里需要强调的是Activity设置的Theme主题的背景不被算在过度绘制层级中),所以最理想的就是绘制一次,也就是蓝色(当然这在很多绚丽的界面是不现实的,所以大家有个度即可,我们的开发性能优化标准要求最极端界面下红色区域不能长期持续超过屏幕三分之一,可见还是比较宽松的规定),因此我们需要依据此颜色分布进行代码优化,譬如优化布局层级、减少没必要的背景、暂时不显示的View设置为GONE而不是INVISIBLE、自定义View的onDraw方法设置canvas.clipRect()指定绘制区域或通过canvas.quickreject()减少绘制区域等。
3.使用GPU呈现模式图及FPS考核UI性能
Android界面流畅度除过视觉感知以外是可以考核的(测试妹子专用),常见的方法就是通过GPU呈现模式图或者实时FPS显示进行考核,这里我们主要针对GPU呈现模式图进行下说明,因为FPS考核测试方法有很多(譬如自己写代码实现、第三方App测试、固件支持等),所以不做统一说明。
通过开发者选项中GPU呈现模式图工具来进行流畅度考量的流程是(注意:如果是在开启应用后才开启此功能,记得先把应用结束后重新启动)在设置->开发者选项->GPU呈现模式(不同设备可能位置或者叫法不同)中打开调试后可以看见如下图(对settings当前界面上下滑动列表后的图表):
当然,也可以在执行完UI滑动操作后在命令行输入如下命令查看命令行打印的GPU渲染数据(分析依据:Draw + Process + Execute = 完整的显示一帧时间 < 16ms):
- 1
- 1
打开上图可视化工具后,我们可以在手机画面上看到丰富的GPU绘制图形信息,分别展示了StatusBar、NavgationBar、Activity区域等的GPU渲染时间信息,随着界面的刷新,界面上会以实时柱状图来显示每帧的渲染时间,柱状图越高表示渲染时间越长,每个柱状图偏上都有一根代表16ms基准的绿色横线,每一条竖着的柱状线都包含三部分(蓝色代表测量绘制Display List的时间,红色代表OpenGL渲染Display List所需要的时间,黄色代表CPU等待GPU处理的时间),只要我们每一帧的总时间低于基准线就不会发生UI卡顿问题(个别超出基准线其实也不算啥问题的)。
可以发现,这个工具是有局限性的,他虽然能够看出来有帧耗时超过基准线导致了丢帧卡顿,但却分析不到造成丢帧的具体原因。所以说为了配合解决分析UI丢帧卡顿问题我们还需要借助traceview和systrace来进行原因追踪,下面我们会介绍这两种工具的。
4.使用Lint进行资源及冗余UI布局等优化
上面说了,冗余资源及逻辑等也可能会导致加载和执行缓慢,所以我们就来看看Lint这个工具是如何发现优化这些问题的(当然了,Lint实际的功能是非常强大的,我们开发中也是经常使用它来发现一些问题的,这里主要有点针对UI性能的说明了,其他的雷同)。
在Android Studio 1.4版本中使用Lint最简单的办法就是将鼠标放在代码区点击右键->Analyze->Inspect Code–>界面选择你要检测的模块->点击确认开始检测,等待一下后会发现如下结果:
可以看见,Lint检测完后给了我们很多建议的,我们重点看一个关于UI性能的检测结果;上图中高亮的那一行明确说明了存在冗余的UI层级嵌套,所以我们是可以点击跳进去进行优化处理掉的。
当然了,Lint还有很多功能,大家可以自行探索发挥,这里只是达到抛砖引玉的作用。
5.使用Memory监测及GC打印与Allocation Tracker进行UI卡顿分析
关于Android的内存管理机制下面的一节会详细介绍,这里我们主要针对GC导致的UI卡顿问题进行详细说明。
Android系统会依据内存中不同的内存数据类型分别执行不同的GC操作,常见应用开发中导致GC频繁执行的原因主要可能是因为短时间内有大量频繁的对象创建与释放操作,也就是俗称的内存抖动现象,或者短时间内已经存在大量内存暂用介于阈值边缘,接着每当有新对象创建时都会导致超越阈值触发GC操作。
如下是我工作中一个项目的一次经历(我将代码回退特意抓取的),出现这个问题的场景是一次压力测试导致整个系统卡顿,瞬间杀掉应用就OK了,究其原因最终查到是一个API的调运位置写错了方式,导致一直被狂调,当普通使用时不会有问题,压力测试必现卡顿。具体内存参考图如下:
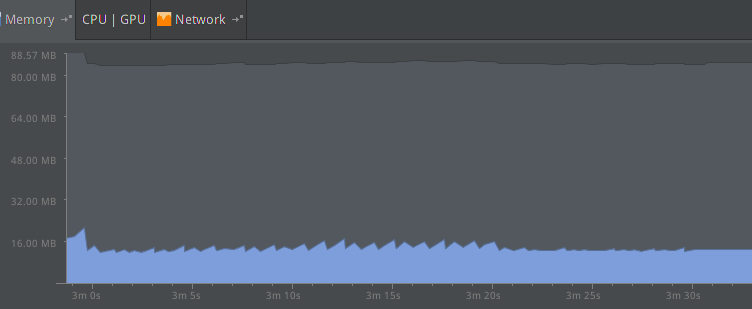
与此抖动图对应的LogCat抓取如下:
- 1
- 2
- 3
- 4
- 5
- 6
- 7
- 1
- 2
- 3
- 4
- 5
- 6
- 7
我们知道,类似上面logcat打印一样,触发垃圾回收的主要原因有以下几种:
-
GC_MALLOC——内存分配失败时触发;
-
GC_CONCURRENT——当分配的对象大小超过一个限定值(不同系统)时触发;
-
GC_EXPLICIT——对垃圾收集的显式调用(System.gc()) ;
-
GC_EXTERNAL_ALLOC——外部内存分配失败时触发;
可以看见,这种不停的大面积打印GC导致所有线程暂停的操作必定会导致UI视觉的卡顿,所以我们要避免此类问题的出现,具体的常见优化方式如下:
- 检查代码,尽量避免有些频繁触发的逻辑方法中存在大量对象分配;
- 尽量避免在多次for循环中频繁分配对象;
- 避免在自定义View的onDraw()方法中执行复杂的操作及创建对象(譬如Paint的实例化操作不要写在onDraw()方法中等);
- 对于并发下载等类似逻辑的实现尽量避免多次创建线程对象,而是交给线程池处理。
当然了,有了上面说明GC导致的性能后我们就该定位分析问题了,可以通过运行DDMS->Allocation Tracker标签打开一个新窗口,然后点击Start Tracing按钮,接着运行你想分析的代码,运行完毕后点击Get Allocations按钮就能够看见一个已分配对象的列表,如下:
点击上面第一个表格中的任何一项就能够在第二个表格中看见导致该内存分配的栈信息,通过这个工具我们可以很方便的知道代码分配了哪类对象、在哪个线程、哪个类、哪个文件的哪一行。譬如我们可以通过Allocation Tracker分别做一次Paint对象实例化在onDraw与构造方法的一个自定义View的内存跟踪,然后你就明白这个工具的强大了。
PS一句,Android Studio新版本除过DDMS以外在Memory视图的左侧已经集成了Allocation Tracker功能,只是用起来还是没有DDMS的方便实用,如下图:
6.使用Traceview和dmtracedump进行分析优化
关于UI卡顿问题我们还可以通过运行Traceview工具进行分析,他是一个分析器,记录了应用程序中每个函数的执行时间;我们可以打开DDMS然后选择一个进程,接着点击上面的“Start Method Profiling”按钮(红色小点变为黑色即开始运行),然后操作我们的卡顿UI(小范围测试,所以操作最好不要超过5s),完事再点一下刚才按的那个按钮,稍等片刻即可出现下图,如下:
花花绿绿的一幅图我们怎么分析呢?下面我们解释下如何通过该工具定位问题:
整个界面包括上下两部分,上面是你测试的进程中每个线程运行的时间线,下面是每个方法(包含parent及child)执行的各个指标的值。通过上图的时间面板可以直观发现,整个trace时间段main线程做的事情特别多,其他的做的相对较少。当我们选择上面的一个线程后可以发现下面的性能面板很复杂,其实这才是TraceView的核心图表,它主要展示了线程中各个方法的调用信息(CPU使用时间、调用次数等),这些信息就是我们分析UI性能卡顿的核心关注点,所以我们先看几个重要的属性说明,如下:
| 属性名 | 含义 |
|---|---|
| name | 线程中调运的方法名; |
| Incl CPU Time | 当前方法(包含内部调运的子方法)执行占用的CPU时间; |
| Excl CPU Time | 当前方法(不包含内部调运的子方法)执行占用的CPU时间; |
| Incl Real Time | 当前方法(包含内部调运的子方法)执行的真实时间,ms单位; |
| Excl Real Time | 当前方法(不包含内部调运的子方法)执行的真实时间,ms单位; |
| Calls+Recur Calls/Total | 当前方法被调运的次数及递归调运占总调运次数百分比; |
| CPU Time/Call | 当前方法调运CPU时间与调运次数比,即当前方法平均执行CPU耗时时间; |
| Real Time/Call | 当前方法调运真实时间与调运次数比,即当前方法平均执行真实耗时时间;(重点关注) |
有了对上面Traceview图表的一个认识之后我们就来看看具体导致UI性能后该如何切入分析,一般Traceview可以定位两类性能问题:
-
方法调运一次需要耗费很长时间导致卡顿;
-
方法调运一次耗时不长,但被频繁调运导致累计时长卡顿。
譬如我们来举个实例,有时候我们写完App在使用时不觉得有啥大的影响,但是当我们启动完App后静止在那却十分费电或者导致设备发热,这种情况我们就可以打开Traceview然后按照Cpu Time/Call或者Real Time/Call进行降序排列,然后打开可疑的方法及其child进行分析查看,然后再回到代码定位检查逻辑优化即可;当然了,我们也可以通过该工具来trace我们自定义View的一些方法来权衡性能问题,这里不再一一列举喽。
可以看见,Traceview能够帮助我们分析程序性能,已经很方便了,然而Traceview家族还有一个更加直观强大的小工具,那就是可以通过dmtracedump生成方法调用图。具体做法如下:
- 1
- 1
通过这个生成的方法调运图我们可以更加直观的发现一些方法的调运异常现象。不过本人优化到现在还没怎么用到它,每次用到Traceview分析就已经搞定问题了,所以说dmtracedump自己酌情使用吧。
PS一句,Android Studio新版本除过DDMS以外在CPU视图的左侧已经集成了Traceview(start Method Tracing)功能,只是用起来还是没有DDMS的方便实用(这里有一篇AS MT个人觉得不错的分析文章(引用自网络,链接属于原作者功劳)),如下图:







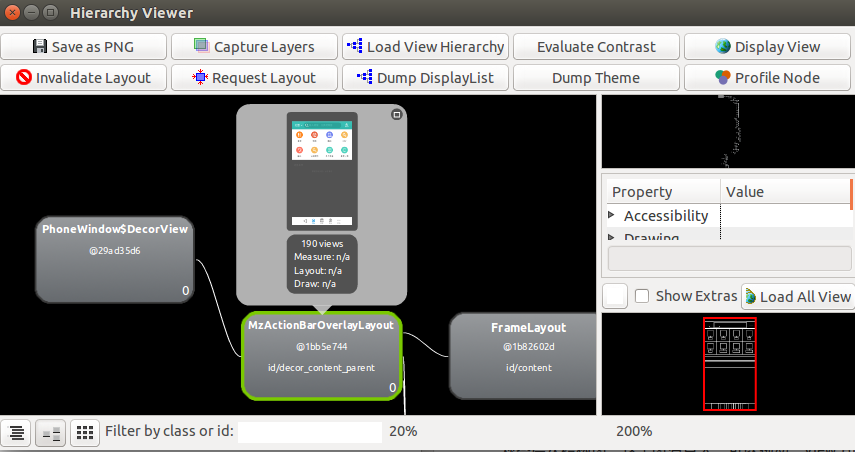
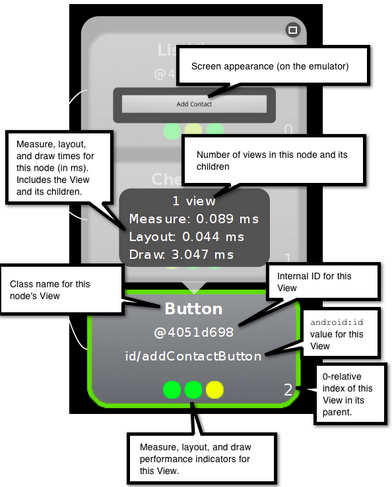
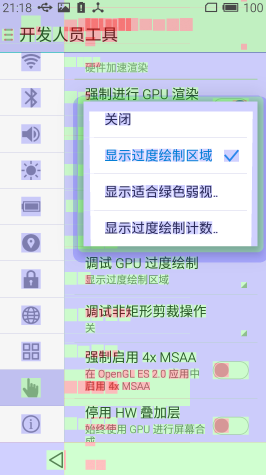
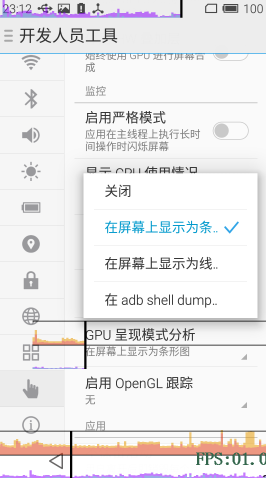
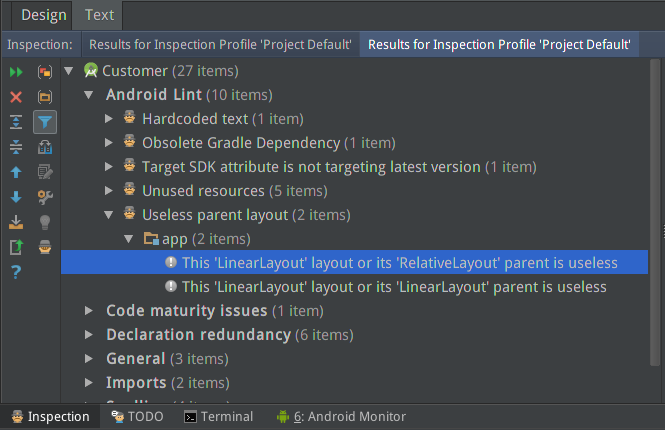
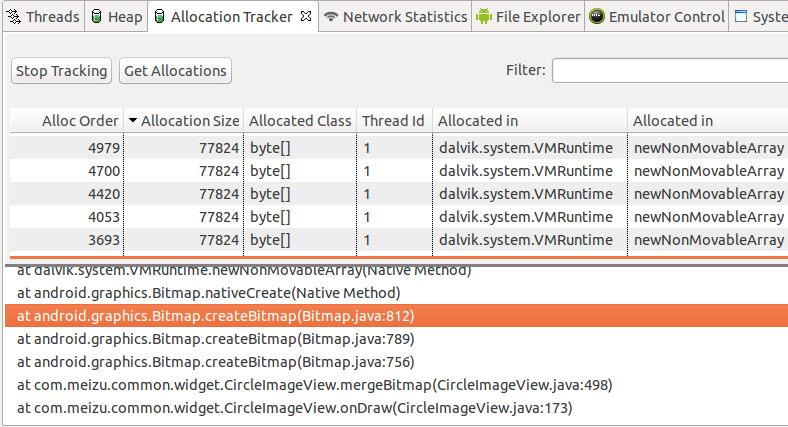
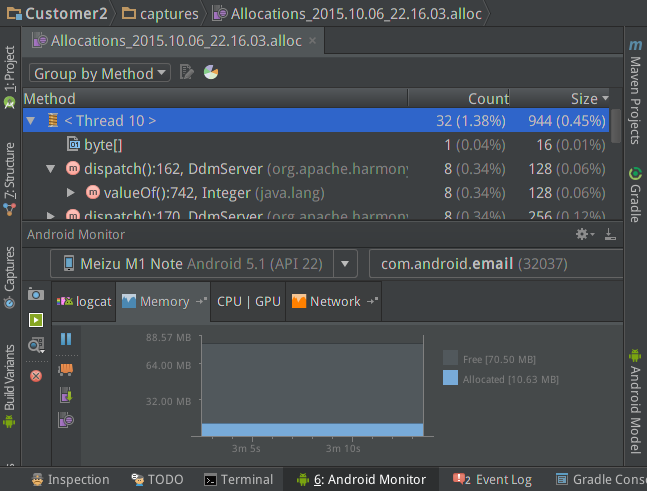
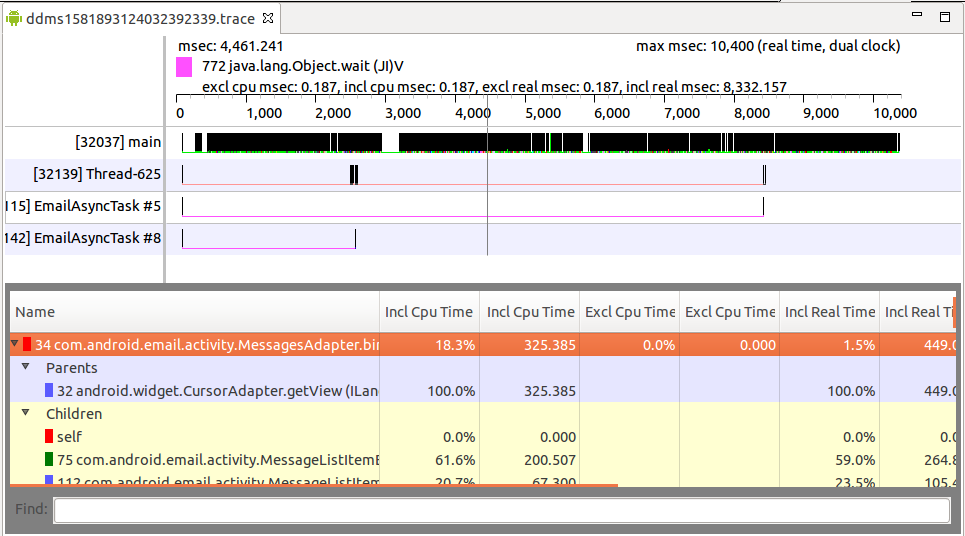
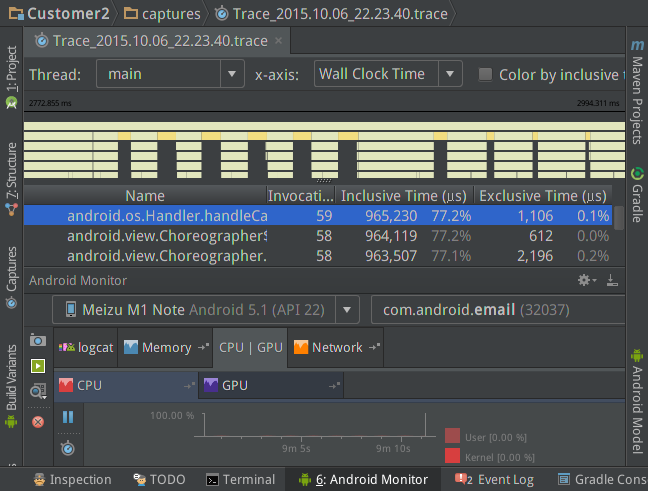














 1760
1760

 被折叠的 条评论
为什么被折叠?
被折叠的 条评论
为什么被折叠?








