在Android Studio 2.2上集成OpenCV4Android SDK
OpenCV官方的教程是基于Eclipse配置开发环境,但是Eclipse已经被Google抛弃了,所以我是写这篇文章的前三天刚刚开始用Android Studio 2.2版本,很多Gradle脚本也不熟悉,只能各种查找。经过一番痛苦的领悟终于把OpenCV4Android集成到我在Android Studio中创建的项目上了,并且写了测试程序。下面说一下如何实现集成步骤,首先是准备工作要做好:
- 下载好Android Studio 2.2版本
- 下载好OpenCV4AndroidSDK - 去OpenCV社区官网即可得到。
- 下载之后解压缩到D:\OpenCV-2.4.11-android-sdk\OpenCV-android-sdk
apk目录里面放的是OpenCV Manager的安装文件,是不同CPU版本要选择不同apk安装文件,这种方式调用OpenCV比较麻烦。不推荐!
doc目录里面放的是相关文档与OpenCV的LOGO
samples里面放的是OpenCV4Android的演示代码,参考价值很大,值得关注
sdk里面放内容就是我们要重点关注的,集成到Android Studio中的项目上去的东西。
双击打开sdk文件夹就会看到:
准备工作做好之后,首先就是要在Android Studio中创建一个Android项目,创建好之后,选择File->New->Import Module
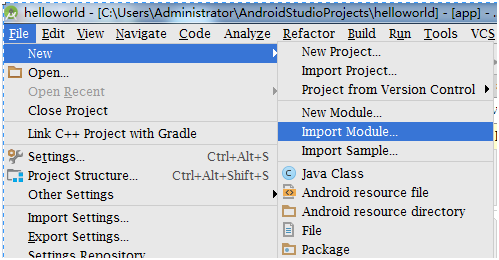
然后选择到SDK路径下的JAVA
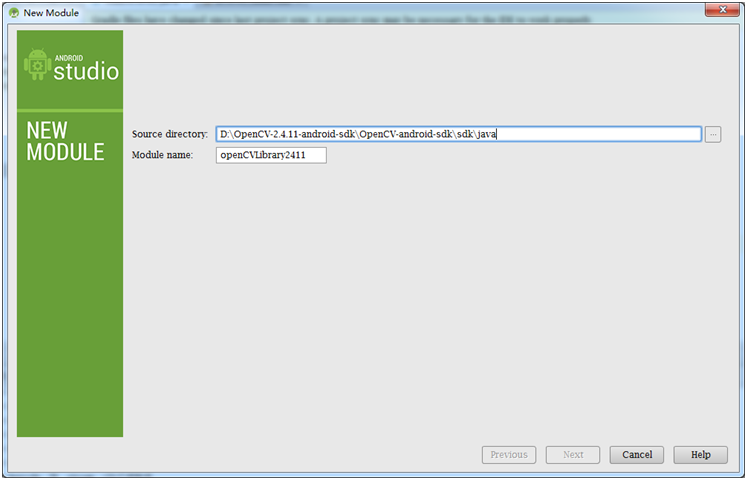
导入之后,你就会看到
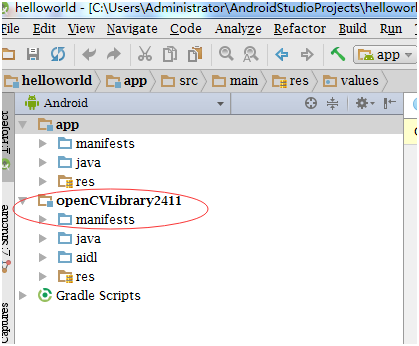
就说明成功导入了,然后打开Module Settings
添加依赖之后,就可以在项目中引用OpenCV相关API代码了,如果你此刻运行测试apk程序,它就会提示你安装OpenCV Manager这个东西。对多数开发者来说这不算配置成功,这样自己的APP就无法独立安装,必须依赖OpenCV Manager这个apk文件才可以运行,这个时候就该放大招来解决这个问题,首先把我们准备阶段看到SDK下面native文件下所有的文件都copy到你创建好的项目libs目录下,然后在gradle中加上如下一段脚本:
task nativeLibsToJar(type: Jar, description: 'create a jar archive of the native libs') {
destinationDir file("$buildDir/native-libs")
baseName 'native-libs'
from fileTree(dir: 'libs', include: '**/*.so')
into 'lib/'
}
tasks.withType(JavaCompile) {
compileTask -> compileTask.dependsOn(nativeLibsToJar)
}
然后还要加上这句话:
compile fileTree(dir: "$buildDir/native-libs", include: 'native-libs.jar')最后一步,检查一下gradle文件:
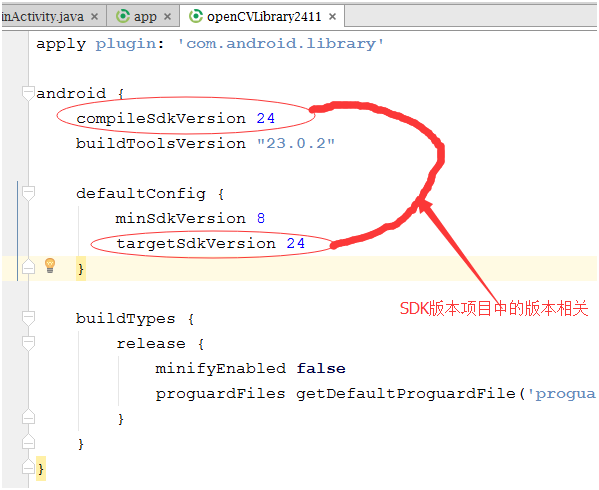
如此配置之后你就再也不需要其它任何配置了,这样既避免了NDK繁琐又不用依赖OpenCV Manager第三方APP,你的APP就可以直接使用OpenCV了。
特别说明:
此配置方式OpenCV加载必须通过静态加载方式,以下为Demo测试程序代码:
package com.example.administrator.helloworld;
import android.content.Intent;
import android.graphics.Bitmap;
import android.graphics.BitmapFactory;
import android.net.Uri;
import android.provider.MediaStore;
import android.support.annotation.NonNull;
import android.support.v7.app.AppCompatActivity;
import android.os.Bundle;
import android.support.v7.view.ActionMode;
import android.util.Log;
import android.view.View;
import android.widget.Button;
import android.widget.ImageView;
import android.widget.Toast;
import org.opencv.android.BaseLoaderCallback;
import org.opencv.android.OpenCVLoader;
import org.opencv.android.Utils;
import org.opencv.core.Core;
import org.opencv.core.CvType;
import org.opencv.core.Mat;
import org.opencv.core.Size;
import org.opencv.imgproc.Imgproc;
import java.io.InputStream;
import static android.widget.Toast.makeText;
public class MainActivity extends AppCompatActivity {
private double max_size = 1024;
private int PICK_IMAGE_REQUEST = 1;
private ImageView myImageView;
private Bitmap selectbp;
@Override
protected void onCreate(Bundle savedInstanceState) {
super.onCreate(savedInstanceState);
setContentView(R.layout.activity_main);
staticLoadCVLibraries();
myImageView = (ImageView)findViewById(R.id.imageView);
myImageView.setScaleType(ImageView.ScaleType.FIT_CENTER);
Button selectImageBtn = (Button)findViewById(R.id.select_btn);
selectImageBtn.setOnClickListener(new View.OnClickListener() {
@Override
public void onClick(View v) {
// makeText(MainActivity.this.getApplicationContext(), "start to browser image", Toast.LENGTH_SHORT).show();
selectImage();
}
});
Button processBtn = (Button)findViewById(R.id.process_btn);
processBtn.setOnClickListener(new View.OnClickListener() {
@Override
public void onClick(View v) {
// makeText(MainActivity.this.getApplicationContext(), "hello, image process", Toast.LENGTH_SHORT).show();
convertGray();
}
});
}
//OpenCV库静态加载并初始化
private void staticLoadCVLibraries(){
boolean load = OpenCVLoader.initDebug();
if(load) {
Log.i("CV", "Open CV Libraries loaded...");
}
}
private void convertGray() {
Mat src = new Mat();
Mat temp = new Mat();
Mat dst = new Mat();
Utils.bitmapToMat(selectbp, src);
Imgproc.cvtColor(src, temp, Imgproc.COLOR_BGRA2BGR);
Log.i("CV", "image type:" + (temp.type() == CvType.CV_8UC3));
Imgproc.cvtColor(temp, dst, Imgproc.COLOR_BGR2GRAY);
Utils.matToBitmap(dst, selectbp);
myImageView.setImageBitmap(selectbp);
}
@Override
protected void onActivityResult(int requestCode, int resultCode, Intent data) {
super.onActivityResult(requestCode, resultCode, data);
if(requestCode == PICK_IMAGE_REQUEST && resultCode == RESULT_OK && data != null && data.getData() != null) {
Uri uri = data.getData();
try {
Log.d("image-tag", "start to decode selected image now...");
InputStream input = getContentResolver().openInputStream(uri);
BitmapFactory.Options options = new BitmapFactory.Options();
options.inJustDecodeBounds = true;
BitmapFactory.decodeStream(input, null, options);
int raw_width = options.outWidth;
int raw_height = options.outHeight;
int max = Math.max(raw_width, raw_height);
int newWidth = raw_width;
int newHeight = raw_height;
int inSampleSize = 1;
if(max > max_size) {
newWidth = raw_width / 2;
newHeight = raw_height / 2;
while((newWidth/inSampleSize) > max_size || (newHeight/inSampleSize) > max_size) {
inSampleSize *=2;
}
}
options.inSampleSize = inSampleSize;
options.inJustDecodeBounds = false;
options.inPreferredConfig = Bitmap.Config.ARGB_8888;
selectbp = BitmapFactory.decodeStream(getContentResolver().openInputStream(uri), null, options);
myImageView.setImageBitmap(selectbp);
} catch (Exception e) {
e.printStackTrace();
}
}
}
private void selectImage() {
Intent intent = new Intent();
intent.setType("image/*");
intent.setAction(Intent.ACTION_GET_CONTENT);
startActivityForResult(Intent.createChooser(intent,"选择图像..."), PICK_IMAGE_REQUEST);
}
}
选择一张图像加载之后显示:
点击【处理】之后,通过调用OpenCV API实现了灰度转换
特别说明:这种方式调用OpenCV无需NKD以及安装OpenCV Manager。应该是广大Android开发人员最喜欢的一种方式。
免费环境搭建视频查看:
OpenCV For Android 基础入门视频








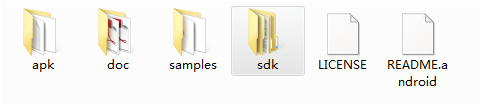
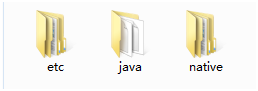
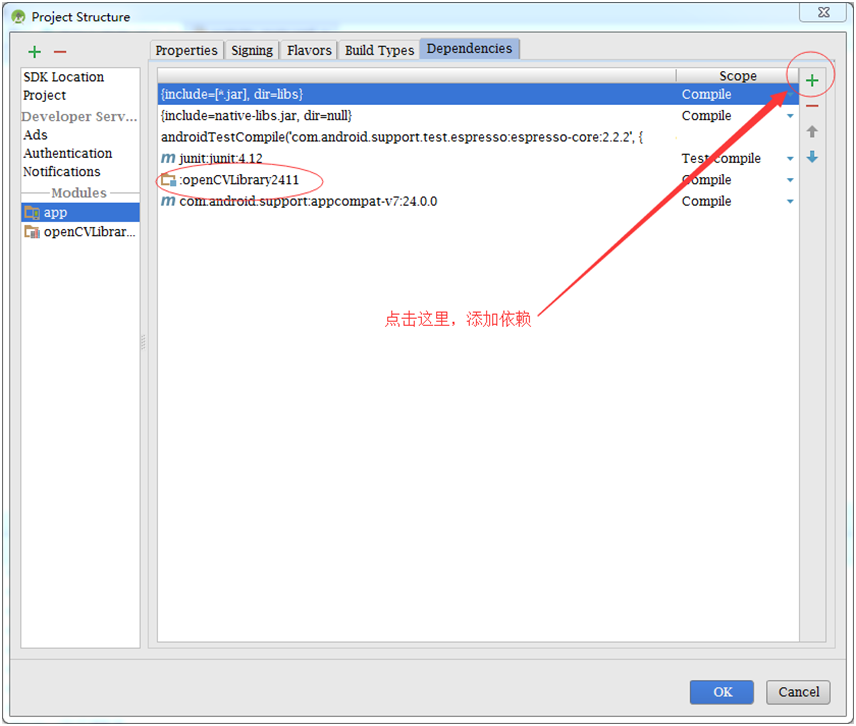
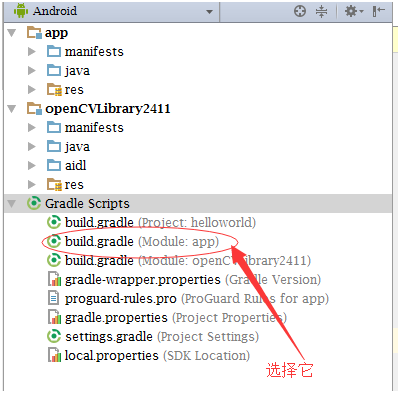
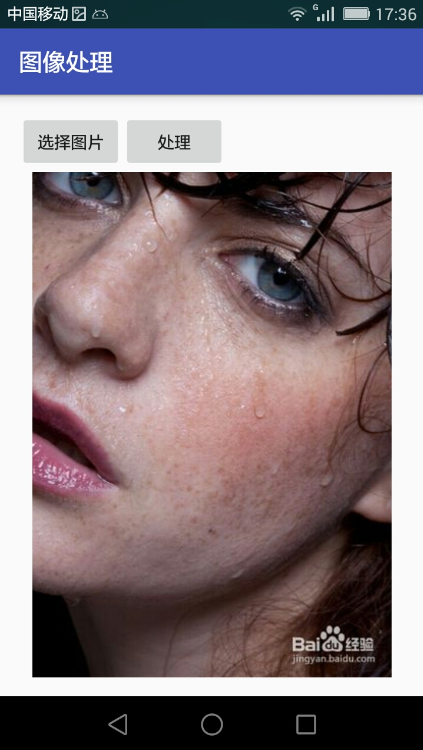
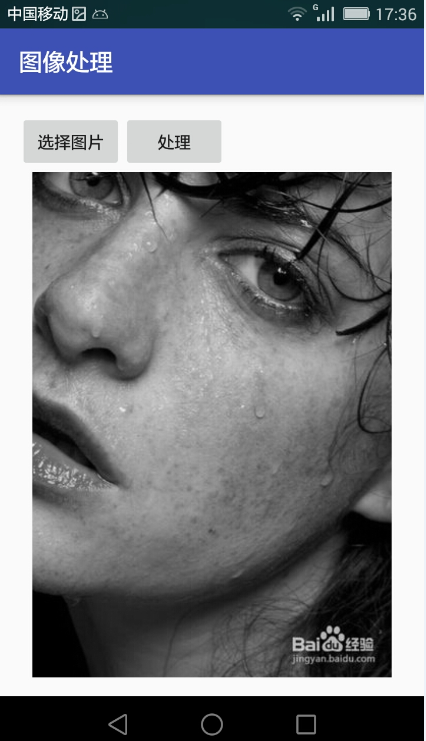

















 1101
1101

 被折叠的 条评论
为什么被折叠?
被折叠的 条评论
为什么被折叠?










