由于最近比较忙,没有及时更新博客,今天继续前边,记录一下tableau的学习过程。
2.数据连接及数据字段
要开始分析数据,首先需要连接到一个或多个数据源。数据源从简单的Excel工作簿,到复杂的SQL Server或 Oracle数据仓库,范围甚广。
在连接后,数据字段将显示在工作簿左侧的数据窗口中。
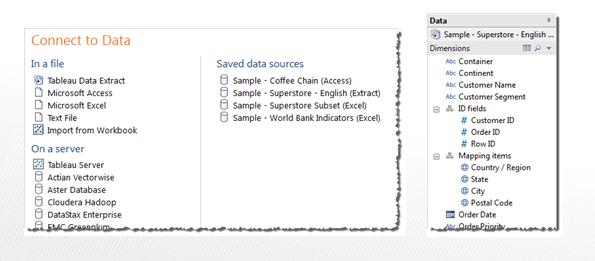
2.1基本连接
支持的数据源
Tableau 支持各种数据源,包括 Microsoft Office 文件、SQL 数据库、逗号分隔文本文件和多维数据库。
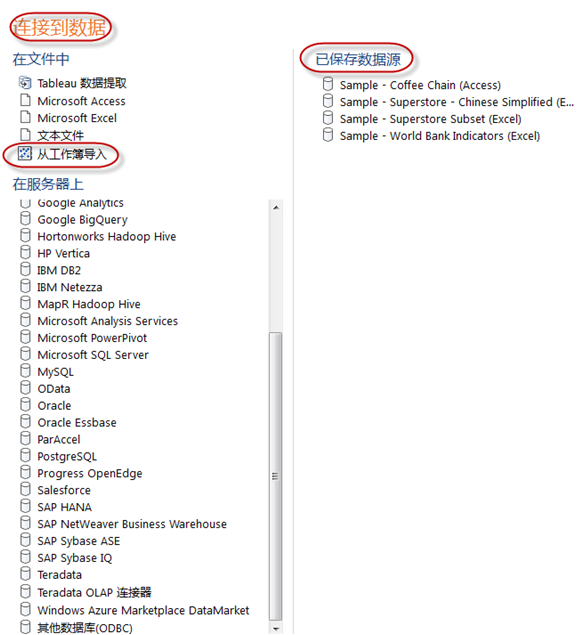
如何连接到数据源
1. 选择“数据”>“连接到数据”或按键盘上的 Ctrl + D。也可以在开始页面上选择“连接到数据”选项。
2. 在“连接到数据”页面上,选择要连接的数据类型。也可以选择保存的数据连接(TDS 文件)打开一个 Tableau Server 数据源。
3. 连接到数据的另一种方式是从工作簿导入。工作簿可以包含与不同数据源的多个连接。若要从工作簿导入连接,请在“连接到数据”对话框中单击“选择保存的连接”选项卡底部的“从工作簿导入”按钮。
显示连接信息
您可以显示有关连接的信息,方法是在“数据”菜单中选择数据源,然后选择“属性”。下面显示了示例数据源的属性。
连接到自定义 SQL 查询
对于大多数关系数据源,可以连接到特定查询,而非整个数据源。
在连接对话框中选择“自定义 SQL”。
在文本框中键入或粘贴查询。单击文本框右上角的“浏览”按钮 会打开更大的编辑窗口,可进行更复杂的查询或添加参数。
注意:完成连接后,Tableau 的数据窗口只显示相关字段。
如果 SQL 查询引用重复列,则在尝试使用 Tableau 中的列之一时,可能会出现错误。即使查询有效,也会发生这种情况。例如,考虑以下查询:
SELECT * from authors, titleauthor where authors.au_id = titleauthor.au_id 该查询有效,但因为 au_id 字段在“authors”表和“titleauthor”表中都存在,因此该字段不明确。Tableau 将连接到查询,但只要尝试使用 au_id 字段,就会出现错误。原因是 Tableau 不知道要引用哪个表。
编辑连接
在“数据”菜单中选择数据源,然后选择“编辑连接”。
替换字段引用
成功连接到新数据源之后,此前引用原始数据源的所有工作表现在都引用新数据源。如果新数据源不包含在原始工作簿中使用的相同字段名称,则这些字段变为无效,并用一个感叹号 来标记。您可通过替换该字段的引用快速解决此问题。
例如,假设您有一个与某个数据源相连的工作簿,该数据源中包含一个“产品类别”字段。然后,您对该连接进 行编辑以指向新数据源,该数据源具有所有相同的数据,但字段名称已变为“产品类型”,而不是“产品类别”。此时,“产品类别”字段会保留在数据窗口中,但 已标为无效。为了使该字段变为有效,您可以替换引用,也就是将该无效字段映射到新数据源中的一个有效字段(例如,“产品类别”对应于“产品类型”)。
右键单击数据窗口中的无效字段,然后选择“替换引用”。
在“替换引用”对话框中,从新数据源中选择一个与无效字段相对应的字段。
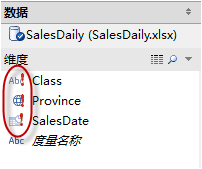
重命名连接
连接数据源时,可以选择为它指定一个在 Tableau 中使用的名称。如果要更改指定的名称,可在“数据”菜单中选择数据源,然后选择“重命名”。
使用连接多个数据源的单个工作簿时,对连接命名非常有用。指定的名称可帮助跟踪连接的特定信息。
复制连接
有时,您需要对数据连接进行更改,如添加更多的表、隐藏和显示字段、设置字段默认值等。进行这些更改会影响使用该数据连接的所有工作表。您可对连接进行复制,以便能够进行更改而不影响现有工作表。若要复制连接,请在“数据”菜单中选择数据源,然后选择“复制”。复制连接时,将在名称末尾附加“(copy)”。
替换数据源
有时您可能希望更新工作簿或工作表,使其使用不同的数据源。例如,您可能有一个根据一个本地文本文件构建的工作簿。不过,之后数据源发布到了 Tableau Server,您希望连接到发布的版本。不必使用新连接重新构建工作簿,您可以替换数据源。
在以下对象间可替换数据源:
两个关系数据源(在一台服务器上、本地文件或数据提取)。
两个相同类型的多维数据源。
两个数据源不必完全相同,不过,任何差异都将影响工作簿中的工作表。将从数据窗口中移除新数据源中不存在(或具有不同名 称)的任何字段、组、集和计算字段。如果这些字段由工作簿中的任何工作表使用,它们仍将留在数据窗口中,但将标记为无效。此外,您还会发现依赖于缺失字段 的自定义集、组和计算字段发生变化。
按以下步骤替换数据源:
1. 打开与旧数据源相连的工作簿。
2. 选择“数据”>“连接到数据”,然后连接到新 数据源。
3. 选择“数据”>“替换数据源”。
4. 在“替换数据源”对话框中,选择“当前”数据源与“替换”数据源。
5. 完成后,单击“确定”。
6. 单击工具栏上的“撤消”可撤消更改并返回原始连接
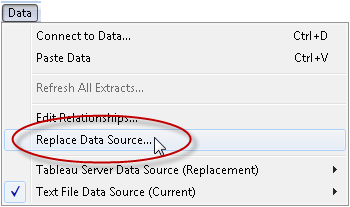
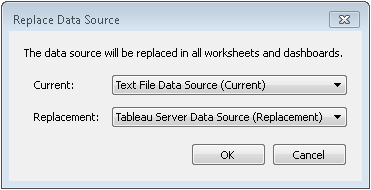
导出连接
任何时候与数据源连接时,都可以导出连接信息作为快捷方式,通过此快捷方式,无需打开连接对话框即可快速连接。如果经常多次连接到同一数据源,或者已将自 定义字段(如组、集、计算字段和分级字段)添加到数据窗口或已添加联接表,则可能需要这样做。对于与该数据源的后续连接,请使用快捷方式,这样不必重新创 建自定义字段。
该连接保存为 TDS(Tableau 数据源)文件,在“连接到数据”页面上可用。每个 TDS 文件都引用一个数据源,并存储有关数据源类型和位置的信息以及已创建的任何自定义字段。TDS 文件不存储数据、工作簿或工作表。
TDS 文件存储在 Tableau 存储库的数据源文件夹中。此类文件的扩展名为 .tds,可通过数据源图标 来识别。如果将 TDS 文件移到其他位置,则不能通过“连接到数据”对话框访问该文件。不过,您可通过选择“文件”>“打开”然后导航到所需文件来访问该文件。也可以通过以下方法连接:将 TDS 文件拖到 Tableau 桌面图标或正在运行的应用程序上。
如果移动 TDS 文件所引用的数据源,则将无法完成连接。在这种情况下,Tableau 会要求您用其他数据源来替换原始数据源。请注意,替换数据源的类型必须与原始数据源的类型相同(Excel、MySQL 等)。
1. 在“数据”菜单中选择数据源,然后选择“添加到已保存的数据源”。
2. 通过指定文件名来完成“导出数据源”对话框。
3.新 TDS 文件将在“连接到数据”页面上的“已保存数据源”部分中列出。
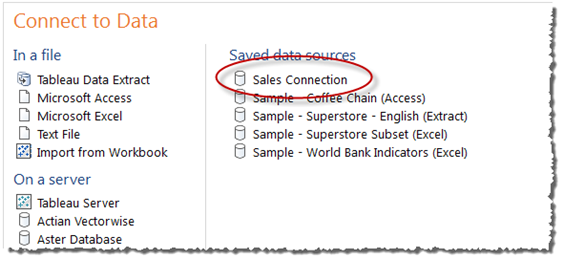
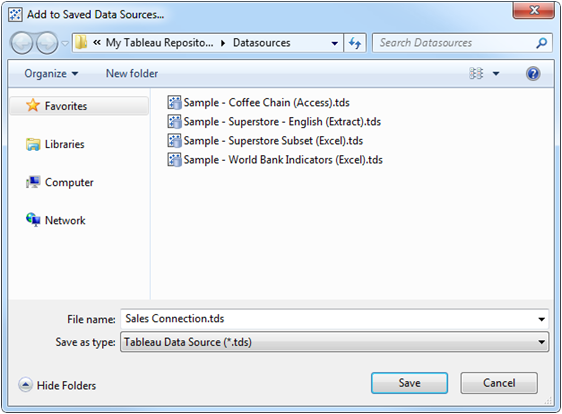
刷新数据
如果对数据源进行了修改,例如添加新字段或行、更改数据值或字段名称或删除数据,当下次连接数据源时,Tableau 将反映这些更改。但是,因为 Tableau 查询数据源而不导入数据,所以可以在不断开连接的情况下即时更新 Tableau 以反映数据源的修改。
如果连接的数据源已经修改,通过在“数据”菜单中选择该数据源,然后选择“刷新”,可以使 Tableau 立即对这些更改进行更新。
如果移除 Tableau 工作表使用的数据源中的某个字段,然后刷新数据源,将显示一条警告消息,指示该字段将从视图中移除,由于缺少了该字段,工作表将无法正确显示。
关闭连接
您随时可以关闭数据连接。这样不会修改数据源。只是断开 Tableau 与数据的连接,因此无法再查询数据。此外,还会从数据窗口中清除连接,并清除与数据关联的所有打开的工作表。如果意外关闭连接,请使用撤消按钮重新连接。
通过执行以下操作之一关闭连接:
1.右键单击数据窗口顶部的数据源,然后选择“关闭”。
2.在“数据”菜单上选择数据源,然后选择“关闭”。
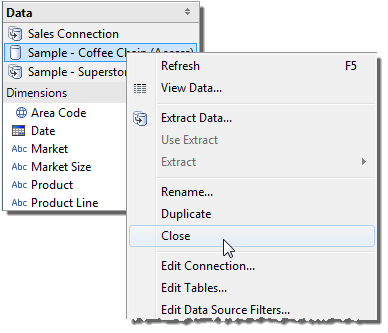
2.2 剪贴板数据源
有时,为了进行某些快速分析,需要从外部源拉入数据。您无需创建整个数据源,然后在 Tableau 中连接,而可以将数据复制并直接粘贴到该应用程序中。Tableau 自动创建可供您开始分析的数据源。
保存工作簿时,数据源作为制表符分隔文本文件保存到 Tableau 存储库中。
您可以从包括 Microsoft Excel 和 Word 在内的多种 Office 应用程序中复制和粘贴数据。还可以从网页中复制和粘贴 html 表。复制为逗号分隔值或制表符分隔值的表可以粘贴到 Tableau 中。请注意,并非所有应用程序在复制时都使用这些格式。
步骤:
选择所需数据并将其复制到剪贴板中。
打开 Tableau Desktop,然后选择“数据”>“粘贴数据”。
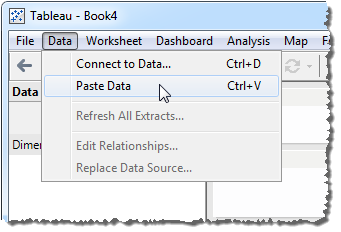
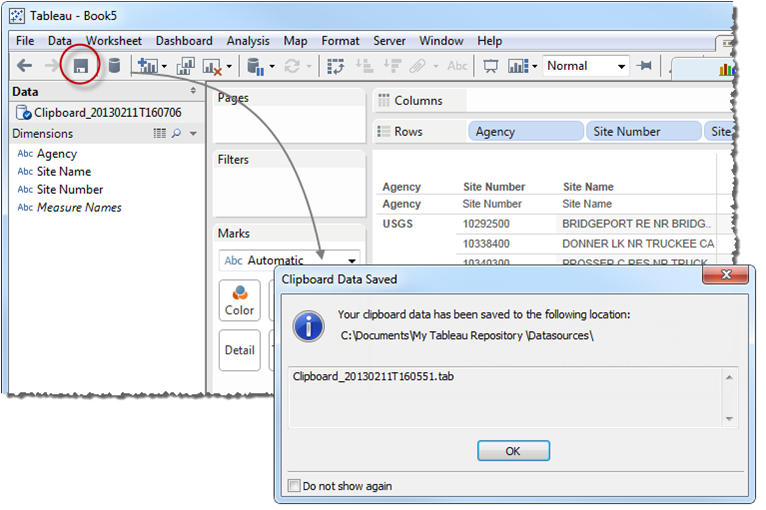
3. 选择“文件”>“保存”,保存数据源。保存工作簿时,数据源将自动放入存储库中。如果将其保存为打包工作簿,则数据源将随工作簿一起保存。
2.3 数据提取
数据提取是数据源的已保存子集,可用于提高性能、升级数据以提供更多高级功能,还可用于脱机分析。
可通过定义用于将所需数据包含在数据提取中的筛选器和限制来创建数据提取。创建数据提取后,可使用原始数据源中的数据对其进行刷新。您可通过替换所有数据提取内容来完全刷新数据;或者,您可以递增数据提取,这仅会添加自上次刷新以来新增的行。
数据提取可以:
提高性能。对于基于文件的数据源(如 Excel 或 Access),完全数据提取将利用 Tableau 数据引擎。对于大型数据源,经过筛选的数据提取可以在您仅需要数据子集时限制服务器上的负载。
向基于文件的数据源添加功能,例如计算“不重复计数”的功能。
提供对数据的脱机访问。如果您在差旅途中需要脱机访问数据,则可以将相关数据提取到本地数据源中。
创建数据提取
在“数据”菜单中选择数据源,然后选择“提取数据”以打开“提取数据”对话框。
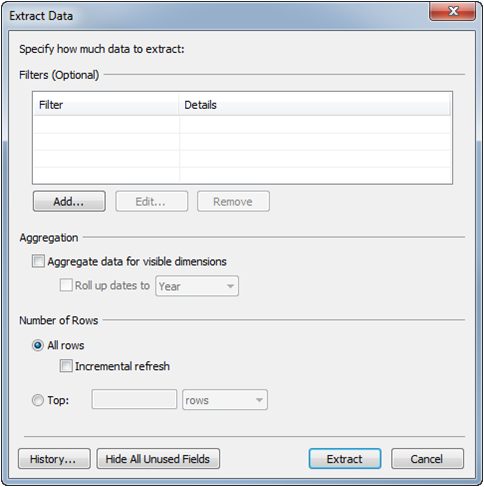
可以定义筛选器来限制将提取的数据。数据窗口中的所有隐藏字段将会自动从数据提取中排除。单击“隐藏所有未使用的字段”按钮可快速地将这些字段从数据提取中删除。
指定是否聚合可视维度的数据。选择此选项后,将使用度量的默认聚合对度量进行聚合。对数据进行聚合可以最大限度地减少数据提取文件的大小并提高性能。
选择要提取的行数。可以从数据源提取所有行、前 N 行或样本。Tableau 首先会应用筛选器和聚合,然后从经过筛选和聚合的结果中提取行数。
完成后,单击“数据提取”。
在随后显示的对话框中,选择一个用于保存数据提取的位置,然后为该文件指定名称。然后单击“保存”。
使用数据提取
您可能需要创建一个包含数据样本的数据提取,以便可以设置视图,然后切换到整个数据源,从而避免每次将字段放到功能区上时都执行时间很长的查询。可以在使用数据提取和使用整个数据源之间进行切换,方法是在“数据”菜单中选择数据源,然后选择“使用数据提取”。
可以随时移除数据提取,方法是在“数据”菜单中选择数据源,然后选择“数据提取”>“移除”。删除数据提取时,可以选择仅从工作簿删除数据提取,或者删除数据提取文件,后者将从在硬盘删除数据提取。
您可以查看上次更新数据提取的时间以及其他详细信息,方法是在“数据”菜单中选择数据源,然后选择“数据提取”>“历史记录”。
刷新数据提取
当基础数据发生改变时,您可以刷新数据提取,方法是在“数据”菜单中选择数据源,然后选择“数据提取”>“刷新”。可以将数据提取配置为完全刷新,从而将所有数据替换为基础数据源中的数据;或者配置为增量刷新,仅添加自上次刷新以来新增的行。
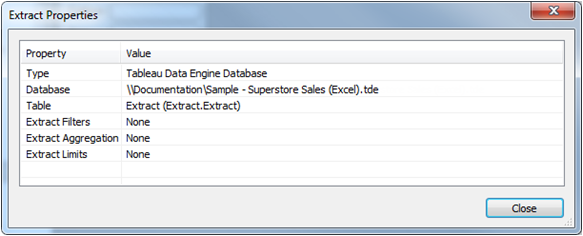
从文件添加行
您可以从文件向数据提取添加新数据。例如,可以从包含过去十年数据的数据仓库获取数据提取。不过,新数据已保留在 Excel 工作簿中。可以向数据提取添加新数据,以便可以针对历史数据来分析最新信息。
可按以下步骤从文件添加数据。
1. 在“数据”菜单中选择数据源,然后选择“数据提取”>“从文件添加数据”。
2. 浏览到包含新数据的文件,然后选择该文件。
3. 根据需要指定任意“联接”或“自定义 SQL”。该文件中的列必须与数据提取中的列相匹配。
4. 完成后,单击“确定”。
新行将添加到数据提取中。您可以查看所添加的行数的摘要,方法是在“数据”菜单中选择数据源,然后选择“数据提取”>“历史记录”。
注意:刷新此数据提取时,该数据将会替换为原始数据源中的数据。
升级旧数据提取
如果您具有在版本 6.0 以前创建的数据提取,应升级这些数据提取以使用数据引擎。在打开工作簿时,将显示用于升级数据提取的选项。
也可通过在“数据”菜单中选择数据源然后选择“升级数据提取”来升级数据提取。
优化数据提取
若要在使用数据提取时提高性能,可以优化数据提取。优化会将所创建的计算字段移到数据提取中,这样就无需在每次使用这些字段时都要在本地对其进行计算。
可通过以下方式来优化数据提取:在“数据”菜单中选择数据源,然后选择“数据提取”>“优化”。
修改计算字段后,在再次优化数据提取之前,将使用修改的版本。
每次优化数据提取时,都将从数据提取中移除任何已删除的计算,添加新的计算,并更新修改的计算。
更新 Tableau Server 上的数据提取
如果您已将某个数据源作为数据提取发布到 Tableau Server 或 Tableau Online,则可以通过以下三个选项来更新该数据提取:
1. 可以将工作簿添加到 Tableau Server 或 Tableau Online 上的刷新计划中。
2. 可以在 Tableau Desktop 中更新数据提取,然后重新发布它。
3. 可以在 Tableau Server 或 Tableau Online 上添加或刷新数据提取,而不首先在 Tableau Desktop 中添加或刷新数据提取。
2.4 管理查询
每次将字段添加到功能区以及与视图交互时,都会自动生成查询。
自动更新
将字段置于功能区上时,Tableau 会通过查询数据源来生成视图。如果您要创建涉及许多字段的密集型数据视图,则查询可能需要很长时间,并会显著降低系统性能。在这种情况下,您可以指示 Tableau 关闭自动更新。
可通过按 F10 或“自动更新”工具栏按钮来关闭更新。
关闭自动更新后,您仍可随时更新视图,方法是单击 F9 或工具栏上的“运行更新” 。这样,您可以在每个中间步骤中更新数据视图。
关闭自动更新后,可能会进入无效状态。发生这种情况时,视图的颜色会变淡,并且会禁用无效命令。单击工具栏上的“运行更新”时,视图和命令会再次变为可用。
例如,左边的视图已关闭自动更新。当“Profit”的聚合从总和更改为平均值时,该视图的颜色将变淡,这表示您对视图进行了使当前视图无效的更改。
取消查询
每当要停止进行中的查询时,都可使用此命令。您可能需要取消因数据源的大小而要用很长时间才能完成的查询。当查询需要很长时间才能完成时,将打开一个进度对话框。
在“正在处理请求”对话框中,单击“取消”。
取消查询后,视图变为无效,因为它处于个中间状态中。虽然所有字段仍在功能区上,但结果是一个空白视图。若要继续使用 Tableau,请改变视图,并允许查询完成。
注意:取消大量查询可能会导致基础数据库中的性能下降。虽然查询已被 Tableau 放弃,但该查询仍会在数据库上执行。
在 Tableau 中取消某一查询时,将会通知数据库停止处理该查询。不过,某些数据库并不支持取消(MS Excel、MS Access、Essbase、Microsoft Analysis Services 2000)。如果您取消使用这些数据源类型之一的查询,则 Tableau 会放弃该查询,但该查询仍将在后台运行并使用资源。当您放弃查询时,工作簿的右下角会显示一个指示符,显示仍在运行的查询数 。随着后台中查询的完成,该数字将减小。监视正在运行的查询的数目并控制该数字不会过高十分重要,否则,您会发现 Tableau 和基础数据库的性能将会下降。
取消查询后,文本、Microsoft Excel 和 Microsoft Access 数据源可能会暂时不可用,因为在内部执行了锁定。您可能必须一直等到放弃的查询完成才能重新连接。
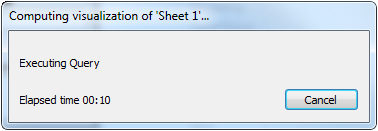
2.5 数据字段
所有数据源都包含字段。在 Tableau 中,这些字段显示在数据窗口中。对于多维数据源,字段由多维数据集的维度和度量确定。对于关系数据源,字段由表或视图的列确定。每个字段都包含一个唯一的数据属性,如客户名称、销售总额、产品类型等。
将数据源与 Tableau 连接后,数据源字段会显示在工作簿的左侧的数据窗口中。
数据窗口将字段组织在三个区域中:
维度 — 通常保持离散定性数据的字段。维度的示例包括日期、客户名称和客户细分。
度量 — 通常保持可以聚合的数字数据的字段。度量的示例包括销售额、利润、员工数、温度、频率和压力。
参数 — 用于存储已创建的参数的一个附加区域。参数是可在公式中用作占位符的动态变量。
对于多维数据源,会在创建数据库时将字段显式定义为维度或度量。对于关系数据源,Tableau 将自动组织字段。默认情况下,包含文本、日期或布尔值的字段为维度,而包含数字值的字段为度量。
组织数据窗口
您可通过在各种排序选项中进行选择,从数据窗口的默认布局来重新组织数据窗口。这些“排序依据”选项位于数据窗口菜单中。
可以按照以下选项之一进行排序:
名称 — 根据字段别名以字母顺序列出维度和度量。
数据源顺序 ― 按照维度和度量在基础数据源中列出的顺序将它们列出。
也可以选择“按表分组”,这是一个开关命令。选择此选项时,维度和度量将根据它们所属的数据库表来分组。这在有多个联接的表时尤其有用。
查找字段
您可以在数据窗口中搜索字段。如果数据源中有大量字段,那么查找像“Date”、“Customer”或“Profit”这样的特定字段就会很困难。若要搜索字段,请单击数据窗口顶部的“查找字段”图标(Ctrl + F),然后键入要搜索的字段的名称。与描述相符的有效字段名就会显示在一个下拉列表中。选择所需字段,然后按键盘上的 Enter 以在数据窗口中突出显示该字段。
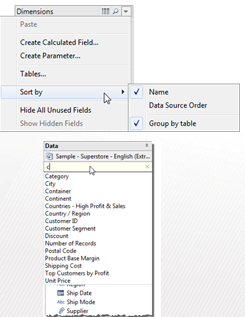
重命名字段
您可以为字段指定在数据窗口和视图中显示的备用名称。例如,可以将数据源中名为“Customer Segment”的字段在 Tableau 中显示为“Business Segment”。您可以同时重命名维度和度量。重命名字段不会更改该字段在基础数据源中的名称,而是为其指定一个仅在 Tableau 工作簿中显示的专用名称。更改的字段名称与工作簿一起保存以及在导出连接时保存。
在数据窗口中右键单击要重命名的字段名称,然后选择“重命名”。
在随后显示的对话框中键入新名称,然后单击“确定”。
该字段以新名称显示在数据窗口中。
恢复到默认字段名称
右键单击该字段,然后选择“重命名”。
在“重命名”对话框中,单击“重置”,然后单击“确定”。
隐藏或取消隐藏字段
您可以在数据窗口中有选择地显示或隐藏字段。若要隐藏字段,请右键单击该字段,然后选择“隐藏”。
若要将字段从隐藏更改为可见,请从数据窗口菜单中选择“显示隐藏字段”。
隐藏的字段在数据窗口中以灰色显示。随后可以选择一个或多个隐藏的字段,右键单击并选择“取消隐藏”。
在数据窗口菜单中选择“隐藏所有未使用的字段”可快速隐藏工作簿中所有未使用的字段。
隐藏字段是缩小数据提取文件大小的一个好方法,因为隐藏的字段会自动从数据提取中排除。
向数据窗口添加字段
您可以创建在数据窗口中显示的计算字段。这些新计算字段可以像任何其他字段那样使用。在数据窗口菜单中,选择“创建计算字段”。或者,选择“分析”>“创建计算字段”。
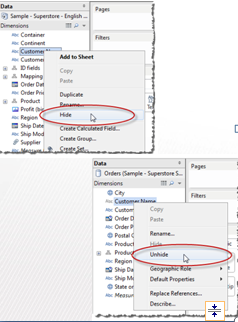
注释
字段可带有对其进行说明的注释。注释显示在数据窗口和“计算字段”对话框中的工具提示中。字段注释是在数据源中提供更多数据上下文的一个好方法。构建供他人使用的工作簿时,注释尤其有用。
向字段添加注释
1. 在数据窗口中右键单击一个字段,然后选择“默认属性”>“注释”。
2. 在随后显示的对话框中写入注释。
3. 完成后,单击“确定”
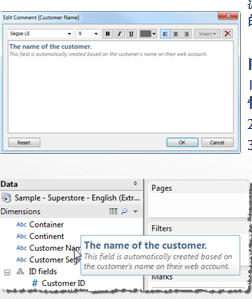
别名
别名是维度中特定值的备用名称。例如,您可能需要为“Customer Segment”维度中的值指定别名。也许您需要将此字段的“Consumer”成员在所有视图中都显示为“Home Consumer”。
可以为数据窗口中大多数维度的成员创建别名。但是,您不能为连续维度和日期定义别名,这些别名不会应用于度量。创建别名的方法取决于所用数据源的类型。
以关系数据库为例:
若要为关系数据源创建别名,请右键单击一个字段名称,然后选择“默认属性”>“别名”。
此时会打开一个对话框,您可以为所选维度中的每个值定义别名。可以将成员名称重置为其原始名称,方法是单击“编辑别名”对话框右下角的“清除别名”按钮。
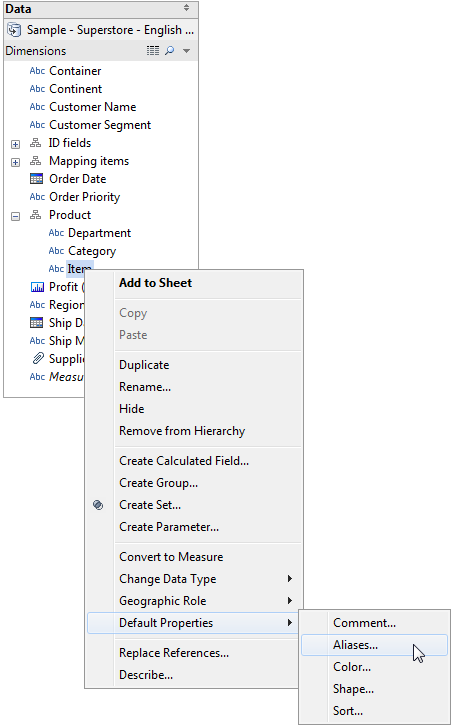
颜色
在使用维度对视图进行颜色编码时,将为字段的值分配默认颜色。颜色编码将在使用同一数据源的多个工作表之间共享,从而有助于生成一致的数据显示。例如,如 果将“Western”地区定义为绿色,则它将在工作簿中的所有其他视图中自动显示为绿色。可以为字段设置默认颜色编码,方法是在数据窗口中右键单击该字 段,然后选择“默认属性”> “颜色”。
形状
使用维度对视图进行形状编码时,会向字段的值分配默认形状。形状编码将在使用同一数据源的多个工作表之间共享,以便生成一致的数据显示。例如,如果您定义 用方块标记来表示家具产品,则在工作簿中的所有其他视图中都会自动切换为方块标记。可以为字段设置默认形状编码,方法是在数据窗口中右键单击该字段,然后 选择“默认属性”> “形状”。
格式
您可以为日期和数字字段设置默认数字格式。例如,您可能需要使用美元符号和带两个小数位的数字来显示“Sales”值。另一方面,您可能需要总是以百分比的形式来显示“折扣”。可通过右键单击一个日期或数字字段,然后在“默认属性”菜单中选择“日期格式”或“数字格式”设置默认格式。此时会打开一个对话框,可以在其中指定默认格式。
排序
您可以为分类字段中的值设置默认排序,以便每次在视图中使用该字段时,都会对其值正确排序。例如,假定您有一个“Order Priority”字段,其中包含值“High”、“Medium”和“Low”。将这些值放到视图中时,默认情况下这些值将按“High”、 “Low”、“Medium”的顺序列出,因为它们是按字母顺序显示的。可以设置一个默认排序,以便这些值始终以正确的顺序列出。若要设置默认排序顺序, 请右键单击一个维度,然后选择“默认属性”>“排序”。然后,使用排序对话框指定一种排序。
默认排序还会控制字段值在快速筛选器中列出的方式。
聚合
您也可以为任何度量指定默认聚合。在视图中首次对度量进行汇总时,都会自动使用默认聚合。
数据类型
数据源中的所有字段都具有一种数据类型。数据类型反映了字段中存储的信息的种类,例如整数 (410)、日期 (1/23/2005) 和字符串(”Wisconsin”)。
可以在 Tableau 中更改数据类型,方法是在数据窗口中右键单击字段,选择“更改数据类型”,然后选择相应数据类型。
数据角色
除数据类型外,Tableau 中的每个字段还有另外两个重要附加设置,这两个设置决定了将字段放到功能区时该字段的角色和行为。
维度与度量
连续与离散
数据角色
维度与度量
维度
在添加到视图中的行或列功能区时,维度通常会产生标题。默认情况下,Tableau 将包含定性、分类信息的任何字段均视为维度。例如,任何含有文本或日期值的字段。
度量
在添加到行或列功能区时,度量通常会产生轴。默认情况下,Tableau 将包含数字(定量)信息的任何字段视为度量。
将度量转换为维度
默认情况下,Tableau 将包含数字的所有关系字段都视为度量。不过,您可能会决定将其中某些字段作为维度。例如,在 Tableau 中,默认情况下可能会将包含年龄的字段分类为度量,因为它包含数字数据。不过,如果您要查看每个年龄而不是一个轴,就可以将“Age”字段转换为维度。
只需单击该字段并将其从数据窗口的度量区域拖放到维度区域中。
如果将转换后的字段放在功能区上,则该字段会产生标题而不是轴。
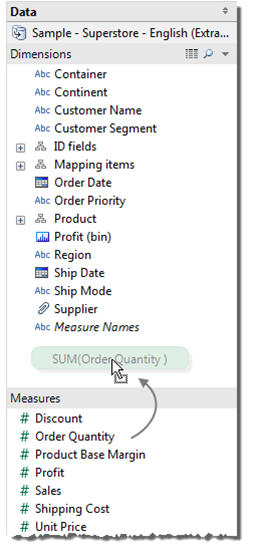
数据角色
连续与离散
除维度与度量外,每个字段还被分类为离散或连续。下面的示例图说明了这两种数据角色之间的不同。两个示例都将“Sum of Sales”显示为“Order Quantity”的函数。这是以两种不同方式表示的相同信息。
离散
每个不同的订单数量都沿条形图底部显示为一个标题。“Order Quantity”字段在“列”功能区上的颜色为蓝色。
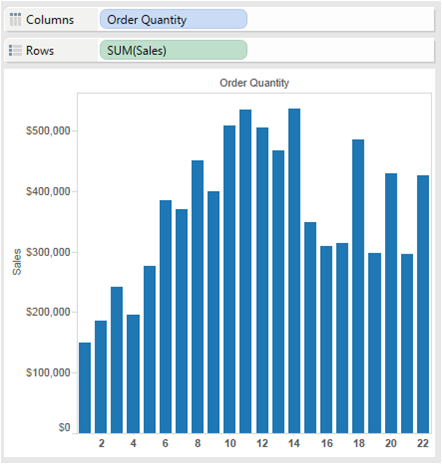
连续
订单数量值沿折线图底部的连续轴绘制。“Order Quantity”字段在“列”功能区上的颜色为绿色。
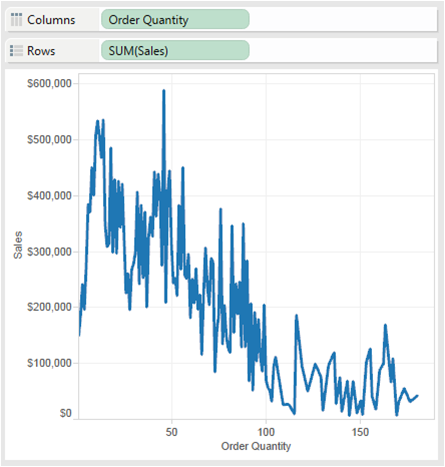
字段是连续字段还是离散字段通过功能区上的颜色反映出来。蓝色字段为离散字段,而绿色字段为连续字段。
每当将离散字段放在“行”或“列”功能区上时,总是会绘制标题。将连续字段添加到视图中总是会产生轴。这些角色十分重要,因为您可能需要以连续或离散方式来显示数据,具体取决于要查看的内容以及数据本身。可以使用字段菜单在连续和离散数据角色之间切换。
数据角色
连续与离散
将离散字段转换为连续字段
使用关系数据源时,可以将任何数字或日期字段转换为连续字段。通过执行以下操作之一来转换字段:
将字段拖到功能区之后,在字段菜单上选择“连续”。转换已放在功能区上的字段不会更改其在数据窗口中的角色。若要为特定视图转换字段但不想针对整个工作簿转换该字段,则可使用此方法。
在数据窗口中右键单击一个字段,然后选择“转换为连续”。将该连续维度放在功能区上会产生一个轴。








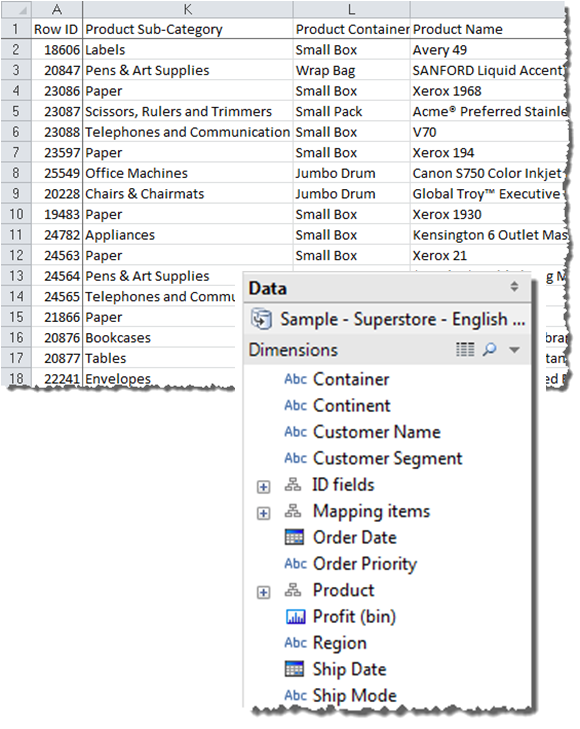













 694
694











 被折叠的 条评论
为什么被折叠?
被折叠的 条评论
为什么被折叠?








