本节介绍使用 Tableau 构建数据视图的基本知识。
您将了解如何手动和使用内置工具自动构建视图。
此外,还将了解如何排序、筛选、分组以及分层。
最后,介绍有关日期和时间的使用、参考线和分级以及数据查看。
1.视图的部件:
在每个工作表上,数据视图显示在表中。一个表就是行和列的集合,由以下组件组成:标题、轴、区、单元格和标记。除这些内容外,您还可以选择显示标题、说明、字段标签和图例。
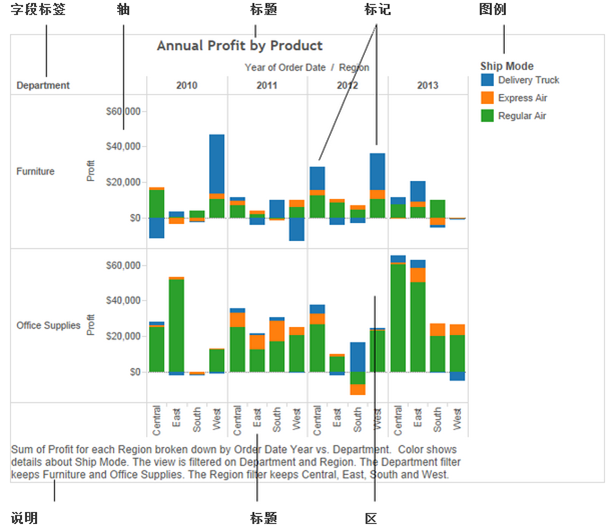
在将维度或离散字段放在“行”功能区或“列”功能区上时,将会创建标题。标题显示了功能区上每个字段的成员名称。
可以随时显示和隐藏行和列标题。
隐藏标题:
在视图中右键单击标题,然后选择“显示标题”。
显示标题:
在视图中选择要显示其标题的字段,然后在字段菜单中选择“显示标题”。
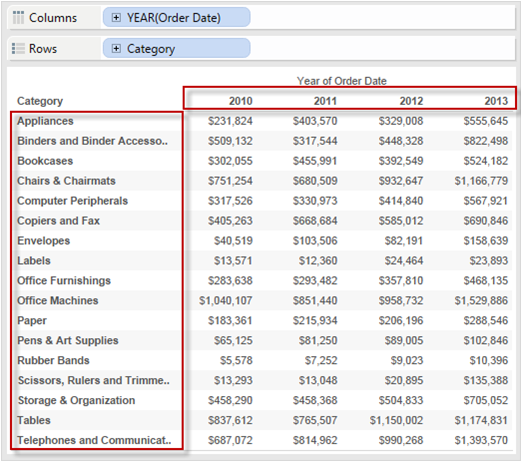
在将度量或连续字段放在“行”或“列”功能区上时,将会创建轴。默认情况下,度量字段的值将沿一个连续轴显示。
可以随时显示和隐藏轴。
隐藏轴:
右键单击视图中的轴,然后选择“显示标题”。
显示轴:
在视图中选择要显示其轴的度量,然后在字段菜单中选择“显示标题”。
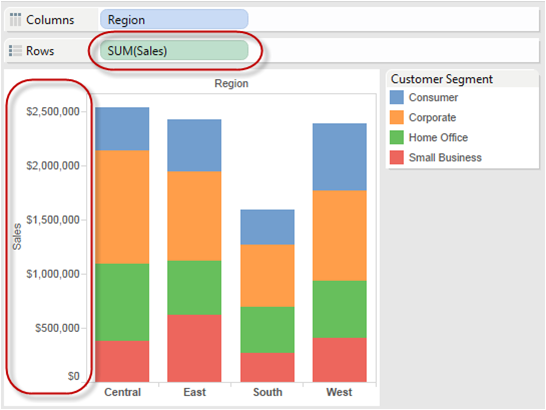
单元格是可在 Tableau 中创建的任何表的基本组件。对于文本表,单元格就是行和列的交叉点,将在其中显示文本。
表中行和列的交叉形成区。根据表类型,区可能由轴与标题、轴与轴或标题与标题的交叉而形成。
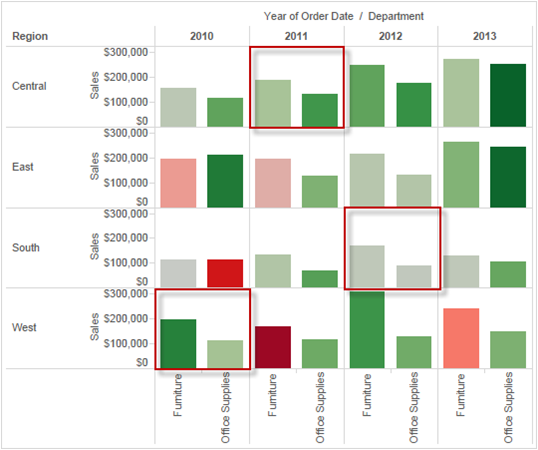
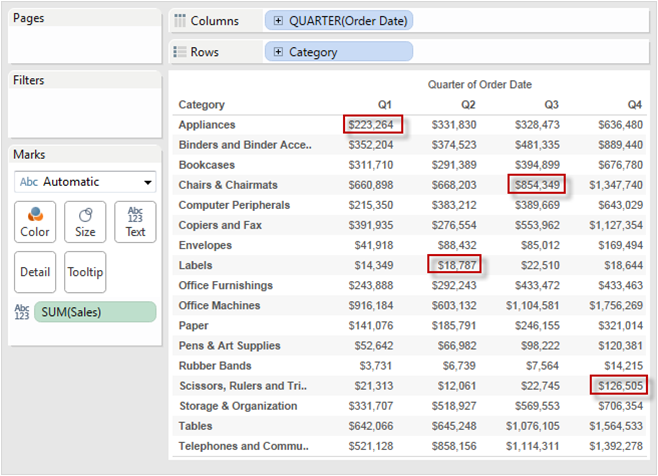
字段拖到视图时,将使用标记来显示数据。每个标记都表示视图中所有维度的交叉点。例如,在具有“Region”和“Year”维度的视图中,有一个表示这两个字段的每种组合(“East 2011”、“East 2012”、“West 2011”、“West 2012”)的标记。
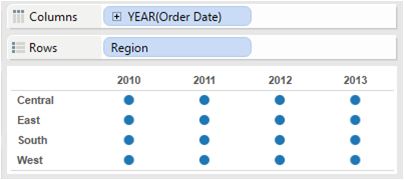
可通过多种方式来显示标记,包括线、形状、条、地图等。您可以使用标记属性(如颜色、大小、形状、标签等)显示有关数据的其他信息。所使用的标记类型以及标记属性由“标记”卡来控制。将字段拖到“标记”卡可显示更多数据。
标记类型
“标记”卡顶部的“标记”菜单中提供了标记类型。
标记属性
可以使用“标记”卡控制标记属性。例如,您可以控制视图中标记的颜色、大小、形状等。将字段拖动到每个属性上以使用数据对标记进行编码。单击标记卡上的每个属性以打开下拉控件,在下拉控件中可以进一步调节标记属性。
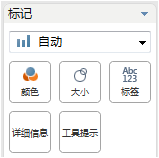
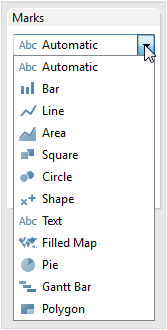
标记的堆叠
如果要在任何给定视图中控制标记是堆叠还是重叠,可选择“分析”>“堆叠标记”菜单项。您既可以让 Tableau 自动选择是否堆叠标记,也可以指定“打开”或“关闭”。默认模式为自动。
示例 — 堆叠条
请看下面显示的堆叠条视图。该视图在创建时将一个维度置于“列”功能区,将一个度量置于“行”功能区,并按维度对数据进行颜色编码。
因为标记类型是条,所以 Tableau 自动堆叠标记。这意味着标记合并绘制,每个条中每个堆叠区段的高度表示该区段的值。
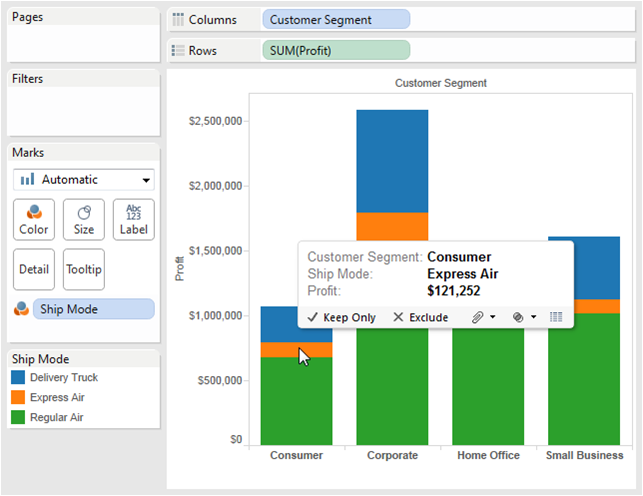
示例 — 堆叠条
如果解除标记堆叠,这些标记将全部从水平轴开始。如下所示,您仍可查看单个条区段。但是请注意,由于解除堆叠的标记会重叠,因而所建视图中的条区段可能隐藏在其他区段的后面。
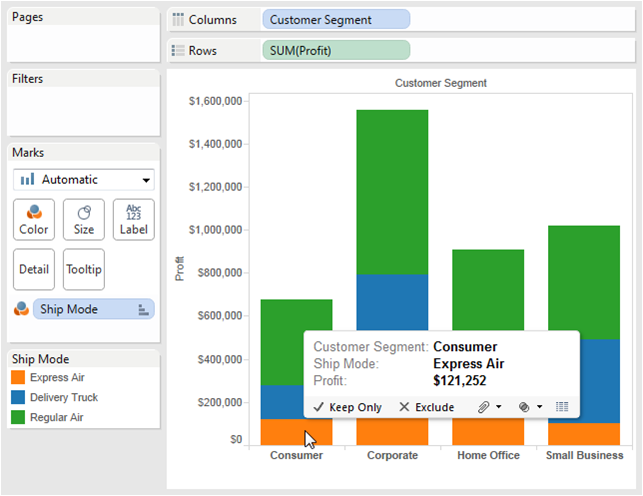
可以为任何工作表或仪表板添加标题。
显示和隐藏标题
在工作表上,选择“工作表”>“显示标题”,或者单击工具栏上的“查看卡”,然后选择“标题”卡。
在仪表板上,选择“仪表板”>“显示标题”。
默认情况下,标题是工作表的名称,您可以编辑标题以更改文本并包括动态值(例如,页码和工作表名称)。
编辑标题
右键单击标题并选择“编辑标题”,或者双击标题。
在“编辑标题”对话框中,键入新标题。使用“插入”菜单以添加自动文本,如页码、工作表名称、参数值等。使用对话框顶部的格式设置选项,可更改字体、颜色、样式和对齐方式。
通过单击“编辑标题”对话框中的“重置”,可将标题重置为默认设置。
所有视图都可以有自动生成或手动创建的说明。说明显示在“说明”卡上。若要显示说明,请在“查看卡”工具栏菜单上选择该说明,或选择“工作表” >“显示说明”。
默认情况下,说明是自动生成的;不过,您可通过双击“说明”卡对说明进行编辑。在“编辑说明”对话框中,可以使用和更改字体、大小、颜色以及对齐方式和样式。
使用“插入”菜单可添加自动文本,如页码、工作表名称以及字段和参数值。
在打印、打印到 PDF 以及发布到 Tableau Server 时,可以包含说明。可以在将视图作为图像导出到其他应用程序(例如,Microsoft PowerPoint)时包含说明。
将离散字段置于行和列功能区上会在视图中创建用于显示该字段成员的标题。例如,如果将一个包含产品的字段置于行功能区上,则每个产品名称都将显示为行标 题。除显示这些标题外,您还可以显示作为标题标签的字段标签。
字段标签只适用于离散字段。(将连续字段添加到视图中时,将会创建轴。轴上标有一个标题。)
默认情况下,将显示字段标签。您可以随时隐藏或显示字段标签。
可通过选择“分析”>“表布局”>“显示行字段标签”或“显示列字段标签”来显示和隐藏字段标签。
可以设置字体、对齐方式、阴影和字段标签分隔符的格式。右击字段标签,左边窗体中设置格式。
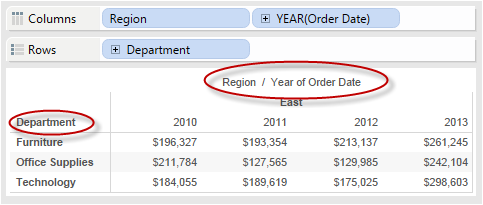
向“标记”卡上的“颜色”、“大小”和“形状”添加字段时,会显示一个图例,用于指示针对您的数据对视图进行编码的方式。
图例不仅可帮助您了解编码方式,您还可使用图例对特定数据集进行排序、筛选和突出显示。
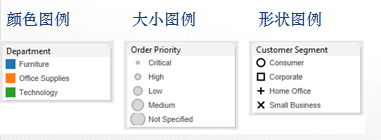
2.手动创建视图:
拖动字段
当您开始在空白工作表上创建新数据视图时,可将字段从数据窗口拖放到视图中。
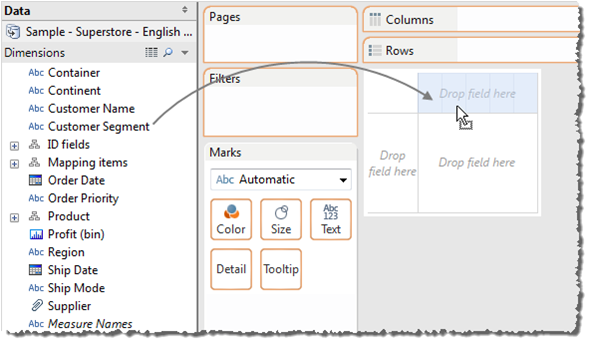
可直接将字段添加到功能区上,而不是添加到视图中的当前区域。也可以将字段从一个功能区拖到另一个功能区。若要从功能区移除字段,请将该字段从工作表拖出,或在字段菜单中选择“移除”。若要从某一功能区中快速移除多个字段,请右键单击该功能区,然后选择“清除功能区”。
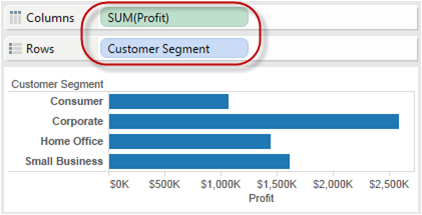
Tableau 包含一套工具,专门用于帮助您快速创建有用的视图。在两种情况下您将希望自动创建视图:
提高洞察力 — 用户在将数据映射到满足其分析或演示需求的视图时常常会遇到困难。Tableau 包含用于检查数据和建议数据查看方式的内置规则。这样,该软件可充当生成有用数据视图的一个向导。
节省时间 — 手动构建数据视图有时可能十分耗费时间。Tableau 的自动功能提供一个起始视图,您以此为基础进行深入细化,从而可帮助您提高工作速度。
使用“智能显示”或“双击”自动生成视图。
3.自动创建视图:
智能显示
“智能显示”会基于视图中已经使用的字段以及在数据窗口中选择的任何字段来创建视图。单击工具栏上的“智能显示” 打开“智能显示”。使用“智能显示”时,只需在数据窗口中选择要分析的字段,然后选择要创建的视图类型即可。Tableau 会自动评估选定字段,然后提供适合这些字段的几种视图类型供您选择。
1.在数据窗口中选择要分析的字段。按住 Ctrl 键可进行多项选择。
2.单击工具栏上的“智能显示”,然后选择要创建的视图类型。
未显示为灰色任何视图类型都可生成数据视图。将鼠标悬停在各视图类型上,底部的说明就会显示最低要求。
3. 查看结果。Tableau 会自动创建数据视图。
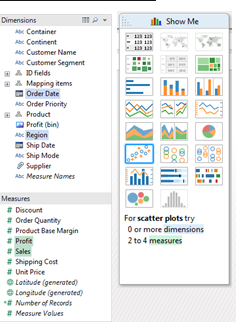
双击
Tableau 支持另一种方法来自动生成数据视图,该方法称为“自动双击”。要使用此方法,请在数据窗口中双击所需字段。Tableau 会自动将各字段添加到视图中。也就是说,每次双击都会以智能方式将一个附加字段添加到功能区。与“智能显示”一样,此功能也利用 Tableau 对数据显示方式进行智能化“最佳猜测”的能力。
下图说明了通过在数据窗口中双击字段来创建自动视图时所用的一些规则:
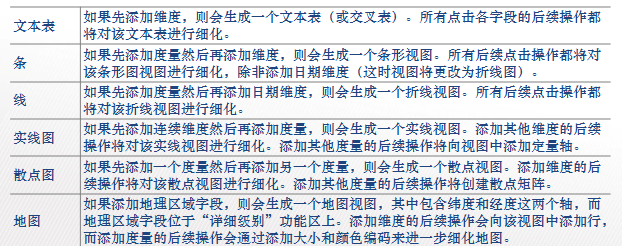
4. 使用多个维度:
可通过许多不同方式在单个视图中比较多个度量。例如,可以为每个度量创建单个轴;或者,可以融合两个度量以共用一个轴;最后,可以添加双轴,其中有两个在同一个区中分层的独立轴。
在任何情况下,您都可以自定义每个轴的标记以使用多个标记类型,并添加不同详细级别。具有自定义标记的视图称为组合图。
单个轴
可通过将度量拖到“行”和“列”功能区来为每个度量添加单个轴。
“行”功能区上的每个度量会向表的行添加一个附加轴。“列”功能区上的每个度量会向表的列添加一个附加轴。例如,下面的视图显示每个季度的销售额和利润。“Sales”和“Profit”轴是表中的单个行,具有独立标度。
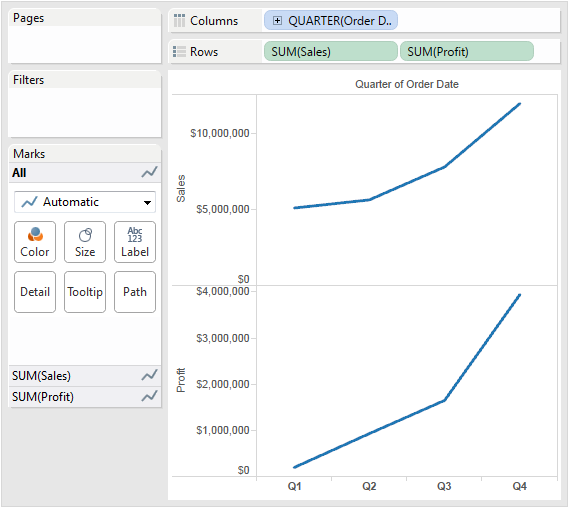
融合轴
度量可以共享一个轴,这样,所有标记都将显示在一个区中。在您融合度量时,将会有一行或一列(而不是向视图中添加行或列),其中每个度量的所有值会沿一个连续轴显示。例如,下面的视图在一个共享轴上显示每个季度的销售额和利润。
若要融合多个度量,只需拖动一个度量或轴并将其放置在现有轴上。
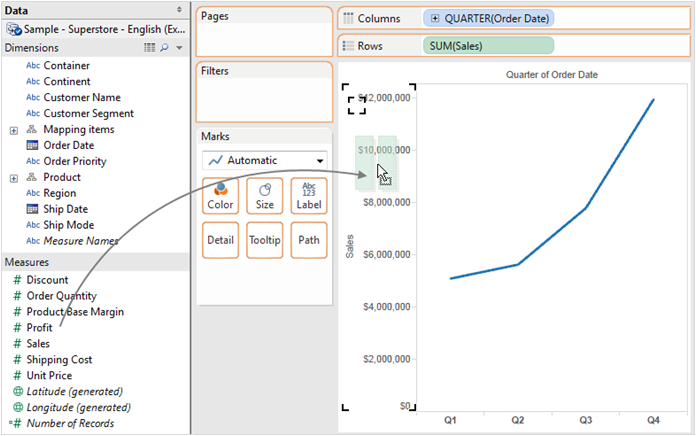
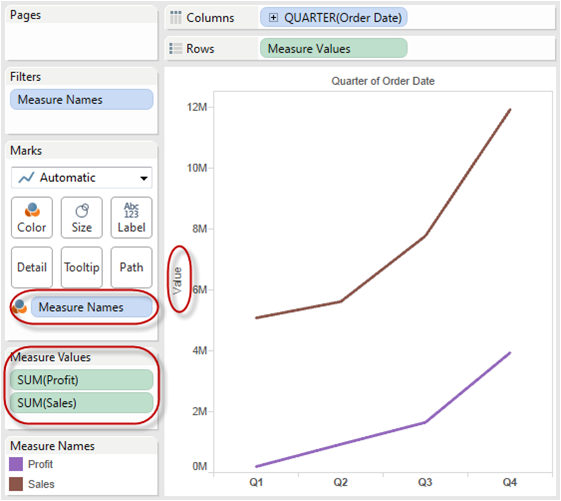
融合度量将使用“度量名称”和“度量值”字段,这些字段是生成的字段,其中包含数据源中的所有度量名称和所有度量值。共享轴是使用“度量值”字段创建的。 “度量名称”字段将添加到“颜色”功能区,以便为每个度量绘制一条线。最后,将对“度量名称”字段进行筛选,以便仅包括要融合的度量。
双轴
可以使用双轴来比较多个度量,而双轴是两个相互层叠的独立轴。当您有两个具有不同标度的维度时,双轴十分有用。若要添加度量以作为双轴,请将字段拖到视图右侧并在看到黑色虚线时放置。也可以在该度量的字段菜单中选择“双轴”。
使用双轴时,可通过右键单击双轴并选择“同步轴”来使两个轴对齐。
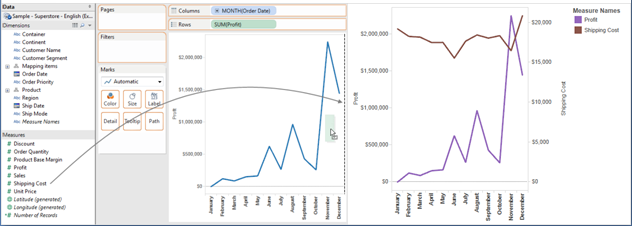
组合图
在视图中使用多个度量时,可以为每个不同度量自定义标记类型、大小、形状和颜色。
对于每个度量,“行”和“列”功能区上都有相应的“标记”卡。
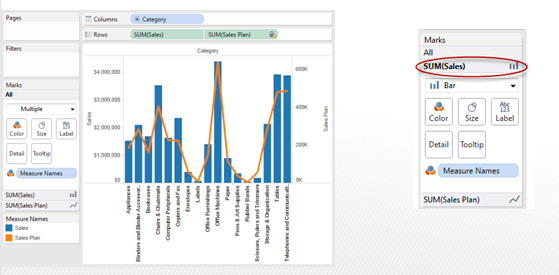
5.筛选:
可使用筛选器来缩小显示在视图中的数据范围。
进行筛选的所有字段将显示在“筛选器”功能区上,这样您就可以快速确定已从视图中删除的数据。筛选器将按显示在“筛选器”功能区上的顺序应用于视图。
不过,在默认情况下,筛选器的计算是相互独立的,这意味着将根据整个基础数据源来计算每个筛选器,而不考虑其他筛选器。
在使用独立筛选器时,这些筛选器在“筛选器”功能区上的顺序不会使结果改变。
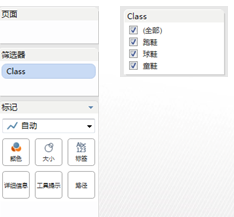
添加筛选器
所有进行筛选的字段都显示在“筛选器”功能区中。您可通过在视图中选择数据、将字段拖到“筛选器”功能区上或启用快速筛选器来添加筛选器。
1.在视图中选择数据
在视图中选择标题或标记,然后在右键单击上下文菜单或工具提示中选择“只保留”或“排除”。将从视图中删除维度成员并将经过筛选的字段添加到“筛选器”功能区上。
2.将字段拖到“筛选器”功能区上
在向“筛选器”功能区添加字段时,将会打开“筛选器”对话框,您可在此对话框中定义筛选器。
3.启用快速筛选器
Tableau 允许您使用快速筛选器来添加和修改筛选器。在打开快速筛选器时,“筛选器”对话框的较小表示形式会以新卡的形式打开。在这里,您可以快速决定要包含在视图中的内容。
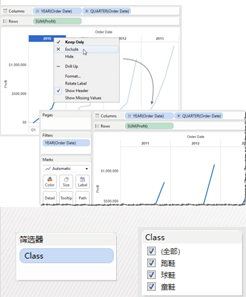
共享筛选器
在向工作表添加筛选器时,默认情况下,该筛选器仅应用于当前工作表。有时,您可能要将筛选器应用于工作簿中的其他工作表。您可以选择要应用筛选器的特定工 作表,或对使用相同数据源的所有工作表全局应用筛选器。无法跨多个数据源应用筛选器。例如,您可能有一个仅包含特定地区或相关产品的筛选器。您只需创建筛 选器一次,然后将其应用于使用相同数据源的所有工作表,而无需每次创建新工作表时都添加此筛选器。
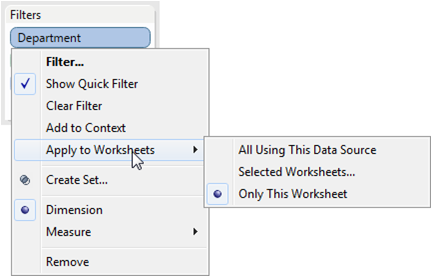
在“筛选器”菜单中选择一个选项,以设置如何“应用于工作表”。
选择以下选项之一:
使用此数据源的所有工作表 — 将筛选器应用于使用当前连接的所有工作表。使用此选项的筛选器将在整个工作簿中全局应用。应用于所有工作表的筛选器将由一个数据源图标 来标记。将对您将字段拖动到视图后创建的所有新工作表自动创建该筛选器。对该筛选器所做的任何更改都会影响所有这些工作表。
所选工作表 — 打开一个对话框,您可在其中从使用相同连接的工作表列表中进行选择。选择要应用该筛选器的工作表。如果任何工作表已包含针对相同字段的筛选器,则“将筛选 器应用于工作表”对话框将提供有关该筛选器的详细信息。如果您选择该工作表,则当前筛选器将覆盖任何现有的筛选器选择。应用于所选工作表的筛选器将由工作表图标 来标记。对该筛选器所做的任何更改都会影响所有选定工作表。
仅限此工作表 — 只应用于当前工作表。在创建新筛选器时,将会默认选中此选项。将会显示当前工作表本地的筛选器,但不显示任何附加图标。
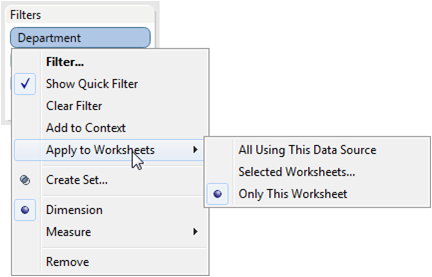
注意:如果您将筛选器应用于所有工作表或选定工作表,然后更改设置以将该筛选器仅应用于当前工作表,则筛选器不会从所有其他工作表移除。筛选器将断开连接,且全部成为其相应工作表的本地筛选器。您可以转到每个工作表并移除筛选器或修改选择。
上下文筛选器
默认情况下,每个筛选器都会访问数据源中的所有行,而与其他筛选器无关。
您可以将一个或多个分类筛选器设置为视图的上下文筛选器。它们仅处理通过上下文筛选器的数据。
可以创建上下文筛选器以实现以下目的:
1. 提高性能 — 如果您设置了大量筛选器或具有一个大型数据源,则查询速度可能会很慢。可以设置一个或多个上下文筛选器来提高性能。
2. 创建相关数字筛选器或“前 N 个”筛选器 — 可以设置一个上下文筛选器,以便仅包含相关数据,然后设置数字筛选器或“前 N 个”筛选器。
例如,假设您负责一家大型食品杂货连锁店的早餐产品。您的任务是按所有商店的利润找出前 10 种早餐产品。如果数据源非常大,则可以设置一个上下文筛选器,以便仅包含早餐产品。然后,可以按利润创建一个“前 10 个”筛选器作为相关筛选器,该筛选器仅处理通过上下文筛选器的数据。
上下文筛选器对关系数据源尤为有用,因为它将会创建一个临时表。在设置上下文时,Tableau 会自动生成此表;在构建数据视图时,该表将作为可提高性能的单独(较小)数据源。
注意: 对于 Excel、Access 和文本数据源,将以 Access 表的形式创建临时表。对于 SQL Server、MySQL 和 Oracle 数据源,您必须具有在服务器上创建临时表的权限。
上下文筛选器
若要创建上下文筛选器,请在现有分类筛选器的上下文菜单中选择“添加到上下文”。将对上下文执行一次计算以生成视图。然后,相对于该上下文对所有其他筛选器执行计算。上下文筛选器:
显示在“筛选器”功能区顶部。
由“筛选器”功能区上的灰色来标识。
无法在功能区上重新排列。
如下所示,“Department”维度已设置为视图的上下文。仅会使用通过“Department”的数据来计算“Container”筛选器。
可通过以下方式来修改上下文筛选器:
从“筛选器”功能区删除字段 — 如果功能区上保留有其他上下文筛选器,则计算新的上下文。
编辑筛选器 — 每次编辑上下文筛选器时,都会计算新的上下文。
选择“从上下文移除”— 此筛选器作为标准筛选器保留在功能区上。如果功能区上保留有其他上下文筛选器,则计算新的上下文。
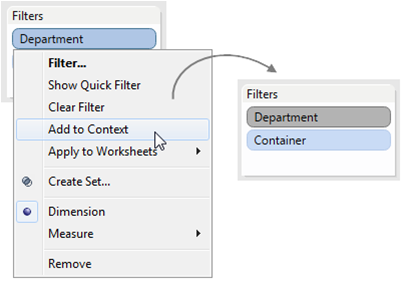
6.排序:
在 Tableau 中,对数据视图排序是指按指定顺序排列维度成员。Tableau 支持计算排序和手动排序。
计算排序
您可能希望按字母顺序对客户进行排序,或者按从低到高的销售额顺序对产品线进行排序。这两种排序都是“计算排序”,因为它们都使用定义的程序规则对字段进行排序。
以计算方式对维度进行排序是按以下规则进行的:
1. 您可在将任何离散字段置于功能区上之后(“筛选器”功能区除外)对该字段进行排序。
2. 出现在工作表上的每个维度都可独立于任何其他维度进行排序。
3. 维度的功能区位置决定了所排序的数据视图的组件。例如,如果维度位于“列”功能区上,则将针对该字段对数据视图的列进行排序。如果维度位于“颜色”功能区上,则将对颜色编码进行排序。
4. 排序字段通过粗体名称来标识。
连续字段是从最低编号到最高编号(根据轴的指示)自动来排序的,您无法手动更改这种排序。不过,您可使用字段特定格式使轴倒序。
如何对数据排序(计算排序)
可以直接对视图中的轴应用计算排序,或使用排序对话框将计算排序应用于视图中的特定字段。
对轴进行排序
创建计算排序的快速方式是使用轴上的排序按钮。轴上的排序按钮会自动创建适合所建视图的排序。会计算该排序,这表示它在基础数据更改时会正确更新。
将光标悬停在轴上时,会显示排序图标。单击该图标一次可按升序排序,再次单击可按降序排序,第三次单击可清除排序。
对特定字段进行排序
可以使用“排序”对话框对特定字段进行排序。
1. 打开“排序”对话框。
右键单击要排序的字段,然后在其上下文菜单中选择“排序”。
2.指定排序选项。
手动排序
通过手动排序,可以重新安排表中维度成员的顺序,方法是临时拖动这些维度成员,并精确控制各项在表中和图例中的排列顺序。您还可通过手动排序来控制数据在屏幕上的绘制顺序。在比较特定数据或解释重叠数据时,这种控制十分有用。手动排序只能应用于包含离散度量的离散字段。
可通过两种方式对视图中的数据进行手动排序。您可先选择视图中的项,然后使用“排序”工具栏按钮;或者,您可拖放视图中的标题。
使用工具栏和工具提示进行排序
通过工具栏和工具提示中的两个排序按钮,可基于视图中的其他字段以升序或降序对选定内容进行手动排序。
通过拖放进行排序
选择需要移动的维度成员。可选择出现在表的行或列标题中或图例(如颜色图例)中的任何维度成员。
将该成员拖到行、列或图例中的所需位置。
























 1294
1294

 被折叠的 条评论
为什么被折叠?
被折叠的 条评论
为什么被折叠?








