十分钟带你征服阿里云Java Web环境部署
看图可能觉得很奇怪哈,怎么我这是新浪博客的,之前我第一篇CSDN的报告博文已经就已经声明过了,我将会在近期先把之前写过的文章逐步转过来,因此今天就把这篇比较“重量”级的文章二次编写出来。
该教程面向于刚刚开始自己服务器运营或者是运行的童鞋,对于Linux操作不是很熟悉,以及对Linux环境下安装Java Web环境不是很懂或者有些小疑问的童鞋,本文应该能够提供给你解决这些问题的一些机会或者是思路。
好的,讲完这些废话了,我们就开始主要的内容,你我大家都喜欢的是干货~嘿嘿~
一、使用工具以及资源准备
1.1.阿里云服务器参数
我们使用的是阿里云ECS云服务器,通过学生优惠申请到的,下面是具体参数:
实例规格: ecs.t1.small
实例规格族: 简约型 t1
镜像ID: centos7u2_64_40G_cloudinit_20160520.raw
CPU: 1核
内存: 1024 MB
硬盘容量:40GB
操作系统: CentOS 7.2 64位
公网IP: AAA.AAA.AAA.AAA
内网IP: BBB.BBB.BBB.BBB
带宽计费方式: 按使用流量
当前使用带宽: 1Mbps(峰值)
需不需要、管不关键的我都贴出来了,能让大家有个参考,毕竟有些童鞋想租,但是不知道具体的参数,其实这些对于我们学生学习来说,已经是绰绰有余的了,有点儿闲钱,还是可以考虑考虑提升自己的硬实力的。
1.2.Xshell 5的配置以及使用
当然哈,这些都不重要!咱得下载个工具:
Xshell 5,这个是用于我们直接连接服务器的,就免去从阿里云直接进入云服务器的什么终端密码之类的麻烦事儿了,下面简单介绍下该软件的应用。(下载呢就不多说了,度娘一下直接就有下载了,非常之方便,体积也不大,挺好用的)。下载下来安装完毕之后,打开它,显示的是这个界面:
第一次运行应该是这样的(印象当中没错的,如果有什么出入的话,“文件”–>“新建”就好),然后在“会话”对话框中,点击“新建”,打开“新建”页面,我这儿就一个服务器,所以我就点“属性”了,内容都一样的哈!下面图解一下如何进行信息的配置:
按照如图设置好了以后,就可以确定了,之后点击“链接”!首次链接的时候,会让你填写账号密码,默认账号是root,密码的话,需要在你的“云服务器管理控制台”上进行密码的修改,看图!
OK!提交以后它要什么认证要什么手机短信验证码神马的就给他认证吧~认证完了记得记录下来就行~
在这个密码搞到手了以后!就能在链接终端那里输入了,提示要用户名就root,密码就你刚才提交重置的那个,就大功告成,正式进入了linux的控制台了~界面如下:
这里有个小插曲,就是为了保证我们后期能够在XShell中进行上传和下载,我们需要安装一个小工具包rz(上传)和sz(下载),你可以通过
yum provides */rz来查找rz的安装包是否存在你的Linux机子中,查询到了以后,直接就进行安装即可,否则,你将需要将其下载后才能安装。通过下面的命令进行安装
yum install -y lrzsz安装完毕之后,怎么用呢?灰常之简单!!!直接输入命令:
rz就能打开一个小窗口,让你选择上传的文件,这和绝大多数的网站上传图片的小弹窗是一样的,但是,它上传到哪里呢?就是你现在所在的这个目录!!
上传说完了,那就到下载,其实下载也很容易,首先你先cd到想要下载文件的所在目录,然后输入如下的命令:
sz XXXX(当前目录下需要下载下来的文件名)这样弹出个下载窗口选择下载到的路径,就能开始下载了。
当然,你不想每次上传下载都打开这么一个窗口,则我们可以进行一些设置,“菜单”—>“打开”,弹出链接窗口,选择我们的服务器右击“属性”,找到“文件传输”,之后按照下图图解所示进行设置即可。
好!这下子,咱的前期工作基本告一段落,接下来提供几个比较有用的控制台命令给大家,方便使用的过程中,顺带学习Linux的操作。
1.3Linux基本命令操作
命令:
新建文件夹:mkdir 新建的文件夹名
进入文件夹:cd 文件夹名
返回根目录:cd
-c为断点续传下载到当前文件夹:wget -c 需要下载的链接
查看当前文件夹下所有内容:dir
分类高亮显示当前文件下所有内容:ls
删除:rm -rf 目录名字
重命名:mv 源文件 新文件名
移动文件/文件夹:mv 文件 文件夹
操作:
取消下载进程:ctrl+c
清屏:ctrl+i
好啦~正式进入环境开发部署!!
二、在线安装JAVA JDK环境
好~有了前面的铺垫~接下来我们的进度将会大大的跟上!
2.1.JDK的安装
首先,我们需要在线下载JDK 7,原因是上传速度多多少少还是有点儿慢的。
因为我本机的开发环境是JDK7,为了防止有什么意外,我服务器上就也弄成版本是7的了,当然你要新点儿的8,甚至最新的9都没有问题,咱这个就提供一个方法~怎么钓鱼,还是看自己。
由于直接度娘JDK出来的都是版本8,那就度娘“JDK7”就好,打开Download页面如下图所示下载JDK。
由于我这个服务器是64位的,故而下载上图的版本,由于rpm的安装比较方便,于是乎,tar.gz我就放弃了,如果以后有机会(当然最好别碰到了。。。这个玩意儿折腾了我一个下午的光阴。。。),我还是拿出来会更新博文的,下载也别慌,点击下载以后,取得其真实下载地址,复制出来就好,咱既然是学习,当然要装逼的在Linux下直接断点下载呀~
Linux下,输入如下命令:
wget -c http://download.oracle.com/otn-pub/java/jdk/7u79-b15/jdk-7u79-linux-x64.rpm?AuthParam=1469608052_e2c30583645658b811e74e15f4fb04fb敲击回车即可出现如图的下载线程:
呵呵~晚上的速度有点儿快哦~300+MB/S~呵呵~吓到宝宝了
事实上我这个是下错了的,你们获取下载链接的时候,记得先点击下载,然后再跑到下载软件那里获取真实下载链接,那样才对!
下载好了以后,先更改一下名字,然后再键入rpm指令进行安装JDK:
mv 7u79-b15/jdk-7u79-linux-x64.rpm?AuthParam=1469608052_e2c30583645658b811e74e15f4fb04fb 7u79-b15/jdk-7u79-linux-x64.rpm?
rpm -ivh jdk-7u79-linux-x64.rpm回车一下~看着无数飙升的一行行的文件、目录,你就可以喝口水了。片刻之后,安装完毕之后(我有一次截图让大家看得清楚的强迫症。。。但是我现在的机子才1366*768的,太长了截不了,那就算咯~反正这个没什么问题的),老规矩~配置JAVA环境。
2.2.JDK的环境配置
在根目录下(不确定是不是根目录就看你的输入状态就是了,进入哪个文件夹就会显示当前文件夹名的,如果进入了某文件夹了,最好退出到根目录,直接输入cd就好),输入以下指令:
vi /etc/profile







 本文详细介绍了如何在阿里云服务器上快速搭建Java Web环境,包括安装JDK、Tomcat和MySQL数据库。首先,通过Xshell连接服务器并进行Linux基本操作,接着在线安装JDK并配置环境变量,然后安装Tomcat并解决访问问题,最后安装MySQL并处理登录权限。文章适合初学者,提供了详细的步骤和问题解决方案。
本文详细介绍了如何在阿里云服务器上快速搭建Java Web环境,包括安装JDK、Tomcat和MySQL数据库。首先,通过Xshell连接服务器并进行Linux基本操作,接着在线安装JDK并配置环境变量,然后安装Tomcat并解决访问问题,最后安装MySQL并处理登录权限。文章适合初学者,提供了详细的步骤和问题解决方案。


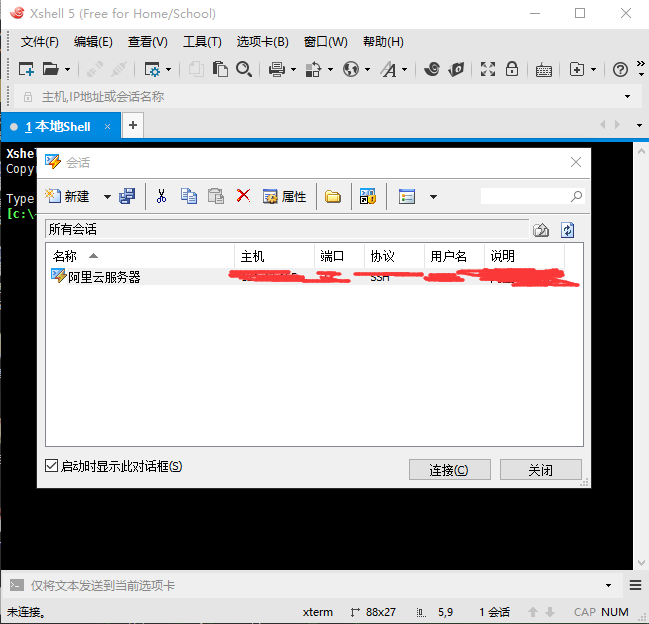
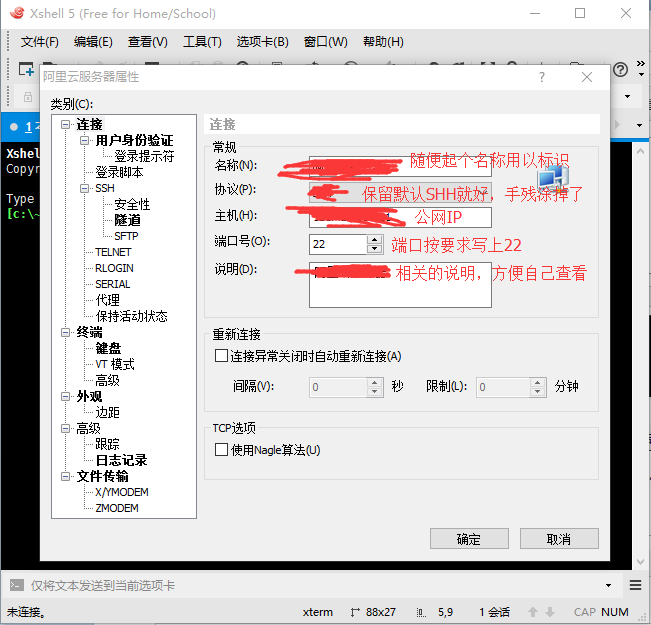
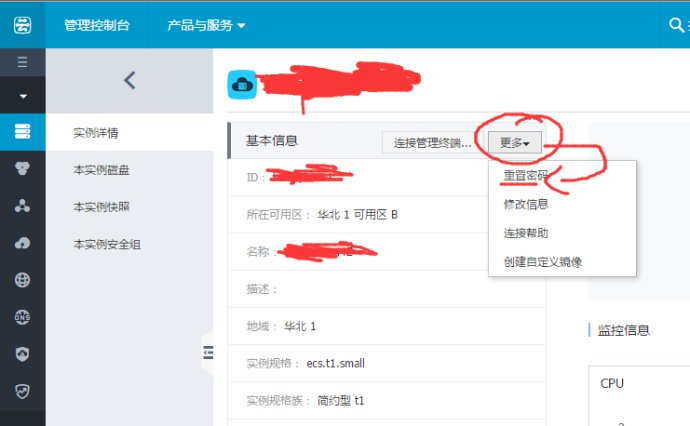
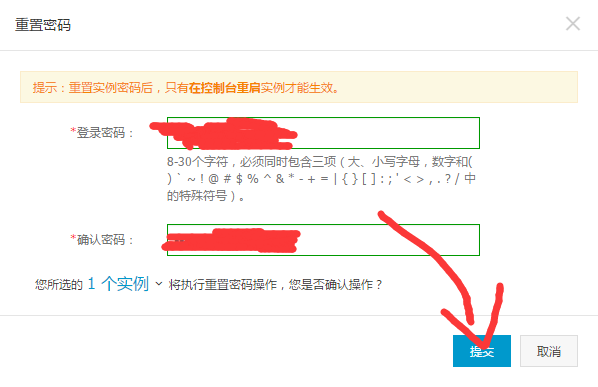
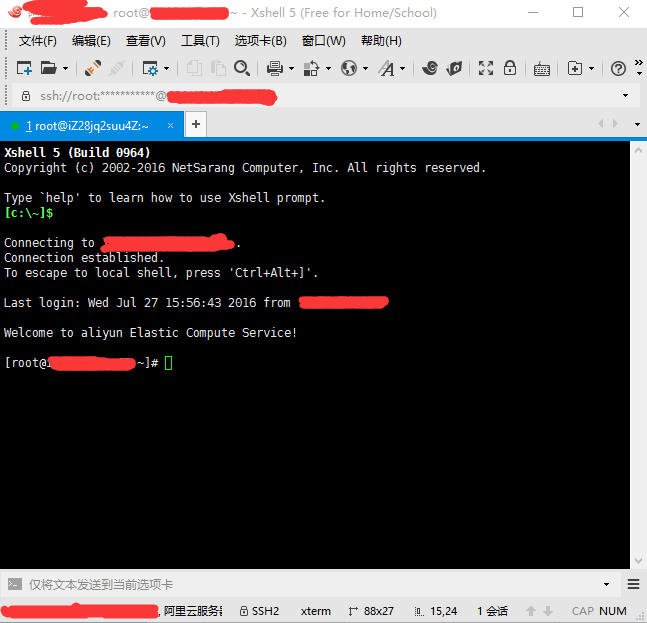
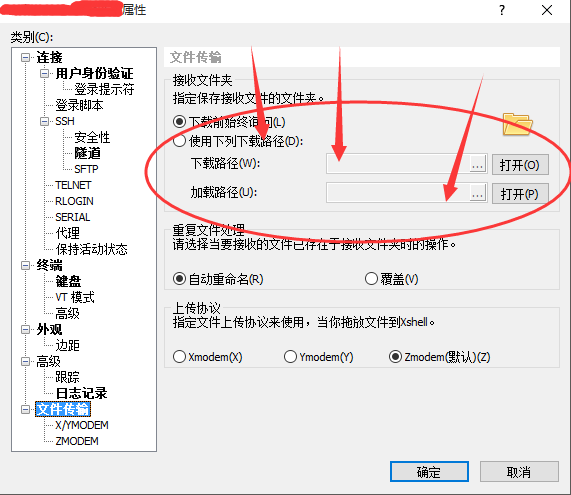
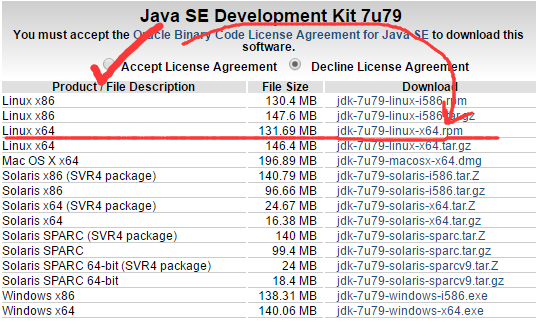
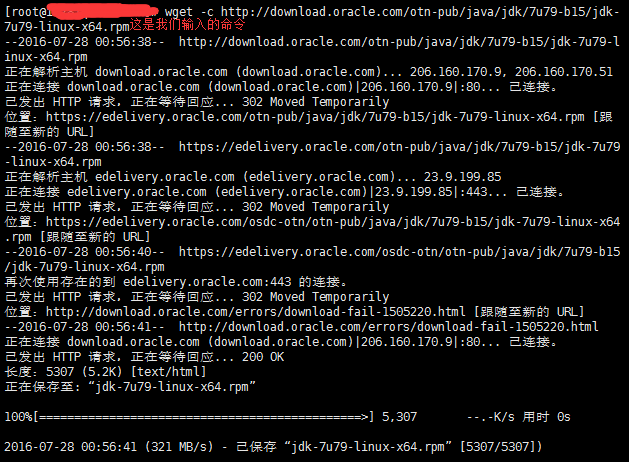
 最低0.47元/天 解锁文章
最低0.47元/天 解锁文章















 313
313

 被折叠的 条评论
为什么被折叠?
被折叠的 条评论
为什么被折叠?








