通配符的使用方法
网上找了个代码 每个代码前面的都后行数 改如何做呢
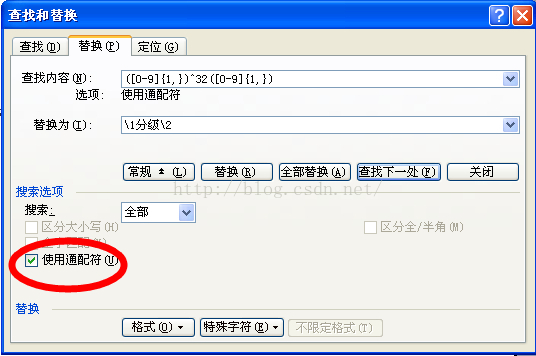
([0-9]{1,}) 前面的表示在空格前面找最少一个,上限个数没有类似于0-9 的数字,后面的
([0-9]{1,})是一样的
那针对我们的代码就是
([0-9]{1,})^58^32 58 代表冒号,32 是空格 然后全部替换就好了;
下面是网上找的通配符的使用。。。
在Word中有一项“查找”的功能,利用它我们可以迅速地找到要编辑或者修改的文字,该功能的使用方法如下:单击“编辑”菜单中的“查找”命令,即可弹出“查找和替换”对话框,在“查找内容”中我们可以输入要查找的内容,Word查找不但支持像“*”和“?”这样的常见通配符,还支持像“[]”、“@”等不常见的通配符,要使用这些不常见的通配符必须进行如下设置:在“查找和替换”对话框中,单击“高级”按钮,选中“使用通配符”复选框即可。利用通配符可以令我们的查找工作更加灵活方便,下面就让我们来看一下这些统配符的具体用法。
1、任意单个字符:“?”可以代表任意单个字符,输入几个“?”就代表几个未知字符。比如我们输入“?国”就可以找到诸如“中国”、“美国”、“英国”等字符;输入“???国”可以找到“孟加拉国”等字符。
2、任意多个字符:“*”可以代表任意多个字符。比如我们输入“*国”就可以找到“中国”、“美国”、“孟加拉国”等字符。
3、指定字符之一:“[]”框内的字符可以是指定要查找的字符之一,比如输入“[中美]国”就可以找到“中国”、“美国”。
4、指定范围内的任意单个字符:“[x-x]”可以指定某一范围内的任意单个字符,比如输入“[a-e]ay”就可以找到“bay”、“day”等字符,要注意的是指定范围内的字符必须用升序。
5、排除指定范围内的任意单个字符:“[!x-x]”可以用来排除指定范围内的任意单个字符,比如我们输入“[!c-f]”就可以找到“bay”、“gay”、“lay”等字符,但是不会找到“cay”、“day”等字符。要注意范围必须用升序。
6、指定前一字符的个数:“{n}”可以用来指定要查找的字符中包含前一字符的个数,比如输入“cho{1}se”就是说包含1个前一字符“o”,可以找到“chose”,输入“cho{2}se”就是说包含2个前一字符“o”,可以找到“choose”。
7、指定前一字符数范围:“{x,x}”可以用指定要查找字符中前一字符数范围,比如我们输入“cho{1,2}”,则说明包含前一字符“o”数目范围是1-2个,则可以找到“chose”、“choose”。
8、一个以上的前一字符:“@”可以用来指定要查找字符中包含一个以上的前一字符,比如我们输入“cho@se”,就可以找到“chose”、“choose”等字符。
9、指定起始字符串:“<”可以用来指定要查找字符中的起始字符串,比如我们输入“<ag”,就说明要查找的字符的起始字符为“ag”,可以找到“ago”、“agree”、“again”等字符。
10、指定结尾字符串:“>”可以用来指定要查找字符中的结尾字符串,比如我们输入“er>”,就说明要查找的字符的结尾字符为“er”,可以找到“ver”、“her”、“lover”等等。
另外为了更精确的查找,你还可以把以上的通配符联合起来使用,比如我们输入“<(ag)*(er)>”则表示查找所有以“ag”开头并且以“er”结尾的单词,注意这时需要用括号来区分开不同的查找规则。最后还要注意如果要查找已经被定义为通配符的字符,如“*”、“?”等字符,必须在该字符前面加上反斜杠“\”,如输入“\*”则表示查找字符“*”。
选中“使用通配符”复选框后,Word将只查找与指定的内容精确匹配的文本。请注意,“区分大小写”和“全字匹配”复选框将不可用(灰显),以表示这些选项已自动开启。您无法关闭这些选项。word中提供的通配符详细如下表:
| 要查找 | 键入 | 示例 |
| 任意单个字符 | ? | s?t可查找“sat”和“set”。 |
| 任意字符串 | * | s*d可查找“sad”和“started”。 |
| 单词的开头 | < | <(inter)可查找“interesting”和“intercept”,但不可查找“splintered”。 |
| 单词的结尾 | > | (in)>可查找“in”和“within”,但不可查找“interesting”。 |
| 指定字符之一 | [] | w[io]n可查找“win”和“won”。 |
| 指定范围内任意单个字符 | [-] | [r-t]ight可查找“right”和“sight”。范围必须是升序。 |
| 括号内的范围中的字符以外的任意单字符 | [!x-z] | t[!a-m]ck可查找tock和tuck,但不可查找tack或tick。 |
| n个重复的前一字符或表达式 | {n} | fe{2}d可查找“feed”,但不可查找“fed”。 |
| 至少n个前一字符或表达式 | {n,} | fe{1,}d可查找fed和feed。 |
| n到m个前一字符或表达式 | {n,m} | 10{1,3}可查找“10”、“100”和“1000”。 |
| 一个或一个以上的前一字符或表达式 | @ | lo@t可查找“lot”和“loot”。 |
要搜索已被定义为通配符的字符,请在字符前面键入一个反斜杠(\)。例如,键入\?可查找问号。
可使用括号对通配符和文本进行分组,以指明处理顺序。例如,键入<(pre)*(ed)>可以查找“presorted”和“prevented”。
可使用\n通配符搜索表达式,然后将其替换为经过重新排列的表达式。例如,在“查找内容”框中键入(Ashton)(Chris),并在“替换为”框中键入\2\1。Word将找到AshtonChris并将其替换为ChrisAshton。
以下代码只能在“查找内容”框中使用(关闭“使用通配符”时)
| 要查找 | 键入 |
| 任意字符 | ^? |
| 任意数字 | ^# |
| 任意字母 | ^$ |
| Unicode字符 | ^Unnnn,其中nnnn代表字符代码 |
| 图片或图形(仅限内嵌) | ^1 |
| 脚注标记 | ^f或^2 |
| 尾注标记 | ^e |
| 域 | ^d |
| 域左大括号(当域代码可见时) | ^19 |
| 域右大括号(当域代码可见时) | ^21 |
| 批注 | ^a或^5 |
| 分节符 | ^b |
| 全角空格(Unicode) | ^u8195 |
| 半角空格(Unicode) | ^u8194 |
| 空白 | ^w(常规空格、不间断空格和制表符的任意组合) |
查找、替换功能使用举例
1. 快速批量删除软回车
点击菜单栏中的“编辑”→“替换”,在“查找内容”里面输入^l,“替换为”里面不输入任何字符,然后点“全部替换”,就可以删除整个文档里面的软回车了。
2. 把软回车替换成硬回车
上面的方法只是把所有的软回车都给删了,可是必要的段落换行还是需要的,所以下面介绍如何把软回车替换成硬回车。点击菜单栏中的“编辑”→“替换”,在“查找内容”里面输入^l,“替换为”里面输入^p,然后点“全部替换”就OK了。
其实知道了软回车是^l,硬回车是^p,那么我们就可以灵活运用了。比如我们经常会遇到一篇要打印的文档很长,中间有很多回车,如果遇到段与段之间有两个回车,我们就可以利用替换成一个回车。这样就节省了很多空间。
3. 清除“Word文档”中多余的空格
选择“查找”,出现“查找”对话框,在“查找”内容中输入一个空格,把下方的“突出显示所在该范围找到的项目”选项选上,单击“查找全部”按钮,即可将文中的全部空格选中,单击“关闭”按钮,然后按下键盘上的Delete键即可将全部空格删除了。
4. 快速清除“Word文档”多余空行
首先想一下空行的特点,实质是多个“段落标记”连在一起,利用Word的替换功能可以删除文章中的空行。
打开“编辑”菜单中的“替换”对话框,把光标定位在“查找内容”输入框中,按下“高级”按钮,选择“特殊字符”中的“段落标记”两次,在输入框中会显示为“^p^p”,在“替换为”输入框中用上面的方法插入一个“段落标记”,即“^p”,然后按下“全部替换”按键,可删除单行的空行,对于多行空行,可进行重复替换,直到删除全部的空行为止。
在用替换的办法删除空行时要注意两个问题:
l 分清文件中用的是手动换行符(“Shift+回车”),还是段落标记。“^p^p”替换成“^p”并不能替换所有的空行。如果文件中用的是手动换行符,那么就要用“^l^l”替换成“^l”(这里用的不是1,而是L字母的小写,也可以直接用替换对话框里的“特殊字符”,里面有“手动换行符”),空行才能去除。
有时遇到这种情况,可能是用手动换行符换行的。可能你也用了“^l^l”替换成“^l”的办法,用“全部替换”时依然提示“Word已完成对文档的搜索并已完成0处替换”这又是为什么呢?为了搞清楚到底问题出在哪里,试试在Word文档中分别用手动换行符和回车符制造一些空行,用“^p^p”替换成“^p”和“^l^l”替换成“^l”来验证,结果能顺利完成空行的删除。为什么自己输入的可以替换,
网上下载的却不能呢?难道这里面还有“机关”?
l 注意空格的存在。
无奈之下,只得试用手工删除了。在删除的过程中,会发现它的秘密:原来每个空行的换行符前还有一个空格。空格成了折腾人的“罪魁祸首”!再用“^l^l”(注意两个换行之间有一个空格)替换成“^l”,替换终于有成果了。单击了几次全部替换,又更改了几次“查找内容”,比如把“^p^l”替换成“^l”。页面中再也没有空行了。
看来用替换的方法来删除空行时,要灵活对待查找的内容。使用查找替换的办法查找空段标记(点开高级>>特殊标记),然后替换那一栏不填。
5. 改变图片格式
按下Ctrl+A组合键选中整个文档。按下Ctrl+H组合键调用“查找与替换”菜单项中的“替换”标签卡。单击“高级”按键,出现高级选项。将光标定位到“查找内容”项上,首先清除原来的设置内容,并单击“不限定格式”按键,以使所有图片都成为查找对象。然后鼠标单击“特殊字符”按键,在出现的下拉菜单中选择“图形”,这时会在“查找内容”项内出现“^g”字样,这就是“图形”的快捷键。
将光标定位到“替换为”项上,首先清除原来的内容,鼠标单击“不限定格式”按键,以清除上次的格式设置。然后鼠标单击“格式”按键,在出现的下拉菜单中选择“图文框”。会出现“替换图文框”设置框。在“尺寸”栏内将“高度”和“宽度”分别设为“自动设置”。在“水平”栏内将“位置”设为“居中”,“相对于”设为“页边距”。在“垂直”栏内将位置设为“0厘米”,“相对于”设为“段落”。并勾选随后的“随文字移动”和“锁定标记”。
设置完成后,单击“确定”按键。回到“查找与替换”设置栏后,单击“全部替换”按键。
6. 输入公司标志
在文档输入过程中将需要插入图片的地方输入“公司标志”字样。文档输入完成后,依照第一种替换形式的格式替换方法将“公司标志”字样的格式替换为“突出显示”。效果如图3所示。按下Ctrl+C组合键复制设计好的公司标志图片。
按下Ctrl+A组合键选中整个文档。按下Ctrl+H组合键调用“查找与替换”菜单项中的“替换”标签卡。单击“高级”按键,将光标定位到“查找内容”项上,首先清除原来的设置内容,并单击“不限定格式”按键,以清除上次的格式设置。然后鼠标单击“格式”按键,在出现的下拉菜单中选择“突出显示”,这时“查找内容”项内显示为空,但是它的下面会提示“格式:突出显示”字样,表示此次的替换对象为设置了“突出显示”效果的格式。
将光标定位到“替换为”项上,首先清除原来的内容,鼠标单击“不限定格式”按键,以清除上次的格式设置。然后鼠标单击“特殊字符”按键,在出现的下拉菜单中选择“剪贴板内容”。
在“替换为”项内会出现“^c”字样,这是对应“剪贴板内容”的快捷键。单击“确定”按键后,回到“查找与替换”设置栏,单击“全部替换”按键。文档最后效果如图4所示。这样就实现了快速输入公司标志的效果。







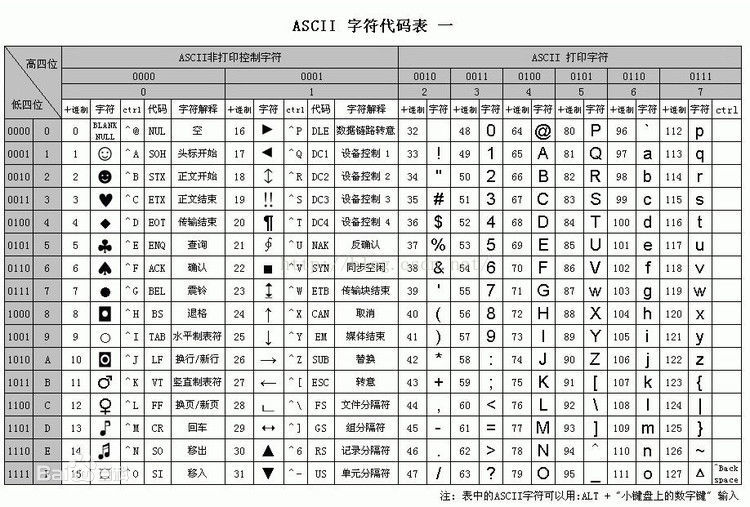














 714
714

 被折叠的 条评论
为什么被折叠?
被折叠的 条评论
为什么被折叠?








