请尊重个人劳动成果,转载注明出处,谢谢!
http://blog.csdn.net/xiaxiazaizai01/article/details/52303082
前段时间在研究自定义view相关的内容,自定义View向来都是让人既爱又恨,关于自定义View,网上博客一大堆,好多文章写的虽然都不错,但是总是读起来理解的不是很透彻,最近看到一篇讲解自定义view的,写的非常赞,好资源当然要和大家共享啦,希望对大家能有所帮助,原作者是一名半路自学成才的大叔,很有自己的独特见解,喜欢原创的可以点击milter,站在大神的肩膀上才能走的更远。文章有点长,希望大家能耐着性子多读几遍,就会见证奇迹哦,哈哈。。废话不多说,下面直接进入正题。
国内自定义View的文章汗牛充栋,但是,即使你全部看完它们也未必能掌握这一知识点(实际上,我就几乎看完了所有的国内文章)。为什么?一言以蔽之,你是得其术不明其道。(本文不打算讲自定义属性和事件处理,因为太多的文章讲这些了)
一、自定义View,你真的掌握了吗?
什么?你说你掌握了自定义View?来来来,回答老衲如下问题:
Google提出View这个概念的目的是什么?
View这个概念与Activtiy、Fragment以及Drawable之间是一种什么样的关系?
View能够感知Activity的生命周期事件吗?为什么?
什么?你说这些问题太抽象?来来来,继续回答如下问题:
View的生命周期是什么?
当View所在的Activity进入stop状态后,View去哪了?如果我在一个后台线程中持有一个View的引用,我此时能够改变它的状态吗?为什么?
View能够与其他的View交叉重叠吗?重叠区域发生的点击事件交给谁去处理呢?可不可以重叠的两个View都处理?
View控制一个Drawable的方法途径有哪些?Drawable能不能与View通信?如果能如何通信?
假如View所在的ViewGroup中的子View减少了,View因此获得了更大的空间,View如何及时有效地利用这些空间,改变自己的绘制?
假如我要在View中动态地注册与解除广播接收器,应该在哪里完成呢?
假如我的手机带键盘(自带或者外接),你的自定义View应该如何响应键盘事件。
AnimationDrawable作为View的背景,会自动进行动画,View在其中扮演了怎样的角色?
假如以上问题你都能准确地回答出来,那么,恭喜你!我觉得你的自定义View已经学到家了,如果有那么几个问题你还搞不清楚,或者不是很确定,那么,请上终南山,闭关三个月,继续参悟自定义View的内在玄机。
为什么看了那么多文章,还是无法愉快地与自定义View玩耍?是那些文章不好吗?非也,是你没有掌握学习自定义View的正确姿势(即使你会很多姿势,也木有用,嘎嘎)。你看那些作者,轻轻松松整出一个漂亮的自定义View,你依葫芦画瓢也整出一个,就觉得自己好像也会了,年轻人,你太傲娇了!你想过没有,写这些文章的人是怎么掌握自定义View的?请把这个问题在心中默念三遍。以后读任何技术文章,都问自己这样的问题,相信不久的将来,你也会成为Android大牛的,至少也是小壮牛一头!因为,你已经从学习别人的知识,进入到学习别人的方法的境界了,功力怎能不大增!
好了,说了这么多,到底怎样才能学好自定义View?其实只需掌握三个问题,就可以轻松搞定它:
问题一:从Android系统设计者的角度,View这个概念究竟是做什么的?
问题二:Android系统中那个View类,它有哪些默认功能和行为,能干什么,不能干什么?(知己知彼,才好自定义!)
问题三:我要改变这个View的行为,外观,肯定是覆写View类中的方法,但是怎么覆写,覆写哪些方法能够改变哪些行为?
以上三个问题,从抽象到具体,我觉得适用于学习任何技术知识,只是每个问题的问法可能因具体技术而有所调整,总体上就是从概念上,从默认实现上,从自己定制上去提问,比如你学习RecyclerView,也可以问以上三个问题,按照这三个问题的顺序一个一个搞懂了,也就完全掌握了这一知识点。
下面,我们就一个问题一个问题地来解答。
二、从Android系统设计者的角度,View这个概念究竟是做什么的?
关于这个问题,最权威的当然是官方文档,如下:
This class represents the basic building block for user interface components. A View occupies a rectangular area on the screen and is responsible for drawing and event handling.
这句话言简意赅,高屋建瓴,一针见血,力透纸背,入木三分,令人销魂佩服!需要我们认真体会,它包含三层含义:
View是用户接口组件的基本构建块。通俗讲,在Android中,一个用户与一个应用的交互,其实就是与这个应用中的许许多多的View的交互,这些View既可以是简单的View,也可以是若干View组合而成的一个复合View。由此我们可以明白,所谓View是基本构件块,原因就在于它是复合View(就是ViewGroup)的基本组成单元。这层含义,就是告诉你,View就是用来与用户交互的,那么很自然地,我们要问,我们用户在哪里与View交互,以及怎样与View交互呢?
View在屏幕上占据一个矩形区域。这是说,既然View是用户与应用交互的基本构建块,而用户使用Android设备时,主要是通过一个触摸屏来交互的,相应的,Andorid的设计者们,就让一个View就在屏幕上占据一个矩形区域,用户在这个区域中发生的交互动作(点击、滑动、拖动等),就是与这个View的交互。什么?为什么不让View占据一个圆形区域或者五角星区域呢?当然是为了简单。这就解决了在哪里与View交互的问题。很自然地,我们又想问,View在屏幕上占据一个矩形区域,这个区域的大小、位置怎么确定,它们会不会变化,谁来决定这个变化呢?如果这个变化不是由View自己来决定的,而是其他外界因素决定的,View又要怎样响应这种变化呢?不要急,后面都会有答案。
View通过绘制自己与事件处理两种方式与用户交互。这是解决了如何交互的问题。简单讲,View与用户交互就两个办法,一个是改变自己的模样,也就是通过绘制自己与用户交互,比如,当用户点击自己时,就改变自己的背景颜色,以此来告诉用户:“本View已经响应你的点击了!”第二个方式就是事件处理,比如,当用户点击View时,就完成一定的任务,然后弹出一个Toast,告诉用户该View完成了什么任务,这样,用户也就知道这次交互结果如何。
看到没,这就是官方文档的魅力,短短一句话,胜君读千篇水文。现在我们明白了,设计View,主要是为了让应用能够与用户交互,要想完成交互,这个View就要在屏幕上占据一个矩形区域,然后利用这块屏幕区域与用户交互,交互的方式就两种,绘制自己与事件处理。
三、Android系统中那个View类,它有哪些默认功能和行为,能干什么,不能干什么?
解决了第一个问题,我们很可能有更多的疑问,我们想知道:
View是怎样被显示到屏幕上的?
View在屏幕上的位置是怎样决定的?
View所占据的矩形大小是怎样决定的?
屏幕上肯定不止一个View,View之间互相知道对方吗?它们之间能协作吗?
View完成与用户的交互后,能够自动隐藏,在需要交互的时候重新显示在屏幕上吗?
……
现在我们就一点点来讲,学习的同时,最好能够用心体会Google工程师设计时的思路。
这样学习效果最好。
首先,一个用户界面,上面有许多View,既有基本View,也有复合View,把它们组织起来还让它们很好地协作确实是一个难题,Google的解决方案是:首先,一套完整的用户界面用一个Window来表示,Window这个概念和我们在计算机上所说的Window很相似。Window负责管理所有的View们,怎么管理?很简单,借鉴复合View的思路,Window首先加载一个超级复合View,用它来包含住所有的其他View,这个超级复合View就叫做DecorView。但是这个DecorView除了包含我们的用户界面上那些View,还包含了作为一个Window特有的View,叫做titlebar,这个我们就不细说了。
这样,在Window中的View们被组织起来了,一个巨大的ViewGroup(以后,我们不再用复合View这个说法,而代之以ViewGroup,二者是一回事),下面有若干ViewGroup和若干View,每个ViewGroup下面又有若干ViewGroup和若干View,很像数据结构中的树,叶子节点就是基本View。
好了,这些View已经被组织起来了,DecorView已经能够完全控制它们了,同时,DecorView掌握着能够分配给这些View的屏幕区域,包括区域的大小和位置。我们知道,屏幕的大小是有限的,一个Window的DecorView能够控制的屏幕区域更加有限,AndroidN中引入多Window机制后,DecorView能掌控的屏幕区域更加小了,因为屏幕上有多个Window将成为常态。这些有限的区域还要被Window特有的View(titlebar)占去一小部分,剩下的才是留给用户界面上的View们分的,如果你是DecorView,你肯定为难了,如何将这些有限的屏幕区域分给这些View们?分给他们后还得为每个View排好在屏幕上的位置,难上加难。
停一停,想一想,如果是你,你怎么解决这个问题?
首先,不同的View是为了完成特定的交互任务的,比如,Button就是用来点击的,TextView就是用来显示字符的,等等。DecorView知道,不同的View为了完成自己的交互任务所需要的屏幕区域大小是不同的,所以DecorView在确定给每个View分配的屏幕区域大小时,是允许View参与进来,与它一起商量的。但是每个View在屏幕区域中的位置就不能让View自己来决定了,而是由DecorView一手操办,这个比较简单,我们就先来看看DecorView是怎样决定每个View的位置的吧。
1、确定每个View的位置
我们在Activity中,调用了setContentView(View),实际上就是将用户界面的所有的View交给了DecorView中的一个FrameLayout,这个FrameLayou代表着可以分配给用户界面使用的屏幕区域。而用户界面View既可以是一个简单的View,也可以是一个ViewGroup,如果是一个简单的View,比如就是一个TextView,那么这个TextView就会占据整个FrameLayout的屏幕区域,也就是说,此时用户在FrameLayout的屏幕区域内的所有交互都是与这个TextView交互。但是更常见的情况时,我们的用户界面是一个ViewGroup(想想常用的布局五大金刚),里面包含着其他的ViewGroup和View。这个时候,首先这个ViewGroup就会占据FrameLayout所代表的屏幕区域,剩下的任务,就是这个ViewGroup给它内部的小弟们(各种ViewGroup和各种View)分配区域了。至于怎么分,不同的ViewGroup有不同的分法,总体来看,可说是有总有分。所谓总,举例来讲,像vertical的LinearLayout,它按照
自己的小弟数量,把自己竖向裁成不同的区域,如下图所示:
LinearLayout-sample.png
虽然View无法决定自己在ViewGroup中的位置,但是开发者在使用View时,可以向ViewGroup表达自己所用的View要放在哪里,以vertical LinearLayout为例,开发者书写布局文件时,子View在LinearLayout中的出现顺序将决定它们在屏幕上的上下顺序,同时还可以借助layout_margin ,layout_gravity等配置进一步调整子View在分给自己的矩形区域中的位置。到这里,我们可以理解,layout_*之类的配置虽然在书写上与View的属性在一起,但它们并不是View的属性,它们只是使用该View的使用者用来细化调整该View在ViewGroup中的位置的,同时,这些值在Inflate时,是由ViewGroup读取,然后生成一个ViewGroup特定的LayoutParams对象,再把这个对象存入子View中的,这样,ViewGroup在为该子View安排位置时,就可以参考这个LayoutParams中的信息了。进一步思考,我们发现,调用inflate时,除了输入布局文件的id外,一般要求传入parent ViewGroup,传入这个参数的目的,就是为了读取布局文件中的layout配置信息,如果没有传入,这些信息将会丢失,感兴趣的同学可以自己试验验证下,这里就不展开了。
不同的ViewGroup拥有不同的LayoutParams内部类,这是因为,它们所允许的子View微微调整自己的位置的方式是不一样的,具体讲就是配置子View时,允许使用的layout_*是不一样的,比如,RelativeLayout就允许layout_toRightOf等配置,其他的ViewGroup没有这些配置。
这些确定View的位置的过程,被包装在View 的layout方法中,这样我们也很容易理解,对于基本View而言,这个方法是没有用的,所以都是空的,你可以查看下ImageView、TextView等的源代码,验证下这一点。对于ViewGroup而言,它们会用该方法为自己的子View安排位置。
2、确定View大小
下面,是要确定View的大小了,这是一个开发者、View与ViewGroup三方相互商量的过程。(这里的讲解可能与一般的文章不同,是我个人的理解,一般的文章都不会说是三方商量,而是直接说View与ViewGroup两方商量)
第一步,开发者在书写布局文件时,会为一个View写上android:layout_width=”“android:layout_height=”“两个配置,这是开发者向ViewGroup表达的,我这个View需要的大小是多少。星号的取值有三种:
具体值,如50dp,很简单,不多讲
match_parent ,表示开发者向ViewGroup说,把你所有的屏幕区域都给这个View吧。
wrap_parent,表示开发者向ViewGroup说,只要给这个View够他展示自己的空间就行,至于到底给多少,你直接跟View沟通吧,看它怎么说。
第二步,ViewGroup收到了开发者对View大小的说明,然后ViewGroup会综合考虑自己的空间大小以及开发者的请求,然后生成两个MeasureSpec对象(width与height)传给View,这两个对象是ViewGroup向子View提出的要求,就相当于告诉子View:“我已经与你的使用者(开发者)商量过了,现在把我们商量确定的结果告诉你,你的宽度不能违反width MeasureSpec对象的要求,你的高度不能违反height MeasureSpec对象的要求,现在,你赶紧根据这个要求确定下自己要多大空间,只许少,不许多哦。”
然后,这两个对象将会传到子View的protected void onMeasure(int widthMeasureSpec, int heightMeasureSpec)方法中。子View能怎么办呢?它肯定是要先看看ViewGroup的要求是什么吧,于是,它从传入的两个对象中解译出如下信息:
int widthMode = MeasureSpec.getMode(widthMeasureSpec);
int widthSize = MeasureSpec.getSize(widthMeasureSpec);
int heightMode = MeasureSpec.getMode(heightMeasureSpec);
int heightSize = MeasureSpec.getSize(heightMeasureSpec);
Mode与Size一起,准确表达出了ViewGroup的要求。下面我们举例说明,假设Size是100dp,
Mode的取值有三种,它们代表了ViewGroup的总体态度:
EXACTLY 表示,ViewGroup对View说,你只能用100dp,这可是你的使用者要求的哦,他需要你占这么大的空间,而我恰好也有这么多的空间,你的使用者让你占这么大的空间,肯定有他自己的考虑,你不能不理不顾,不然你达不到他的要求,他可能就不用你了。
AT_MOST表示,你最多只能用100dp,原因是多样的,可能是你的使用者说要你完全占据我的空间,而我只有100dp。也有可能是你的使用者说让你占据wrap_content的大小,让我跟你商量,我又不知道你到底要占多大区域,但是我告诉你,我只有100dp,你最多也只能用这么多哈。(这里,可以看出,当使用者在布局文件中要求一个View是wrap_content时,此时,View的大小决定权就交给View自己了,默认的View类中的实现,比较粗暴,就是将此时ViewGroup提供的空间全占据,完全没有真正根据自己的内容来确定大小,为什么这么粗暴?因为View是一个基类,所有的组件都是它的子类,每个子类的content都各不相同,View怎么可能知道content的大小呢,所以,它把wrap_content情况下,自己尺寸大小的决定权下放给了不同的子组件,让它们自己根据自己的内容去决定自己的大小,同样,我们自定义View时,也要考虑这一点)
UNSPECIFIED表示,你自己看着办,把你最理想的大小告诉我,我考虑考虑。
第三步,好了,子View已经清楚地理解了ViewGroup和它的使用者对它的大小的期望和要求了。下步就要在该要求下来确定自己的大小并告诉ViewGroup了。(废话,不告诉ViewGroup大小,它怎么给你安排位置(layout),无法给你layout,你也就占据不了一块屏幕区域,占不了屏幕区域,你就无法与用户交互,无法与用户交互,要你何用啊!)
关于子View怎么确定自己的大小,不同的View有不同的态度,但是有几点基本的规矩是要遵守的:
规矩一就是,不要违反ViewGroup的规定,最后设置的尺寸一定要在ViewGroup要求的范围内(不论是宽度还是高度),但是你说,假如我就是想要更大的空间,难道就没有办法了吗,我能不能遵守要求的情况下,同时告诉ViewGroup,虽然我告诉你的我要求的尺寸是遵照你的旨意来的,但实际上我是委屈求全的,我真实想要的大小不是这样的,你能不能再考虑一下。答案是:有。那就是如下调用:
resolveSizeAndState((int)(wantedWidth), widthMeasureSpec, 0),
resolveSizeAndState((int) (wantedHeight), heightMeasureSpec, 0);
View可以把自己想要的宽和高进行一个resolveSizeAndState处理,就可以达到上述目的。即如果想要的大小没超过要求,一切都Ok,如果超过了,在该方法内部,就会把尺寸调整成符合ViewGroup要求的,但是也会在尺寸中设置一个标记,告诉ViewGroup,这个大小是子View委屈求全的结果。至于ViewGroup会不会理会这一标记,要看不同的ViewGroup了。如果你实现自己的ViewGroup,最好还是关注下这个标记,毕竟作为大哥的你,最主要的职责就是把自己的小弟(子View)安排好,让它们都满意嘛。(这一点,我没有看到任何一篇讲解自定义View的文章提到过!)
什么?好奇的你想看看究竟是怎样设置标记的?来来来,满足你:
public static int resolveSizeAndState(int size, int measureSpec, int childMeasuredState) {
final int specMode = MeasureSpec.getMode(measureSpec);
final int specSize = MeasureSpec.getSize(measureSpec);
final int result;
switch (specMode) {
case MeasureSpec.AT_MOST:
if (specSize < size) {
result = specSize | MEASURED_STATE_TOO_SMALL;
} else {
result = size;
}
break;
case MeasureSpec.EXACTLY:
result = specSize;
break;
case MeasureSpec.UNSPECIFIED:
default:
result = size;
}
return result | (childMeasuredState & MEASURED_STATE_MASK);
}
上面的代码中的MEASURED_STATE_TOO_SMALL就是在子View想要的空间太大时设置的标记了。
规矩二就是要在该方法中调整自己的绘制参数,这一点很好理解,毕竟ViewGroup提出了尺寸要求,要及时根据这一要求调整自己的绘制,比如,如果自己的背景图片太大,那就算算要缩放多少才合适,并且设置一个合理的缩放值。
规矩三就是一定要设置自己考虑后的尺寸,如果不设置就相当于没有告诉ViewGroup自己想要的大小,这会导致ViewGroup无法正常工作,设置的办法就是在onMeasure方法的最后,调用
setMeasuredDimension方法。为什么调用这个方法就可以了呢?这只是一个约定,没有必要深究了。
关于View的绘制,非常简单,就是一个方法onDraw,后面的自定义View实战部分会细说,这里先略过了。
以上,View的三个基本知识点,我们都了解了,即View 的位置如何确定,大小如何确定以及如何绘制自己。这都是默认的View类中为我们准备好的。
四、我要改变这个View的行为,外观,肯定是覆写View类中的方法,但是怎么覆写,覆写哪些方法能够改变哪些行为?
好了,View的位置和大小怎么确定我们都清楚了,现在,是时候开始自定义View了。
首先,关于View所要具备的一般功能,View类中都有了基本的实现,比如确定位置,它有layout方法,当然,这个只适用于ViewGroup,实现自己的ViewGroup时,才需要修改该方法。确定大小,它有onMeasure方法,如果你不满意默认的确认大小的方法,也可以自己定义。改变默认的绘制,就覆写onDraw方法。下面,我们通过一张图,来看看,自定义View时,我们最可能需要修改的方法是哪些:
View-Method-For-Override.png
把这些方法都搞明白了,你也就理解了View的生命周期了。
比如View被inflated出来后,系统会回调该View的onFinishInflate方法,你的View可以在这个方法中,做一些准备工作。
如果你的View所属的Window可见性发生了变化,系统会回调该View的onWindowVisibilityChanged方法,你也可以根据需要,在该方法中完成一定的工作,比如,当Window显示时,注册一个监听器,根据监听到的广播事件改变自己的绘制,当Window不可见时,解除注册,因为此时改变自己的绘制已经没有意义了,自己也要跟着Window变成不可见了。
当ViewGroup中的子View数量增加或者减少,导致ViewGroup给自己分配的屏幕区域大小发生变化时,系统会回调View的onSizeChanged方法,该方法中,View可以获取自己最新的尺寸,然后根据这个尺寸相应调整自己的绘制。
当用户在View所占据的屏幕区域发生了触摸交互,系统会将用户的交互动作分解成如DOWN、MOVE、UP等一系列的MotionEvent,并且把这些事件传递给View的onTouchEvent方法,View可以在这个方法中进行与用户的交互处理。当然这个是基本的流程,实际的流程会稍复杂些,你可以阅读我的另一篇文章,是专门讲解事件分发的,文章非常经典,你读了一定不后悔。
除了这些方法,View还实现了三个接口,如下:
View-Hierachy.png
三个接口是:
Drawable.Callback
KeyEvent.Callback
AccessibilityEventSource
每个接口都有自己的作用。
KeyEvent回调接口,是用来处理键盘事件的,这与onTouchEvent用来处理触摸事件是相对的。
Drawable回调接口是用来让View中的Drawable能够与View通信的,尤其是AnimationDrawable,更是必须依赖该回调才能实现动画效果,关于这一点,我深入地研究了FrameWork的源码,对AnimationDrawable如何实现动画,有了深入彻底的掌握,我也在考虑要不要就此写一篇文章,看大家需要吧,如果本文赞数过百,我就写,绝不食言。
第三个回调接口,我没有细致研究,不便多说。
写到这里你应该发现,我们的第三个问题,自定义View,应该覆写哪些方法,能够实现哪些功能也已经解决了。
五、光说不练假把式,实战自定义View
说了这么多,不自定一个View,怎么对的起你辛苦读到这里呢。好,我们现在就来自定义一个钟表,而且可以自己走的。如下图所示:
screenshot0.png
这个时钟可是能够走动的哈。下面我们就开始吧。首先,准备三张图片资源,如下:
clock_dial.png
clock_hand_hour.png
clock_hand_minute.png
聪明如你,一看就应该知道这是做什么用的了。准备图片时,使用了一个小技巧,就是时针和分针,你所看到的图像只是图片的一半,在图像的下方,还有同样大小的空白,这个是做什么用的呢?主要是为了绘制图片时的方便,待会儿就可以明白了。
材料齐全,开工!
public class AnalogClock extends View {
private Time mCalendar; //用来记录当前时间
//用来存放三张图片资源
private Drawable mHourHand;
private Drawable mMinuteHand;
private Drawable mDial;
//用来记录表盘图片的宽和高,
//以便帮助我们在onMeasure中确定View的大
//小,毕竟,我们的View中最大的一个Drawable就是它了。
private int mDialWidth;
private int mDialHeight;
//用来记录View是否被加入到了Window中,我们在View attached到
//Window时注册监听器,监听时间的变更,并根据时间的变更,改变自己
//的绘制,在View从Window中剥离时,解除注册,因为我们不需要再监听
//时间变更了,没人能看得到我们的View了。
private boolean mAttached;
//看名字
private float mMinutes;
private float mHour;
//用来跟踪我们的View 的尺寸的变化,
//当发生尺寸变化时,我们在绘制自己
//时要进行适当的缩放。
private boolean mChanged;
…
}
下面,我们来确定自定义View 的构造方法,查看View类,我们知道,View类有四个构造方法,我们相应地,也写四个构造方法,并且初始化相关变量:
//第一个构造方法
public AnalogClock(Context context) {
this(context, null);
}
//第二个构造方法
public AnalogClock(Context context, AttributeSet attrs) {
this(context, attrs, 0);
}
//第三个构造方法
public AnalogClock(Context context, AttributeSet attrs, int defStyleAttr) {
this(context, attrs, defStyleAttr, 0);
}
//第四个构造方法
public AnalogClock(Context context, AttributeSet attrs,
int defStyleAttr, int defStyleRes) {
super(context, attrs, defStyleAttr, defStyleRes);
final Resources r = context.getResources();
if (mDial == null) {
mDial = context.getDrawable(R.drawable.clock_dial);
}
if (mHourHand == null) {
mHourHand = context.getDrawable(R.drawable.clock_hand_hour);
}
if (mMinuteHand == null) {
mMinuteHand =
context.getDrawable(R.drawable.clock_hand_minute);
}
mCalendar = new Time();
mDialWidth = mDial.getIntrinsicWidth();
mDialHeight = mDial.getIntrinsicHeight();}
请注意,以上为自定义View设置的构造方法是适用性最广的一种写法,这样写,可以确保我们的自定义View能够被最大多数的开发者使用,是一种最佳实践。
接下来,确定我们的自定义View 的大小,也就是改写onMeasure方法:
protected void onMeasure(int widthMeasureSpec, int heightMeasureSpec) {
int widthMode = MeasureSpec.getMode(widthMeasureSpec);
int widthSize = MeasureSpec.getSize(widthMeasureSpec);
int heightMode = MeasureSpec.getMode(heightMeasureSpec);
int heightSize = MeasureSpec.getSize(heightMeasureSpec);
float hScale = 1.0f;
float vScale = 1.0f;
if (widthMode != MeasureSpec.UNSPECIFIED && widthSize < mDialWidth) {
hScale = (float) widthSize / (float) mDialWidth;
}
if (heightMode != MeasureSpec.UNSPECIFIED && heightSize < mDialHeight) {
vScale = (float )heightSize / (float) mDialHeight;
}
float scale = Math.min(hScale, vScale);
setMeasuredDimension(
resolveSizeAndState((int) (mDialWidth * scale), widthMeasureSpec, 0),
resolveSizeAndState((int) (mDialHeight * scale), heightMeasureSpec, 0)
);
}
在该方法中,我们的View想要的尺寸当然就是与表盘一样大的尺寸,这样可以保证我们的View有最佳的展示,可是如果ViewGroup给的尺寸比较小,我们就根据表盘图片的尺寸,进行适当的按比例缩放。注意,这里我们没有直接使用ViewGroup给我们的较小的尺寸,而是对我们的表盘图片的宽高进行相同比例的缩放后,设置的尺寸,这样的好处是,可以防止表盘图片绘制时的拉伸或者挤压变形。
确定了大小,是不是就可以绘制了,先不着急,我们先要处理两件事,一件就是让我们的自定义View能够感知自己尺寸的变化,这样每次绘制时,可以先判断下尺寸是否发生了变化,如果有变化,就及时调整我们的绘制策略。代码如下:
protected void onSizeChanged(int w, int h, int oldw, int oldh) {
super.onSizeChanged(w, h, oldw, oldh);
mChanged = true;
}
我们会在onDraw使用mChanged变量的。
第二件事就是让我们的View能够监听时间变化,并及时更新该View中的mCalendar变量,然后根据它来更新自身的绘制。为此,我们先写一个更新时间的方法,代码如下:
private void onTimeChanged() {
mCalendar.setToNow();
int hour = mCalendar.hour;
int minute = mCalendar.minute;
int second = mCalendar.second;
/*这里我们为什么不直接把minute设置给mMinutes,而是要加上
second /60.0f呢,这个值不是应该一直为0吗?
这里又涉及到Calendar的 一个知识点,
也就是它可以是Linient模式,
此模式下,second和minute是可能超过60和24的,具体这里就不展开了,
如果不是很清楚,建议看看Google的官方文档中讲Calendar的部分*/
mMinutes = minute + second / 60.0f;
mHour = hour + mMinutes / 60.0f;
mChanged = true;
}
然后我们还要实现一个广播接收器,接收系统发出的时间变化广播,然后更新该View的mCalendar,如下:
private final BroadcastReceiver mIntentReceiver = new BroadcastReceiver() {
@Override
public void onReceive(Context context, Intent intent) {
//这个if判断主要是用来在时区发生变化时,更新mCalendar的时区的,这
//样,我们的自定义View在全球都可以使用了。
if (intent.getAction().equals(Intent.ACTION_TIMEZONE_CHANGED)) {
String tz = intent.getStringExtra(“time-zone”);
mCalendar = new Time(TimeZone.getTimeZone(tz).getID());
}
//进行时间的更新
onTimeChanged();
//invalidate当然是用来引发重绘了。
invalidate();
}
};
现在,我们要给我们的View动态地注册广播接收器,没错,我们就是要在
onAttachedToWindow和onDetachedFromWindow中完成这一功能。代码如下:
@Override
protected void onAttachedToWindow() {
super.onAttachedToWindow();
if (!mAttached) {
mAttached = true;
IntentFilter filter = new IntentFilter();
//这里确定我们要监听的三种系统广播
filter.addAction(Intent.ACTION_TIME_TICK);
filter.addAction(Intent.ACTION_TIME_CHANGED);
filter.addAction(Intent.ACTION_TIMEZONE_CHANGED);
getContext().registerReceiver(mIntentReceiver, filter);
}
mCalendar = new Time();
onTimeChanged();
}
@Override
protected void onDetachedFromWindow() {
super.onDetachedFromWindow();
if (mAttached) {
getContext().unregisterReceiver(mIntentReceiver);
mAttached = false;
}
}
万事具备,只欠东风,开始绘制我们的View吧。代码如下:
@Override
protected void onDraw(Canvas canvas) {
super.onDraw(canvas);
//View尺寸变化后,我们用changed变量记录下来,
//同时,恢复mChanged为false,以便继续监听View的尺寸变化。
boolean changed = mChanged;
if (changed) {
mChanged = false;
}
/* 请注意,这里的availableWidth和availableHeight,
每次绘制时是可能变化的,
我们可以从mChanged变量的值判断它是否发生了变化,
如果变化了,说明View的尺寸发生了变化,
那么就需要重新为时针、分针设置Bounds,
因为我们需要时针,分针始终在View的中心。*/
int availableWidth = super.getRight() - super.getLeft();
int availableHeight = super.getBottom() - super.getTop();
/* 这里的x和y就是View的中心点的坐标,
注意这个坐标是以View的左上角为0点,向右x,向下y的坐标系来计算的。
这个坐标系主要是用来为View中的每一个Drawable确定位置。
就像View的坐标是用parent的左上角为0点的坐标系计算得来的一样。
简单来讲,就是ViewGroup用自己左上角为0点的坐标系为
各个子View安排位置,
View同样用自己左上角为0点的坐标系
为它里面的Drawable安排位置。
注意不要搞混了。*/
int x = availableWidth / 2;
int y = availableHeight / 2;
final Drawable dial = mDial;
int w = dial.getIntrinsicWidth();
int h = dial.getIntrinsicHeight();
boolean scaled = false;
/*如果可用的宽高小于表盘图片的实际宽高,
就要进行缩放,不过这里,我们是通过坐标系的缩放来实现的。
而且,这个缩放效果影响是全局的,
也就是下面绘制的表盘、时针、分针都会受到缩放的影响。*/
if (availableWidth < w || availableHeight < h) {
scaled = true;
float scale = Math.min((float) availableWidth / (float) w,
(float) availableHeight / (float) h);
canvas.save();
canvas.scale(scale, scale, x, y);
}
/*如果尺寸发生变化,我们要重新为表盘设置Bounds。
这里的Bounds就相当于是为Drawable在View中确定位置,
只是确定的方式更直接,直接在View中框出一个与Drawable大小
相同的矩形,
Drawable就在这个矩形里绘制自己。
这里框出的矩形,是以(x,y)为中心的,宽高等于表盘图片的宽高的一个矩形,
不用担心表盘图片太大绘制不完整,
因为我们已经提前进行了缩放了。*/
if (changed) {
dial.setBounds(x - (w / 2), y - (h / 2), x + (w / 2), y + (h / 2));
}
dial.draw(canvas);
canvas.save();
/*根据小时数,以点(x,y)为中心旋转坐标系。
如果你对来回旋转的坐标系感到头晕,摸不着头脑,
建议你看一下**徐宜生**《安卓群英传》中讲解2D绘图部分中的Canvas一节。*/
canvas.rotate(mHour / 12.0f * 360.0f, x, y);
final Drawable hourHand = mHourHand;
//同样,根据变化重新设置时针的Bounds
if (changed) {
w = hourHand.getIntrinsicWidth();
h = hourHand.getIntrinsicHeight();
/* 仔细体会这里设置的Bounds,我们所画出的矩形,
同样是以(x,y)为中心的
矩形,时针图片放入该矩形后,时针的根部刚好在点(x,y)处,
因为我们之前做时针图片时,
已经让图片中的时针根部在图片的中心位置了,
虽然,看起来浪费了一部分图片空间(就是时针下半部分是空白的),
但却换来了建模的简单性,还是很值的。*/
hourHand.setBounds(x - (w / 2), y - (h / 2), x + (w / 2), y + (h / 2));
}
hourHand.draw(canvas);
canvas.restore();
canvas.save();
//根据分针旋转坐标系
canvas.rotate(mMinutes / 60.0f * 360.0f, x, y);
final Drawable minuteHand = mMinuteHand;
if (changed) {
w = minuteHand.getIntrinsicWidth();
h = minuteHand.getIntrinsicHeight();
minuteHand.setBounds(x - (w / 2), y - (h / 2), x + (w / 2), y + (h / 2));
}
minuteHand.draw(canvas);
canvas.restore();
//最后,我们把缩放的坐标系复原。
if (scaled) {
canvas.restore();
}
}
大功告成,现在我们的时钟终于完成了,任何开发者都可以使用我们的View,获得一个不断走动的模拟时钟。该View的完整代码已经上传到Github,猛戳https://github.com/like4hub/CustomViewForClock。(注:该时钟的实现,主要参考了AOSP中模拟时钟)
文/milter(简书作者)
原文链接:http://www.jianshu.com/p/d507e3514b65
著作权归作者所有,转载请联系作者获得授权,并标注“简书作者”。









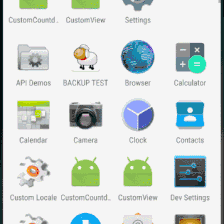
















 1681
1681

 被折叠的 条评论
为什么被折叠?
被折叠的 条评论
为什么被折叠?








