前言
目前两大主流 的虚拟机软件分别是VirtualBox和VM Ware。其中,VirtualBox是开源的免费软件,VM Ware是收费软件。这里,演示下使用VirtualBox软件的基本使用,用它来安装Ubuntu虚拟机。
安装VirtualBox
安装步骤就不详述了,下载完软件之后,跟一般的软件安装步骤差不多。
新建Ubuntu虚拟机
打开软件之后,选择新建:
设置新的虚拟机的名称、系统类型、具体的系统:
然后下一步,设置虚拟机的各种详细属性,现在是设置虚拟机的内存大小,和实体机的内存一个概念,如果你的内存够大,建议多给点,一般内存越多,运行起来越给力不过Linux系统一般不吃资源【注:这里设置的一些属性,在之后可以修改的】:
如果你是新建的虚拟机,选择【现在新建虚拟硬盘】,如果你已经有虚拟磁盘文件了,就选择【使用已有的虚拟磁盘文件】,然后选择。我这里是【现在新建虚拟磁盘】
如果你之前选择的是【现在新建虚拟磁盘】,就会出现下图所示的界面,一般默认即可,如果你想要新建的虚拟机以后可以被其他软件所打开(比如VM Ware),那么就请选择【虚拟机硬盘】。否则,下一步
是否动态分配空间。如果你选择【动态分配】,那么这个虚拟机文件可能一开始比较小,后面,随着你的使用,虚拟机文件的大小会慢慢变大,直到到达你设置的最大值。如果你选择【固定大小】,就会立马在你的硬盘上创建一个固定大小的虚拟机文件,此时,请确保硬盘空间足够!然后,下一步。
选择虚拟机文件在硬盘上的创建的位置,请选择空间足够的分区,选择虚拟机的大小,如果是安装Windows,一般需要20G以上。安装Linux,空间就比较小。不过,一般默认即可,如果在后期空间不够了,可以给虚拟机增加空间的。下一步
然后,虚拟机已经创建完毕,点击【启动】
启动之后,会弹出下面的界面,让你选择系统的镜像文件的位置。比如,你要安装Windows虚拟机,就要选择Windows镜像的位置。我要安装的是Ubuntu虚拟机,所以要选择Ubuntu镜像的位置:
之后的过程就和正常在实体机上安装系统的过程一模一样了。比如我安装的是Ubuntu,后续过程就和安装Ubuntu一模一样的了。关于Ubuntu的安装,请自行Google相关教程,在此不再赘述。
Q&A
- 关于VirtualBox的使用,以及对虚拟机的设置,请参考VirtualBox的使用文档
- 如果你要安装的是64位的系统,但是在【新建】之后的系统选择中,并没有出现64位系统的选项,或者在启动虚拟机后报错CPU Virtualization,请参考我的另一篇博文1








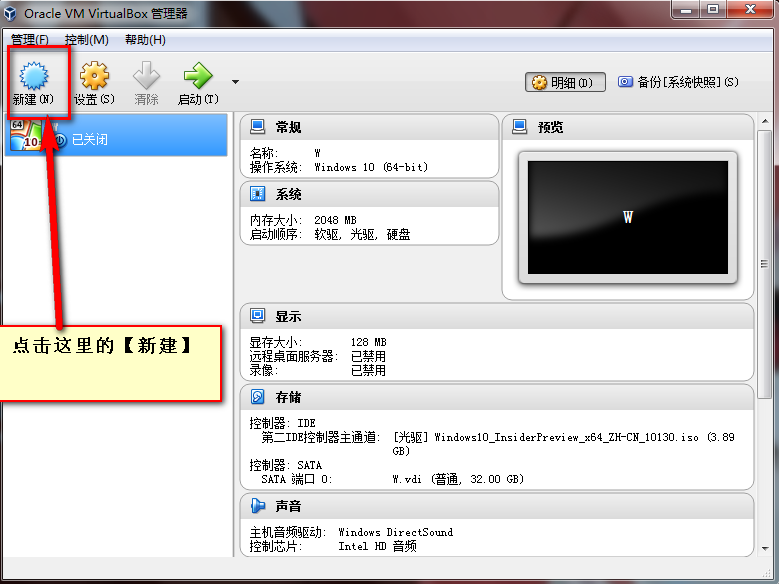
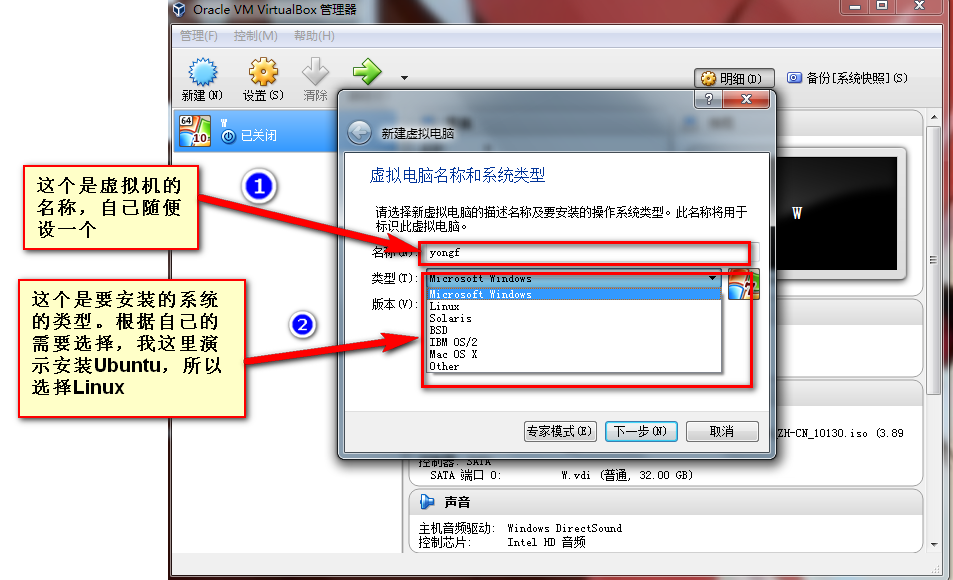
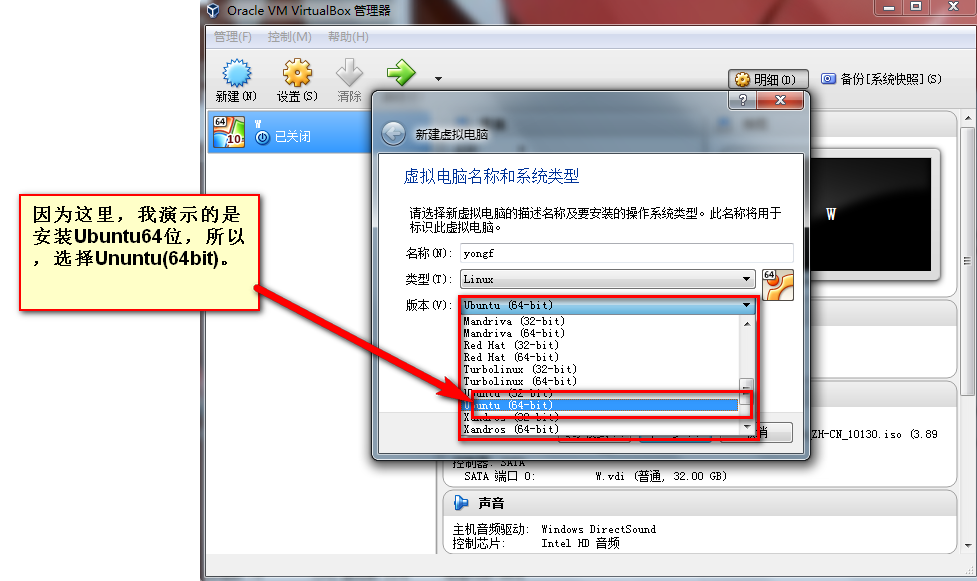
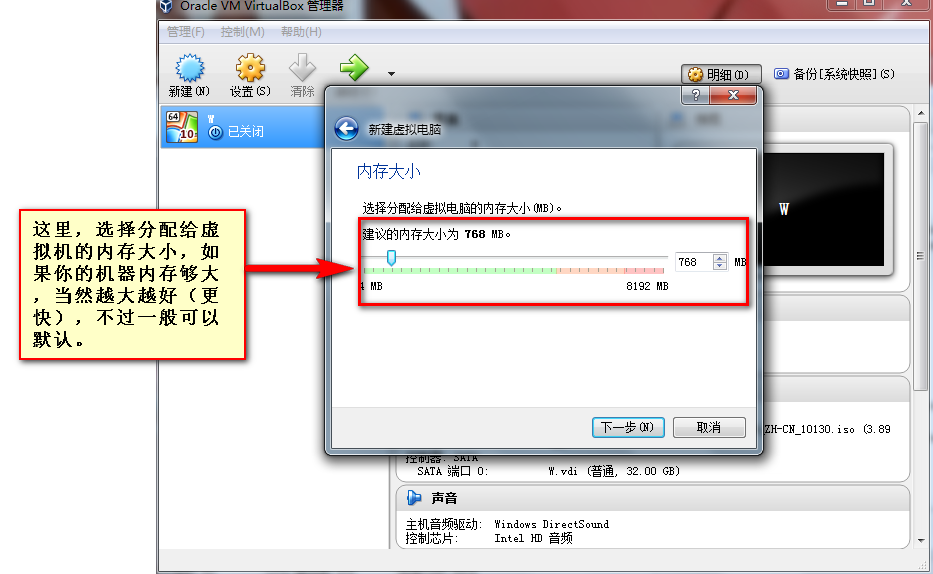
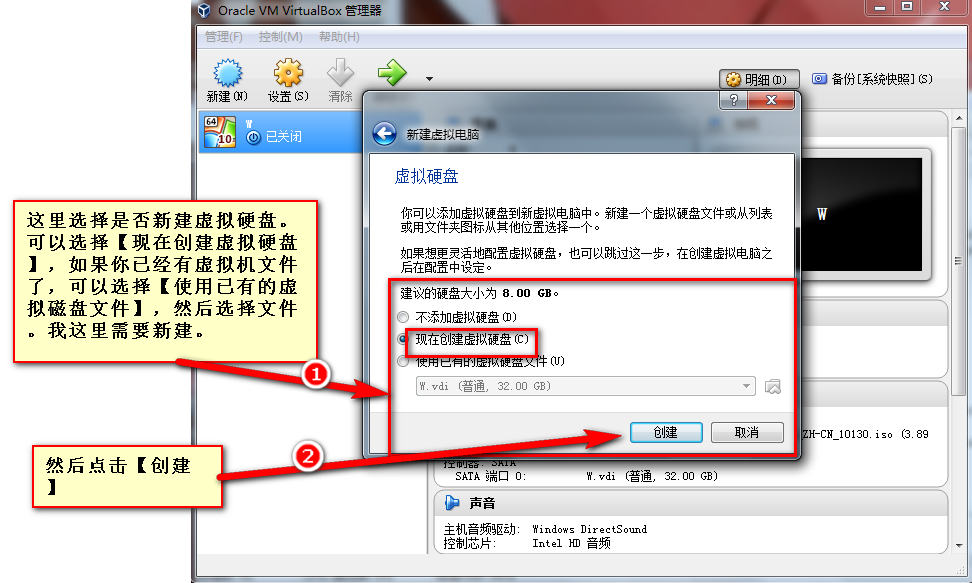
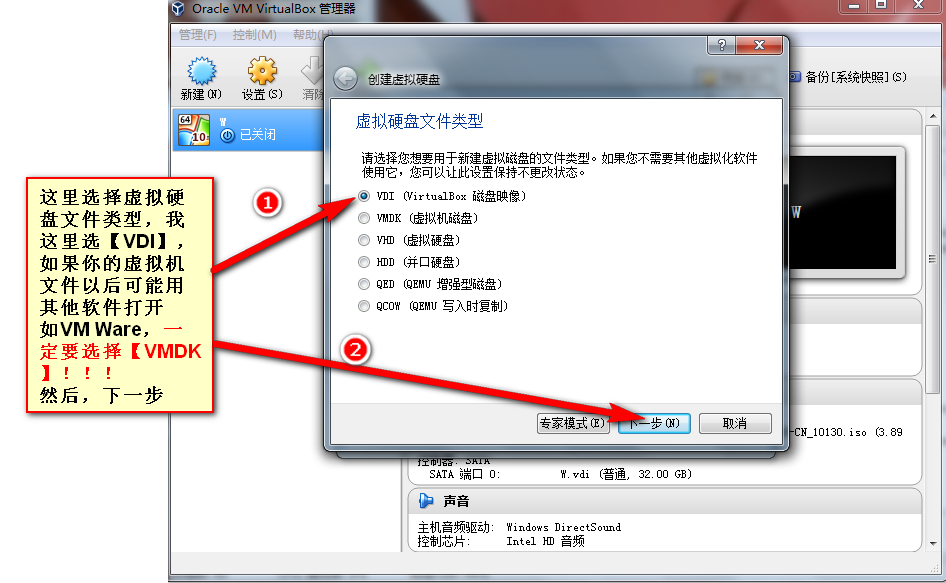
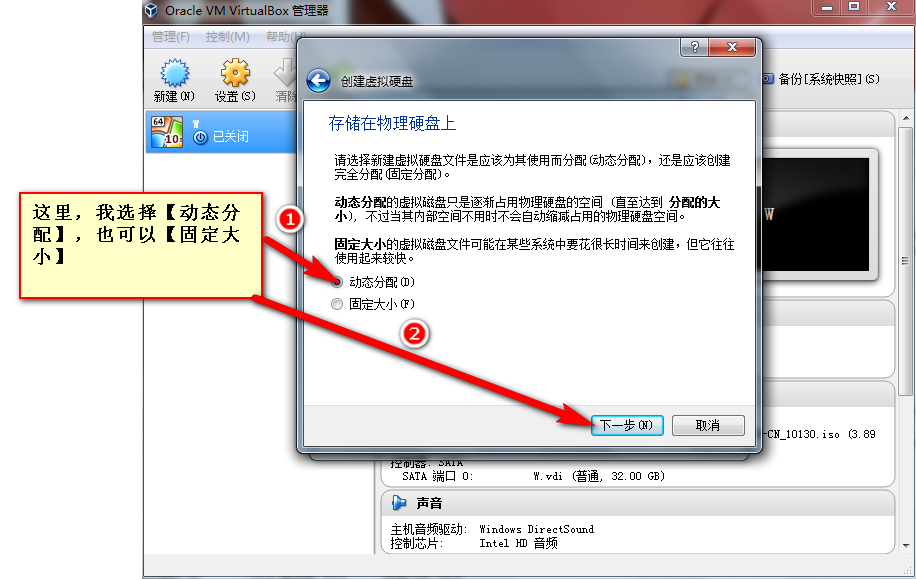
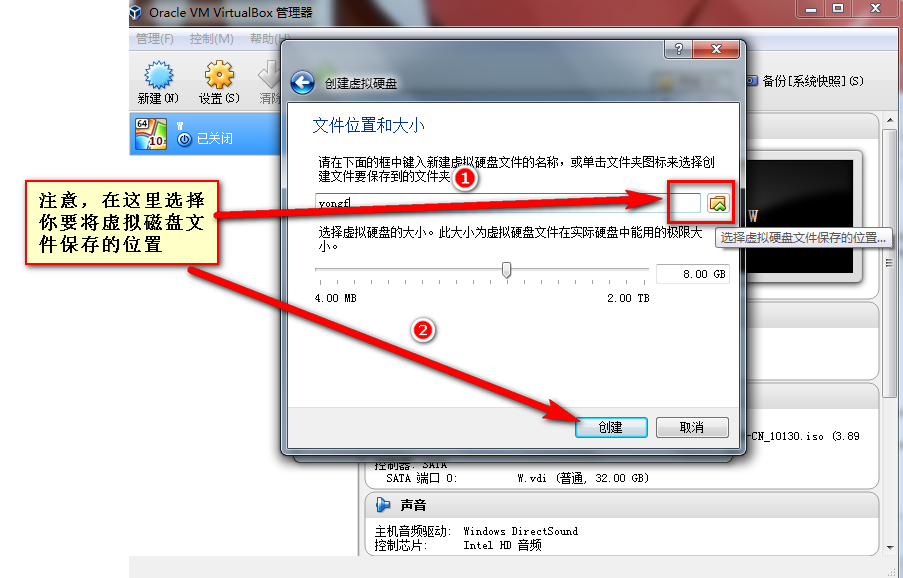
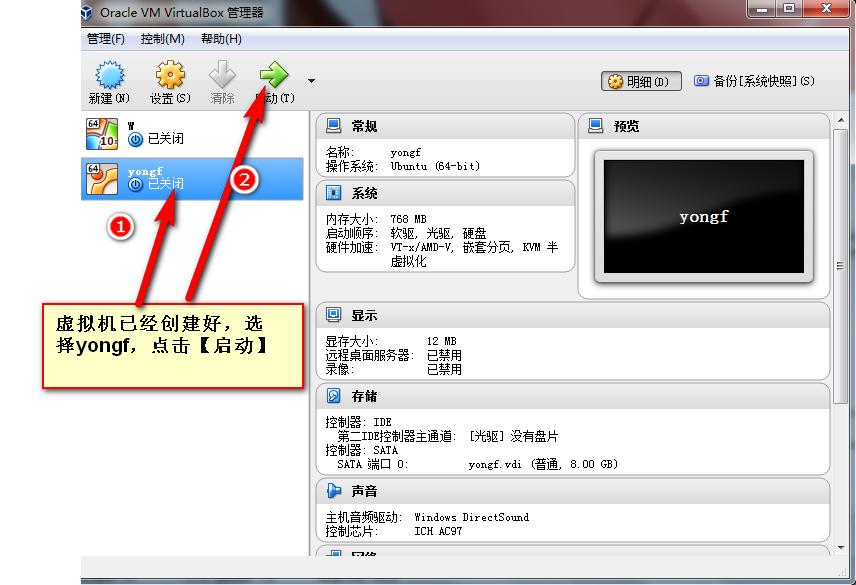
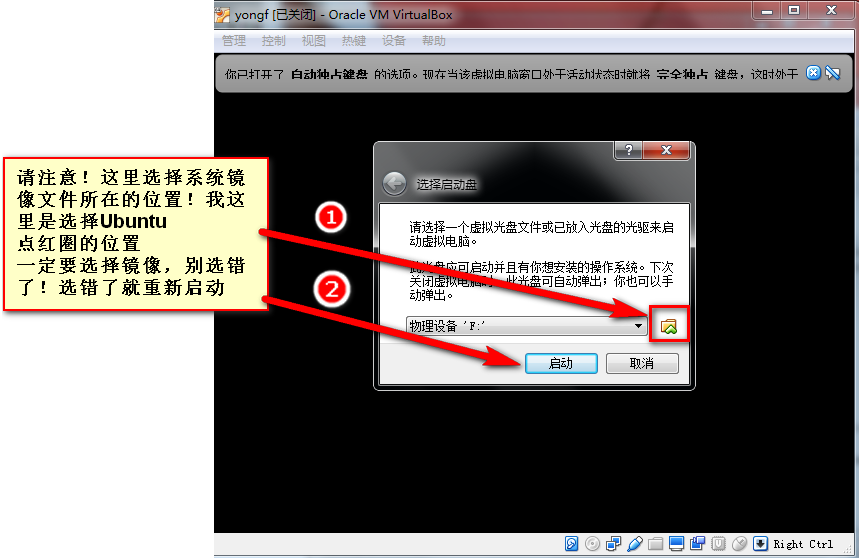














 1797
1797

 被折叠的 条评论
为什么被折叠?
被折叠的 条评论
为什么被折叠?








