Installing ISE
1、从官网下载ISE
2、解压
一定要在linux下解压
$ sudo tar xvf Xilinx_ISE_DS_Lin_14.6_P.68d_3.tar
[sudo] password for yunz:
#unpakging......
$ cd Xilinx_ISE_DS_Lin_14.6_P.68d_3/
$ ls
bin data idata labtools msg planahead_wp webpack xsetup
common edk ise lib planahead sysgen xinfo
$ sudo chmod +x xsetup
$ ./xsetup3、安装
下面就是图形界面安装了,和windows下没什么不同
但要注意到这里的时候
不要点选
Install cable drivers直接点Next
记下Install summary
Install Location(s):
/usr/14.6/ISE_DS
Edition : ISE Design Suite System Edition
Option: Acquire or Manage a License Key
ISE DS Common
Install Location: /usr/14.6/ISE_DS/common
Module: ISE DS Common
EDK
Install Location: /usr/14.6/ISE_DS/EDK
Module: EDK
PlanAhead Analysis Tool
Install Location: /usr/14.6/ISE_DS/PlanAhead
Module: PlanAhead Common Files
Option: setupEnv.sh
ISE
Install Location: /usr/14.6/ISE_DS/ISE
Module: Design Environment Tools
Module: WebPACK Devices
Module: Edition Devices
Option: Ensure Linux System Generator Symlinks
Option: Install Linux System Generator Info XML
Option: Configure WebTalk
Option: Enable WebTalk to send software, IP and device usage statistics to Xilinx (Always enabled fo







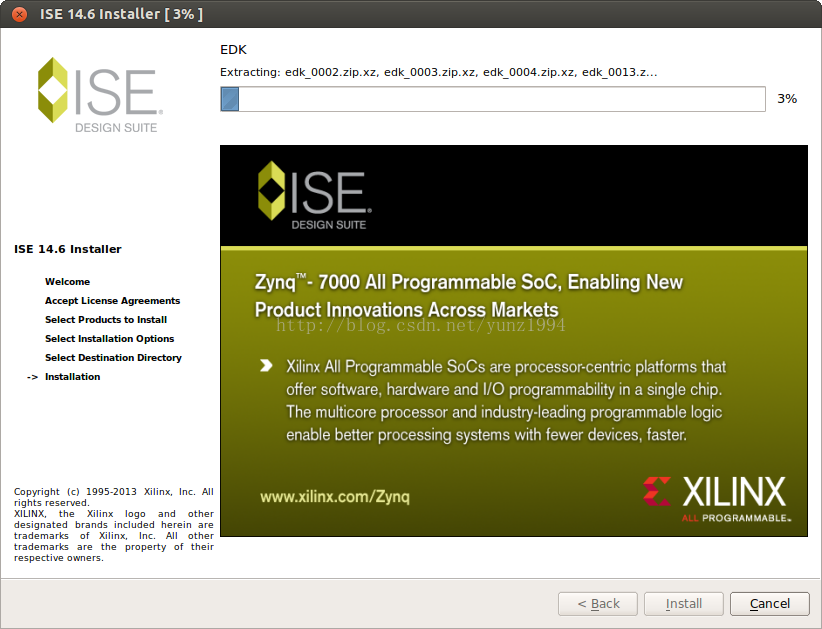
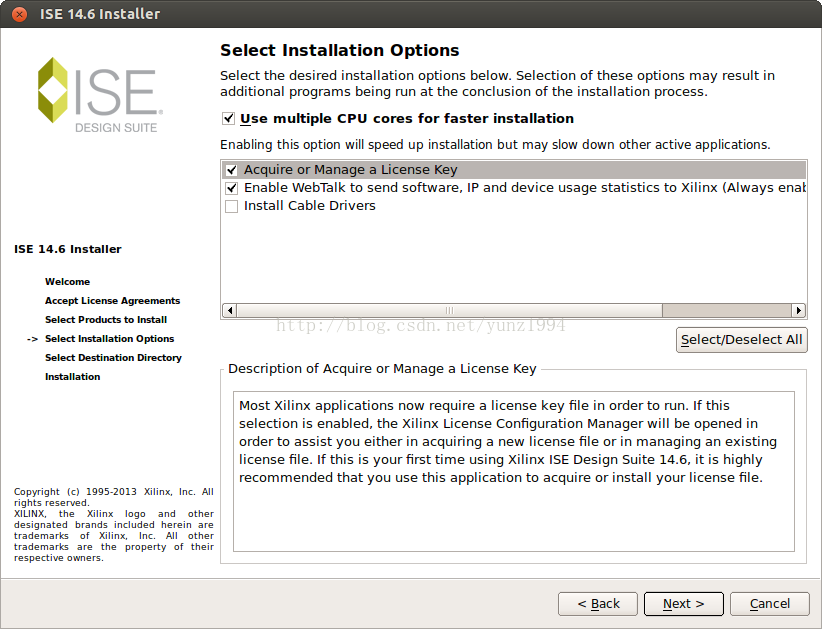
 最低0.47元/天 解锁文章
最低0.47元/天 解锁文章















 2269
2269











 被折叠的 条评论
为什么被折叠?
被折叠的 条评论
为什么被折叠?








