【原文:http://blog.csdn.net/gaojinshan/article/details/9231853】
安装VMware Tools,在VMware面板上选择“虚拟机-重新安装VMware tools…”,如下图所示:
在这里VMware虚拟了一个光盘镜像,我们需要把这个镜像挂载到本机的/mnt目录下面;
在这里我们不妨建立一个子目录,按Ctrl+Alt+T,打开终端复习一下linux命令吧。
首先要切换到root权限,这也是UBUNTU的一大特点,防止滥改linux的配置。
命令如下:su
接下来提示输入密码,输入密码以后回车就OK。
这里有个小问题,安装ubuntu的时候,系统只会让你设置一个用户的密码,没设置root密码,怎么办呢?
仍旧是命令,如下:sudo passwd root
按照提示输入两次新的密码,并加以确认。
重新输入命令su以获得root权限。
接下来就是在/mnt目录下创建子目录cdrom,然后挂载光盘镜像并查看。
命令如下:
mkdir /mnt/cdrom
mount /dev/cdrom /mnt/cdrom
ls /mnt/cdrom
用ls命令可以看到,有两个文件:manifest.txt和VMwareTools-9.2.0-799703.tar.gz。
其中VMwareTools-9.2.0-799703.tar.gz,是一种压缩格式,我们需要对其进行解压缩。
命令如下:tar -xvzf /mnt/cdrom/VMwareTools-9.2.0-799703.tar.gz
这里解释一下tar后面的参数,x代表以解压模式解压,v代表解压过程可视化,
z代表要解压文件的压缩格式,即gz,f代表须指明要解压的文件文件名是什么,
解压缩过程就不截屏了,太长,大家自己看着办!
解压完成以后,用命令ls查看当前目录里的文件,发现一个vmware-tools-distrib文件夹。
用cd vmware-tools-distrib命令进入vmware-tools-distrib文件夹,输入ls查看其中的文件。
用./vmware-install.pl命令执行当前目录下的vmware-install.pl脚本文件,这时就开始进行配置,
并不断提出一些问题,要求你用回车来回答,大概要按11次回车,
在调整屏幕分辨率的时候,按照你的屏幕实际分辨率进行选择,就不再截图了!
安装完以后注销一下,再重新登录,前面没有错的话,应该就生效了,那么怎么验证呢?
在终端里输入vm并连续按两下tab键,会出现很多vm开头的命令,
如果你看到有vmware-config-tools.pl这个命令,就说明生效了!
好的,现在VMware Tools安装完成,就可以设置共享了。
在VMware的“虚拟机-设置”选项里边选择“选项”:
选择“共享文件夹”,将右边的“禁用”改成“总是启用”就可以了,
然后在下面按“添加”你想要共享的文件夹就可以了,前提是你要在Win7下先建立好。
回到终端,用命令ls /mnt/hgfs就可以看到你设置共享的文件夹了。








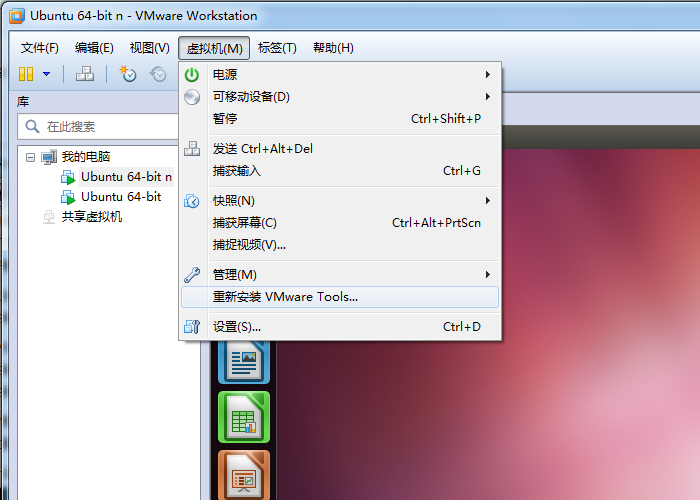
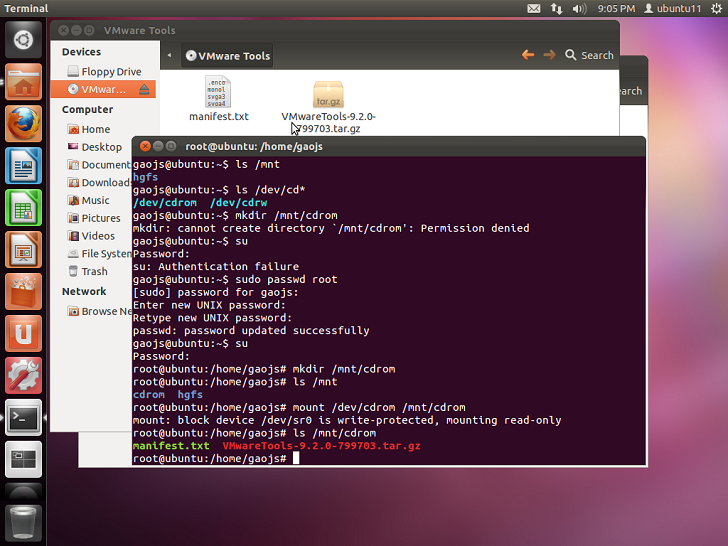
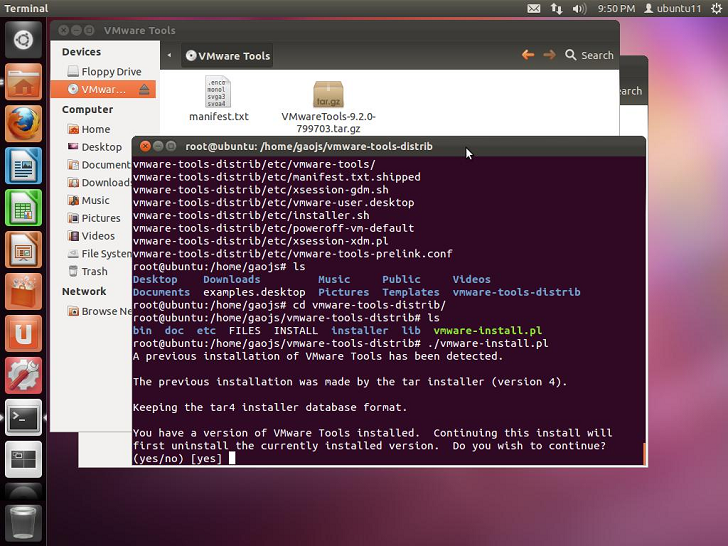
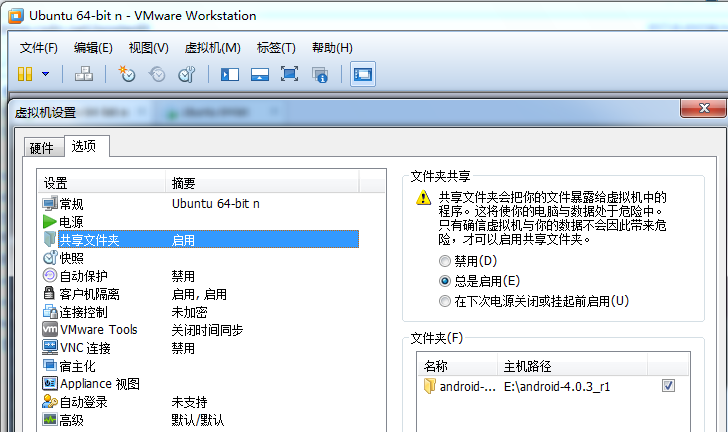
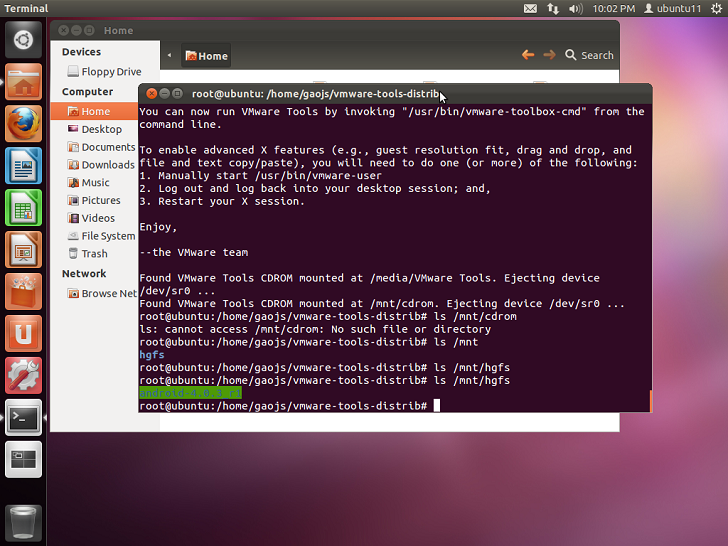













 1万+
1万+











 被折叠的 条评论
为什么被折叠?
被折叠的 条评论
为什么被折叠?








