数据来源之工作表(智能汇总工作簿下的所有工作表数据)
本节要求:统计出数据源工作表里面各个类别,各年的总数量。
比如下图的,是在D盘Power Query文件夹下面的一个数据源文件:
其实会用sql语句的童鞋会觉得特别简单,这里我们用新方法来实现。
选择“Power Query”下面的“从文件”——“从Excel”
我们要选择多个表的时候可以点击“选择多项”,然后选中,点击“编辑”,就跳入到我们熟悉的界面。
为了使合并之后的表数据能够区分到底是哪一个年份,这里我们需要新增一个列。
“添加列”——“添加自定义列”
接下来我们进行合并,值得注意的是,合并的表的数据结构需要完全一致。
“开始”——“追加查询”,选择需要追加几个表。
然后这个追加操作已经完成,接下来我们要汇总,发现外部的透视表更加强大,这时候我们使用上一课的功能上传至链接。
然后我们点“数据”——“获取外部数据”——“现有连接”。
使用数据透视表打开:
然后我们把年份放在列字段,类型放在行字段,销量放在值字段。
这时候我们更改数据源记录,刷新可以直接更新。
下面我们还是介绍一个更加通用简单的方法,导入excel表的时候不用去刻意选择哪个表,随便点击一个点击“编辑”即可。
然后我们不需要他的自处理,全部删除,就剩一个“源”即可。
然后选择“管理列”进行多余列的删除,这里右击中也有这样的方法,均可。
这个时候我们只要点击“Table”就可以显示这个工作表下面的内容。
这显然不是我们要的格式,我们需要扩展出来内容。
“转换”——“扩展”结果如下:
这个时候发现连工作表的表头也扩展了,多了好多多余的表头。
我们直接做一次筛选去除:
为了美观,我们双击列名进行重命名。
调整他的数据类型。
我们所做的每一步都可以在右侧步骤里面显示,我们可以随意的取消。
数据整理好了,最后把任务交给数据透视表。
这个时候我们对源数据进行操作,新增一个年份,看他刷新的时候有没有新增进来。
相当简单方便,就是这么自然。









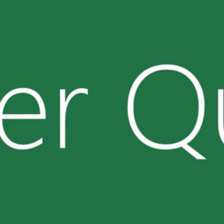
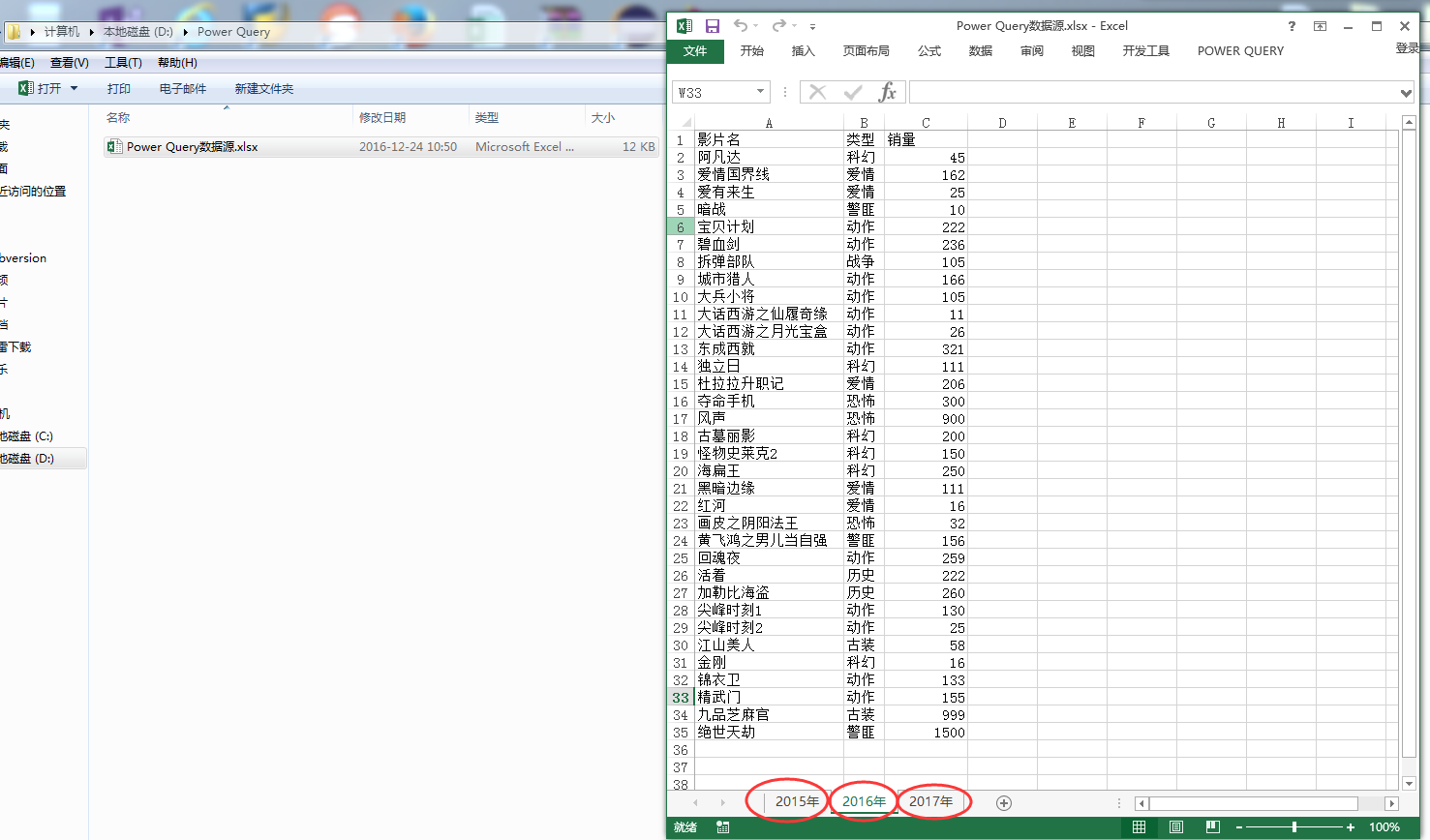
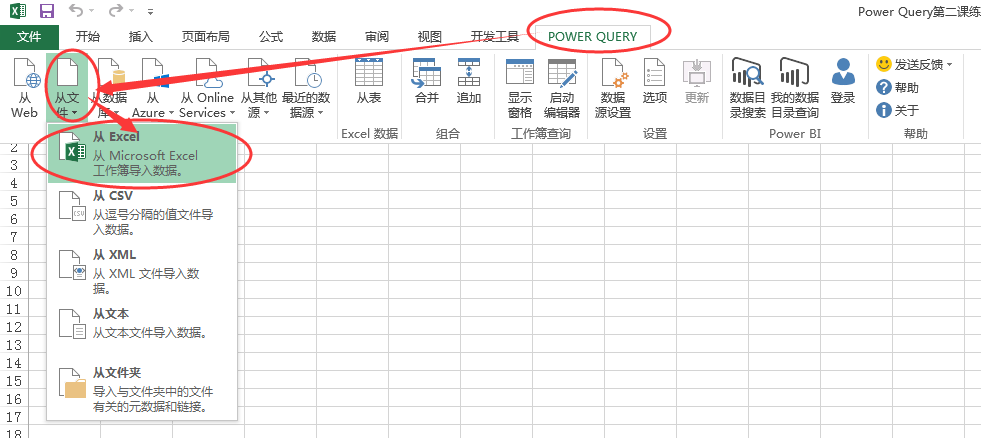
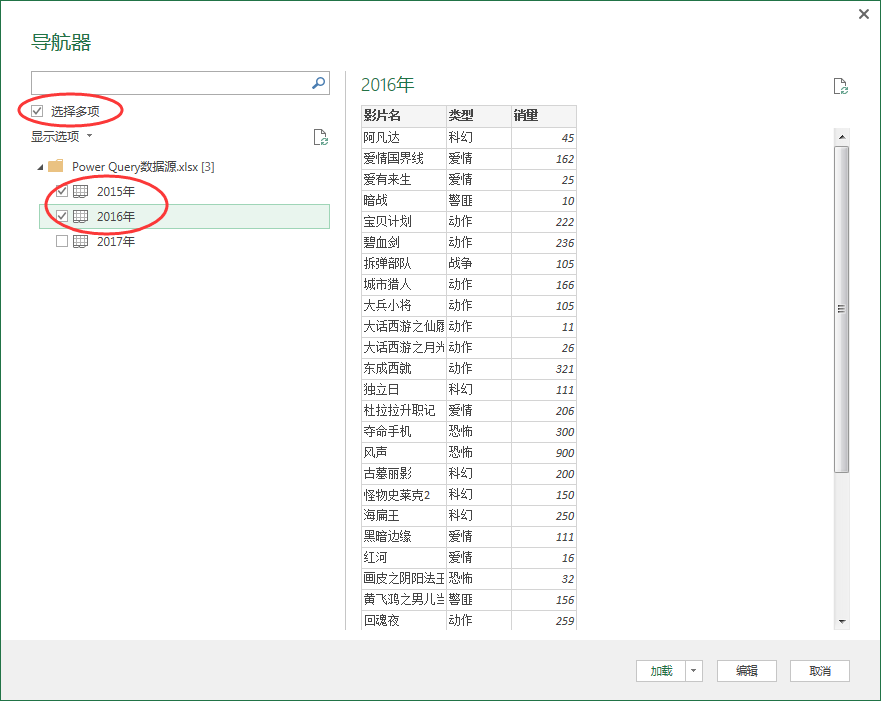
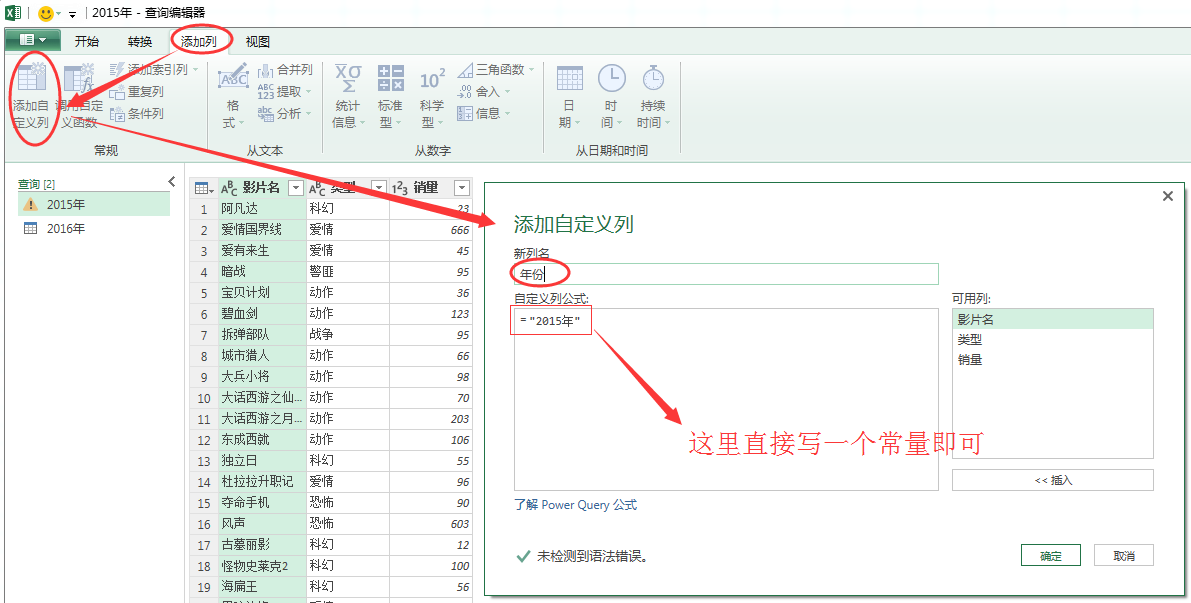


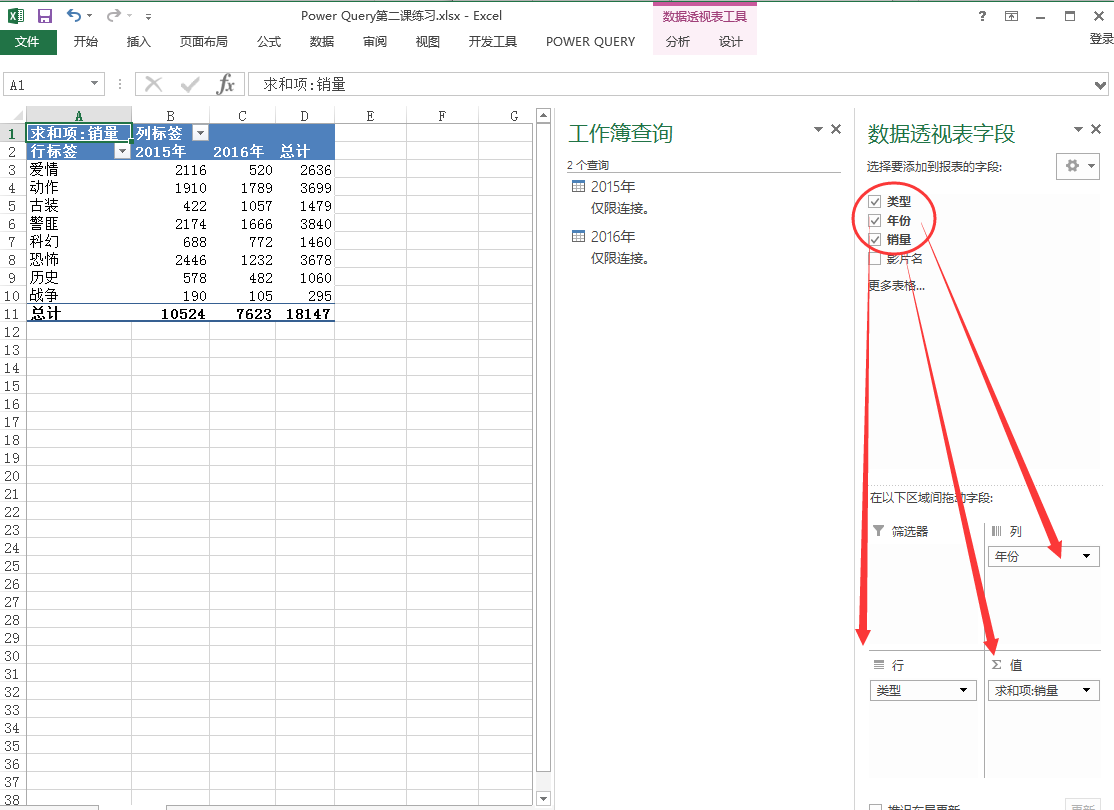
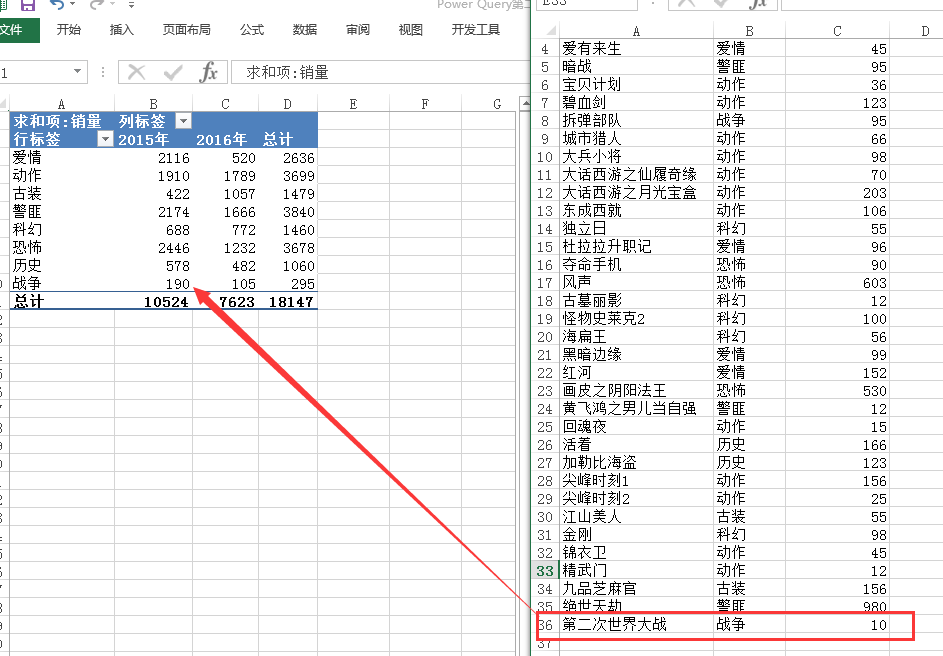

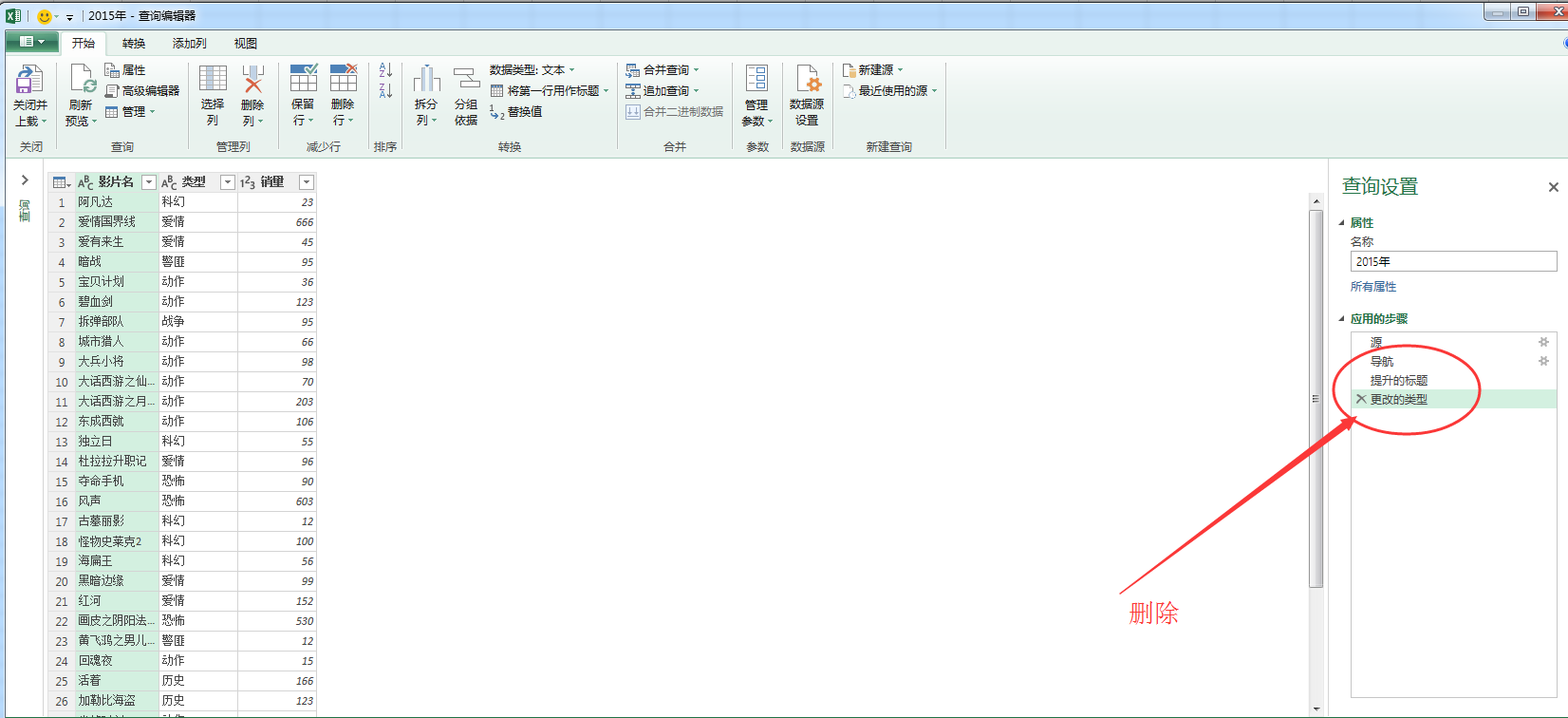
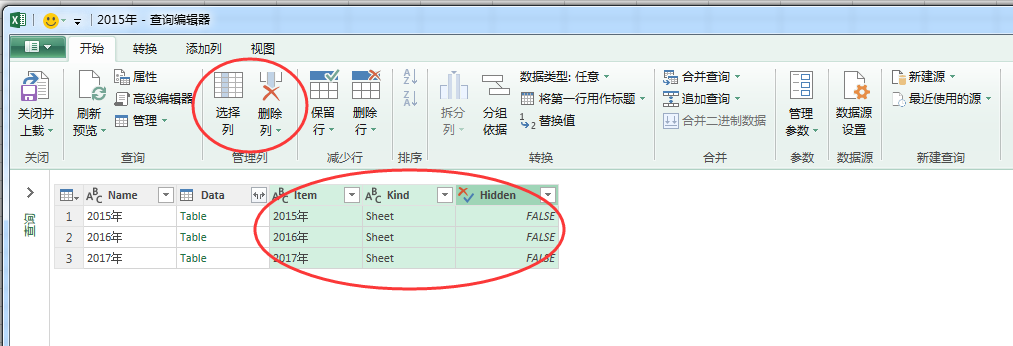
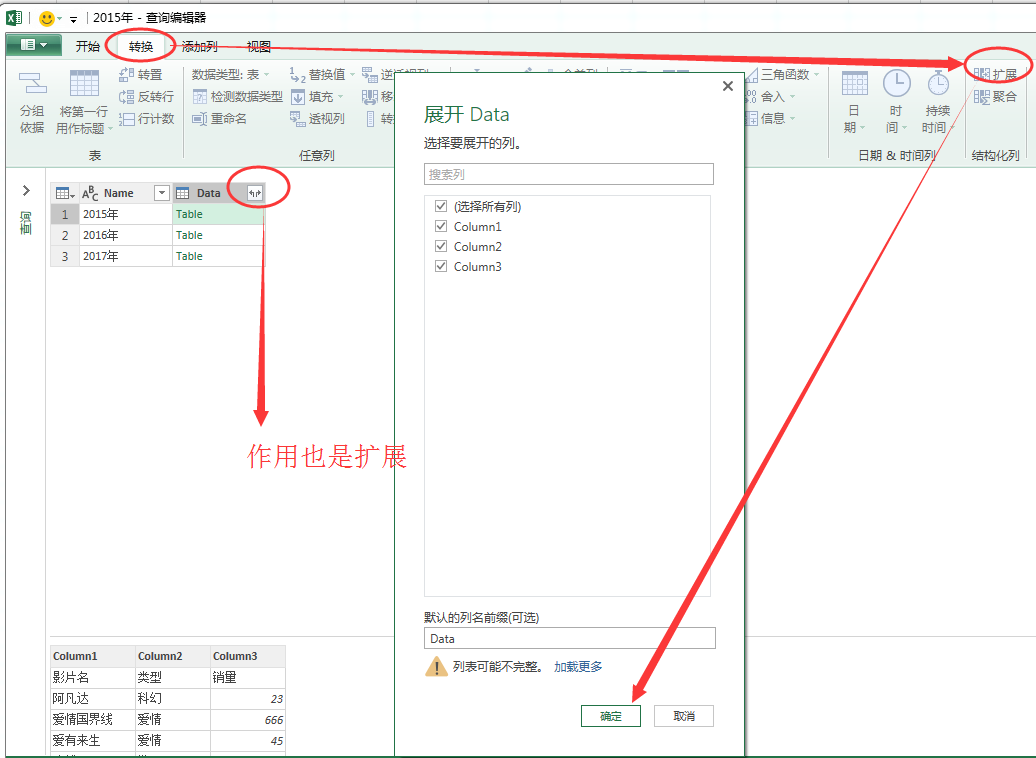

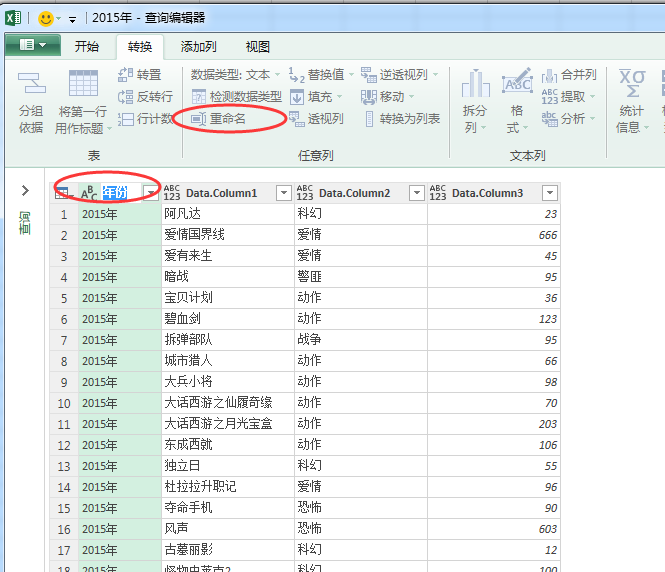
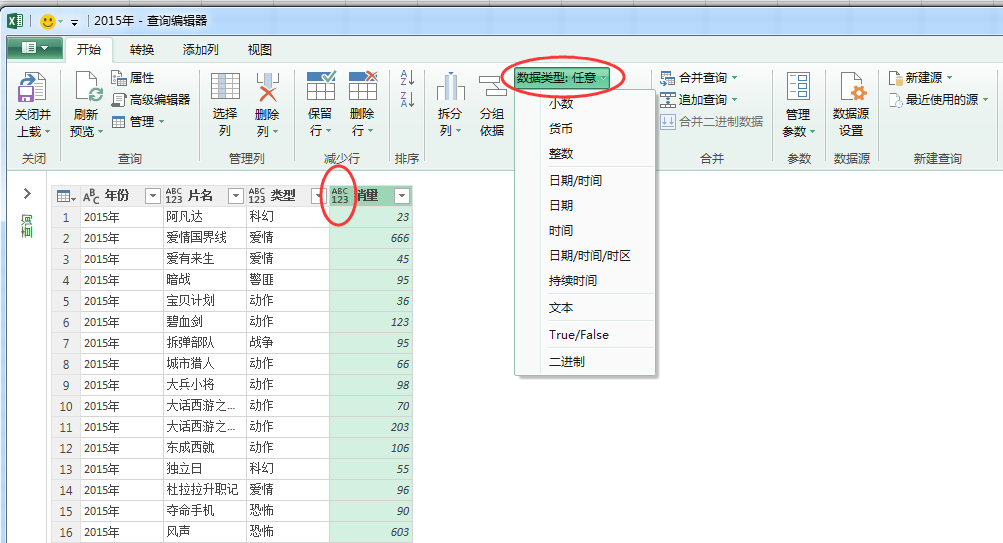
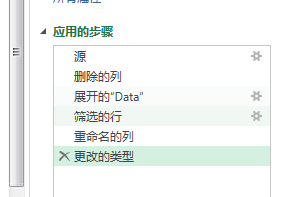
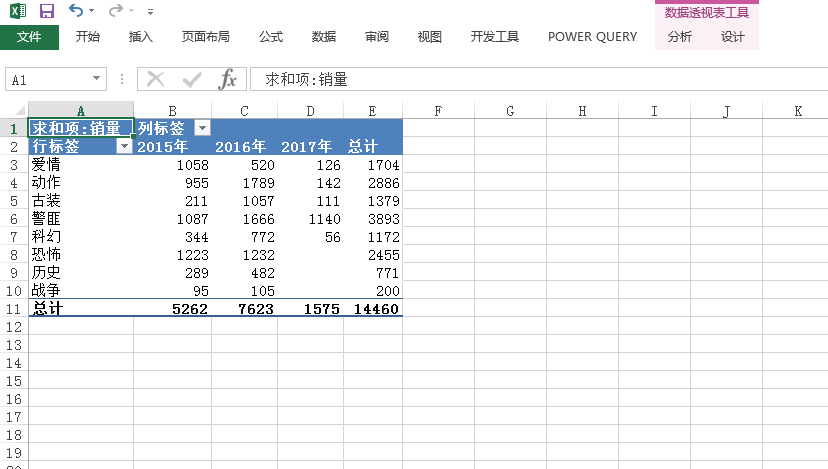
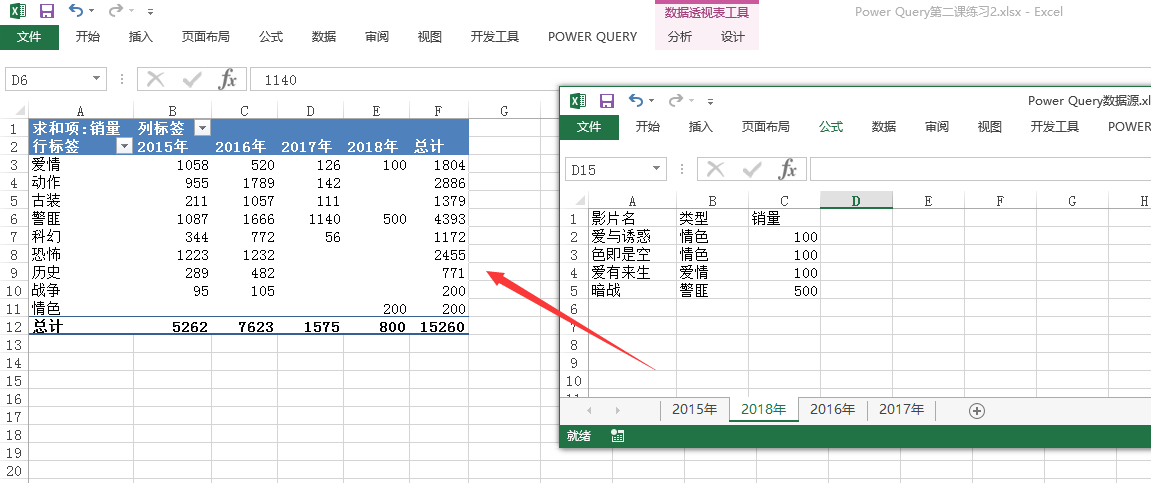















 1718
1718

 被折叠的 条评论
为什么被折叠?
被折叠的 条评论
为什么被折叠?










