5. SQL Server群集维护
对于SQL Server群集,其维护主要在于调整SQL Server配置及添加或删除群集结点方面。
对于SQL Server配置的调整,应该通过SQL Server的配置管理器来完成(StartàProgramsà Microsoft SQL Server 2005à Configuration Toolsà SQL Server Configuration Manager)。需要特别注意的是,应该在SQL Server群集的当前结点上运行SQL Server配置管理器
对于配置后,需要重新启动SQL Server服务才生效有修改,应该在SQL Server的配置管理器中完成修改后,切换到群集管理器中,先使对应的SQL Server Group脱机(这个过程会停止SQL Server服务),再使其联机。
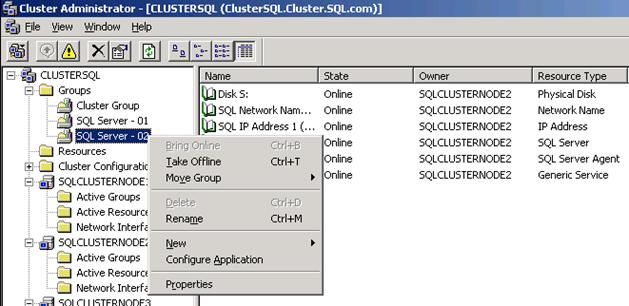
5.2 删除SQL Server群集结点
如果要从SQL Server群集中删除某个结点,则首先要确保该结点当前不是SQL Server群集的Owner。如果是,则在群集管理器中,将SQL Server群集所在的组移动到其他结点上。
删除SQL Server群集结点可以在任意一个联机的SQL Server群集结点上进行。任意选择一个联机的群集结点,运行添加/删除程序(Control PanelàAdd or Remove Programs)。在添加/删除程序对话框中,找到并单击“Microsoft SQL Server 2005”项,然后单击“Microsoft SQL Server 2005”项右边的“Change”按钮。
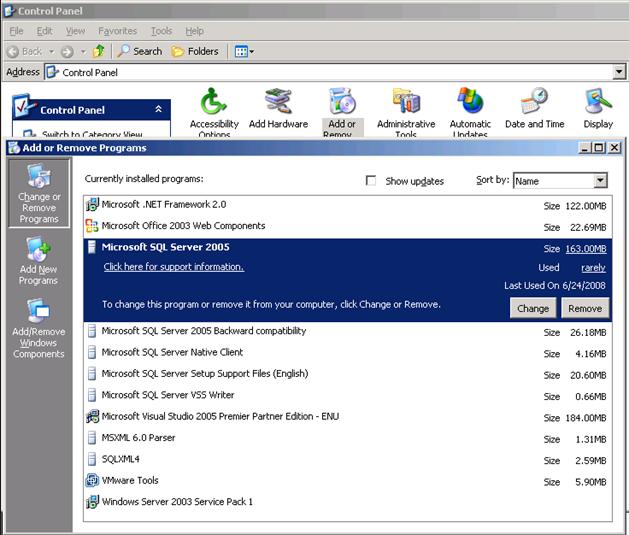
在随后出现的“Microsoft SQL Server 2005 Maintenance”对话框中,选择要删除结点的实例,然后单击“Next”按钮。在接下来的步骤中,选择“Database Engine(Clustered)”, 然后单击“Next”按钮。
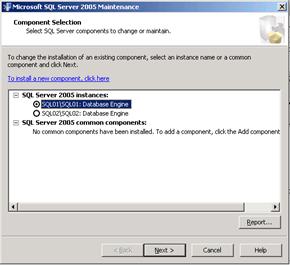
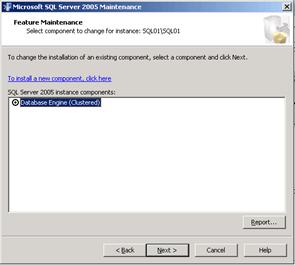
在随后出现的“Microsoft SQL Server 2005 Setup”对话框中,单击“Next”按钮。安装程序会对系统配置进行检查,没有问题后,单击“Next”按钮。
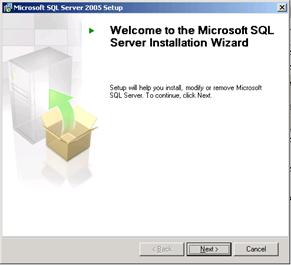
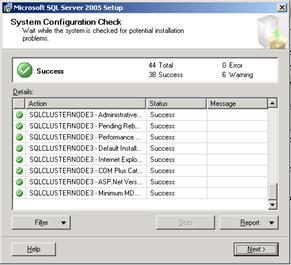
在随后出现的功能选择屏幕中,单击“Maintain the Virtual Server”按钮。接下来在“Selected nodes”列表中选择将要从群集中删除的结点(群集的当前结点(Owner结点)在“Required node”中显示,表示不可能从群集中删除),然后单击“ßRemove”按钮,将它移动到“Avaiable nodes”列表中,然后单击“Next”按钮。
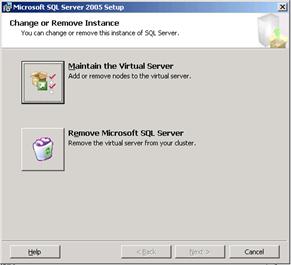
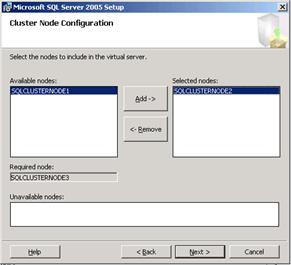
在接下来的步骤中,输入域用户密码,然后单击“Next”按钮。在接下来的步骤中,单击“Install”按钮开始删除群集结点的操作。
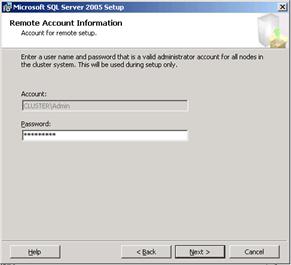
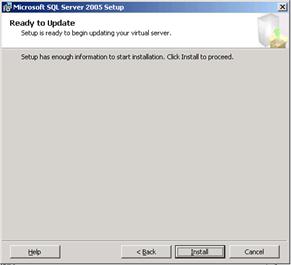
安装程序完成删除群集结点的操作之后,单击“Next”按钮,在接下来的屏幕中单击“Finish”结束删除群集结点的操作。
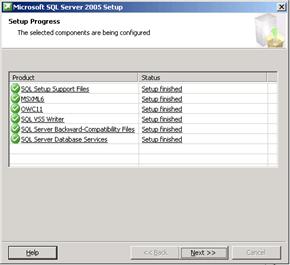
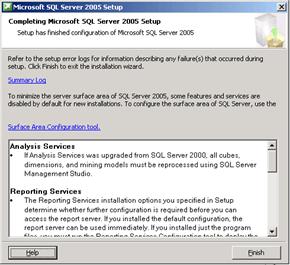
指定的群集结点从SQL Server群集中删除后,在群集管理器中查看“SQL Server”这个群集资源的属性,在“Possible Owners”列表中,可以看到被删除的结点已经从这个列表中移掉了。值得一提的是,磁盘资源、SQL IP Address和SQL Network Name中,仍然存在被删除的结点。当然,由于SQL Server相关服务的“Possible Owners”列表中已经拿掉了指定的结点,所以无法将SQL Server群集“Move Group”到被删除的结点。
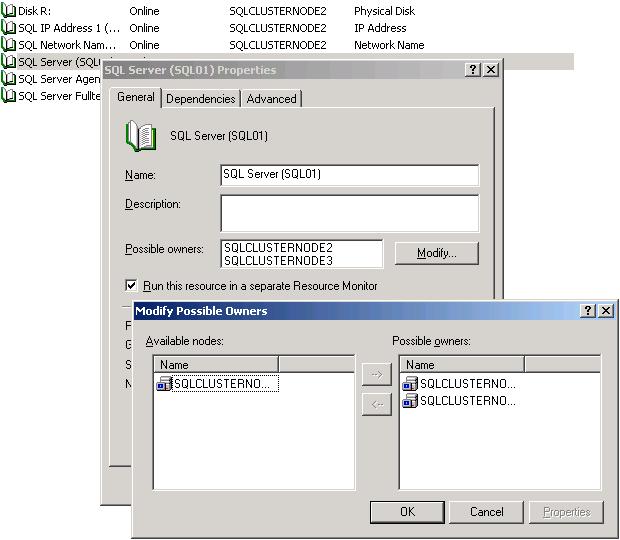
5.3 添加SQL Server群集结点
在SQL Server群集中添加结点的过程与删除结点大致相同。只是在“Cluster Node Configuration”步骤中,应该将要添加的结点从“Available nodes”列表移动到“Selected nodes”列表中。
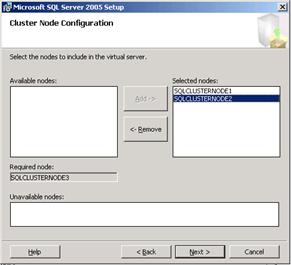
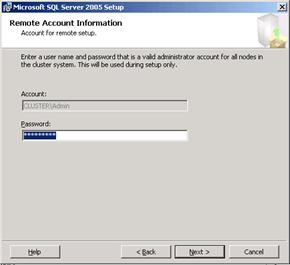
在设置好域用户的密码后,接下来的步骤中,需要输入SQL Server服务启动帐户的密码。另外需要注意的是,在安装的过程中,可能需要提供SQL Server安装光盘。
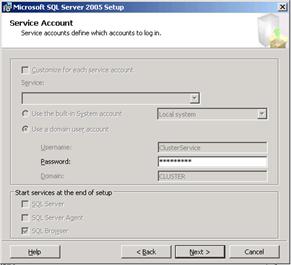
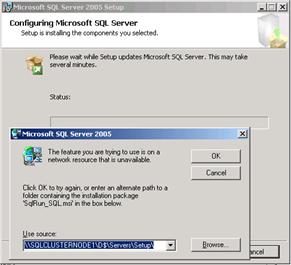
在此节中,演示如何为群集添加磁盘,并且使其可用于SQL Server。示例添加两个磁盘。
5.4.1 在虚拟机中添加磁盘
在虚拟机中添加磁盘的具体步骤,参考2.2.2.2(磁盘放置位置与2.2.2.2中建立的共享盘相同)。在配置的时候,注意在“Specify Disk File”这个步骤中,单击“Advancel”按钮,随后出现的对话框中,将“Virtual device node”设置为与之前的共享盘相同的SCSI总线,但选择不同的ID,并将“Mode”设置为“independent”à“Persisten”。
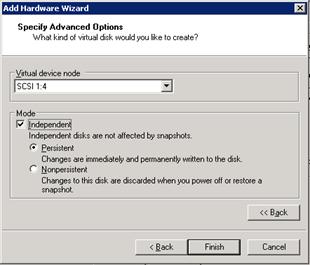
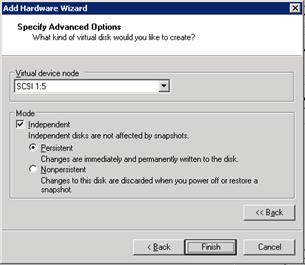
在群集的每个结点中添加了磁盘后,还需要修改虚拟机配置文件(扩展名为“.vmx”),在配置文件结尾增加如下两行,其中“scsi1:4”、“scsi1:5”中的4/5对应添加磁盘时设置的SCSI总线ID。
scsi1:4.shared = "true"
scsi1:5.shared = "true"
5.4.2 在操作系统中设置共享磁盘
保持所有群集结点为关闭状态(添加了共享磁盘的虚拟机),启动任意一台群集结点。
打开计算机管理工具(“Control Panel”à“Administrative Tools”à“Computer Management”),单击“Disk Management”,在随后出现的“Initalize and Convert Disk Wizard”对话框中,单击“Next”按钮进入配置过程,所有的配置项均保持默认值即可。
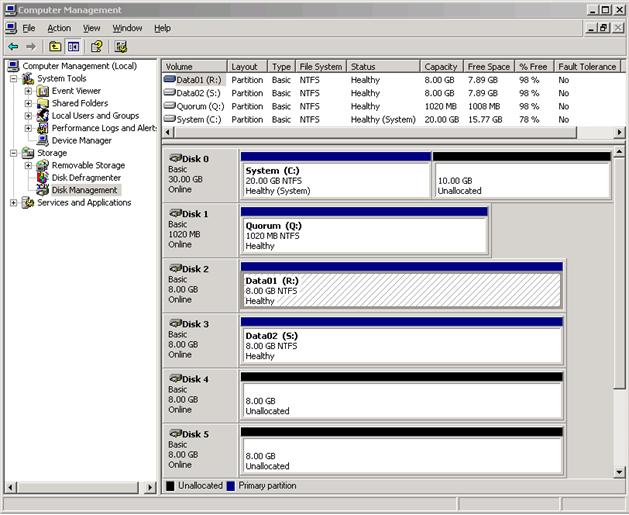
接下来参考2.2.2.3中的相关操作步骤,为Disk4、5建立分区及分配盘符。处理完成后,在磁盘管理器中可以看到类似下面的情况。
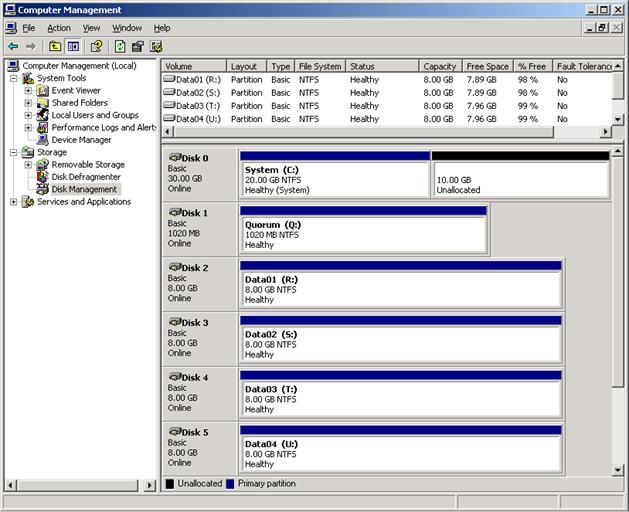
5.4.3 在群集中添加共享磁盘
不建议直接将磁盘添加到某个已经存在的组中,在添加之前,应该测试好磁盘的可用性。因此,我们先创建一个Test组来添加共享磁盘并进行测试。
打开群集管理器,展开群集结点“CLUSTERSQL”,右键“Groups”,在弹出的菜单中依次选择“New”
à
“
Group
”。
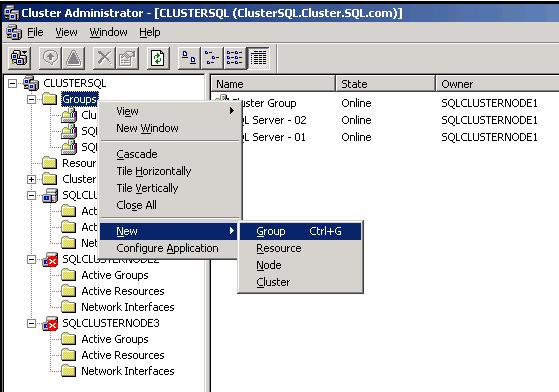
在随后出现的“New Group”对话框中,“Name”中输入组名“Test”,然后单击“Next”按钮。接下来的步骤不做任何选择,单击“Finish”按钮完成组的创建。
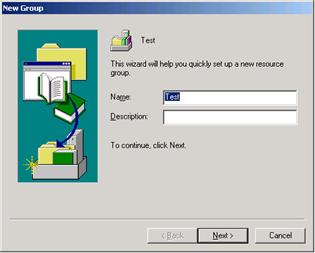
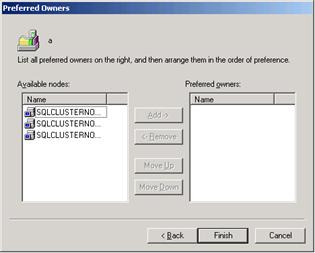
接下来将共享磁盘(T)添加到新建的组“Test”中。在组“Test”上按右键,在弹出的菜单中依次选择“New”à“Resource”。
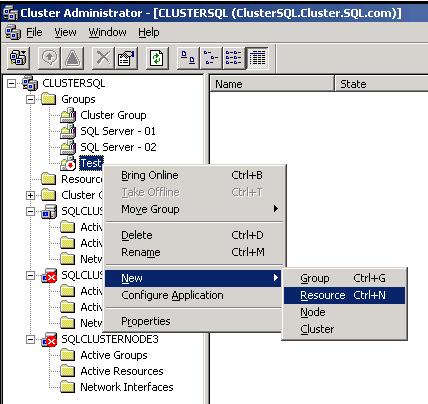
在“New Resource”对话框中,“Name”中输入“Disk T:”,“Resource type”选择“Physical Disk”,“Group”保持默认的“Test”,然后单击“Next”按钮。接下来的步骤中,选择所有群集结点,然后单击“Next”按钮。
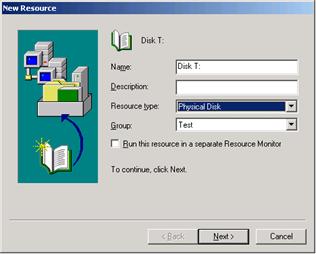
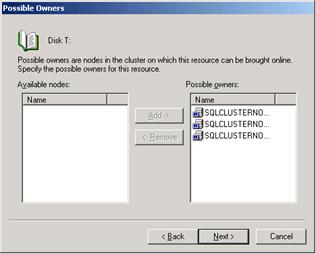
接下来的步骤不做任何选择,单击“Next” 按钮。接下来的步骤中,“Disk”选择“T:(Data03 )”,然后单击“Finish”按钮完成共享磁盘T的添加。
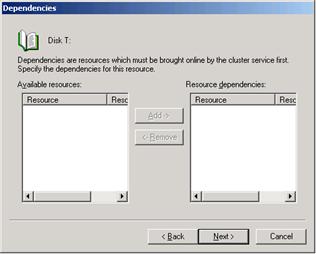
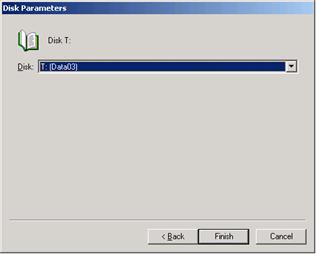
按照同步的步骤,将磁盘U添加到测试的组Test中。完成后,在Test这个Group中,应该有“Disk T:”和“Disk U:”这两个磁盘资源,并且是“Offline”的状态。右键Test,在弹出的菜单中选择“Bring Online”,如果配置无误,它应该应该可以正常Online。
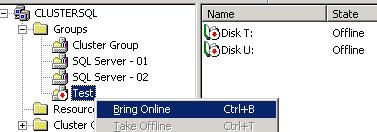
接下来启动其他所有的群集结点。待所有结点都启动后,将Test这个Group转移到每个结点,如果配置无误,应该可以正确转移到任何一个结点。
5.4.4 将共享磁盘移动到SQL Server群集组
我们将Disk T移动到“SQL Server – 01”这个组中,做为SQL Server的一个数据盘。
在群集管理器中,右键要移动的群集资源“Disk T:”,在弹出的菜单中依次选择“Change Group”à“SQL Server - 01”。
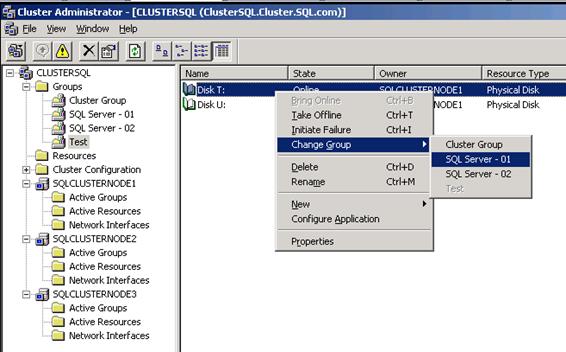
在接下来的警告提示对话框中,单击“Yes”。
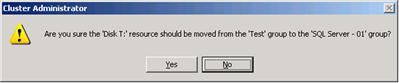
接下来的资源移动确认对话框中,单击“Yes”。
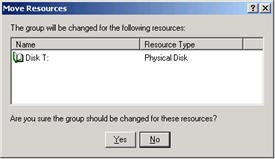
完成上述操作后,Disk T即被移动到“SQL Server – 01”这个组中。
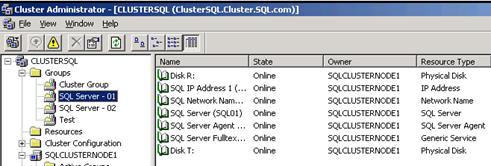
完成上述步骤后,可以先测试将SQL Server – 01 这个组移动到其他结点,以验证上述操作是否成功。
但此时,并添加到的磁盘资源Disk T是不可用的,如果尝试使用下面的T-SQL语句创建数据库。
CREATE
DATABASE db
ON
(
NAME = db,
FILENAME = 'T:/db.mdf'
)
LOG
ON(
NAME = db_log,
FILENAME = 'T:/db.ldf'
)
则会收到类似下面的错误信息:
Msg 5184, Level 16, State 2, Line 1
Cannot use file 'T:/db.mdf' for clustered server. Only formatted files on which the cluster resource of the server has a dependency can be used.
Msg 1802, Level 16, State 1, Line 1
CREATE DATABASE failed. Some file names listed could not be created. Check related errors.
解决这个问题的方法是将Disk T加入到SQL Server服务的依赖项中。
要完成这个操作,必须先使SQL Server – 01脱机。在群集管理器中,右键单击“SQL Server – 01”,在弹出的菜单中选择“Take Offline”。
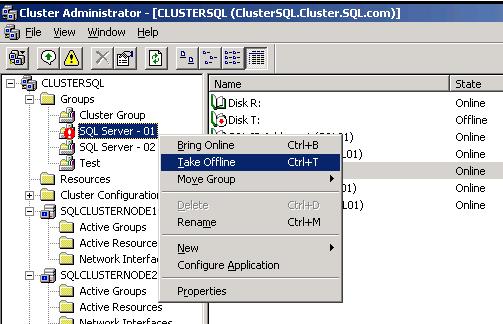
待SQL Server – 01脱机后,就可以将Disk T加入到SQL Server服务的依赖项列表中了。右键“SQL Server(SQL01)”,在弹出的菜单中选择“Properties”。
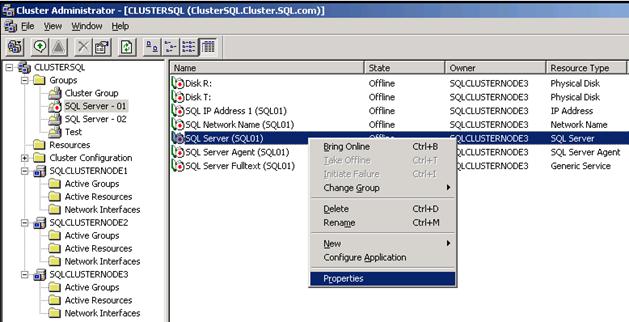
在弹出的“SQL Server(SQL01) Properties”对话框中,单击选项卡上的“Dependencies”标签,然后单击“Modify”按钮。在弹出的“Modify Dependencies”对话框中,从“Available resources”列表中选择“Disk T:”,将它添加到“Dependencies”列表中。然后单击所有弹出窗口中的“OK”按钮。
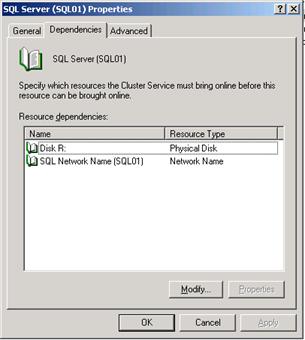
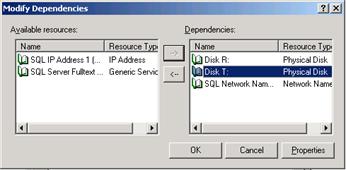
完成上述操作后,Disk T即可给SQL Server使用了。另外,如果这个磁盘还要给SQL Server Full Text使用,则还需要在群集资源“SQL Server FullText(SQL01)”中添加对磁盘Disk T的依赖项,操作方法与添加Disk T到“SQL Server(SQL01)”相同。
确定所有的设置无误后,将“SQL Server - 01”联机(Bring Online)就可以了。
对于另一个磁盘Disk U,如果要将它用于SQL Server,则要做与Disk T相同的操作。
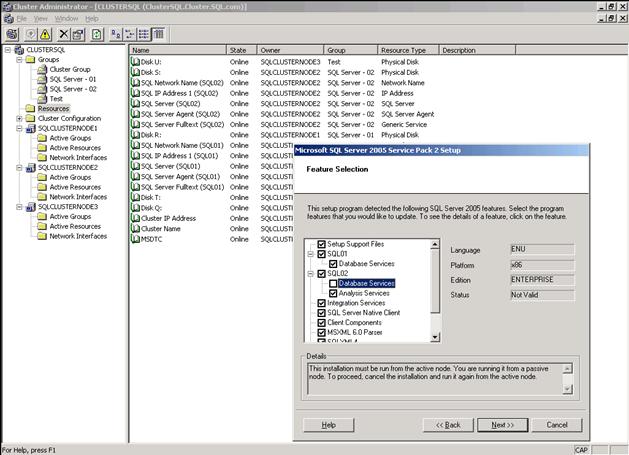
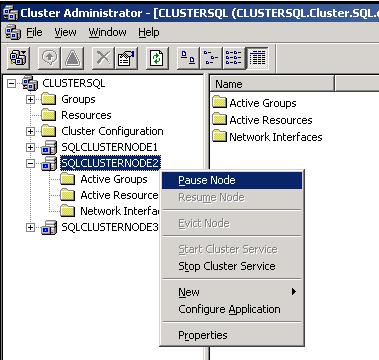
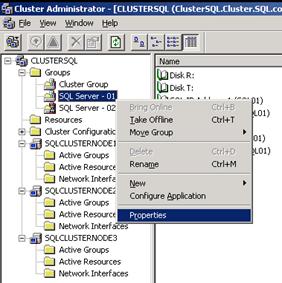
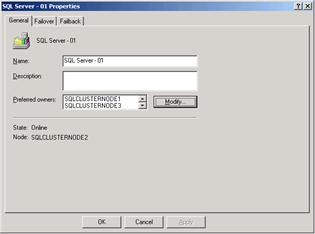
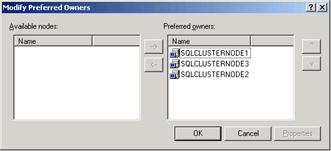
不支持对SQL Server进行滚动升级,所有结点必须一齐升级到某个版本。
安装SQL Server补丁必须在SQL Server群集组的当前活动结点(Owner)上进行。
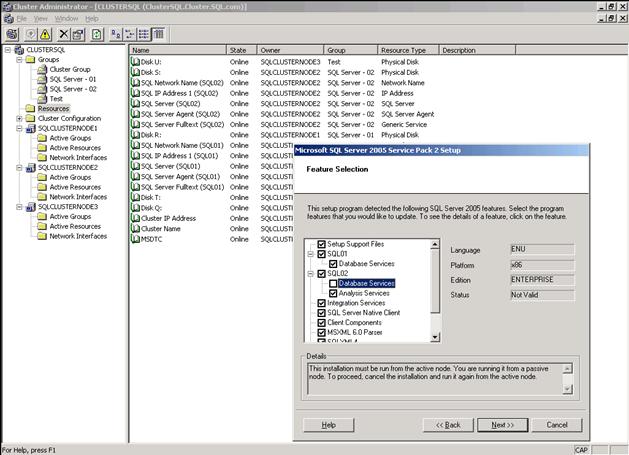
另外,由于所有的结点都需要同时升级到某个版本,因此,在安装SQL Server实例的时候,还应该保证所有SQL Server群集结点是联机的,安装程序会将补丁应用到每个联机的群集结点中。如果某个结点在安装SQL Server时未联机,则不会在该结点上应用补丁,但可以在联机后再次安装补丁以便在该结点上应用SQL Server补丁(存在一定的风险)。
操作系统补丁的安装需要在群集中的每个结点上进行,允许对操作系统进行滚动升级。
在某个群集结中中安装操作系统补丁之前,建议在群集管理器中,将运行在该结点上的所有组移动到其他活动结点上,然后将该结点暂停。这样可以减少安装系统补丁带来的风险。
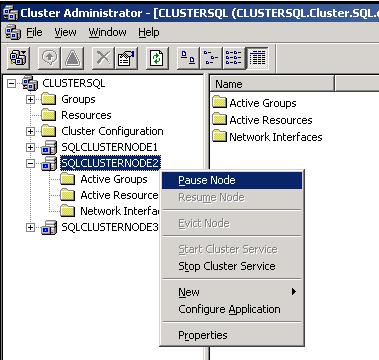
通过群集管理器中的“Move Group”操作,可以把群集组移动到任何一个有效的群集结点中。但当群集中的某个结点出现故障时,故障切换是自动的。可以通过设置群集组的“preferred Owners”属性,来控制故障切换的结点。
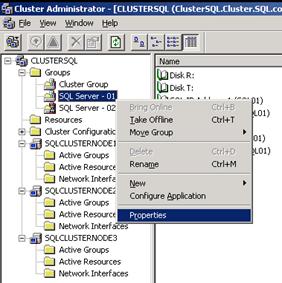
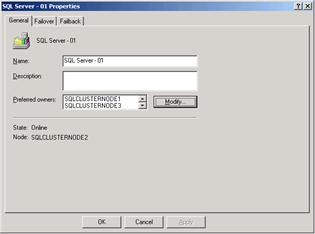
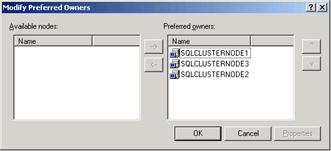
当配置了“preferred Owners”属性后,故障转移发生时,群集组被优先转移到“preferred Owners”中配置的第一个可用结点中。






















 2704
2704

 被折叠的 条评论
为什么被折叠?
被折叠的 条评论
为什么被折叠?








