一、find_element_by_id()
find_element_by_id()
1.从上面定位到的元素属性中,可以看到有个id属性:id=“kw”,这里可以通过它的id属性定位到这个元素。
2.定位到搜索框后,用send_keys()方法,就可以输入文本。
| 1 2 3 4 5 6 |
|

二、find_element_by_name()
find_element_by_name()
1.从上面定位到的元素属性中,可以看到有个name属性:name=“wd”,这里可以通过它的name属性单位到这个元素。
说明:这里运行后会报错,说明这个搜索框的name属性不是唯一的,无法通过name属性直接定位到输入框
| 1 2 3 4 5 6 |
|

三、find_element_by_class_name()
find_element_by_class_name()
1.从上面定位到的元素属性中,可以看到有个class属性:class=“s_ipt”,这里可以通过它的class属性定位到这个元素。
| 1 2 3 4 5 |
|

四、find_element_by_tag_name()
find_element_by_tag_name()
1.从上面定位到的元素属性中,可以看到每个元素都有tag(标签)属性,如搜索框的标签属性,就是最前面的input。
2.很明显,在一个页面中,相同的标签有很多,所以一般不用标签来定位。以下例子,仅供参考和理解,运行肯定报错。
| 1 2 3 4 5 6 |
|

五、find_element_by_link_text()
1.定位百度页面上"hao123"这个按钮

查看页面元素:
| 1 |
|
2.从元素属性可以分析出,有个href = "http://www.hao123.com
说明它是个超链接,对于这种元素,可以用以下方法:
| 1 2 3 4 5 |
|
六、find_element_by_partial_link_text()
1.有时候一个超链接它的字符串可能比较长,如果输入全称的话,会显示很长,这时候可以用一模糊匹配方式,截取其中一部分字符串就可以了
2.如“hao123”,只需输入“ao123”也可以定位到
| 1 2 3 4 5 6 |
|
七、find_element_by_xpath()
1.以上定位方式都是通过元素的某个属性来定位的,如果一个元素它既没有id、name、class属性也不是超链接,这么办呢?或者说它的属性很多重复的。这个时候就可以用xpath解决。
2.xpath是一种路径语言,跟上面的定位原理不太一样,首先第一步要先学会查看一个元素的xpath。
- 对于谷歌浏览器来说,有自己 的xpath解析工具:鼠标移到需要查看的html源码上,右击
- 选择copycopy
- xpath,就是源码的xpath路径

| 1 2 3 4 5 6 |
|
八、find_element_by_css_selector()
1.css是另外一种语法,比xpath更为简洁,但是不太好理解。这里先学会如何用工具查看,后续的教程再深入讲解
对于谷歌浏览器来说,同样有自己 的css解析工具:鼠标移到需要查看的html源码上,右击
选择copy
copy selector,就是源码的css路径

| 1 2 3 4 5 6 |
|
总结:

总结:
感谢每一个认真阅读我文章的人!!!
作为一位过来人也是希望大家少走一些弯路,如果你不想再体验一次学习时找不到资料,没人解答问题,坚持几天便放弃的感受的话,在这里我给大家分享一些自动化测试的学习资源,希望能给你前进的路上带来帮助。

软件测试面试文档
我们学习必然是为了找到高薪的工作,下面这些面试题是来自阿里、腾讯、字节等一线互联网大厂最新的面试资料,并且有字节大佬给出了权威的解答,刷完这一套面试资料相信大家都能找到满意的工作。
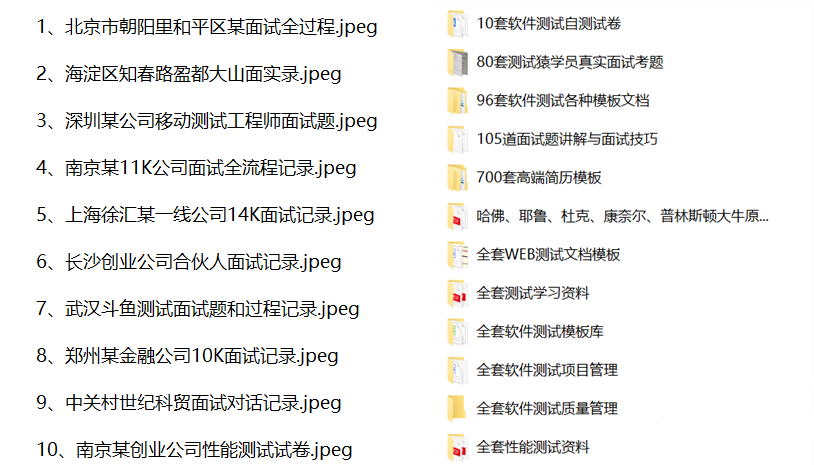
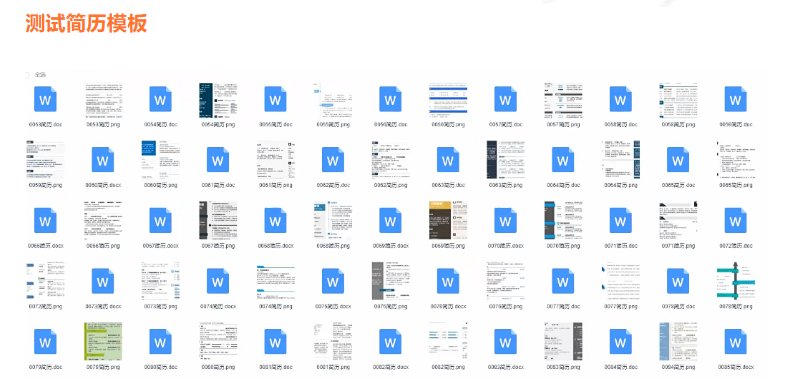
视频文档获取方式:
这份文档和视频资料,对于想从事【软件测试】的朋友来说应该是最全面最完整的备战仓库,这个仓库也陪伴我走过了最艰难的路程,希望也能帮助到你!以上均可以分享,点下方小卡片即可自行领取。

























 5184
5184

 被折叠的 条评论
为什么被折叠?
被折叠的 条评论
为什么被折叠?








